- 公開日:
エクセルで日付表示のときに頭を0から表示する方法
Excelで日付を扱う際、「9/4」の形式よりも、「09/04」のように月と日のデータを2桁で統一して管理する形式が適している場面があります。
月と日を2桁で統一することで、例えば在庫管理ではデータの混乱による在庫誤差のリスクが減少します。また、学術研究においてもデータ検索・分析の流れがスムーズになるなどの効果が期待できます。
この記事では、Excelで日付を表示する際、1桁の「月」や「日」の先頭に0を付ける方法を解説します。
エクセルで日付表示のときに頭を0から表示する方法
Excelで日付を表示する際、「セルの書式設定」で1桁の「月」や「日」の先頭に0を付けて2桁にする方法を解説します。
①「9/4」のセル(B2)を選択して右クリックし、②セルの書式設定を選択します。
「セルの書式設定」ダイアログボックスが表示されました。①ユーザー定義タブを選択し、②「mm/dd」を入力し、③OKボタンを押します。
月と日の頭の上に「0」がそれぞれつきました。
年/月/日の形式で月日のみ先頭に0をつける方法
以下では、「年/月/日」形式の日付で月と日の先頭に「0」をつける方法を紹介します。
セルの書式設定を変更する方法や、関数の組み合わせを利用する方法を説明します。
セルの書式設定を使う
「セルの書式設定」を使って、月と日の表示形式を「yyyy/mm/dd」にする方法をご紹介します。
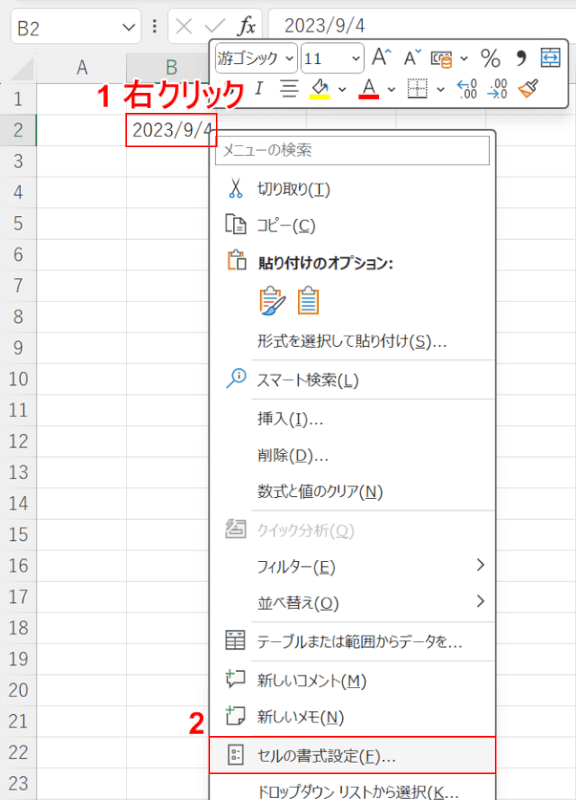
①年月日(2023/9/4)が入力されているB2セルを選択して右クリックし、②セルの書式設定を選択します。
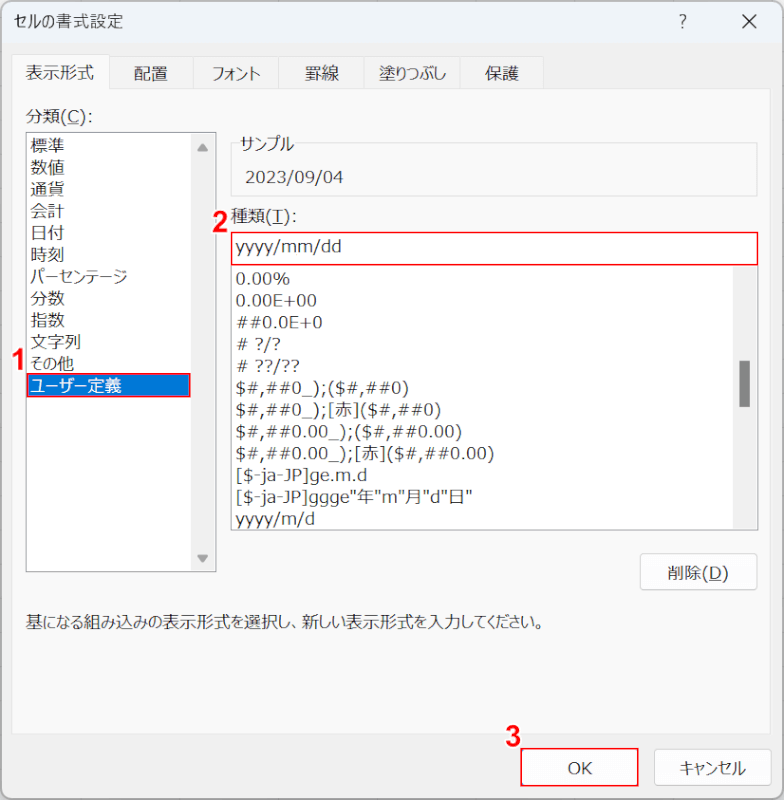
「セルの書式設定」ダイアログボックスが表示されました。
①ユーザー定義タブを選択し、②「種類」のテキストボックスに「yyyy/mm/dd」を入力し、③OKボタンを押します。
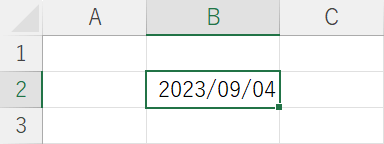
月と日の先頭に「0」がついて、「2023/09/04」になりました。
関数を使う
以下、TEXT関数(単体)およびTEXTJOIN関数・TEXT関数・YEAR関数・MONTH関数・DAY関数の組み合わせで月日の先頭に0をつける方法について解説します。
TEXT関数(単体)の方法は、関数の構造が単純で理解しやすいため初心者に適しています。
一方、TEXTJOIN関数・TEXT関数・YEAR関数・MONTH関数・DAY関数の組み合わせは数式がやや複雑になります。ただし、日付から月や日の情報を取り出して計算や変更を行う場合には、この関数の組み合わせが非常に便利です。
TEXT関数
TEXT関数のみを使って、「2023/9/4」の表示を「2023/09/04」にする方法を説明します。
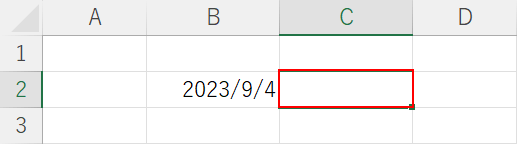
月と日の先頭に、0を付けた形式で結果を表示したいセル(C2)を選択します。
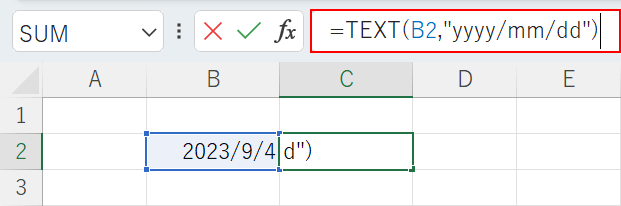
数式バーに「=TEXT(B2,"yyyy/mm/dd")」を入力し、Ctrl + Enterを押して確定します。
この数式はTEXT関数を軸にして構成されています。TEXT関数の書式は「=TEXT(値, 表示形式)」です。
「値」には参照のセル(B2)を設定します。「表示形式」には年月日を示す「"yyyy/mm/dd"」を入力します。
「mm」「dd」を使用することで、月と日の数値が必ず2桁で表示されるようになります。
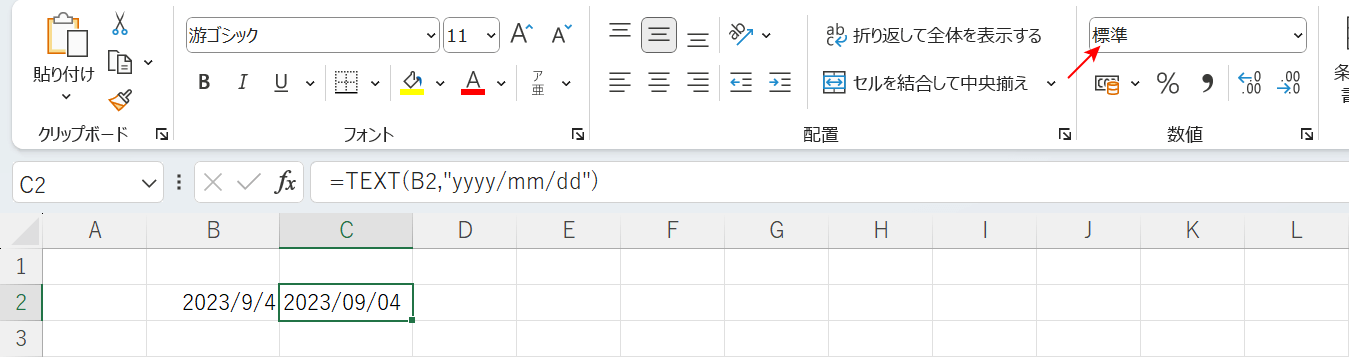
C2セルに「2023/09/04」の日付が表示されました。月と日の先頭に0を付けた形式で結果が表示されました。
数値の書式は「標準」になっていますが、実際の表示形式は「文字列」ですのでご注意ください。
TEXTJOIN関数×TEXT関数×YEAR関数×MONTH関数×DAY関数
TEXTJOIN関数・TEXT関数・YEAR関数・MONTH関数・DAY関数を使って、「2023/9/4」の表示を「2023/09/04」にする方法を説明します。
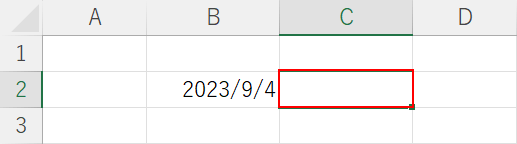
月と日の先頭に、0を付けた形式で結果を表示したいセル(C2)を選択します。

数式バーに「=TEXTJOIN("/", TRUE, YEAR(B2), TEXT(MONTH(B2),"00"), TEXT(DAY(B2),"00"))」を入力し、Ctrl + Enterを押して確定します。
TEXTJOIN関数には、指定した記号(コンマやスラッシュなど)を使って複数のテキストや言葉をまとめる機能があります。書式は、「=TEXTJOIN(区切り文字,空白のセルは無視, テキスト1, テキスト2…)」です。
具体的には、この数式はB2セルから年(YEAR)・月(MONTH)・日(DAY)の情報を取り出し、TEXT関数を使って月と日の数字を2桁「00」のテキスト形式で表示するように設定します。
これらの情報はスラッシュ「/」を使って連結され、一定の日付形式のテキストとして結果が表示されます。
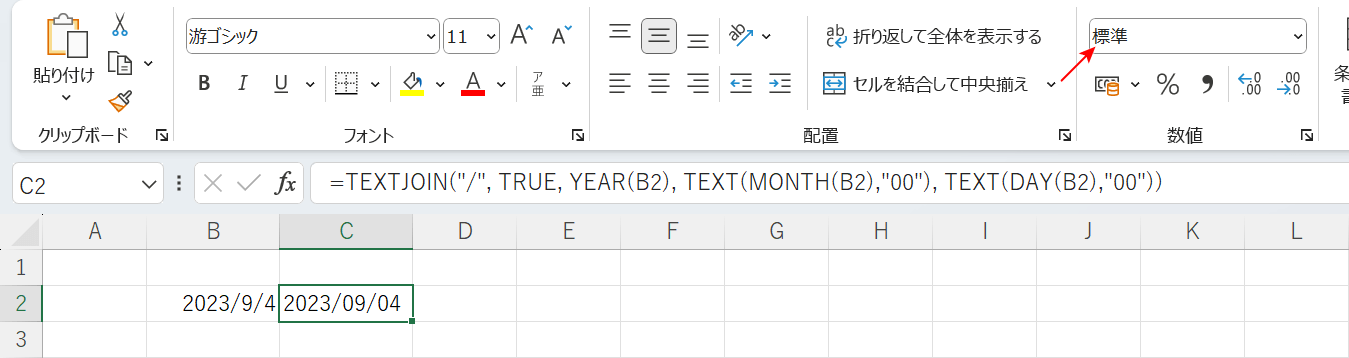
C2セルに「2023/09/04」の日付が表示されました。月と日の先頭に0を付けた形式で結果が表示されました。
数値の書式は「標準」になっていますが、実際の表示形式は「文字列」ですのでご注意ください。

また、この数式の特徴は日付の情報(月・日など)を取り出して計算ができるメリットがあります。
例えば、「2023/09/04」を「2023/10/04」に変更するために、上図の数式バーにある「MONTH(B2)」の隣に「+1」を入力し、Ctrl + Enterを押して確定させてみましょう。
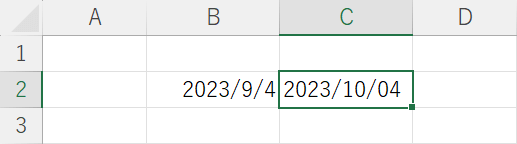
C2セルに「2023/10/04」の日付が表示されました。「月」の部分のみを「+1」加算することができました。
