- 公開日:
エクセルで日付表示のときに頭の0を消す方法
Excelの日付管理において月や日の先頭にある「0」を消す機能は、データ整理やレポート作成を行う際に非常に役に立ちます。
例えば、あるプロジェクトのタスク管理表を作成する際、日付の表記を短縮することで、見た目をスッキリさせることが可能です。また、財務報告などの文書作成時も、日付の先頭に0がないと表示が簡潔になり、内容の理解が簡単になります。
この記事では、Excelで月や日の先頭にある「0」を効率的に削除する方法(セルの書式設定・ショートカットキー・関数)をご紹介します。
エクセルで日付表示のときに頭の0を消す方法
Excelで日付(例: 09/04)のみ表示されている際、それぞれ頭の0を消す方法については、以下を参照してください。
①月と日の頭に「0」がついているセル(例: B2)を右クリックし、②セルの書式設定を選択します。
「セルの書式設定」ダイアログボックスが表示されました。①日付タブ、②日付の種類(例: 3/14)の順に選択し、③OKボタンを押します。
B2セルの月と日にあった0が消えました。
年/月/日の形式で月日のみの先頭0を消す方法
以下では、「年/月/日」形式の日付から月と日の先頭の「0」を削除する方法を紹介します。
セルの書式設定を変更する方法や、ショートカットキーを使用する方法、さらに関数の組み合わせを利用する方法を説明します。
セルの書式設定を使う
セルの書式設定を使って月日の表示形式を「yyyy/m/d」に変更する方法を紹介します。
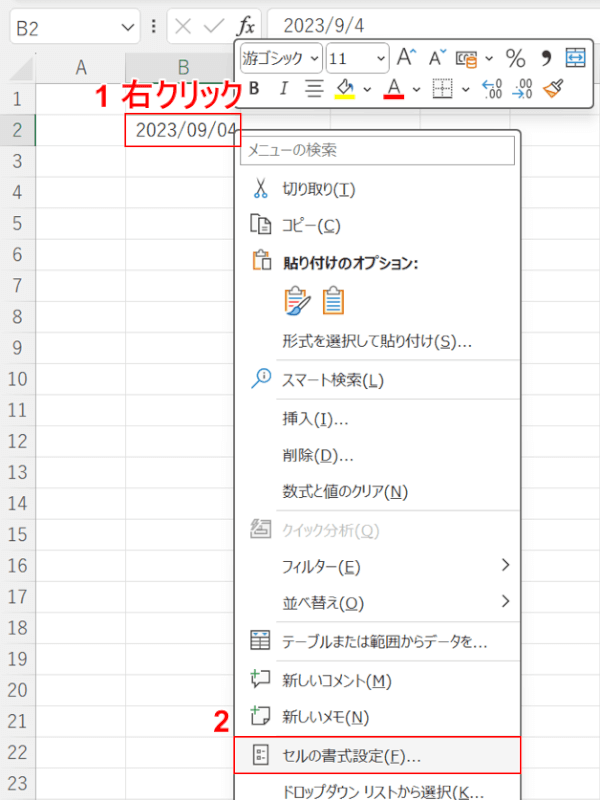
①B2セル(例: 2023/09/04)を選択して右クリックし、②セルの書式設定を選択します。
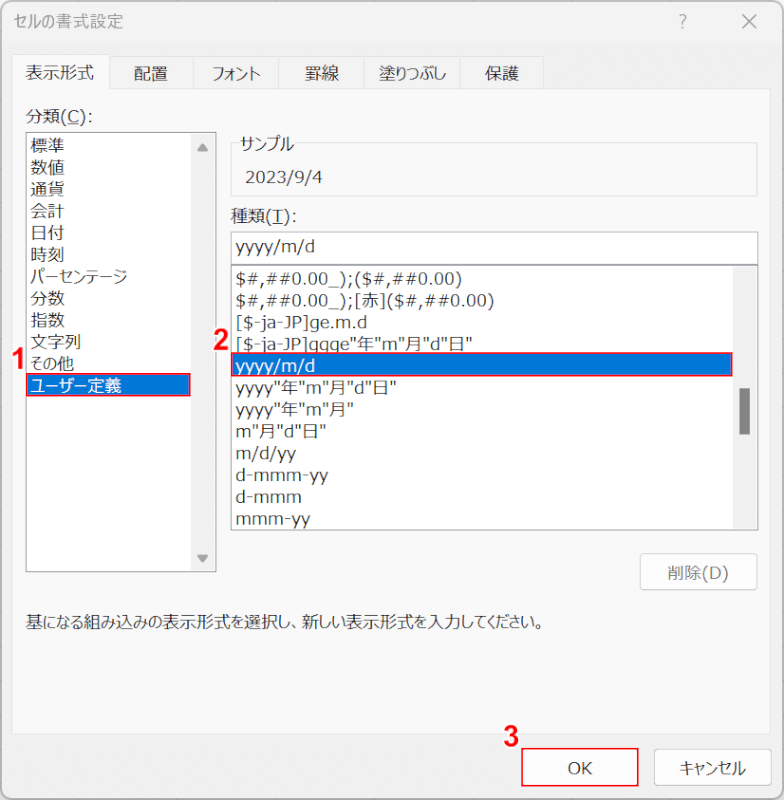
「セルの書式設定」ダイアログボックスが表示されました。
①ユーザー定義タブ、②yyyy/m/dの順に選択し、③OKボタンを押します。
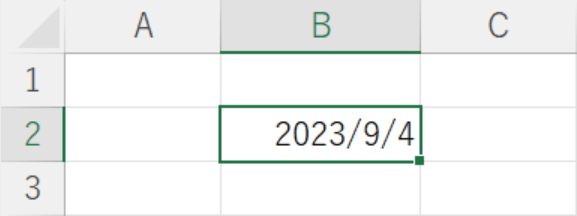
B2セルにあった「2023/09/04」の0が削除され、「2023/9/4」に変換されました。
ショートカットを使う
ショートカットキーを使って表示形式を「yyyy/m/d」に変更する方法を紹介します。
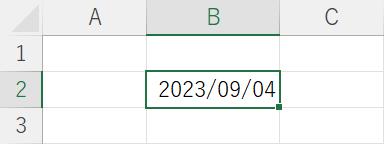
「2023/09/04」の日付がB2セルに入力されています。
Ctrl + Shift + #を押します。
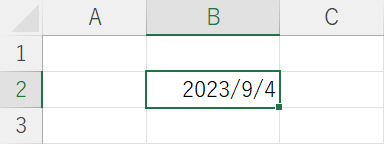
「2023/9/4」の日付が表示され、月と日の先頭の0が消えました。
関数を使う
以下、INT関数とTEXT関数およびTRUNC関数とTEXT関数の組み合わせで月日のみの先頭0を消す方法について解説します。
INT関数やTRUNC関数の概要や違いについては、以下の記事の「関数を使う」セクションを参照してください。
INT関数とTEXT関数の組み合わせ
INT関数とTEXT関数を組み合わせて、「2023/09/04」の月日にある頭の「0」を消す方法については以下を参照してください。
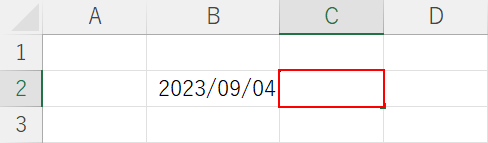
B2セルに、月日の先頭に「0」がついている日付(例: 2023/09/04)を入力した状態にします。
月と日の先頭にある0を消した結果を表示したいセル(C2)を選択します。
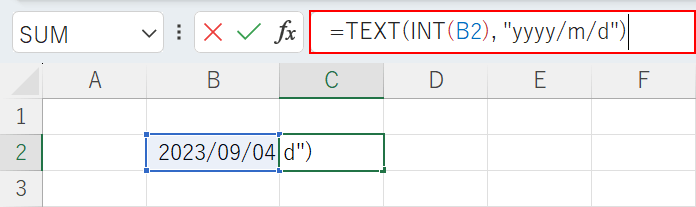
数式バーに「=TEXT(INT(B2), "yyyy/m/d")」を入力し、Ctrl + Enterを押して確定します。
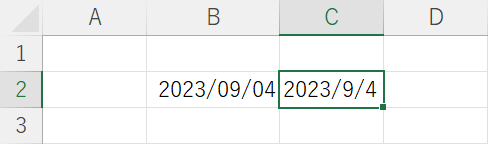
月と日の先頭にある0を消し、「2023/9/4」の形式に変換することができました。
TRUNC関数とTEXT関数の組み合わせ
TRUNC関数とTEXT関数を組み合わせて、「2023/09/04」の月日にある頭の「0」を消す方法については以下を参照してください。
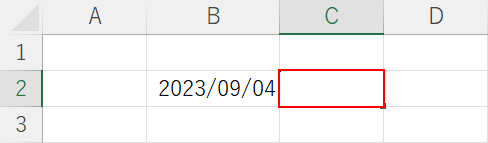
B2セルに、月日の先頭に「0」がついている日付(例: 2023/09/04)を入力した状態にします。
月と日の先頭にある0を消した結果を表示したいセル(C2)を選択します。
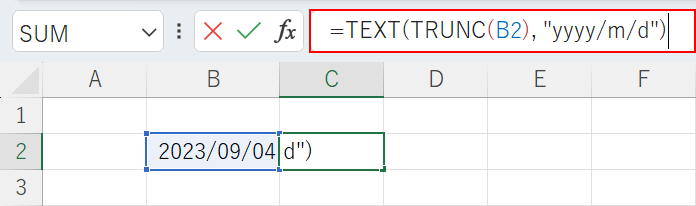
数式バーに「=TEXT(TRUNC(B2), "yyyy/m/d")」を入力し、Ctrl + Enterを押して確定します。
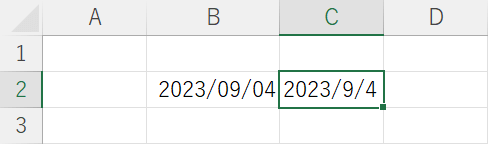
月と日の先頭にある0を消し、「2023/9/4」の形式に変換することができました。
