- 公開日:
エクセルで年月日と曜日の表示形式にする方法
Excelの表示書式(「aaa」や「yyyy」など)をある程度理解すると、年、月、曜日の表示形式を自在に操ることができるようになります。
この記事では、Excelシート上のセルに年、月、日、曜日の表示形式を設定する方法について解説します。
西暦を含む年、月、日、曜日の表示形式だけでなく、和暦(2021年など)を含む表示形式も説明します。さらに、「年/月/日/(曜日)」の表示形式を利用する方法も紹介します。
エクセルで年月日と曜日の表示形式にする方法
西暦年月日(曜日)の表示にする
Excelの表示形式を使って、年(西暦)、月、日、曜日で表示する方法については、以下を参照してください。参照セル(A2)には、すでに「2022/12/1」の表示形式が入力されています。
年(西暦)、月、日、曜日を入力したいセル(例: A2)を選択します。右クリックし、「セルの書式設定」を選択します。
「セルの書式設定」ダイアログボックスが表示されました。表示形式タブ、ユーザー定義の順に選択します。ここでは、年を西暦にして曜日を括弧付きにしたいので、「種類」のテキストボックスに「yyyy"年"m"月"d"日"(aaa)」を入力し、OKボタンを押します。「yyyy」は西暦年、「m」は月、「d」は日、「aaa」は曜日を表し、「()」を入力することでそのまま括弧がシートに反映されます。
「日付/曜日」の列のA2セルに、「2022年12月1日(木)」が表示されました。
和暦年月日(曜日)の表示にする
Excelの表示形式を使って、年(和暦)、月、日、曜日で表示する方法については、以下を参照してください。
参照セル(A2)には、すでに「2022/12/1」の表示形式が入力されています。
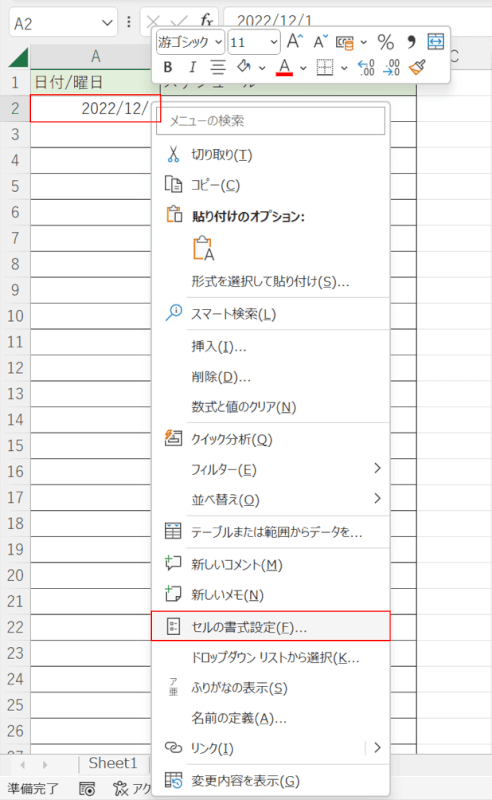
年(西暦)、月、日、曜日を入力したいセル(例: A2)を選択します。
右クリックし、「セルの書式設定」を選択します。
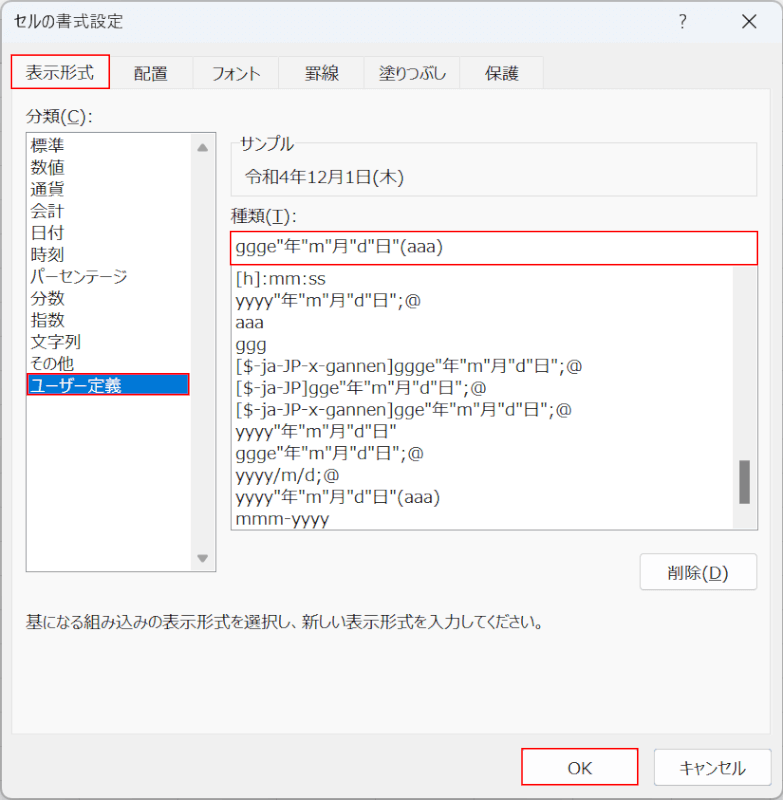
「セルの書式設定」ダイアログボックスが表示されました。表示形式タブ、ユーザー定義の順に選択します。
ここでは、年を和暦にして曜日を括弧付きにしたいので、「種類」のテキストボックスに「ggge"年"m"月"d"日"(aaa)」を入力し、OKボタンを押します。
和暦(令和)を表示するには「ggg」、和暦の年を表示するには「e」の表示書式を使います。
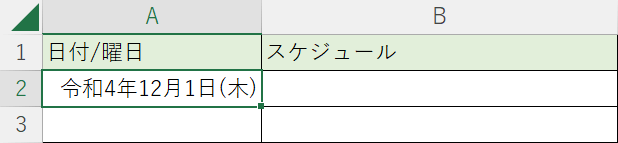
「日付/曜日」の列のA2セルに、「令和4年12月1日(木)」が表示されました。
年/月/日(曜日)の表示にする
Excelの表示形式を使って、「年/月/日(曜日)」で表示する方法については、以下を参照してください。
参照セル(A2)には、すでに「2022年12月1日」の表示形式が入力されています。
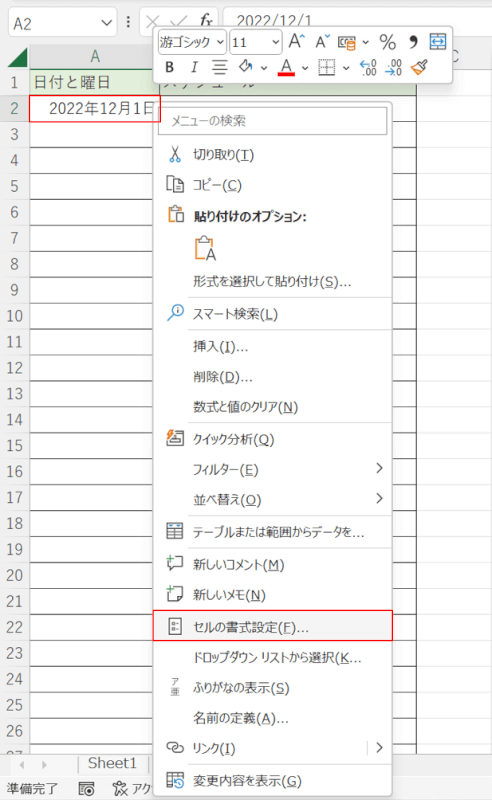
「年/月/日(曜日)」を入力したいセル(例: A2)を選択します。
右クリックし、「セルの書式設定」を選択します。
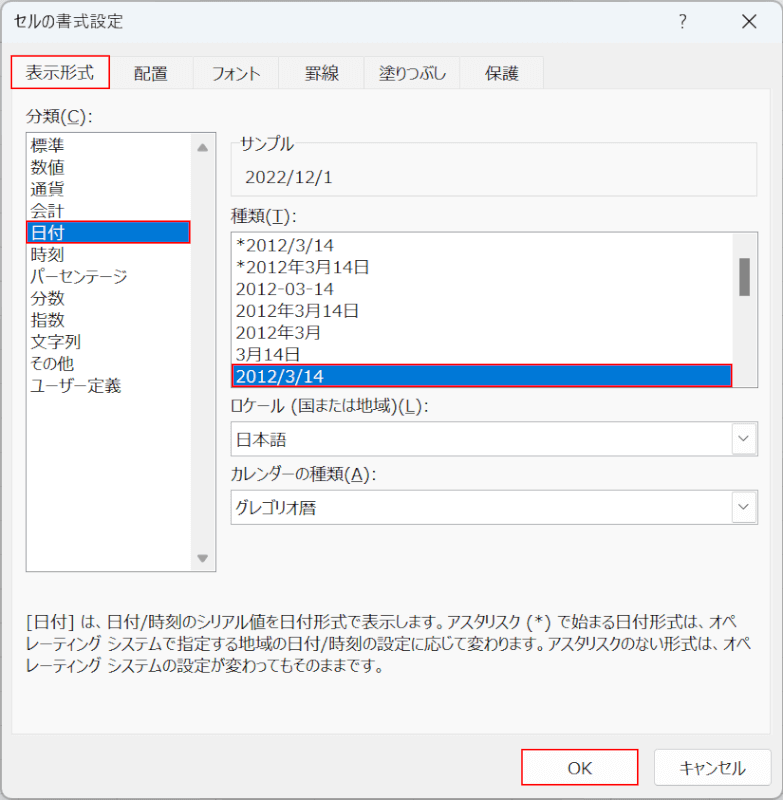
「セルの書式設定」ダイアログボックスが表示されました。表示形式タブ、「日付」の順に選択します。
ここでは、「年/月/日(曜日)」の表示形式にしたいので、「2012/3/14」を選択し、OKボタンを押します。
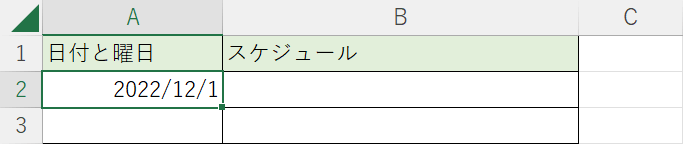
「日付/曜日」の列のA2セルに、「2022/12/1」が表示されました。
