- 公開日:
エクセルで特定の文字を消す方法
エクセルで特定の文字を消すことは、データ整理や分析作業において非常に役立つテクニックです。
この記事では、エクセルの機能を活用して特定の文字を消す方法を解説します。
データを綺麗に整理したいときに役立つ便利な方法です。ぜひ参考にしてみてください。
置換機能を使って特定の文字を消す
エクセルの標準機能である「置換」を使うことで、特定の文字を削除できます。詳しい方法は以下の通りです。
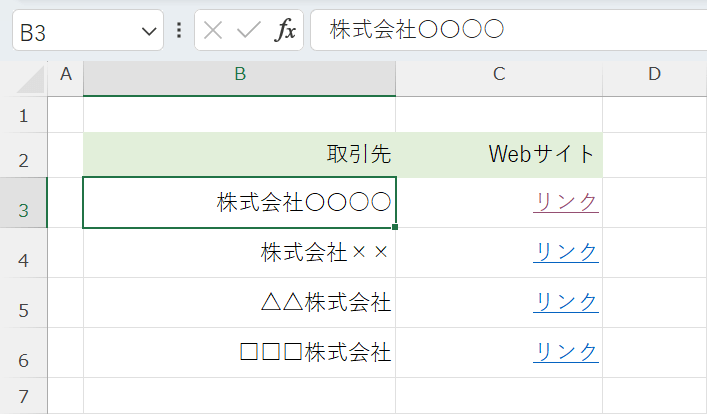
ここでは上記の表を使って、実際に「株式会社」という文字を置換機能で削除してみます。
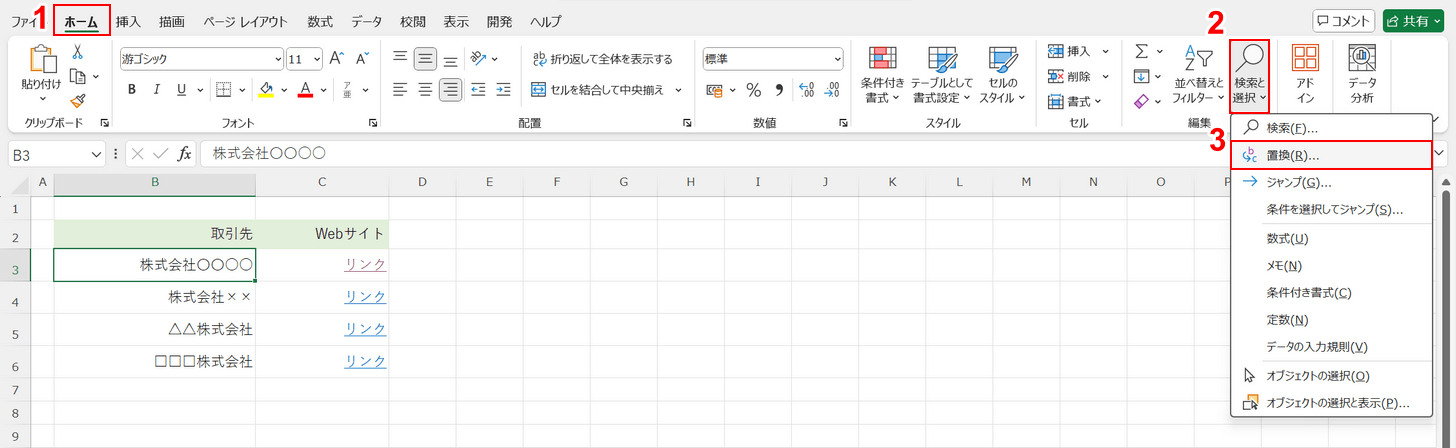
①「ホーム」タブ、②「検索と選択」、③「置換」の順に選択します。
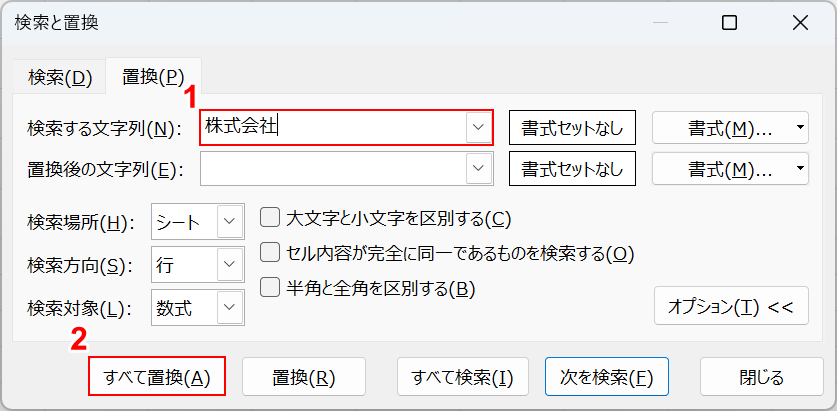
「検索と置換」ダイアログボックスが表示されます。
①「検索する文字列」に削除したい文字列(例:株式会社)を入力し、②「すべて置換」ボタンを押します。
このとき、「置換後の文字列」には何も入力せず、空欄にしておいてください。
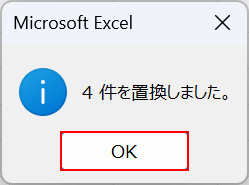
「Microsoft Excel」ダイアログボックスが表示されます。
該当する文字列を置換したことが分かりますので、「OK」ボタンを押します。
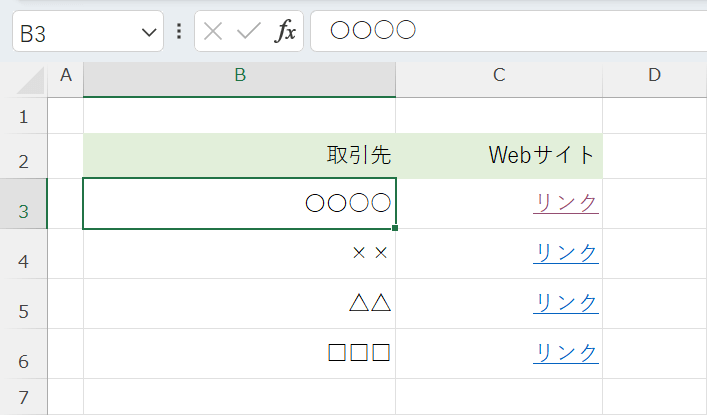
再び編集画面に戻ると、先ほど入力した文字が削除されていることが分かります。
SUBSTITUTE関数を使って特定の文字を消す
SUBSTITUTE関数とは文字列を置換する関数です。
この関数を使うことで、特定の文字を削除することもできます。詳しい方法については以下の通りです。
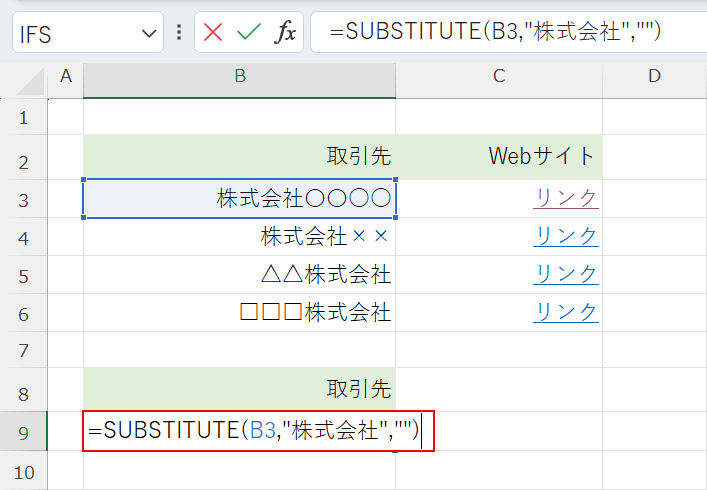
SUBSTITUTE関数を使って、表にある文字列から「株式会社」を除いた文字列を別のセルに入力してみます。
任意のセル(例:B9)に「=SUBSTITUTE(B3,"株式会社","")」と入力し、Enterキーを押します。セル番号や削除したい文字は変更してください。
SUBSTITUTE関数の書式は「=SUBSTITUTE(文字列,検索文字列,置換文字列,[置換対象])」です。検索した文字を特定の文字に置き換えることができます。
今回は「B3セル」にある「"株式会社"」の文字を削除したかったため、置換文字列には何も指定せず「""」のみとしました。
関数の詳細については、以下の記事をご覧ください。
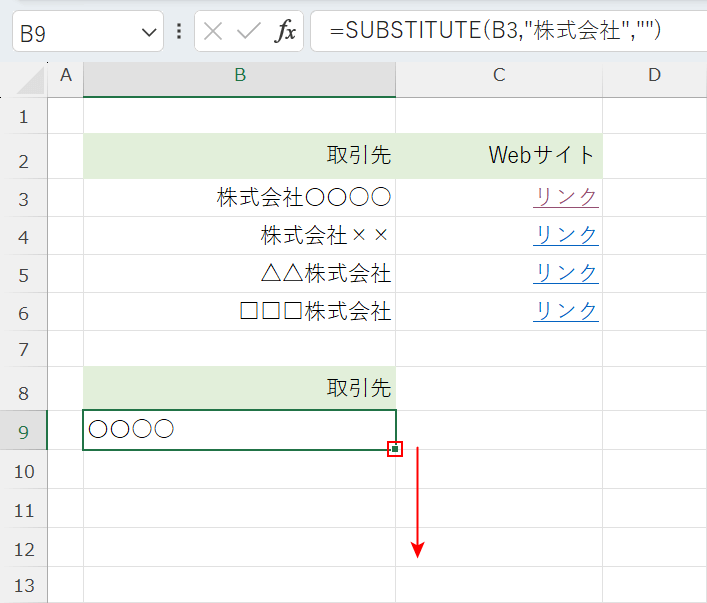
関数を入力したセルの右下にあるフィルハンドルを選択し、関数をコピーしたいセル(例:B12)までドラッグします。
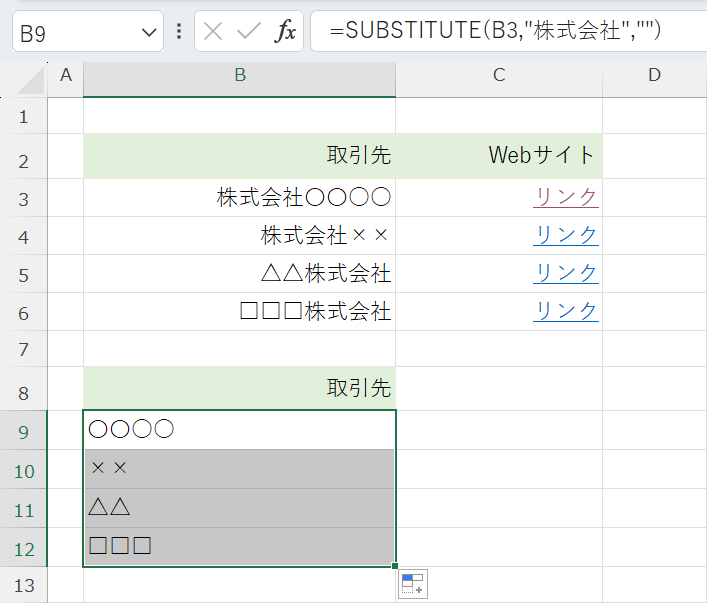
関数がコピーされ、検索文字列に入力した「株式会社」を除く残りの文字が入力されました。
複数の文字を一括で消すには?
SUBSTITUTE関数で複数の文字を一括で削除するには、SUBSTITUTE関数を繋げる必要があります。詳しい方法については以下の通りです。
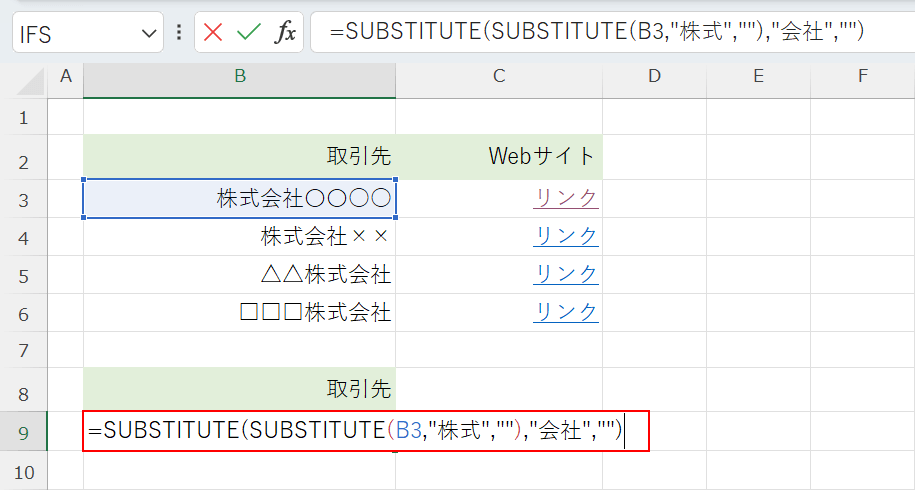
SUBSTITUTE関数を使って、「株式」と「会社」を除いた文字列を別のセルに入力させてみます。
任意のセル(例:B9)に「=SUBSTITUTE(SUBSTITUTE(B3,"株式",""),"会社","")」と入力し、Enterキーを押します。セル番号や削除したい文字は変更してください。
まずは「=SUBSTITUTE(SUBSTITUTE(B3,"株式","")」と入力したあと、括弧のあとに「,"会社","")」と入力します。削除したい文字列と、置換後の文字列("")を忘れずに入力しましょう。
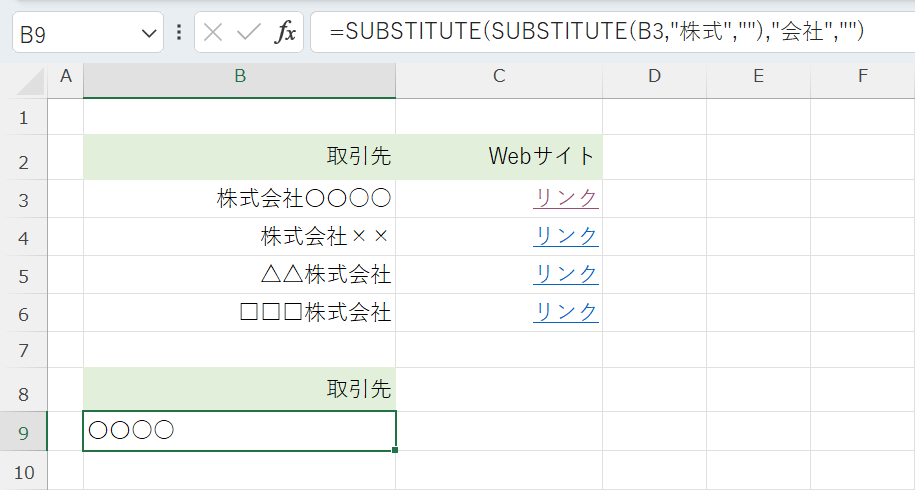
関数の入力を確定すると、指定した2つの文字列が削除されたことを確認できます。
空白を消したい場合
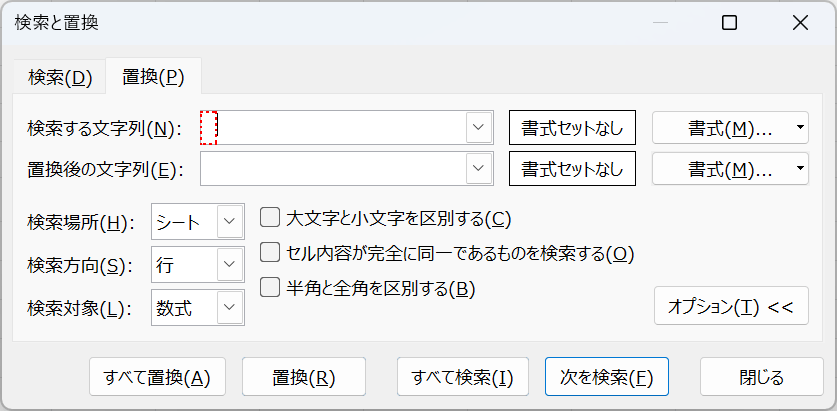
置換機能で空白(全角/半角スペース)を削除したい場合は、「検索する文字列」に空白を入力してください。
全角スペースを削除したいときは「 」を、半角スペースを削除したいときは「 」を入力してください。
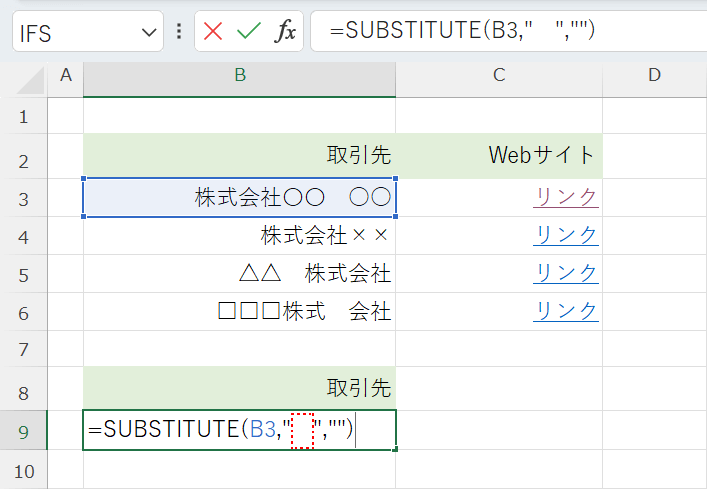
関数でも同様です。検索文字列に「" "」のように空白を入力します。
空白を入力する場合でも、""(ダブルクォーテーション)で囲むのは忘れないようにしてください。
