- 公開日:
エクセルで割り算の結果を四捨五入する方法
エクセルで割り算をした結果、小数点以下まで表示されることがあります。小数点以下を四捨五入することで見た目をすっきりさせることができます。
この記事では、エクセルで割り算の結果を四捨五入する方法をご紹介します。
四捨五入とは、端数を下の桁が5未満なら切り捨て、5以上なら切り上げる処理法のことです。
小数点以下が表示される
エクセルで割り算をした結果、小数点以下が表示されてしまう場合があります。
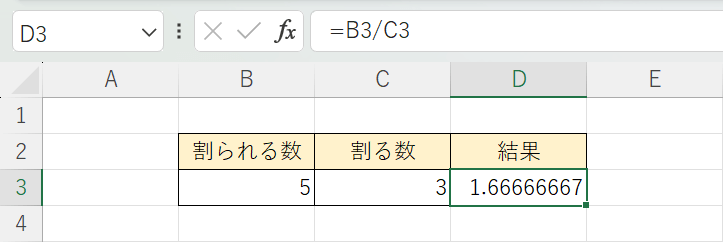
例えば上の画像のD3セルには、5÷3をした結果が「1.666…7」と小数点以下まで表示されています。
「1.666…7」は、四捨五入をすることで「2」という整数や「1.7」という小数点第1位までの表示にすることができます。
小数点以下を四捨五入するには、ROUND関数を使います。
ROUND関数
ROUND関数は、指定した桁数まで表示するように四捨五入する関数です。
書式は「=ROUND(数値,桁数)」のように記述します。
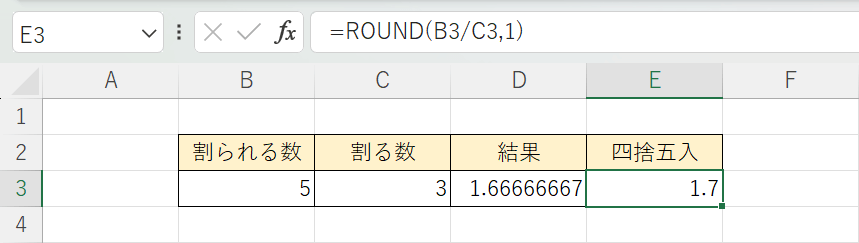
例えば上の画像のE3セルでは、ROUND関数を使って割り算結果(例:1.666…7)の小数点第2位を四捨五入し、「1.7」と表示しています。
このように小数点第〇位と桁数を指定して四捨五入できます。
ROUND関数について詳しく知りたい方は、以下の記事をご覧ください。
エクセルで割り算の結果を四捨五入する方法
エクセルで割り算の結果を四捨五入する方法をご紹介します。
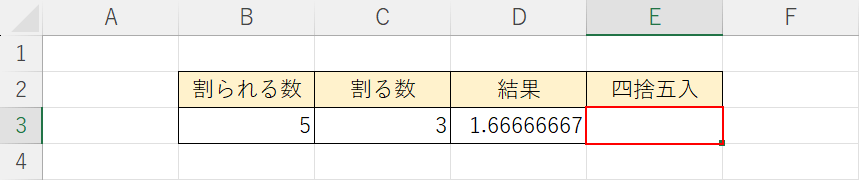
値を算出したいセル(例:E3)を選択します。
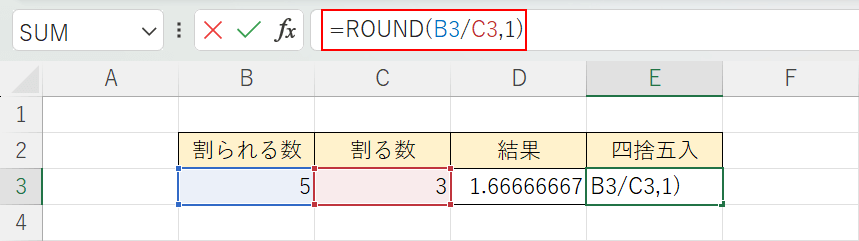
数式バーに「=ROUND(B3/C3,1)」を入力し、Enterを押します。ここでは、桁数を1にして小数点第1位まで求めます。
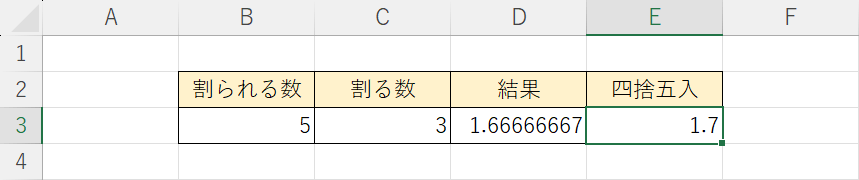
小数点第2位を四捨五入した結果(例:1.7)が表示されました。
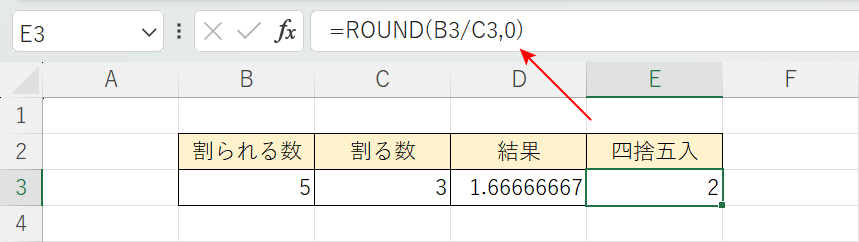
整数(例:2)で表示したい場合は、上の画像のように桁数を「0」に指定します。
