- 公開日:
- 更新日:
エクセルで四捨五入をするROUND関数の使い方
エクセルの四捨五入をする関数について、基本的な使用例をまとめました。
最初はROUND関数の基本的な使い方から、中盤はROUND関数と他の関数や四則演算との掛け合わせた様々な四捨五入方法をご説明します。
最後に、勝手に四捨五入されてしまう場合の対処法をお伝えします。
四捨五入とは?
数値の計算で、端数を下の桁が5未満なら切り捨て、5以上なら切り上げる処理法です。
ROUND関数の使い方
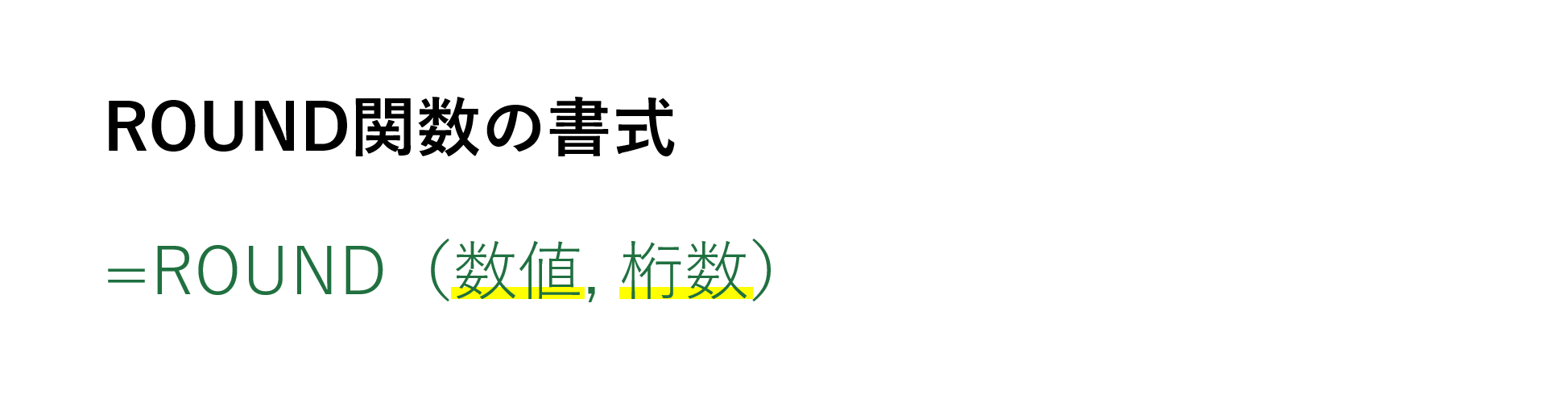
ROUND関数の書式は「=ROUND(数値,桁数)」のように記述します。
数値には、四捨五入する数値データを、桁数ではどの桁数を四捨五入するかを指定します。
第1桁数(数値)
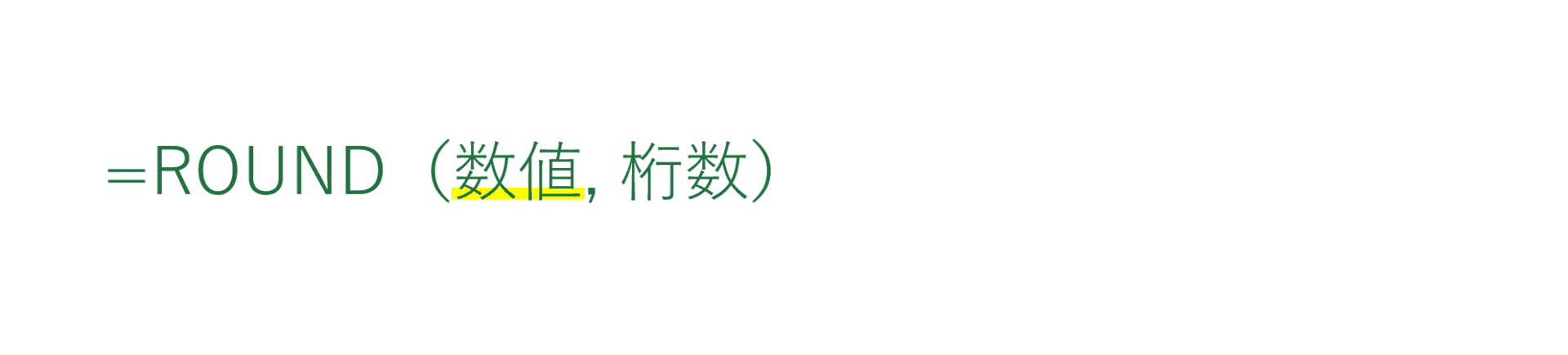
四捨五入したい数値データを指定してください。直接、数式内に数字を入力しても構いませんし、セルを参照しても構いません。
第2桁数(桁数)

四捨五入したい桁数を指定します。桁数に関しては以下を参照してください。
| 数値 | 桁数 | 四捨五入の場所 | 結果 |
|---|---|---|---|
| 123,456.789 | 2 | 小数点第3位 | 123,456.79 |
| 123,456.789 | 1 | 小数点第2位 | 123,456.8 |
| 123,456.789 | 0 | 小数点第1位 | 123,457 |
| 123,456.789 | -1 | 1の位 | 123,460 |
| 123,456.789 | -2 | 10の位 | 123,500 |
ROUND関数で四捨五入をする方法
ROUND関数を使って、桁数を変えながら結果がどう変わるのか見ていきます。
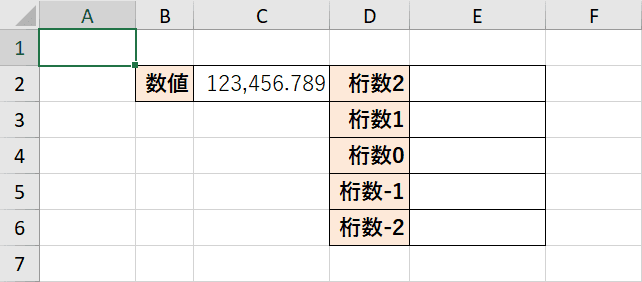
ROUND関数の数値を「123,456.789」に設定し、それぞれの桁数での結果を見ていきます。
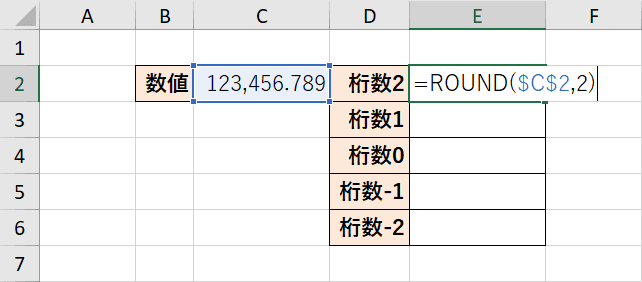
桁数が2から始めます。=ROUND($C$2,2)と入力します。
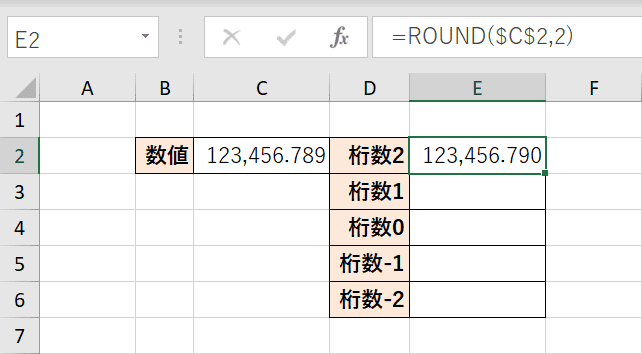
小数点第3位の数値を四捨五入して「123,456.790」と出力されました。
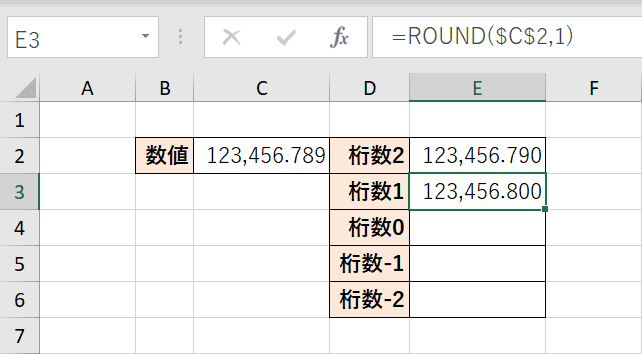
小数点第2位の数値を四捨五入して「123,456.800」と出力されました。
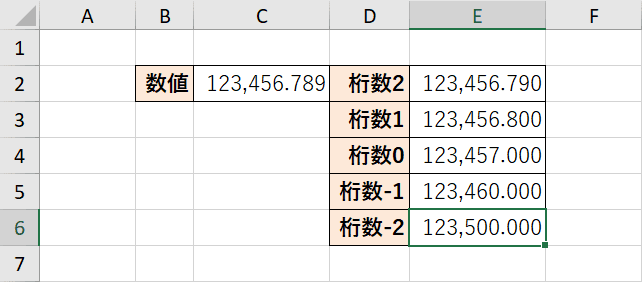
桁数0から-2の結果は画像のとおりになります。桁数の数字が一つずつ下がることで、位が一つずつ上がっていきます。
よく使う四捨五入のパターン
ここからはエクセルでよく使われる四捨五入のパターンをご紹介いたします。
小数点以下を四捨五入にして、整数にする
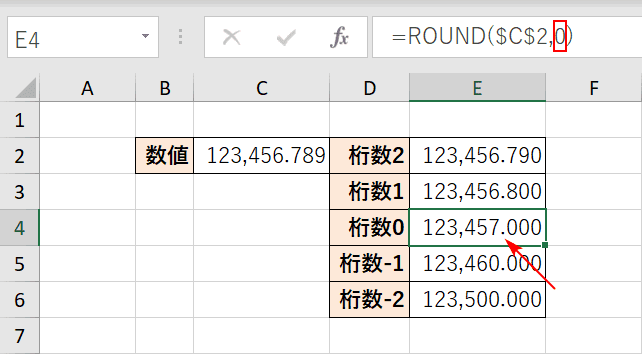
小数点以下を四捨五入して整数にするには、「小数点第1位」を四捨五入します。それを行うためには桁数を「0」にします。
整数にするためには0と覚えましょう。
千円単位で四捨五入する
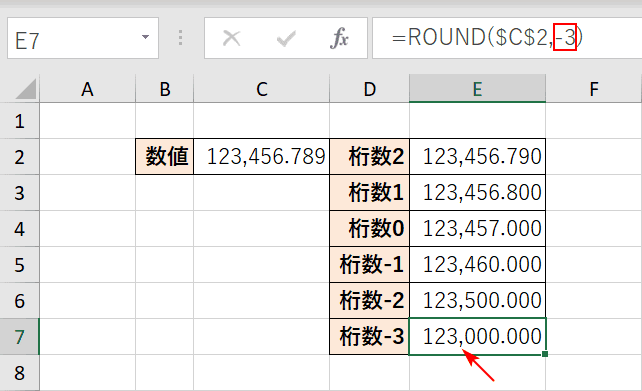
千円単位で四捨五入するには、百の位を四捨五入します。それを行うためには桁数を「-3」にします。
平均を四捨五入する
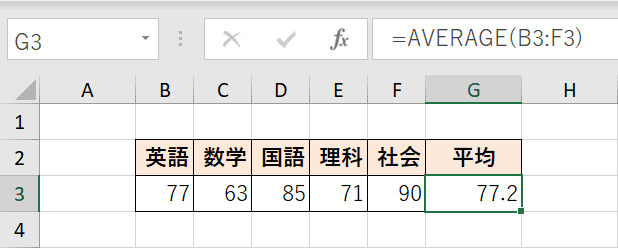
AVERAGE関数(平均)を使って5教科の平均点を算出します。
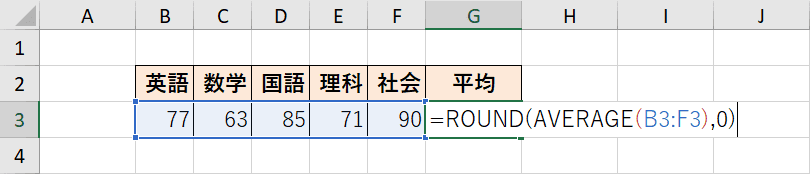
「=ROUND(数値,桁数)」の「数値」の部分にさきほどのAVERAGE関数を入力します。今回は桁数を0にして整数にします。
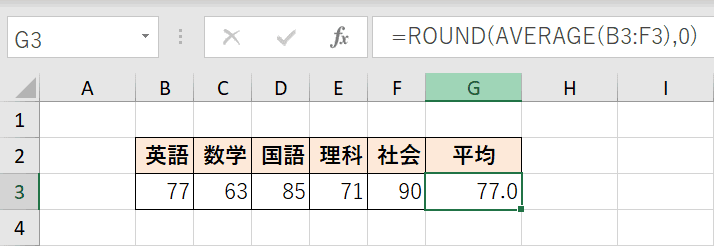
小数点第1位を四捨五入して整数になりました。
割り算を四捨五入する
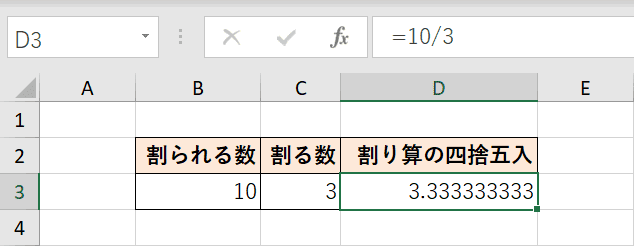
エクセルの四則演算記号スラッシュ「/」を使って割り算をします。
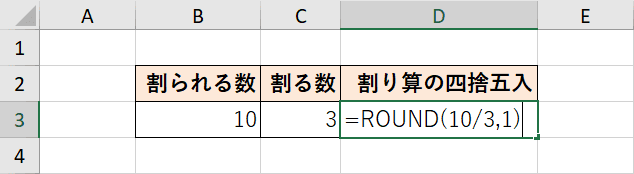
「=ROUND(数値,桁数)」の「数値」の部分にさきほどの割り算を入力します。今回は桁数を1にして小数点第1位まで求めます。
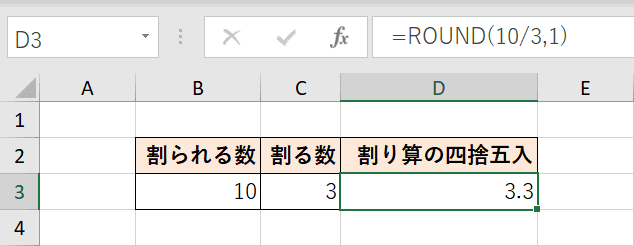
小数点第2位を四捨五入して3.3になりました。
消費税を四捨五入する
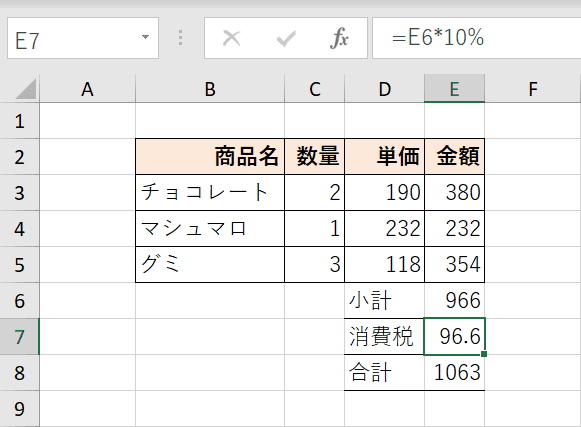
エクセルの四則演算記号アスタリスク「*」を使って消費税10%を小計に掛け算します。
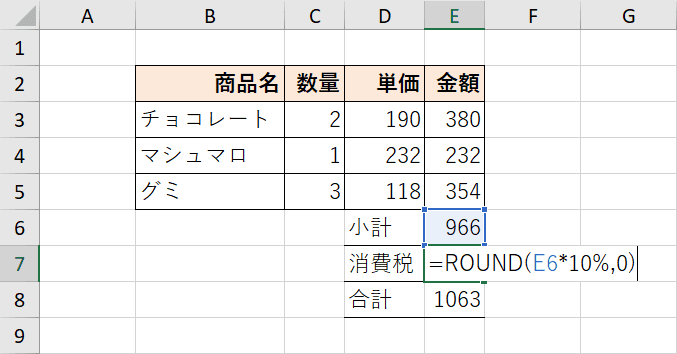
「=ROUND(数値,桁数)」の「数値」の部分にさきほどの掛け算を入力します。お金に小数点はないので、桁数を0にして整数にします。
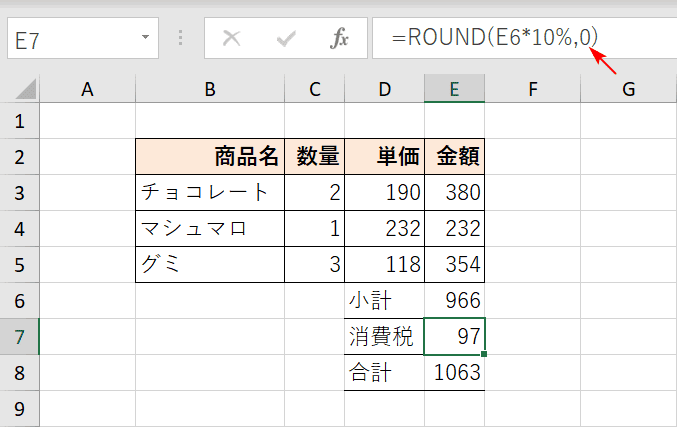
小数点第1位を四捨五入して整数になりました。
四捨五入しない方法
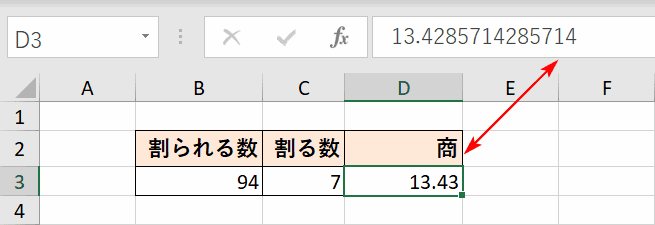
セルに表示されている数値と、上部の数式バーに表示されている数値が違う場合、Excelが勝手に四捨五入しているケースがあります。
それをしっかり表示させるための2つの方法をお伝えします。
ホームタブから設定
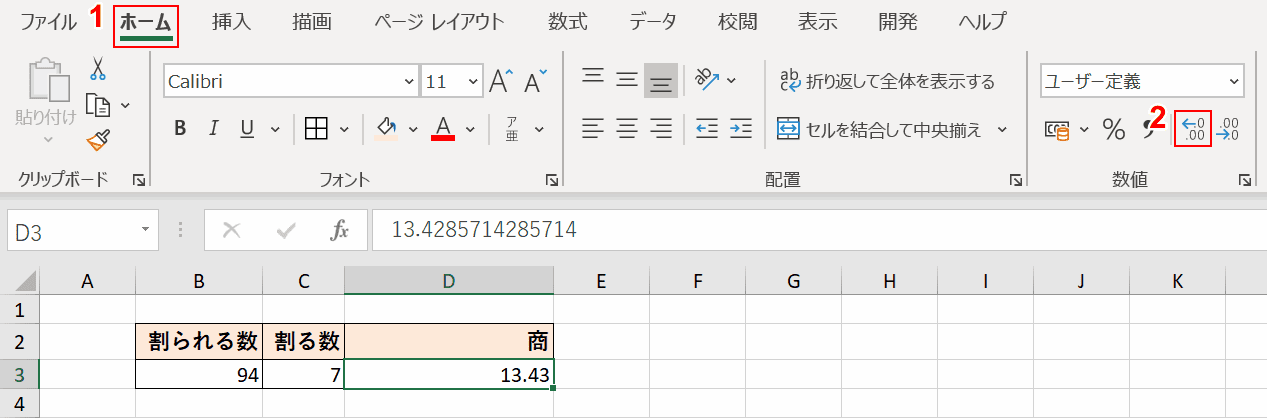
①【ホーム】タブを押し、②【小数点以下の表示桁数を増やす】をクリックします。
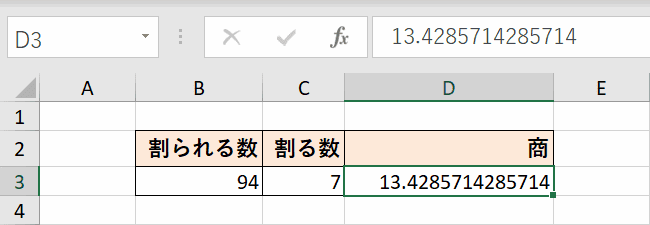
クリックした回数分、表示桁数が増えていきます。
セルの書式設定から設定
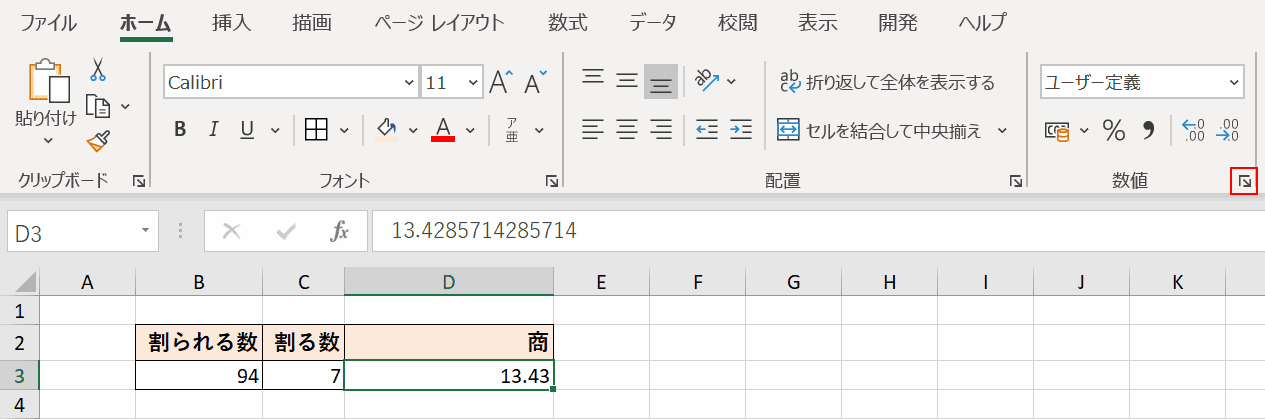
赤枠の【表示形式】を選択します。
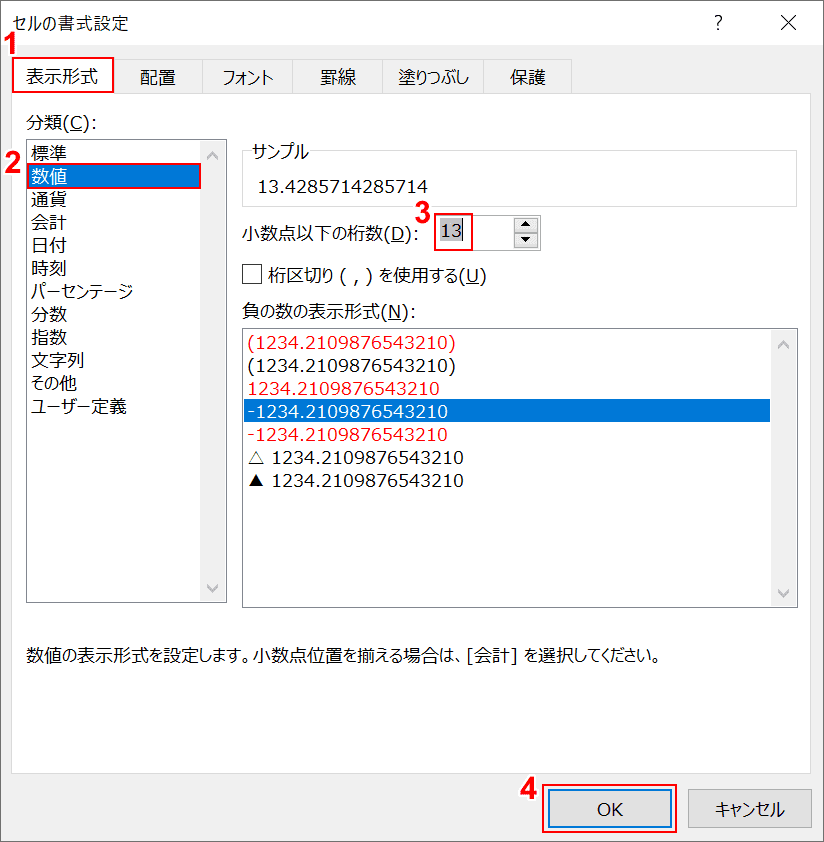
「セルの書式設定」ダイアログボックスが表示されますので、①【表示形式】タブの②【数値】を選択し、③【小数点以下の桁数】を調整し、④【OK】ボタンを押します。
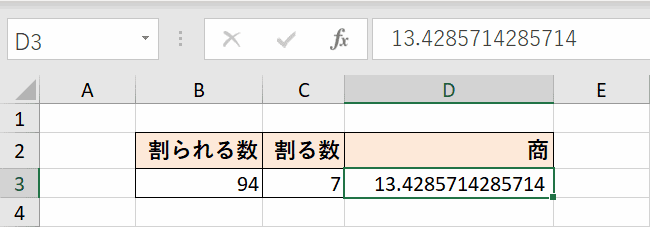
設定した分、表示桁数が増えていきます。
四捨五入の他にも切り捨てや切り上げをする方法
切り捨てをする方法
以下の記事では切り捨てを行う方法や関数について書きました。
切り上げをする方法
以下の記事では切り上げを行う方法や関数について書きました。
