- 公開日:
エクセルでセルを下までドラッグする時短テクニック
Excelを使っていると、大量のデータを扱うことがよくあります。その際、セルを一つ一つ手動でドラッグするのは非常に手間がかかります。
この記事では、Excelでセルを効率的にドラッグするための時短テクニックを紹介します。
操作を簡略化して作業効率をアップさせましょう。
エクセルでセルを下までドラッグする時短テクニック
ショートカットを使って列方向に選択する
ショートカットを使って表内の列方向に選択する方法については、以下を参照してください。
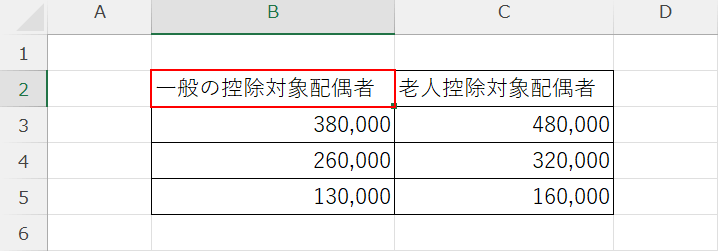
表の見出し行のセル(例: B2)を選択します。
Ctrl + Shift + ↓キーを押します。
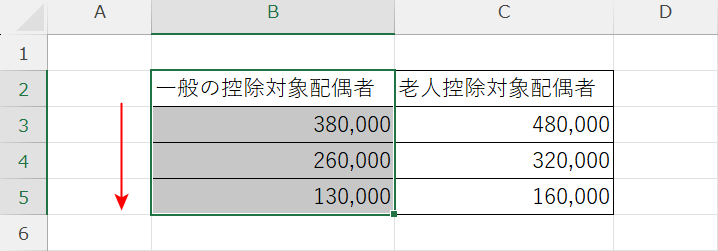
表の下端(例: B5)セルまで選択することができました。
さらに、Ctrl + Shift + ↓キーを押してみましょう。
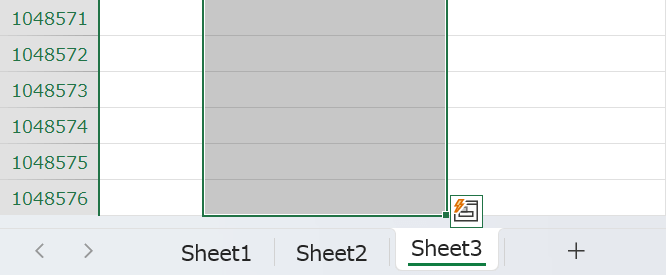
シートの下端(例: 1048576行)まで選択することができました。
ショートカットを使って行と列方向に選択する
ショートカットを使って表内の行と列方向に選択する方法については、以下を参照してください。
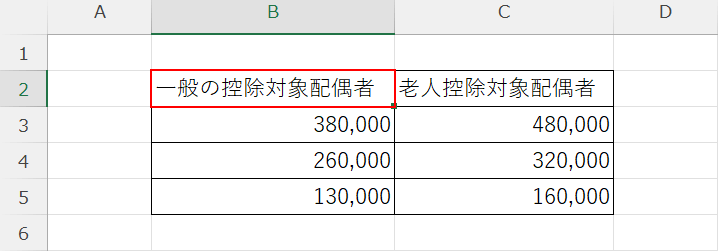
表の見出し行のセル(例: B2)を選択します。
Ctrl + Shift + Endキーを押します。
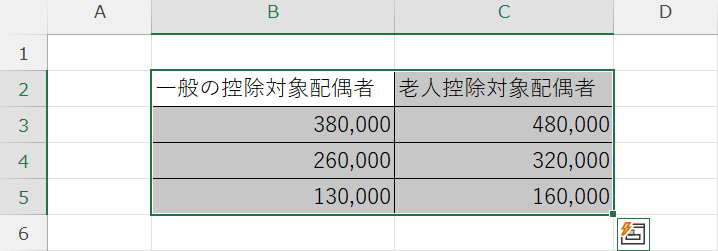
表の右下の(例: C5)セルまで選択することができました。
オートフィルする
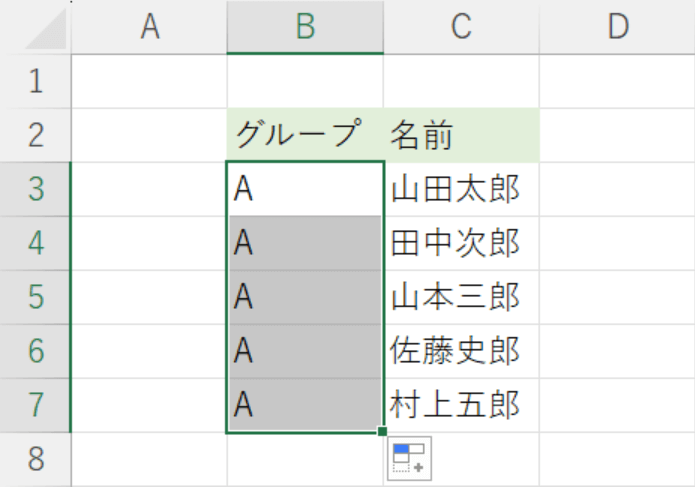
オートフィルは、すでに入力されているデータを参考に自動で値をコピーする機能のことです。
通常、セルの右下にカーソルを合わせて十字にし、下へドラッグすることで値のコピーをすることができます。
以下の記事では、Excelでオートフィルを下まで一気に実行する方法について解説していますので参照してください。
