- 公開日:
エクセルの表の印刷で下が切れる場合
この記事では、エクセルの表の印刷で下が切れる場合の対処法についてご紹介します。
エクセルで表を印刷すると、下の方が切れることがあり表の全体像が把握できなくなってしまいます。
正しく印刷することで、表の全体像の把握や業務処理の効率化につなげましょう。
エクセルの表の印刷で下が切れる場合とは?
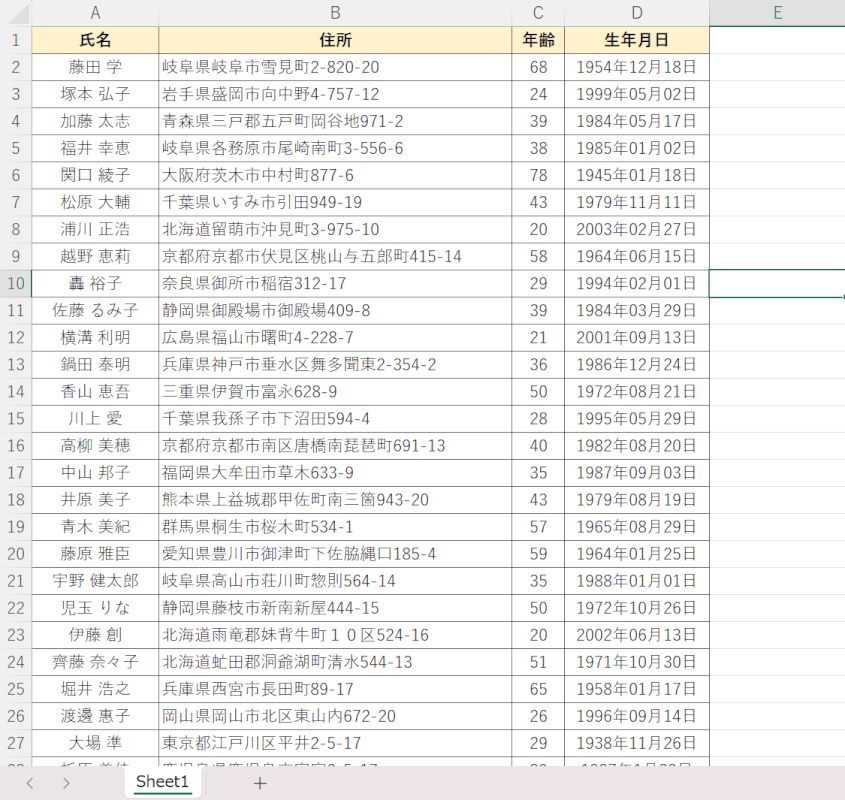
上記のような縦方向に項目が多い表をエクセルで作成すると、表の下が切れてしまうことがあります。
表の下が切れる場合、どのように印刷画面で表示されるか確認してみましょう。
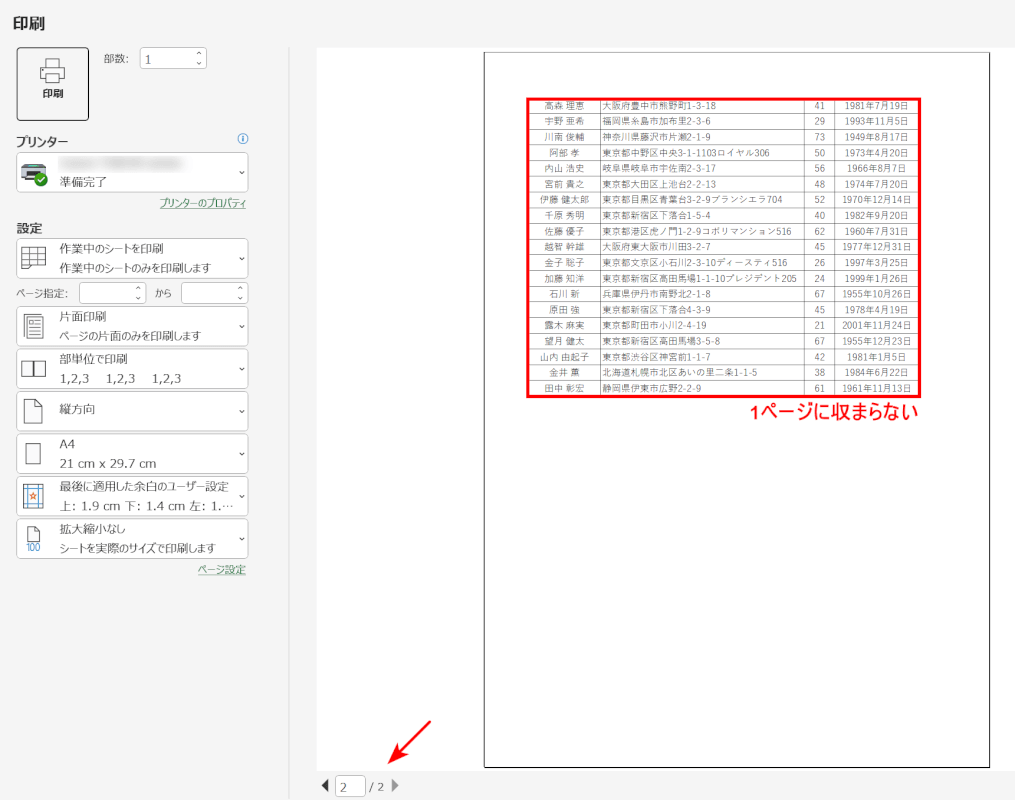
上記の画像は印刷プレビューで見たときの画面です。
赤い矢印で示した画面左下のページ数をみると、2ページになっており表が1ページに収まっていません。
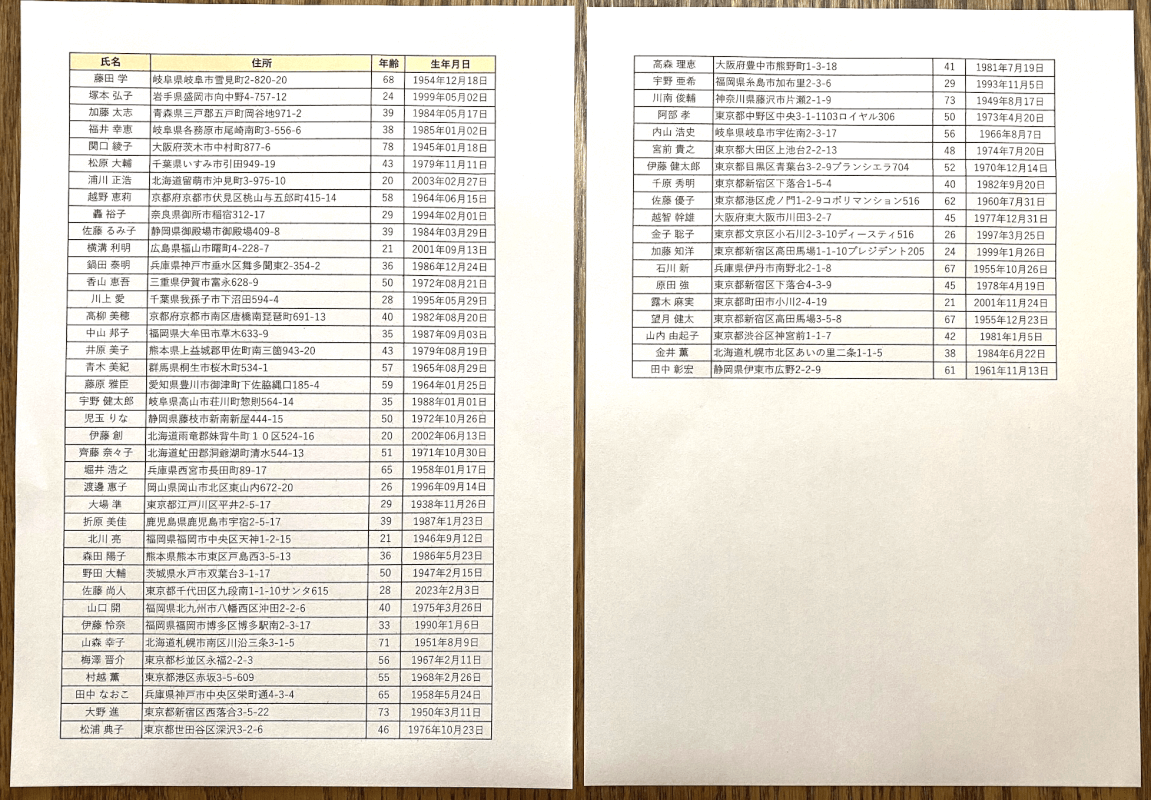
実際に印刷して確認してみると表の下が切れてしまい、2ページにわたって印刷されてしまいました。
以下でエクセルの印刷で下が切れる場合の対処法をご紹介します。
エクセルの表の印刷で下が切れる場合
表の印刷で下が切れる場合の対処法について、ページ設定を利用する方法と拡大縮小機能を利用する方法の2通りをご紹介します。
ページ設定を利用する
表の印刷で下が切れる場合、ページ設定を利用し対処する方法をご説明します。
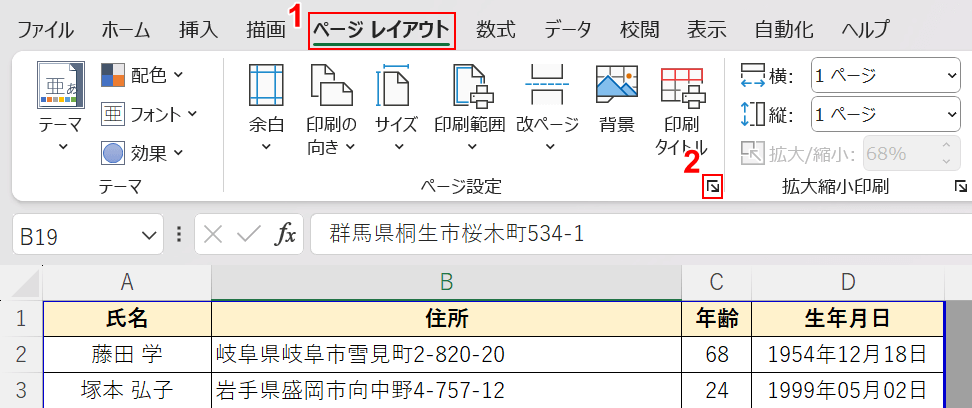
①ページ レイアウトタブ、②ページ設定ダイアログボックス表示ボタンの順に選択します。
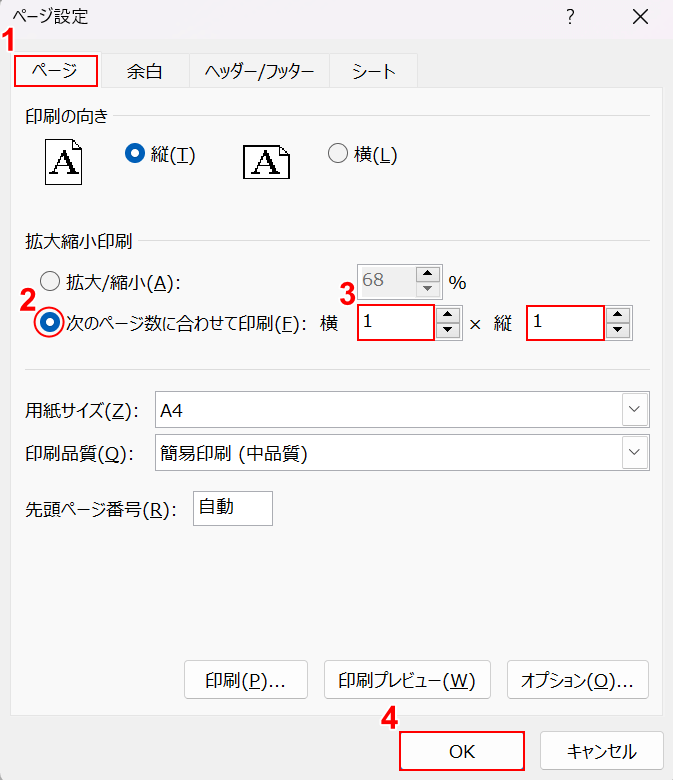
ページ設定ダイアログボックスが表示されました。
①ページタブ、②次のページ数に合わせて印刷の順に選択します。
③横、縦それぞれに「1」と入力します。
④OKボタンを押します。
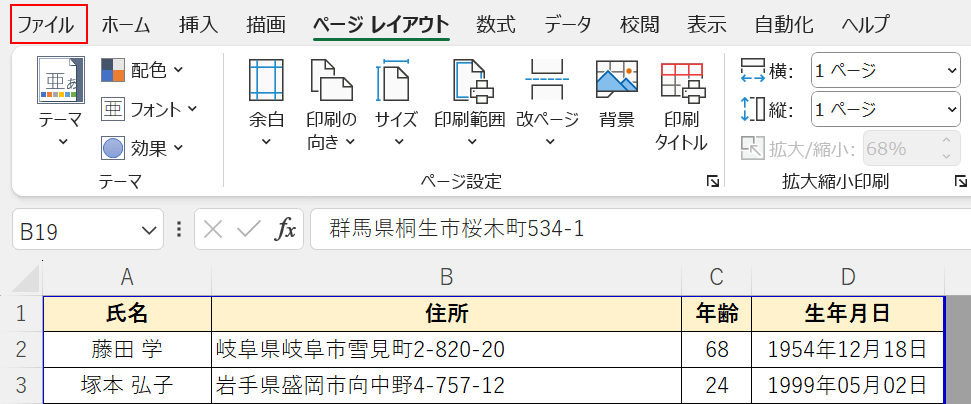
下が切れることなく印刷に反映されるか確認してみましょう。
ファイルタブを選択します。
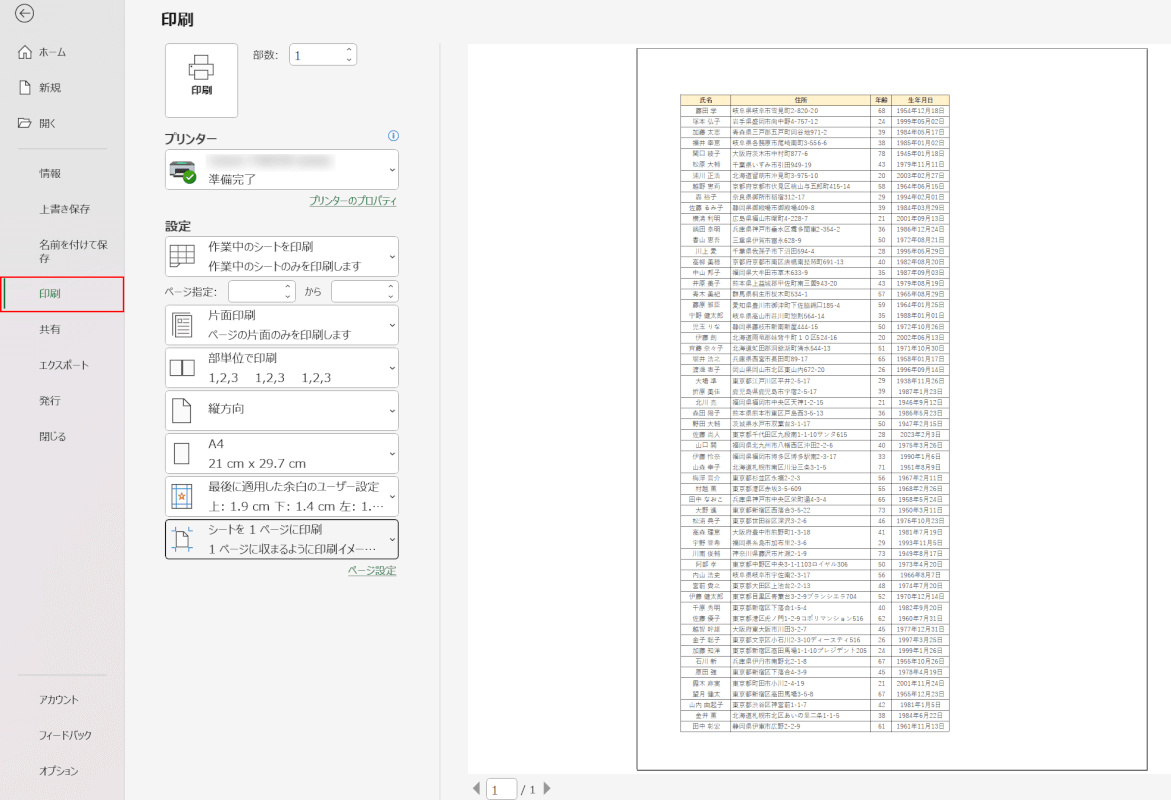
印刷を選択し、印刷プレビューを表示させます。
表は1ページに収まり、下が切れずに印刷に反映されています。
実際に印刷して確認してみましょう。
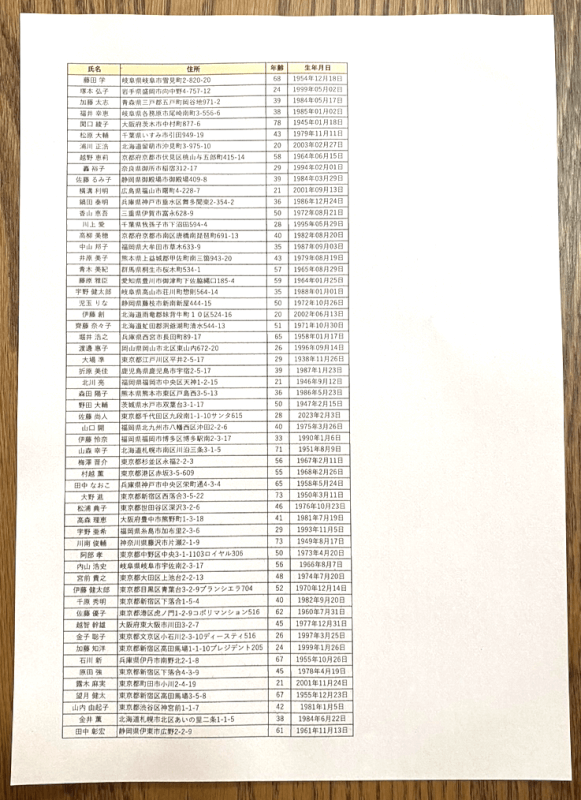
実際に印刷してみても、表の下が切れることなく印刷されています。
拡大縮小機能を利用する
表の印刷で下が切れる場合、「拡大縮小」機能を利用し対処する方法をご説明します。
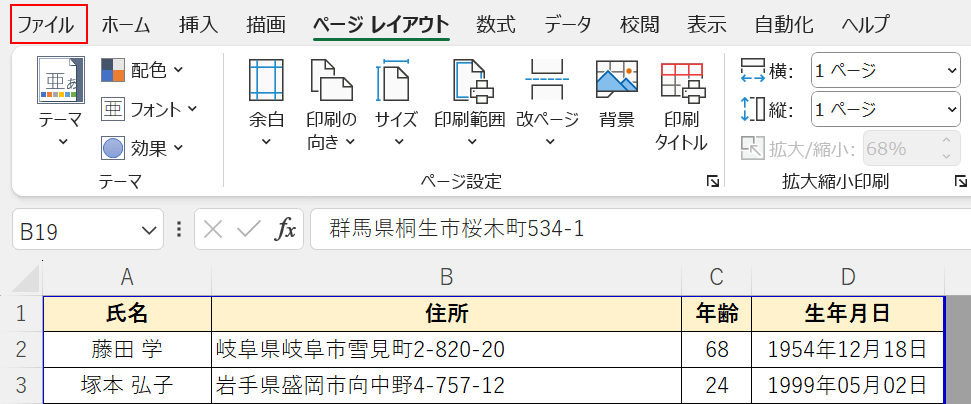
ファイルタブを選択します。
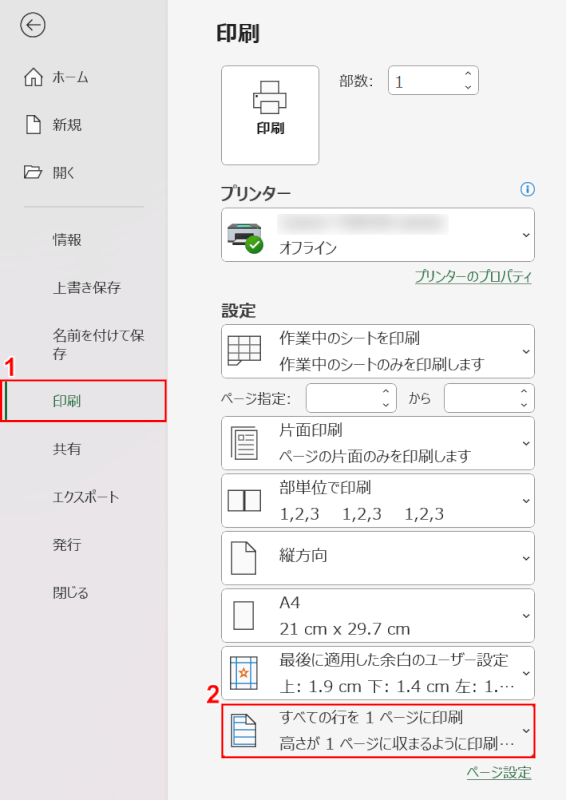
①印刷を選択します。
今回は表(行)が1ページに収まるようにしたいので、②拡大縮小のすべての行を1ページに印刷を選択します。
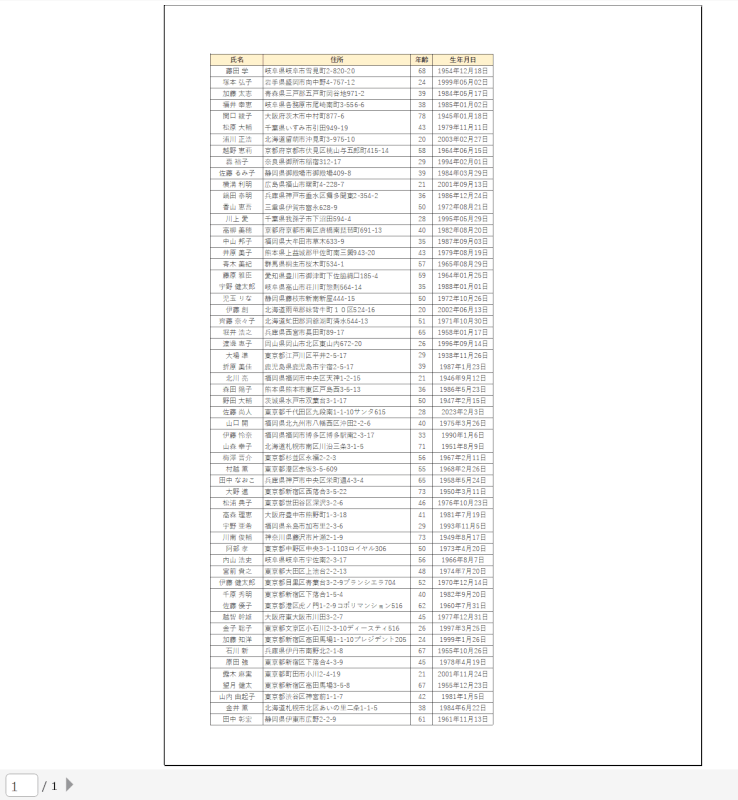
印刷プレビューの表示が変更され、表の下が切れることなく1ページに収めることができました。
実際に印刷して確認してみましょう。
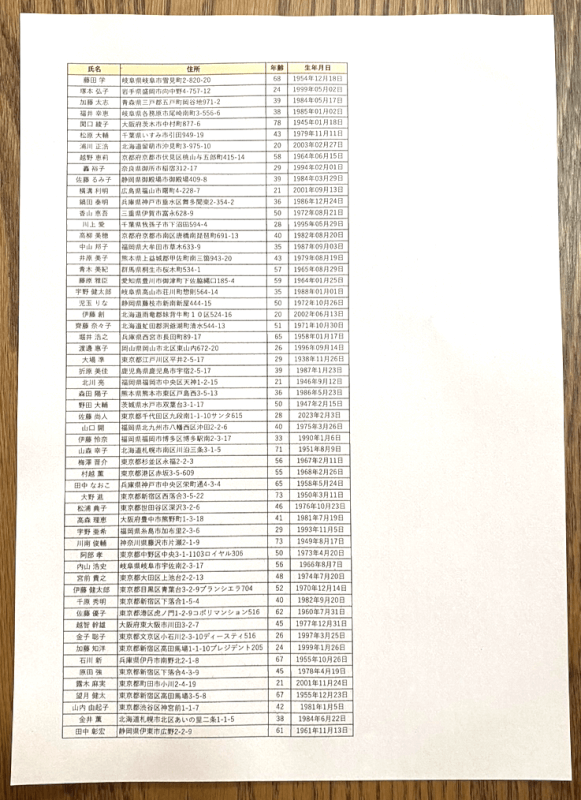
実際に印刷してみても、表の下が切れることなく印刷されています。
改ページプレビューを利用する
印刷で下が切れる場合、改ページプレビューを利用する対処法があります。
改ページプレビューを利用することで、表を1ページ内に収めて印刷する設定ができます。
以下の記事「改ページプレビューを利用する」セクションで、印刷範囲を1ページに収める方法をご紹介しています。
