- 公開日:
エクセルでの拡張子の変更方法など(開けない時の対処含む)
この記事では、エクセル(Excel)の拡張子に関する情報をご紹介します。
拡張子の種類や変更方法のほか、拡張子のエラーによりファイルが開けない場合の対処法なども掲載しておりますので、お困りの方は参考にしてください。
拡張子とは?
拡張子とは、ファイルの種類を識別するためにファイル名の後ろに付けられる文字列のことです。
拡張子の一例として、png/txt/bmp/zip/pdfなどがあります。
ファイル名と拡張子の間は、「.(ドット)」で区切られています。
エクセルでの拡張子の違いについて
エクセルでは、バージョンやファイル形式が異なることで、拡張子に違いがあります。
まずは、エクセルでの拡張子の種類を見ていきましょう。
種類一覧
エクセルでは、それぞれのファイル形式にあわせて拡張子が存在します。
現在、エクセルでサポートしているエクセルファイル形式の種類と、拡張子は以下のとおりです。
| ファイル形式 | 拡張子 |
|---|---|
| Excel ブック | .xlsx |
| Excel マクロ有効ブック(コード) | .xlsm |
| Excel バイナリ ブック | .xlsb |
| テンプレート | .xltx |
| テンプレート(コード) | .xltm |
| Excel 97-2003 ブック | .xls |
| Excel 97-2003 テンプレート | .xlt |
| Microsoft Excel 5.0/95 ブック | .xls |
| XML スプレッドシート 2003 | .xml |
| XML データ | .xml |
| Excel アドイン | .xlam |
| Excel 97-2003 アドイン | .xla |
| Excel 4.0 ブック | .xlw |
| Works 6.0-9.0 スプレッドシート | .xlr |
上記の表のように、エクセルのファイル形式によって異なる拡張子が13種類あります。
最新の拡張子
Excel 2007以降で保存した場合に作成されるExcelブックの拡張子である「.xlsx」が、現時点で最新の拡張子になります。
エクセルファイルの拡張子を表示する方法
エクセルファイルの拡張子が表示されない場合は、以下の方法で表示する設定を行いましょう。

画面下の「タスクバー」にある【エクスプローラー】を選択します。
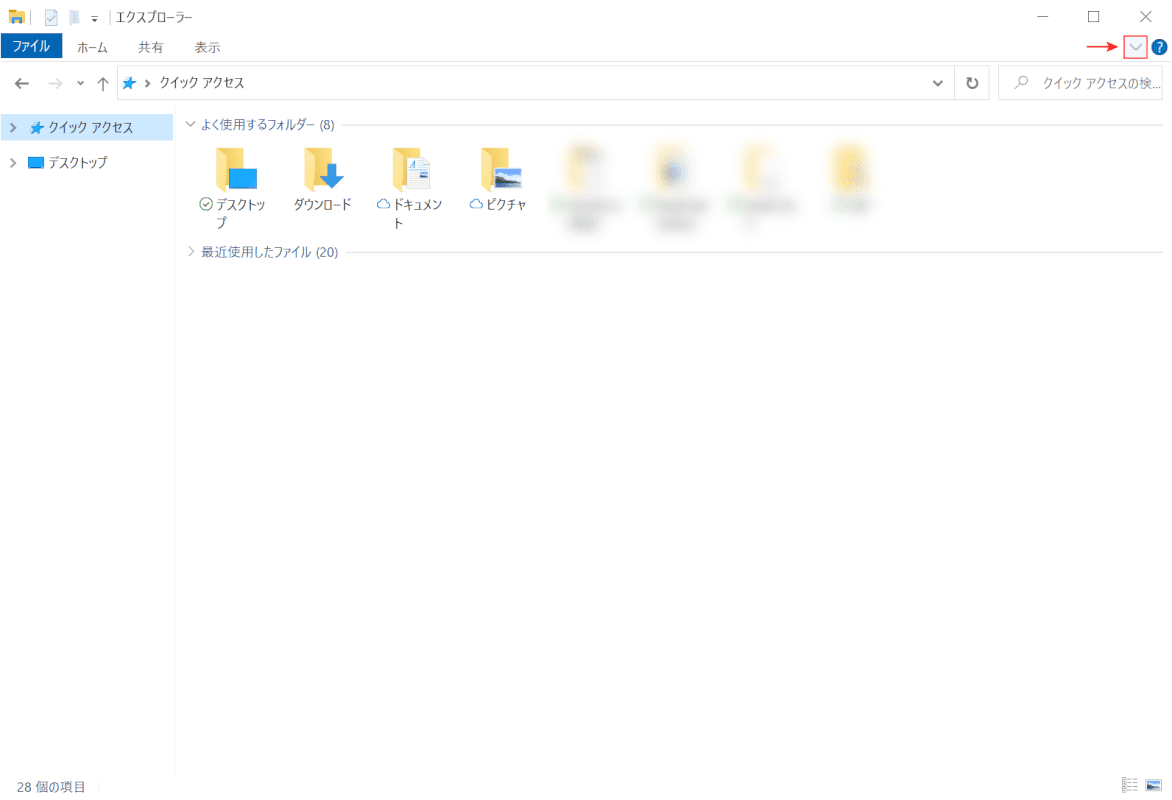
エクスプローラーがダイアログボックス形式で開きます。
画面右上の【v】ボタンを押して、リボンを展開します。
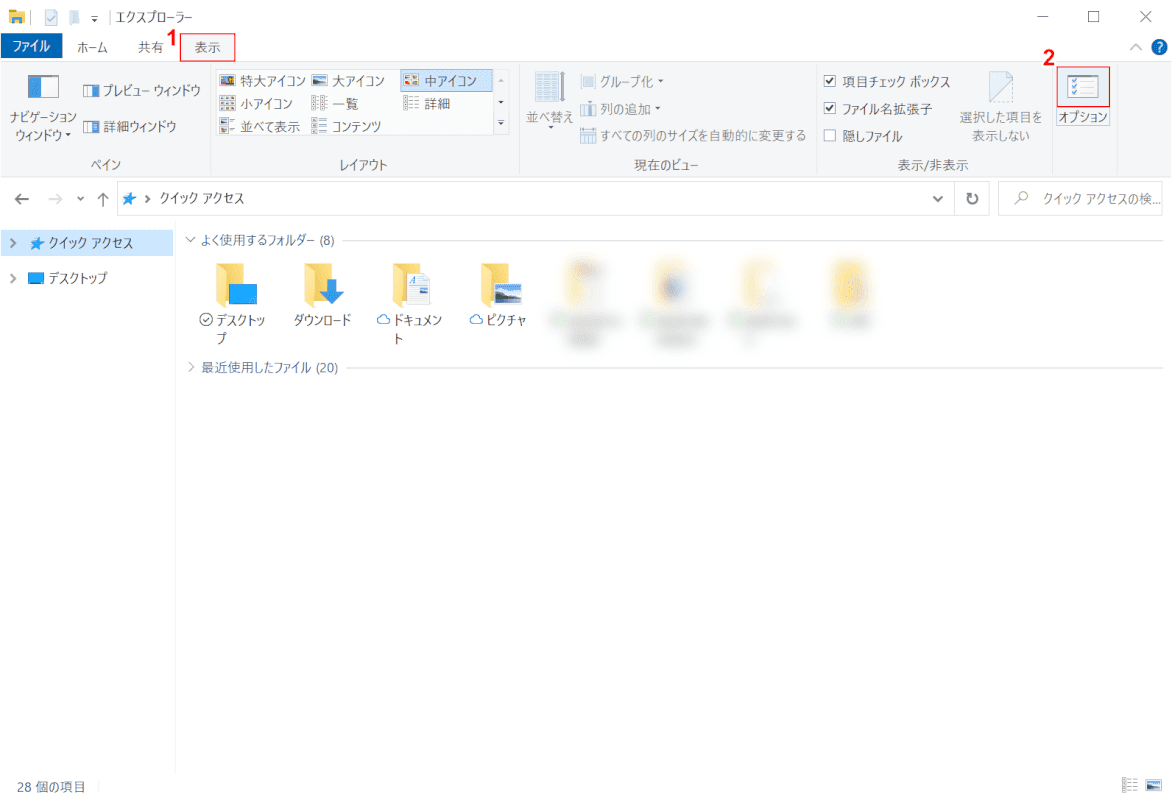
リボンが表示されました。
①【表示】タブ、②【オプション】の順に選択します。
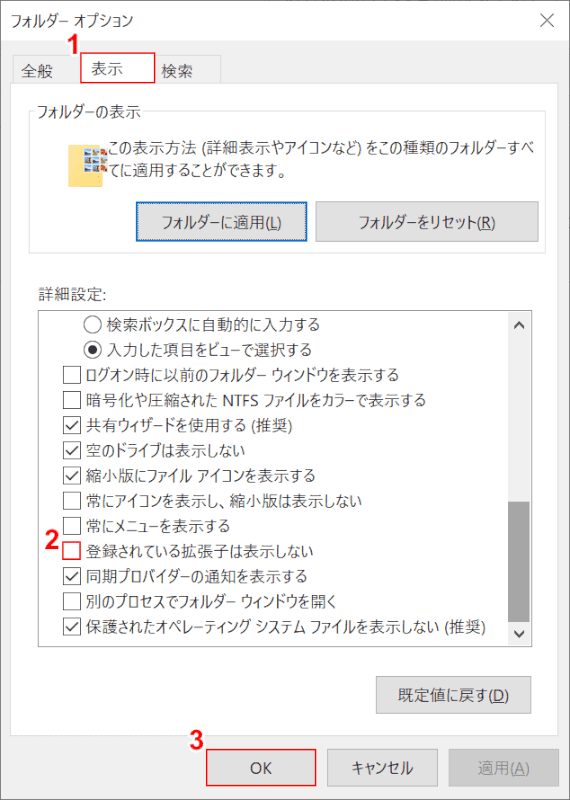
「フォルダー オプション」ダイアログボックスが表示されます。
①【表示】タブを選択します。
②「登録されている拡張子は表示しない」の【チェックマーク】を外し、③【OK】ボタンを押します。
この設定を行うことで、エクセルファイルの拡張子が表示されるようになります。
エクセルで拡張子を変更する方法
Excel 97-2003 ブックの拡張子である「.xls」のファイルを、最新のファイル形式で拡張子が「.xlsx」のファイルに変換する方法を例にご紹介します。

任意のエクセルファイルを開きます。
画面左上の【ファイル】タブを選択します。
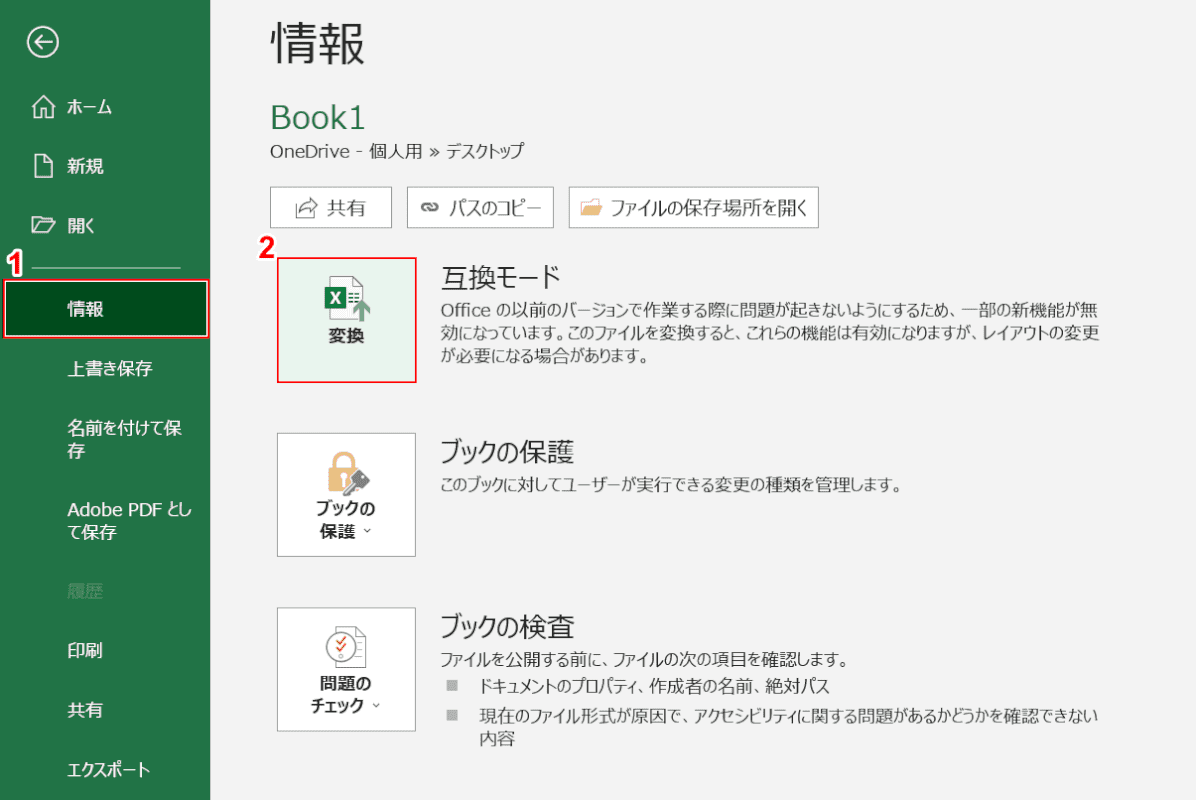
①【情報】タブを選択し、②【変換】ボタンを押します。
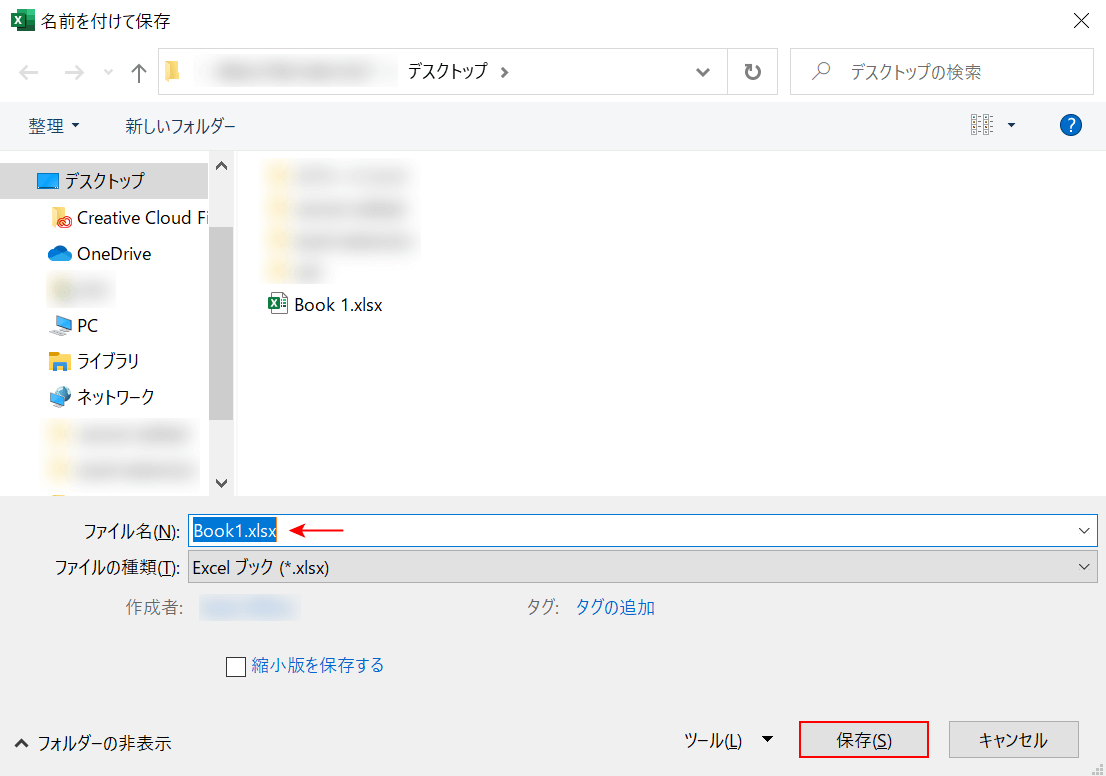
「名前を付けて保存」ダイアログボックスが表示されます。
ファイルの拡張子が「.xlsx」になっていることを確認し、【保存】ボタンを押します。

「Microsoft Excel」ダイアログボックスが表示されます。
【はい】ボタンを押します。
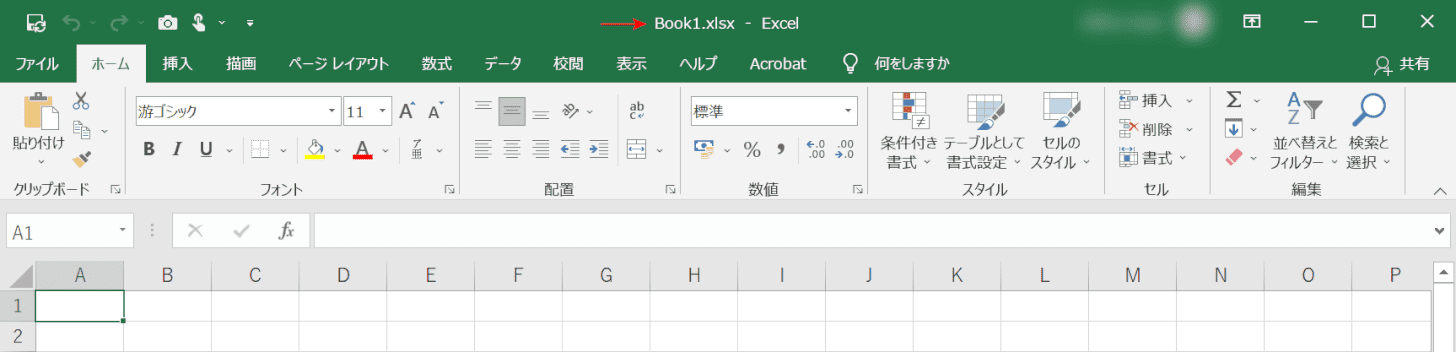
ファイル形式が変換されたエクセルファイルが開きます。
拡張子を「.xls」から「.xlsx」に変更することができました。
拡張子のエラーで開けないときの対処法
拡張子のエラーにより、エクセルファイルが正常に開けないときの対処法をご紹介します。
エクセルファイルを開こうとすると、以下のようなエラーメッセージが表示される場合があります。

上の画像は、「拡張子が一致しません」と表示される例です。
このメッセージは、ファイル名の拡張子を誤って変更してしまった場合や、意図的に変更された可能性があるときに表示されます。

上の画像は、「拡張子が正しくありません」と表示される例です。
このメッセージは、ファイルに破損がある、またはファイルの形式が間違っている可能性があるときに表示されます。
このようなエラーメッセージが表示された場合は、以下の対処法を参考にしてください。
拡張子を変更する
エクセルファイルの拡張子を変更することで、ファイルが開ける可能性があります。
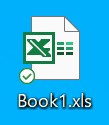
ここでは、エラーメッセージが表示されて正常に開くことが出来ないファイルの拡張子を「.xls」から「.xlsx」に変更する方法を例にご紹介します。
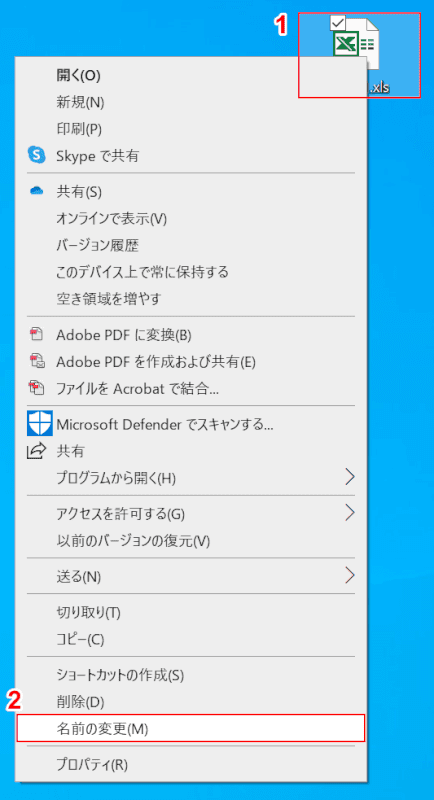
①「任意のファイル(例:Book1.xls)」を【右クリック】し、②【名前の変更】を選択します。
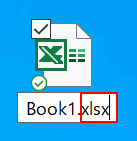
拡張子に『xlsx』と入力し、Enterを押します。
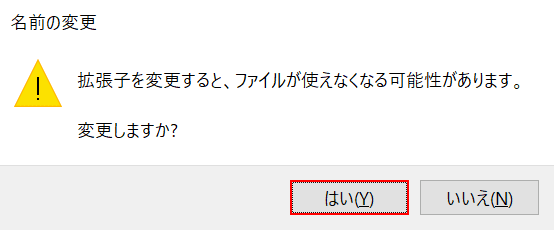
「名前の変更」ダイアログボックスが表示されます。
【はい】ボタンを押します。
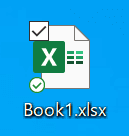
拡張子を「.xls」から「.xlsx」に変更することができました。
このファイルをダブルクリックして、正常に開けるか確認します。
上記の対処法を行ってもエラーメッセージが表示される場合は、以下のセクションをご参照ください。
開いて修復する
エクセルから開いて修復を行うことで、ファイルが開ける可能性があります。
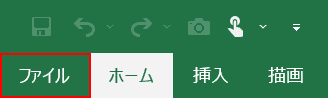
エクセルを起動します。
画面左上の【ファイル】タブを選択します。
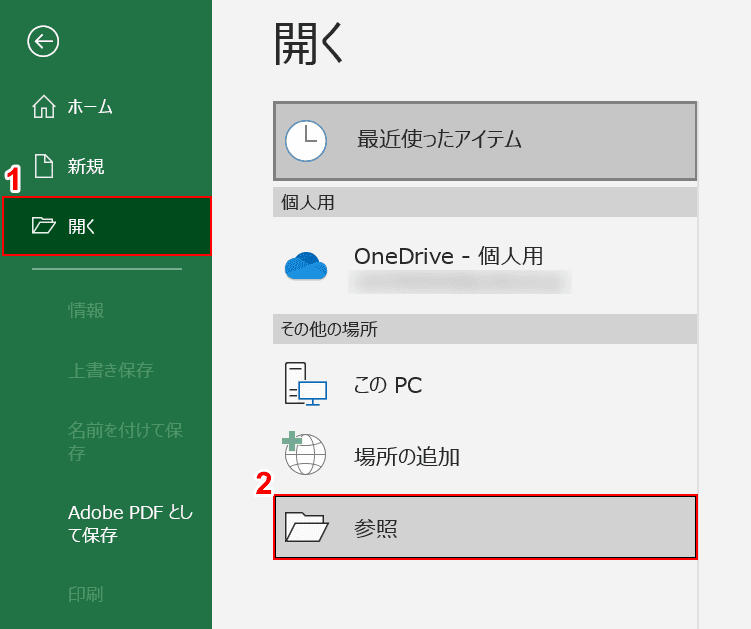
①【開く】タブ、②【参照】の順に選択します。
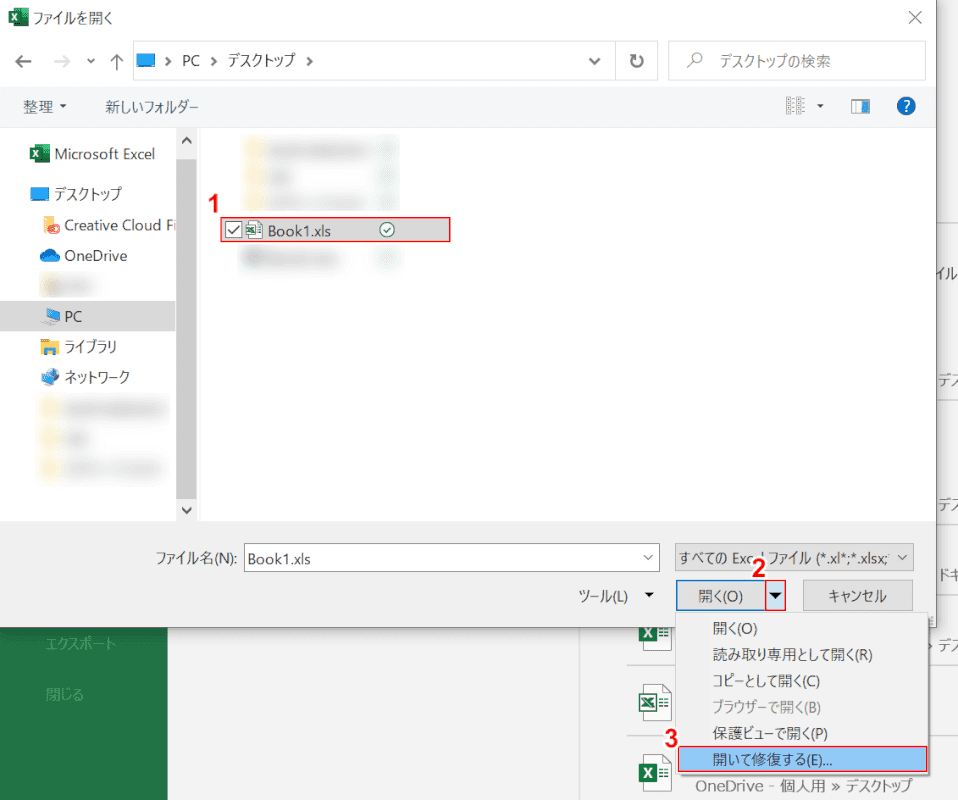
「ファイルを開く」ダイアログボックスが表示されます。
①【任意のファイル(例:Book1.xls)】、②「開く」横の【▼】、③【開いて修復する】の順に選択します。
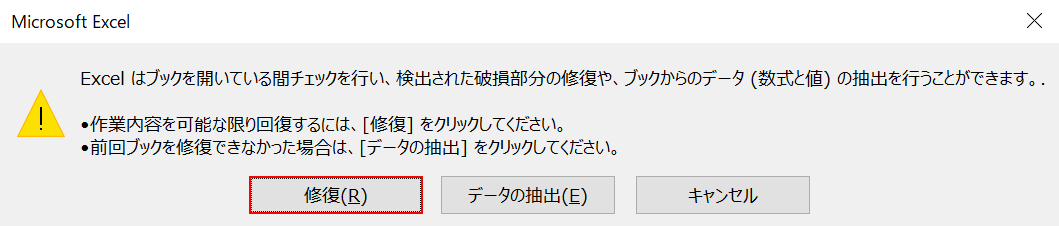
「Microsoft Excel」ダイアログボックスが表示されます。
【修復】ボタンを押します。

「Microsoft Excel」ダイアログボックスが表示されます。
【はい】ボタンを押します。
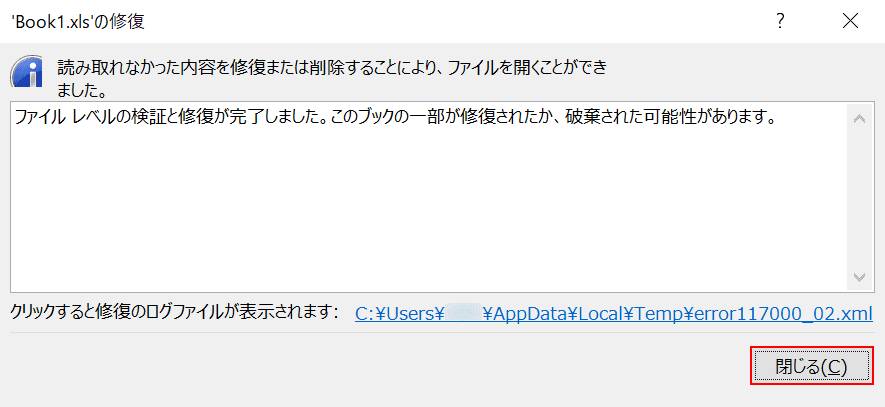
「'Book1.xls'の修復」ダイアログボックスが表示されます。
【閉じる】ボタンを押します。
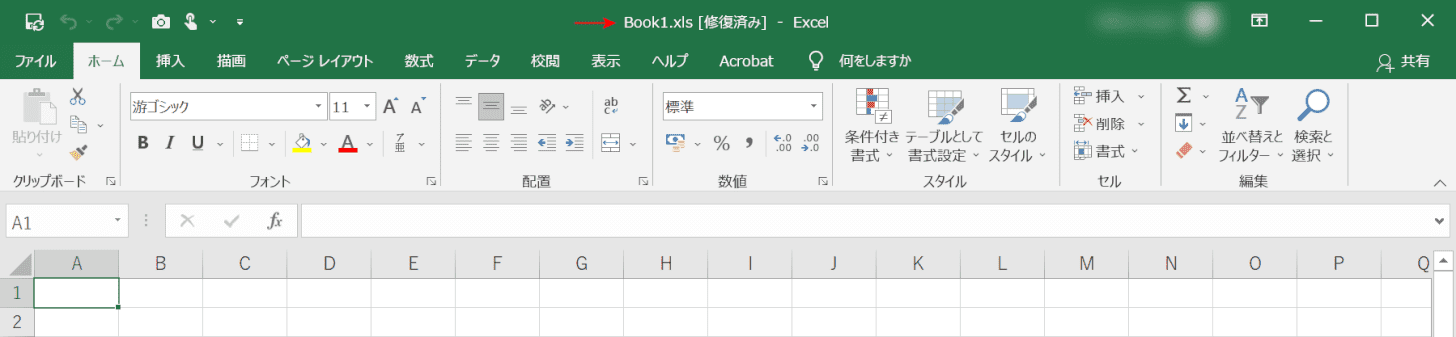
修復済みファイルとして開くことができました。
ファイルのデータが正しく表示されているか確認します。
上記の対処法を行ってもファイルが開けない場合は、Microsoft サポートに直接お問い合わせください。
