- 公開日:
エクセルで表から名前を抽出する方法
Excelは様々なデータを表として管理することに非常に適しているツールです。そのため、名簿等の名前データを表で管理している方も多いかと思います。
この記事では、Excelに入力されている表の中から、指定した複数の条件に該当する名前データを抽出する方法をご紹介します。
表から出身地が東京かつ1月生まれの人を抽出したい場合などにお役立てください。
エクセルで表から名前を抽出する方法
Excelの表から条件に該当する名前データを抽出する方法をご紹介します。
関数を組み合わせて名前を抽出する
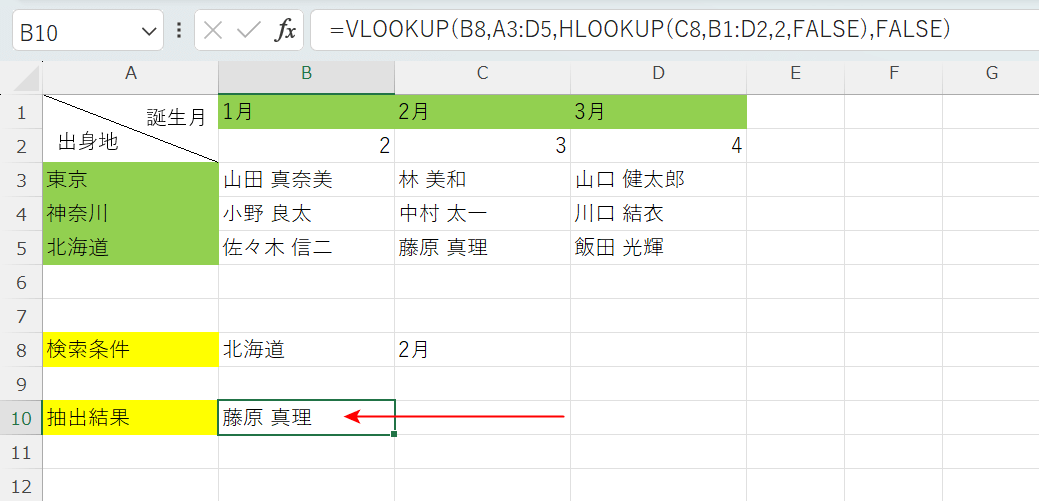
上記画像では、VLOOKUP関数とHLOOKUP関数を組み合わせて、出身地が「北海道」であり、誕生月が「2月」の名前データを抽出しました。
このようにVLOOKUP関数とHLOOKUP関数を組み合わせると、複数の条件に該当するデータのみを抽出することができます。
詳しい方法については以下の記事でご説明していますので、ぜひご参考にしてください。
ExcelのVLOOKUP関数とHLOOKUP関数を組み合わせる
XLOOKUP関数を使って名前を抽出する
Microsoft 365、Excel 2019以降のバージョンから追加された「XLOOKUP関数」を使用すると、より簡潔な数式で条件に該当するデータを抽出することができます。
XLOOKUP関数に対応しているバージョンのExcelを利用している方は、ぜひお試しください。
詳しい方法は以下の通りです。
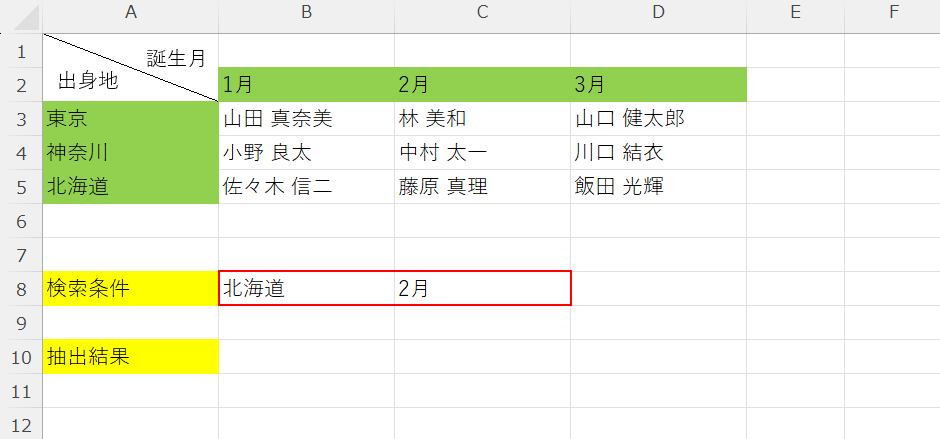
今回はXLOOKUP関数を使って、上記画像の表から出身地が「北海道」であり、誕生月が「2月」の名前データのみを抽出します。
まず、数式に挿入するための抽出条件を任意のセルに入力します。
B8セルに「北海道」、C8セルに「2月」をそれぞれ入力します。
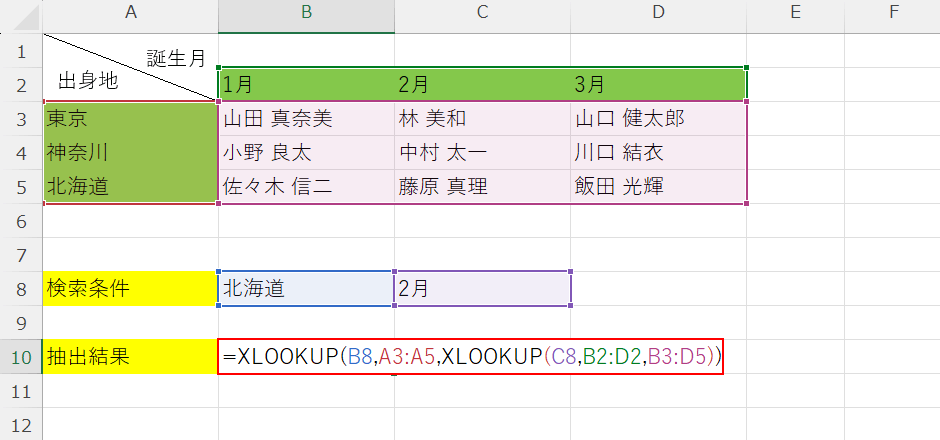
抽出条件を入力できました。次に、数式を入力します。
任意のセル(例:B10セル)に「=XLOOKUP(B8,A3:A5,XLOOKUP(C8,B2:D2,B3:D5))」を入力し、Enterを押します。
数式については、以下の「XLOOKUP関数を使った数式について」セクションで詳しくご説明します。
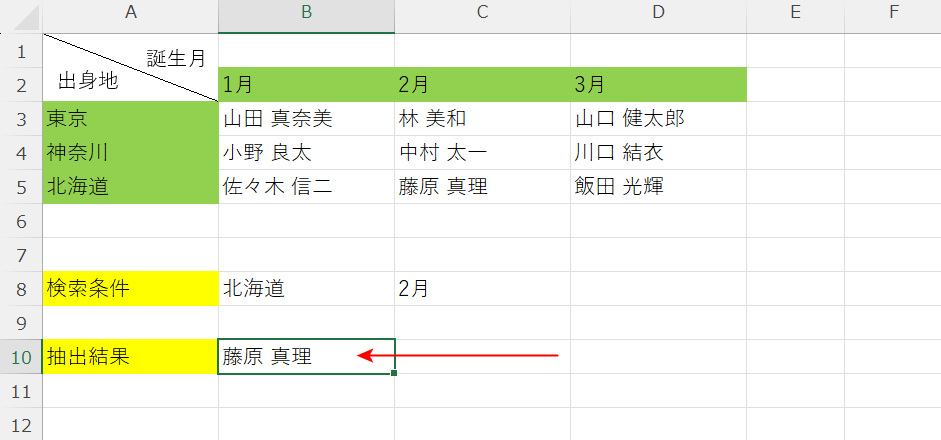
入力した数式によって、B10セルに「藤原 真理」が抽出されました。
XLOOKUP関数を使って、複数の条件に該当する名前データを抽出することができました。
XLOOKUP関数を使った数式について
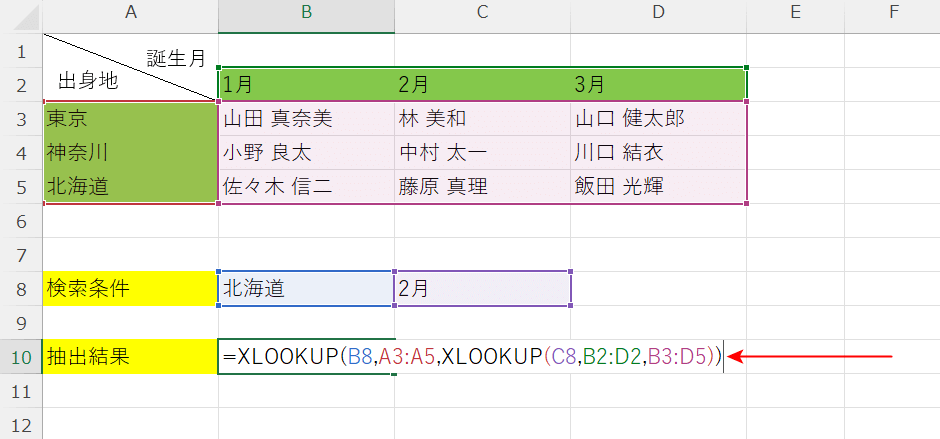
上記「XLOOKUP関数を使って名前を抽出する」セクションで使用した「=XLOOKUP(B8,A3:A5,XLOOKUP(C8,B2:D2,B3:D5))」という数式についてご説明します。
XLOOKUP関数の書式は、「=XLOOKUP(検索値,検索範囲,戻り配列,[一致モード],[検索モード])」です。
今回は「検索値」「検索範囲」「戻り配列」のみ指定します。
まず「検索値」には、1つ目の抽出条件(B8)を入力します。そして「検索範囲」に1つ目の抽出条件を検索する見出し(A3:A5)を指定します。
次に、「戻り配列」にはXLOOKUP関数を入れ子することで2つ目の抽出条件を指定します。
「検索値」に2つ目の抽出条件(C8)、「検索範囲」に2つ目の抽出条件を検索する見出し(B2:D2)をそれぞれ入力します。
最後に、「戻り配列」にて名前データが入力されている範囲(B3:D5)を指定します。
以上の数式により、2つの条件どちらにも該当する(出身地が北海道であり誕生月が2月)名前データが抽出されます。
XLOOKUP関数の詳細については以下の記事をご覧ください。
ExcelのXLOOKUP関数の使い方|縦方向/横方向を両方検索する
見出し行が統一されている表から抽出する方法
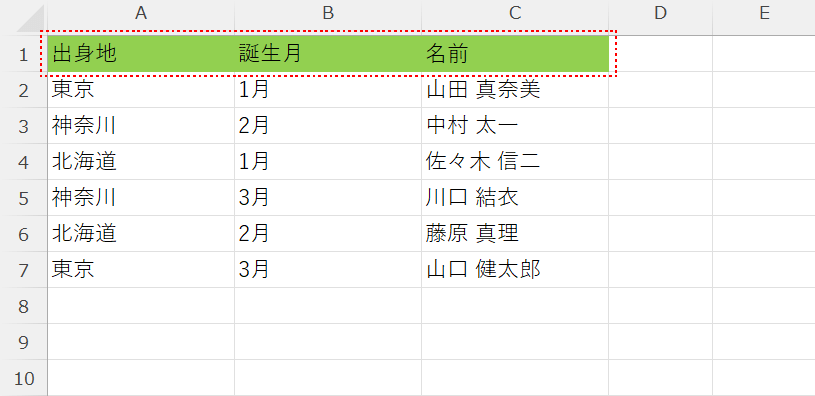
上記画像のように、表の最上部に見出し行が設定されている場合には、関数以外の機能を使ってデータの抽出を行うことができます。
詳しくは以下でご紹介します。
フィルターを使って抽出する
フィルター機能を使うことで、該当の名前データのみを抽出する方法をご説明します。
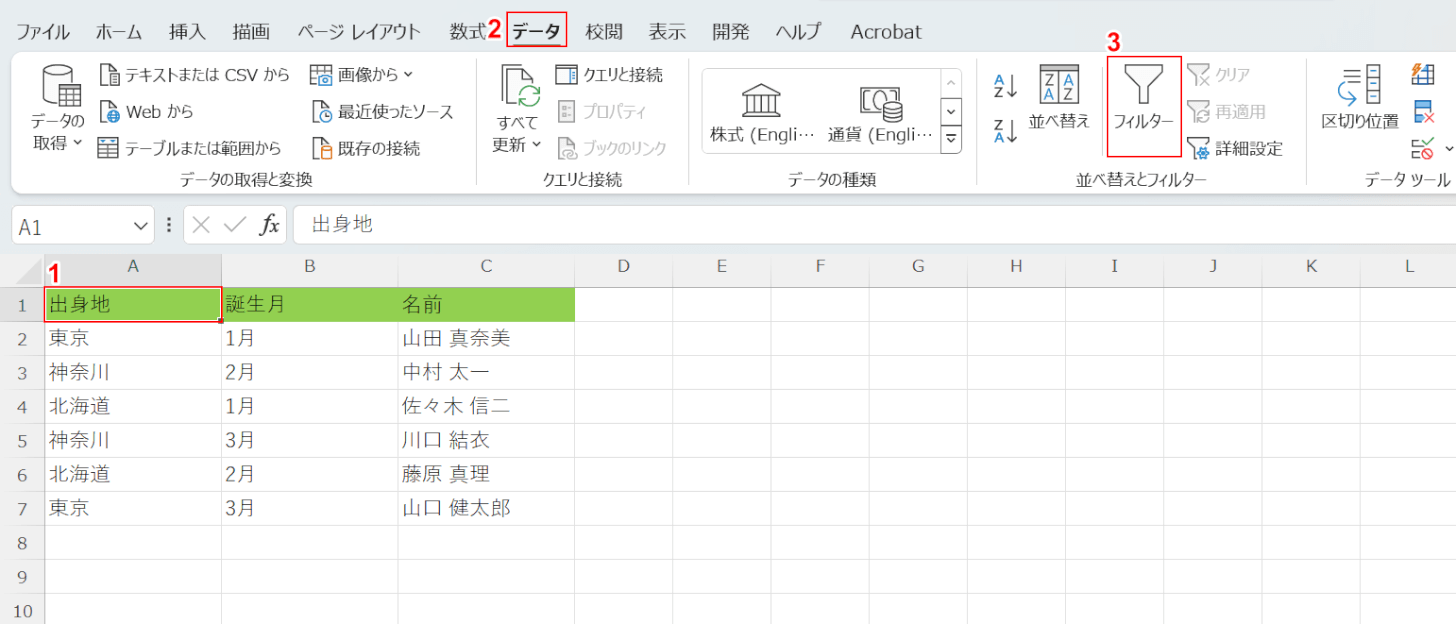
今回はフィルター機能を使って、上記画像の表から出身地が「北海道」であり、誕生月が「2月」の名前データのみを抽出します。
まず、表にフィルターを設定します。
①表の任意のセル(例:A1セル)、②「データ」タブの順に選択し、③「フィルター」ボタンを押します。
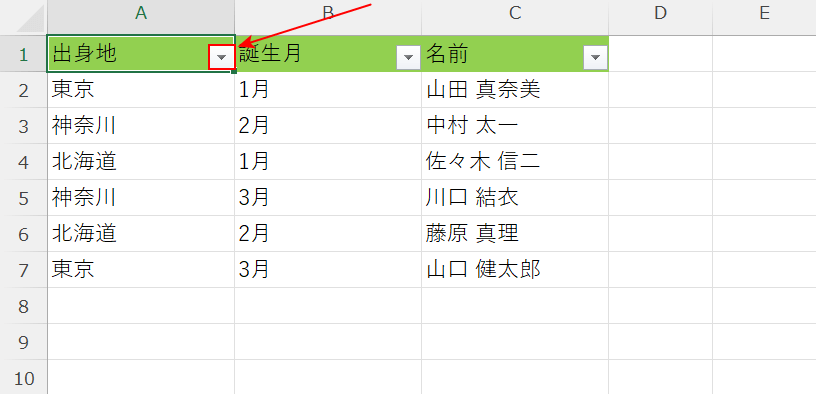
表にフィルターを設定できました。次に、1つ目の条件に該当するデータを抽出します。
A1セル右下の「▼」ボタンを押します。
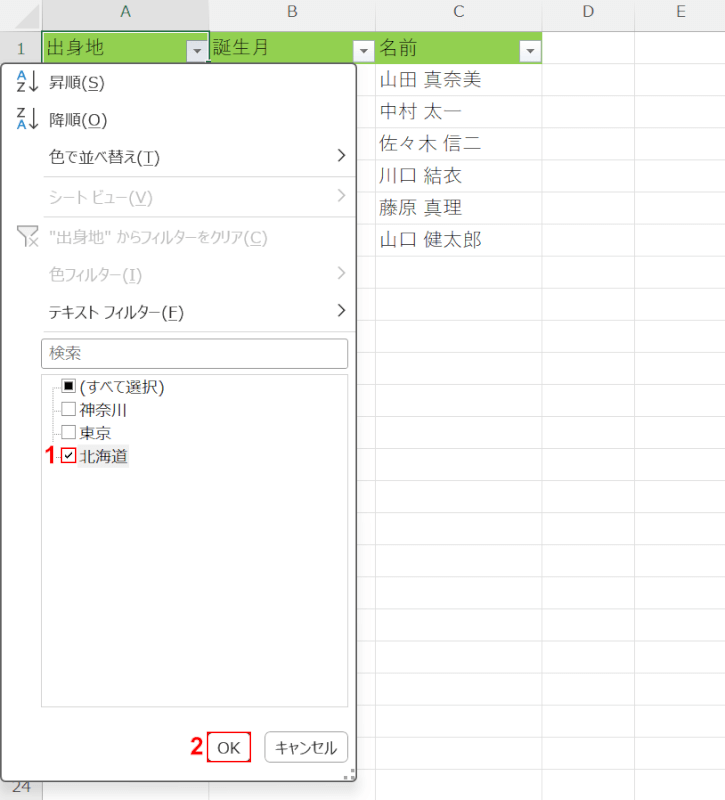
①「北海道」にだけチェックマークを付け、②「OK」ボタンを押します。
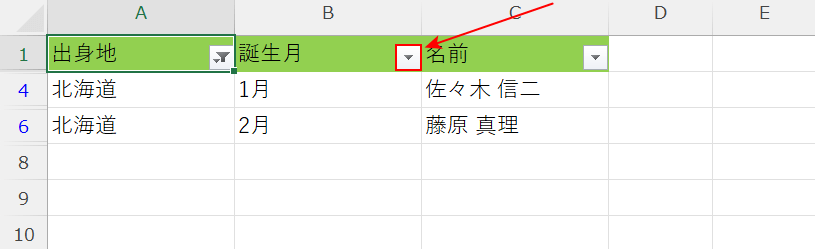
出身地が「北海道」のデータのみ抽出されました。次に、2つ目の条件にも該当するデータを抽出します。
B1セル右下の「▼」ボタンを押します。
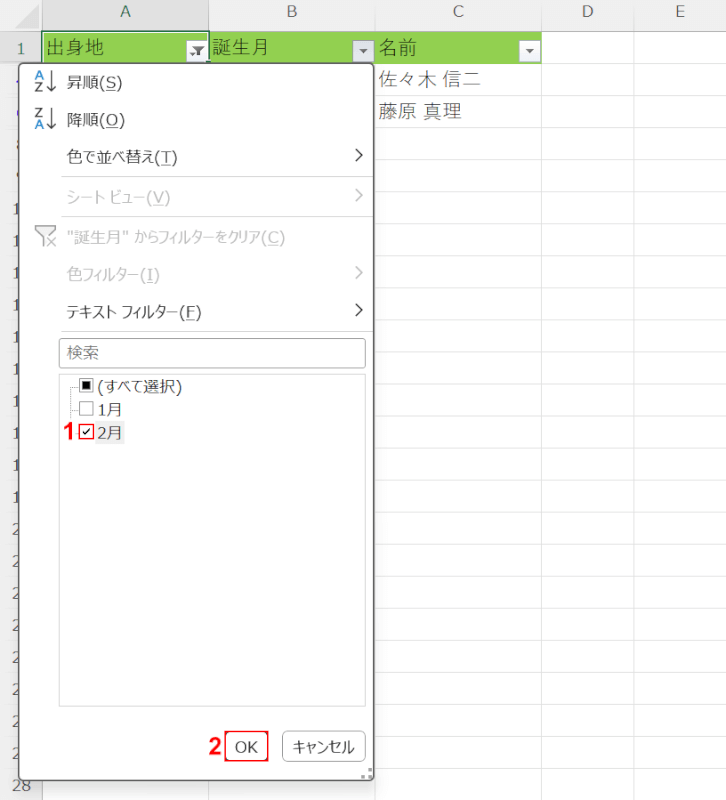
①「2月」にだけチェックマークを付け、②「OK」ボタンを押します。
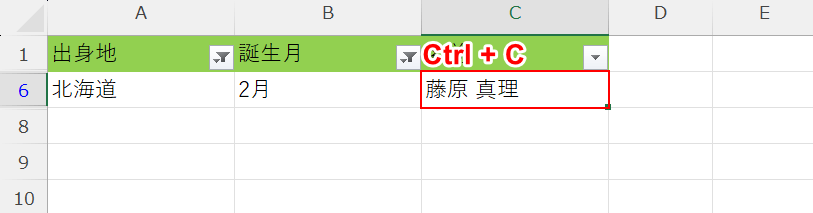
出身地が「北海道」であり誕生月が「2月」のデータを抽出できました。
最後に、名前データだけをコピー&ペーストで抽出します。
C6セルを選択し、Ctrl+Cでコピーします。
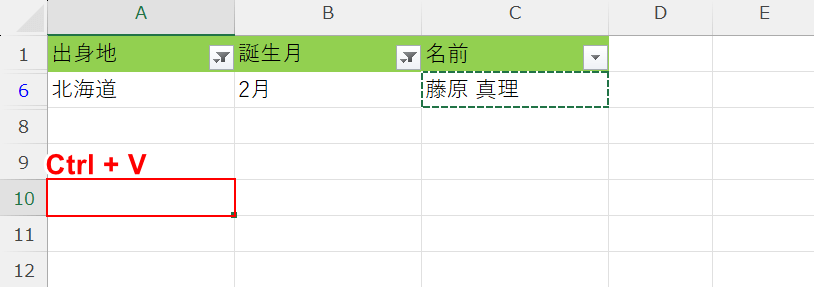
任意のセル(例:A10セル)を選択し、Ctrl+Vで貼り付けます。
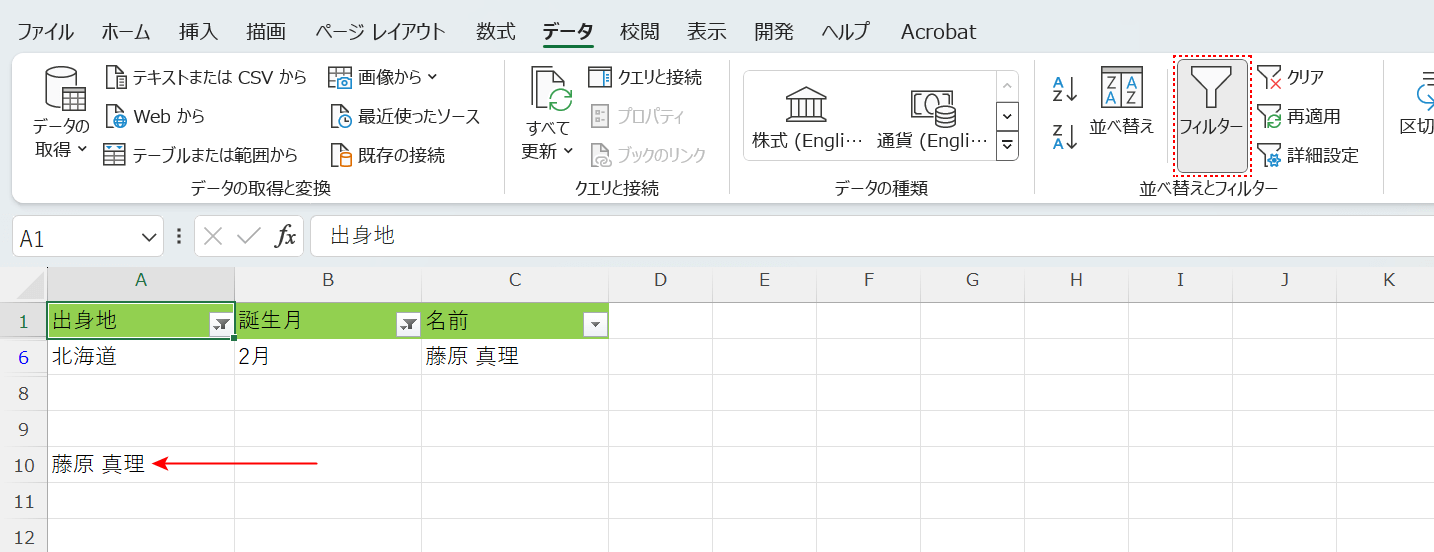
A10セルに「藤原 真理」をコピーできました。
フィルター機能を使って、複数の条件に該当する名前データを抽出することができました。
また表については、必要に応じて再度「データ」タブの「フィルター」ボタンを押すなどしてフィルターを解除しましょう。
条件付き書式を設定して抽出する
条件付き書式を設定することで、該当の名前データのみを抽出する方法をご説明します。
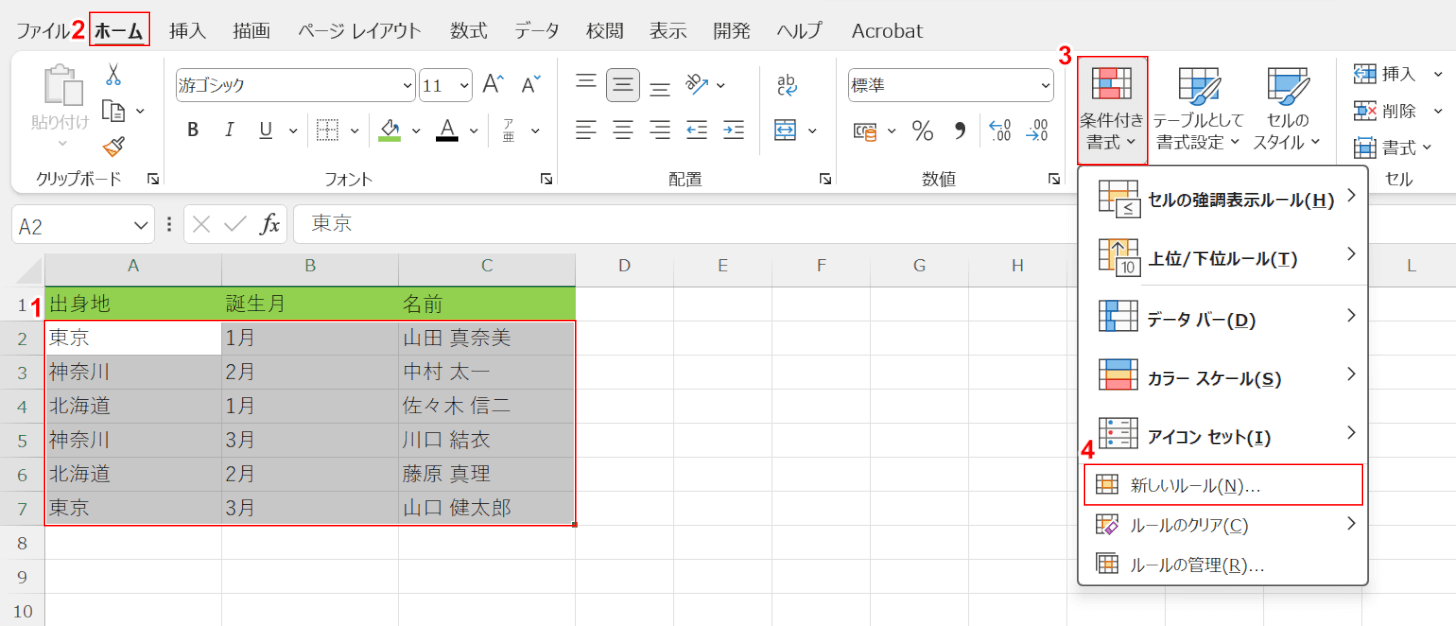
今回は表に条件付き書式を設定することで、上記画像の表から出身地が「北海道」であり、誕生月が「2月」の名前データのみを抽出します。
まず、表に条件付き書式を設定します。
①見出し行を除いた表の範囲(例:A2セルからC7セル)、②「ホーム」タブの順に選択します。
③「条件付き書式」ボタンを押し、②「新しいルール」を選択します。
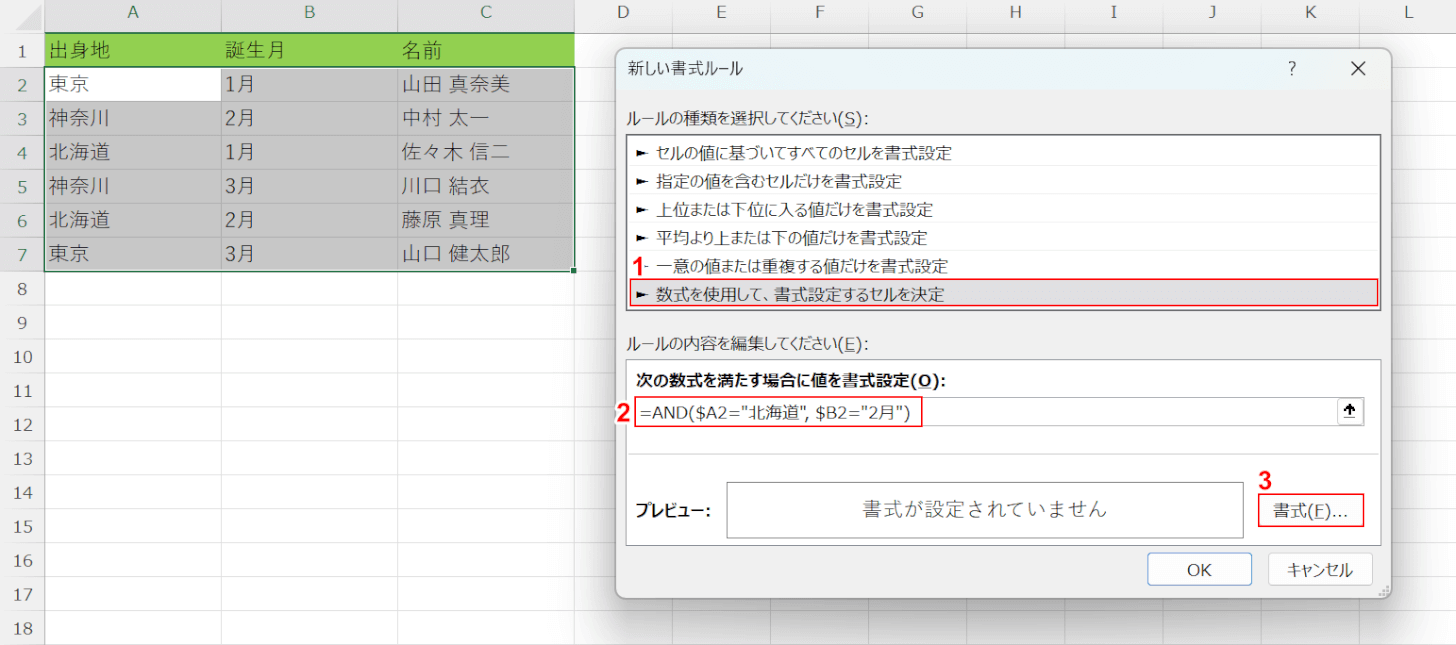
「新しい書式ルール」ダイアログボックスが表示されました。
①「数式を使用して、書式設定するセルを決定」を選択し、②「次の数式を満たす場合に値を書式設定」に「=AND($A2="北海道",$B2="2月")」を入力します。
今回はAND関数を使って数式を入力します。
AND関数の書式は「=AND(論理式1,[論理式2],…)」です。「論理式」にて条件を指定します。
今回の「$A2="北海道"」「$B2="2月"」は、「A列のデータが北海道である」「B列のデータが2月である」という条件をそれぞれ指定しています。
そしてAND関数は、「論理式」で指定した条件すべてに該当するかどうかを調べることができるため、今回の場合「出身地が北海道」であり「誕生月が2月」という条件が成り立ちます。
AND関数の詳細については、以下の記事をご覧ください。
ExcelのAND関数の使い方|すべての条件が成立するときTRUEを返す
数式を入力できたら、③「書式」ボタンを押します。
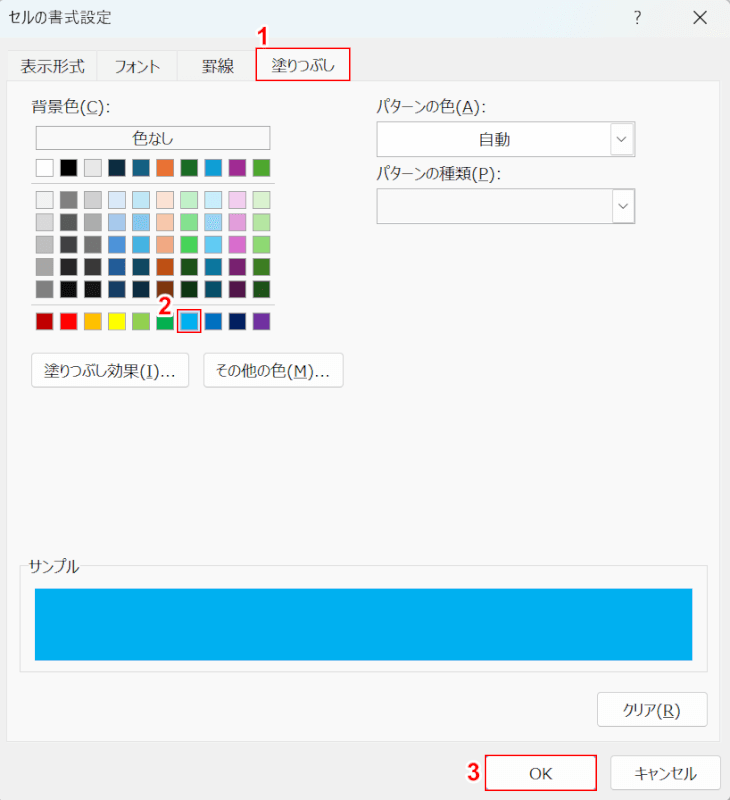
「セルの書式設定」ダイアログボックスが表示されました。
①「塗りつぶし」タブを選択し、②「背景色」で任意の色を選びます。
この際に選んだ色が、先ほど指定した条件に該当するデータの背景色となります。
③「OK」ボタンを押します。
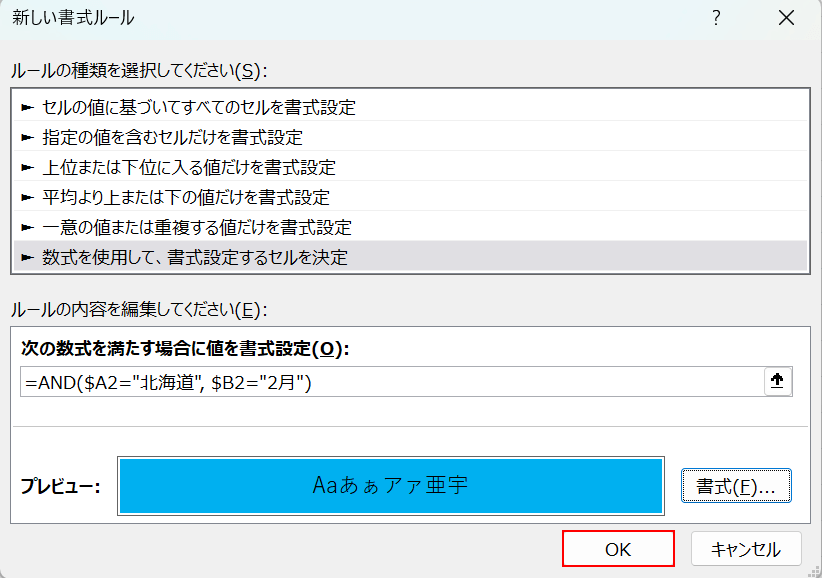
「新しい書式ルール」ダイアログボックスに戻りました。
「OK」ボタンを押します。
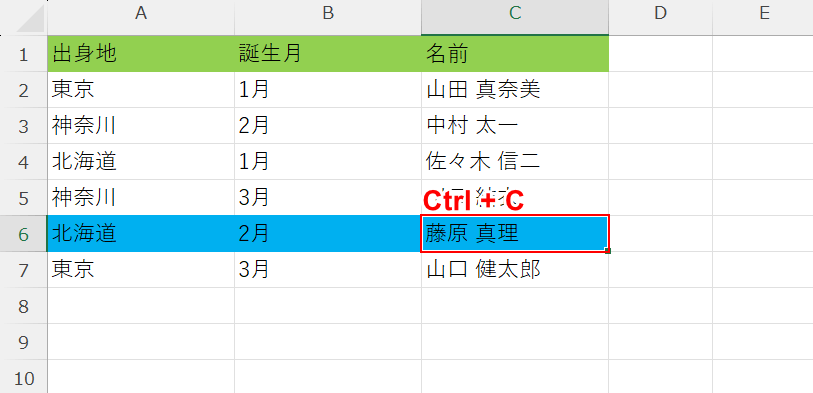
条件付き書式の設定を行ったため、出身地が「北海道」であり誕生月が「2月」のデータだけ背景色が変更されました。
次に、背景色が変更された名前データだけをコピー&ペーストで抽出します。
C6セルを選択し、Ctrl+Cでコピーします。
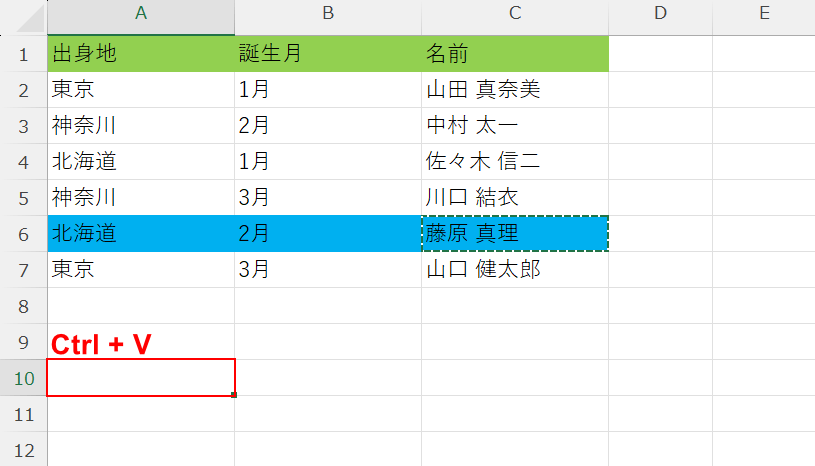
任意のセル(例:A10セル)を選択し、Ctrl+Vで貼り付けます。
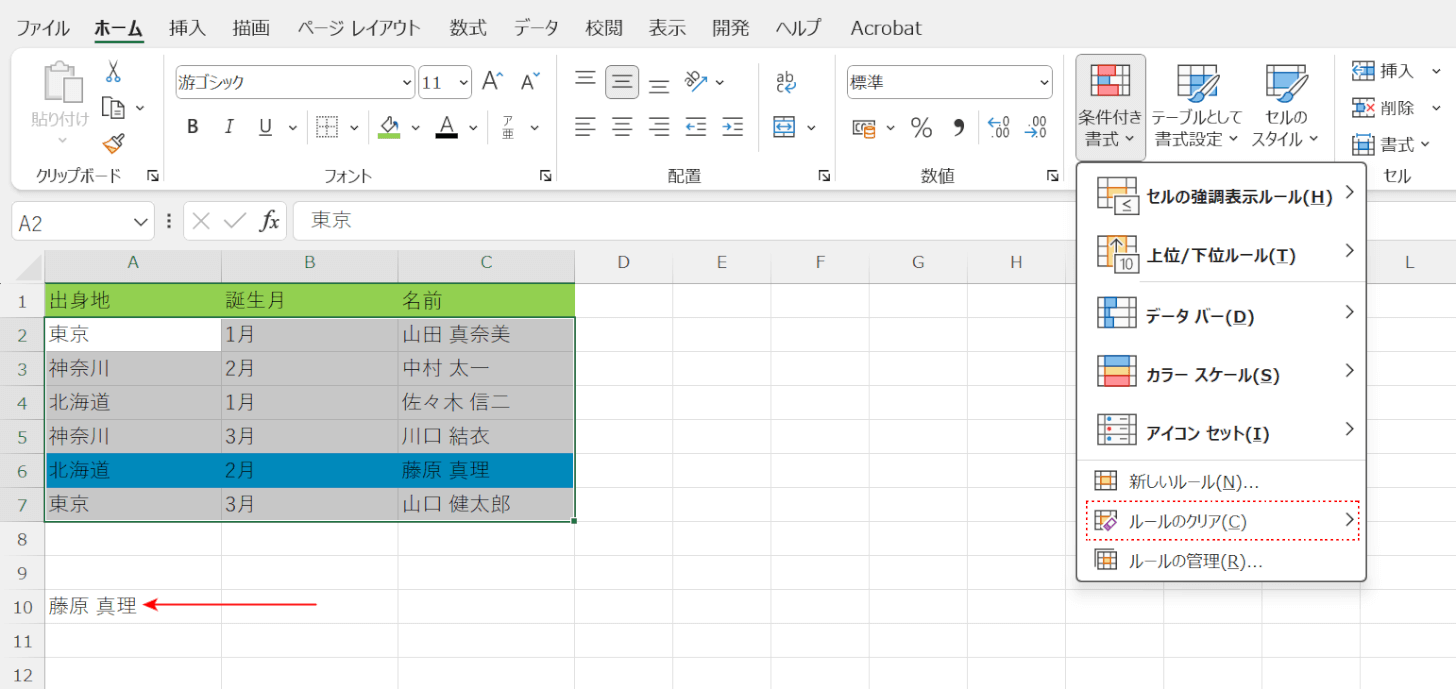
A10セルに「藤原 真理」をコピーできました。
条件付き書式を設定することで、複数の条件に該当する名前データを抽出することができました。
また表については、必要に応じて「条件付き書式」の「ルールのクリア」を選択するなどして条件付き書式の設定を解除しましょう。
入力済みのデータから名前のみ抽出する方法
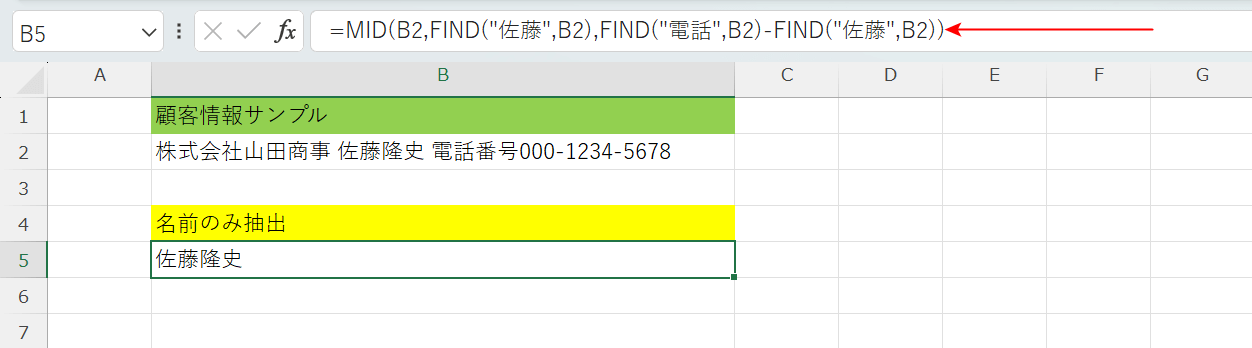
Excelでは特定の関数を用いて数式を作成することで、上記画像のように入力されているデータの中から名前の部分のみを抽出することができます。
詳しい方法については以下の記事でご説明しています。
同様の操作を行える関数がいくつかございますので、Excelのバージョンや使いやすさに応じて、お好みのものをお選びください。
特定の文字を含む名前のみ抽出する方法
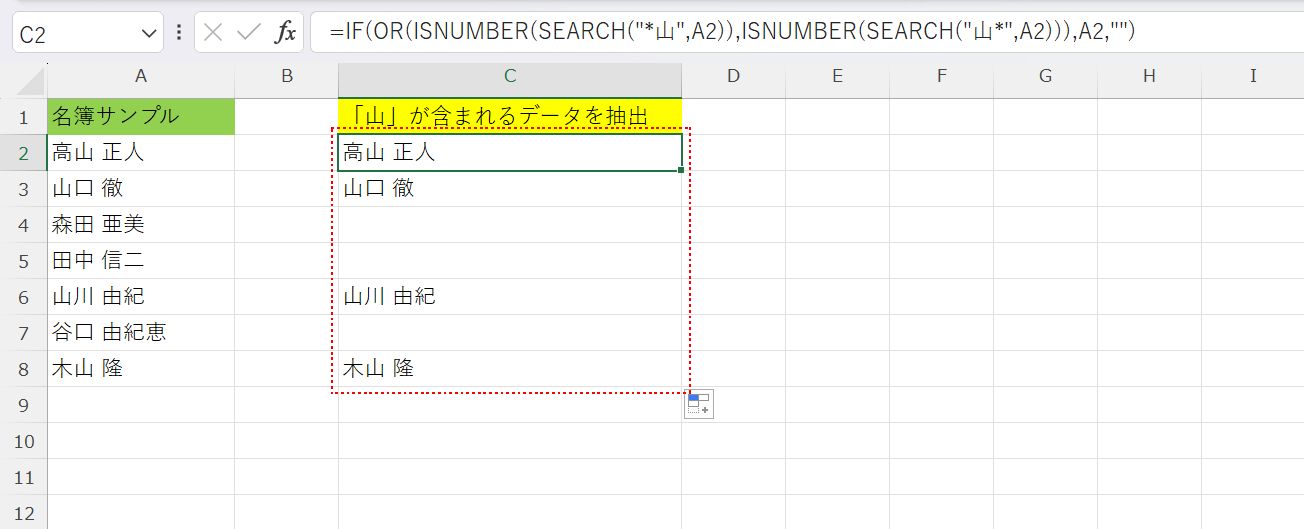
IF関数、OR関数、ISNUMBER関数、SEARCH関数を組み合わせることで、上記画像のように特定の文字が含まれるデータのみを抽出することができます。
「名簿データの中から田中さんだけを抽出したい」などという場合にぜひご活用ください。
4つの関数を組み合わせて特定の文字が含まれるデータのみを抽出する方法については、以下の記事「指定した文字が含まれていたら抽出する方法」セクションで詳しくご説明しています。
