- 公開日:
エクセルファイルの自動バックアップ保存場所を確認する方法
Excelには、様々な自動保存機能、自動バックアップ機能が提供されています。
これらの機能を上手く活用することで、ファイルの保存し忘れや予期せぬトラブルで強制的にExcelが閉じてしまった場合にも備えることができます。
この記事では、それぞれの機能の設定方法、自動バックアップされたファイルの保存場所を確認する方法をご紹介します。
エクセルファイルの以前のバージョンを確認する方法
バージョンが自動保存されるように設定する
Excelでは、特定の設定を事前に行うことで、編集を加えた時点のファイルのバージョンが自動保存されるようになります。
以下の記事「Excelで自動保存を設定する方法」セクションで、ファイルのバージョンが自動保存されるように設定する方法を詳しく解説していますので、参照してください。
自動保存が表示されない場合
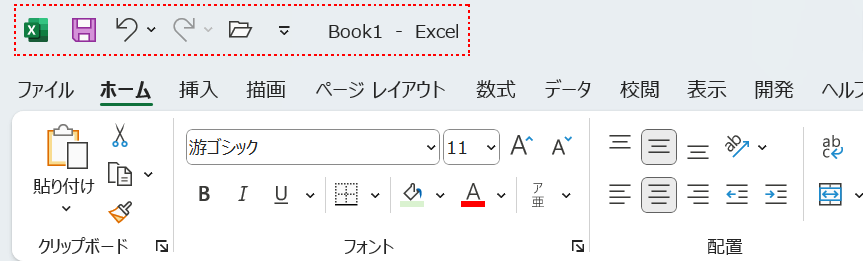
画面上部のツールバーに「自動保存」が表示されない場合、設定が誤っている可能性があります。
設定を変更することで、ツールバーに「自動保存」を表示する方法は以下の通りです。
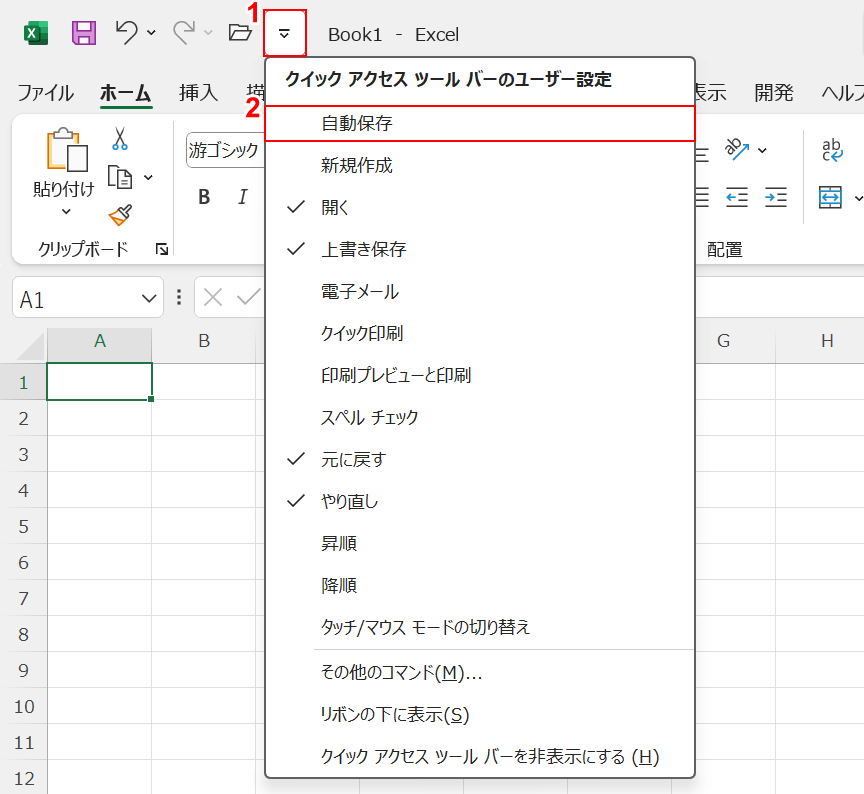
①「クイック アクセス ツール バーのユーザー設定」ボタンを押し、②「自動保存」を選択します。
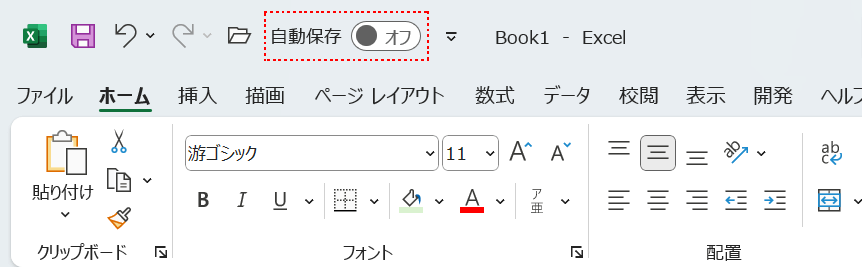
画面上部のツールバーに「自動保存」が表示されました。
バージョン履歴を確認する
自動保存されたファイルのバージョンは、履歴としてExcel内に残ります。
以下の記事「バージョン履歴で元に戻す」セクションにて、バージョン履歴の確認方法、復元方法を解説していますので、参照してください。
エクセルファイルの自動保存の場所を確認する方法
Excelでは保存の操作を行わなくても、指定した時間などに応じて、自動的に保存が行われる機能が提供されています。
以下の記事では、自動保存を設定する方法や保存場所の確認方法を解説していますので、参照してください。
エクセルファイルの自動バックアップ保存場所を確認する方法
Excelでは、ファイル保存時に特定のオプションを指定することで、バックアップファイルを複製することができます。
以下の記事では、バックアップファイルの保存方法、保存したバックアップファイルの確認方法を解説していますので、参照してください。
