- 公開日:
Excelの「このファイルのソースが信頼できない」警告への対処法
Excelファイルを開くと「このファイルのソースが信頼できない」という警告メッセージが表示されることがあります。
この警告は、ファイルが信頼性のない場所からダウンロードされた場合や、マクロが含まれている場合などに表示されます。
この記事では、「このファイルのソースが信頼できない」という警告メッセージへの対処法を解説します。
Excelのこのファイルのソースが信頼できない警告への対処法
Excelではマクロを含むファイルを開いた時に、「このファイルのソースが信頼できない」と表示される事が多いです。
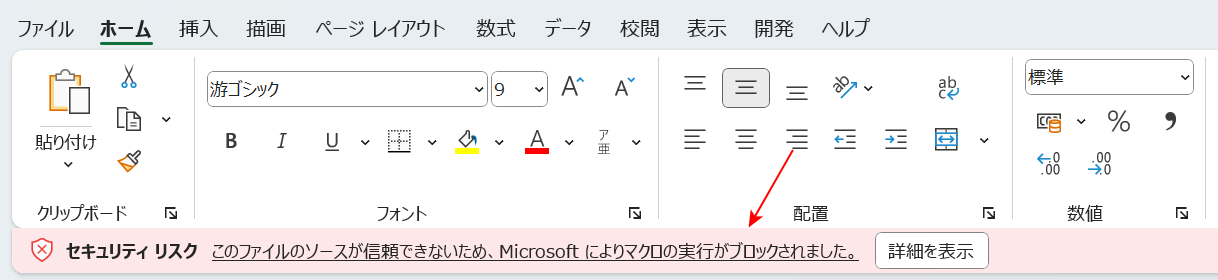
以下の対処法を行って対処しましょう。
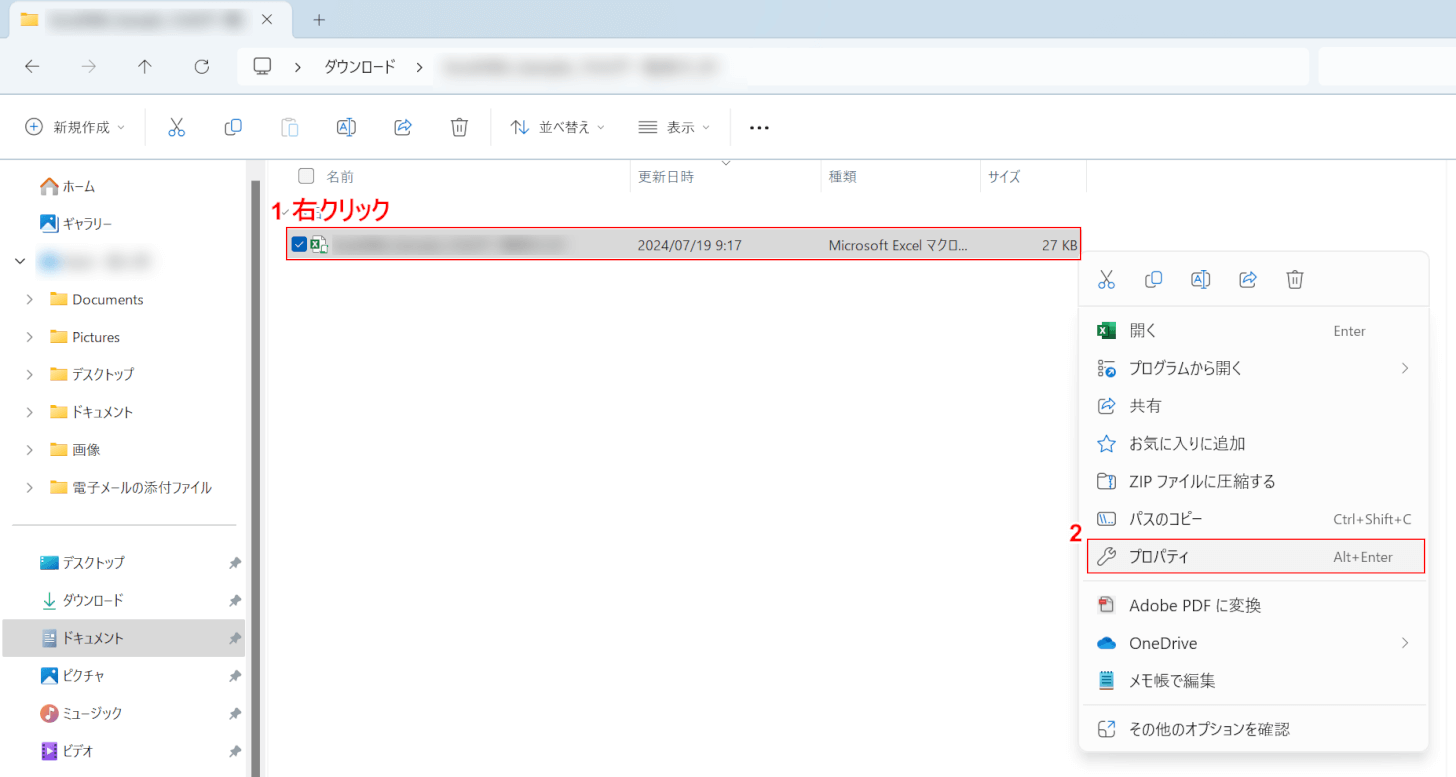
①マクロが含まれたファイルを右クリックして、②「プロパティ」を選択します。
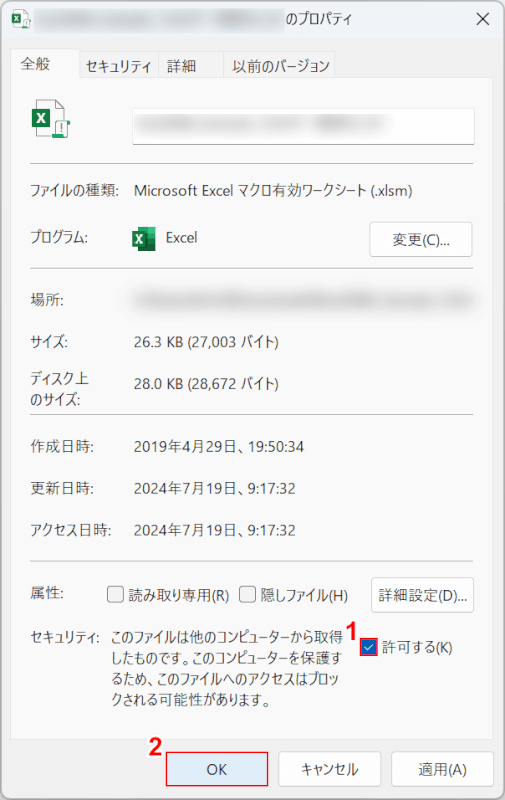
「プロパティ」ダイアログボックスが表示されます。
①画面下部の「セキュリティ」にある「許可する」にチェックマークを入れて、②「OK」ボタンを押します。
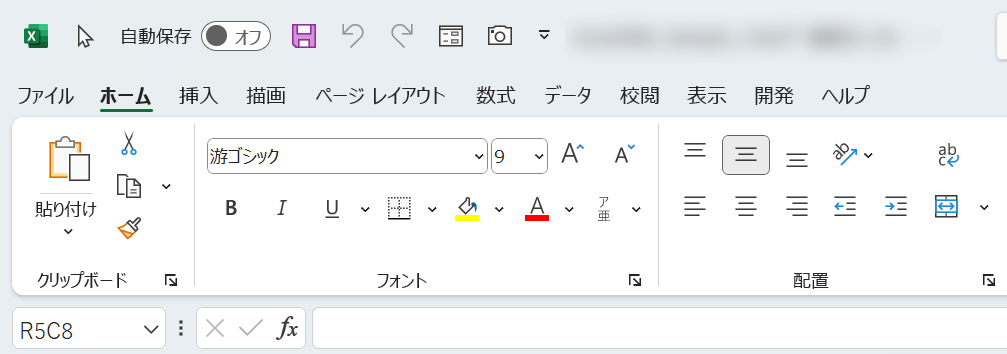
以上の操作でマクロが有効になりました。
再びExcelファイルを開いてみると、「このファイルのソースが信頼できない」というメッセージが消えていることがわかります。
マクロが有効にならない場合
上記の方法を行ってもマクロが有効にならない場合は、以下の記事を参考に他の対処法を試してみましょう。
以下の記事では、マクロが有効にならない場合の対処法についてもまとめています。
上記「Excelのこのファイルのソースが信頼できない警告への対処法」セクションでご紹介した方法でもマクロが有効にならない場合は以下のような原因が考えられます。
- Excelファイルの保存場所に問題がある
- Webサイトの信頼性に問題がある
- Excelファイルの保存場所が共有フォルダである
上記のような場合は、以下の記事の対処法を参考にしてみてください。
