- 公開日:
エクセルのマクロが有効にならない場合
エクセルのマクロは、作業効率を高めるために非常に便利な機能です。
しかし、セキュリティ面が強化されたことによりWeb上や共有フォルダからダウンロードしたファイルのマクロが無効になることがあります。
この記事では、エクセルのマクロが有効にならない場合の原因や対処法などをご紹介します。
Excelを使った日付選択のマクロを無料でダウンロード!
Excelでカレンダーから日付を入力できるマクロを無料でダウンロードできます。コードを変更すれば、カレンダーの背景色や、今日の日付の色を変更したりとカスタマイズすることも可能です。
エクセルのマクロが有効にならない場合
エクセルのマクロが無効になる場合の原因や対処法をご紹介します。
コンテンツを有効化する
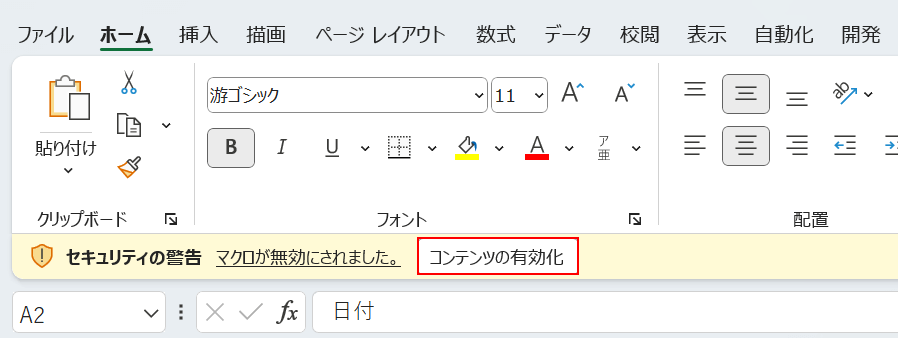
ダウンロードしたエクセルファイルを開くと、上の画像のように黄色いバーでセキュリティの警告が表示されることがあります。
「コンテンツの有効化」ボタンを押します。
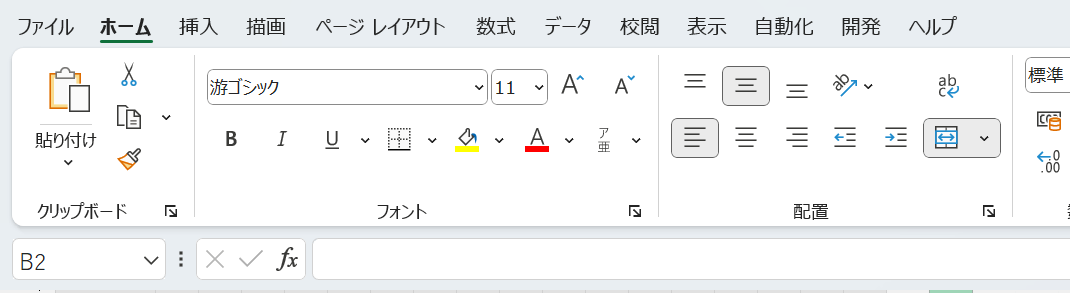
黄色いバーが消えて、マクロが有効になりました。
エクセルの設定でマクロを有効にする
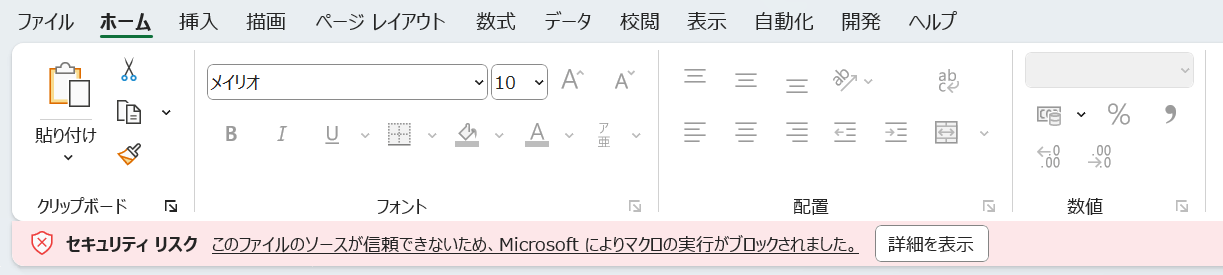
上記の画像のように「セキュリティ リスク」と書かれたバーが表示される場合は、エクセルの設定を変更する必要があります。
方法は以下のとおりです。
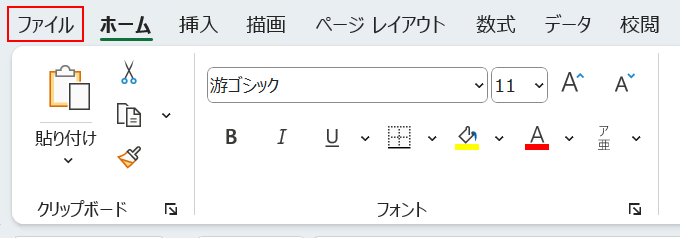
「ファイル」タブを選択します。
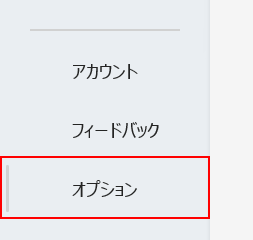
「オプション」を選択します。
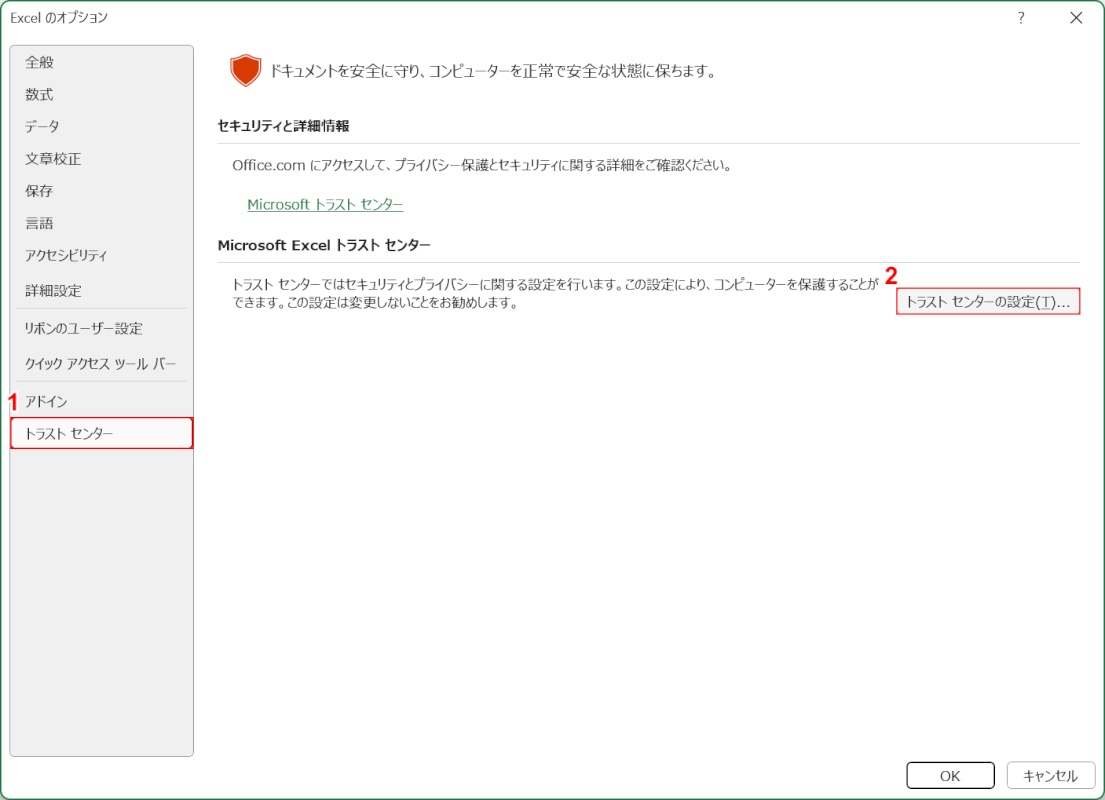
「Excel のオプション」ダイアログボックスが表示されます。
①「トラスト センター」を選択し、②「トラスト センターの設定」ボタンを押します。
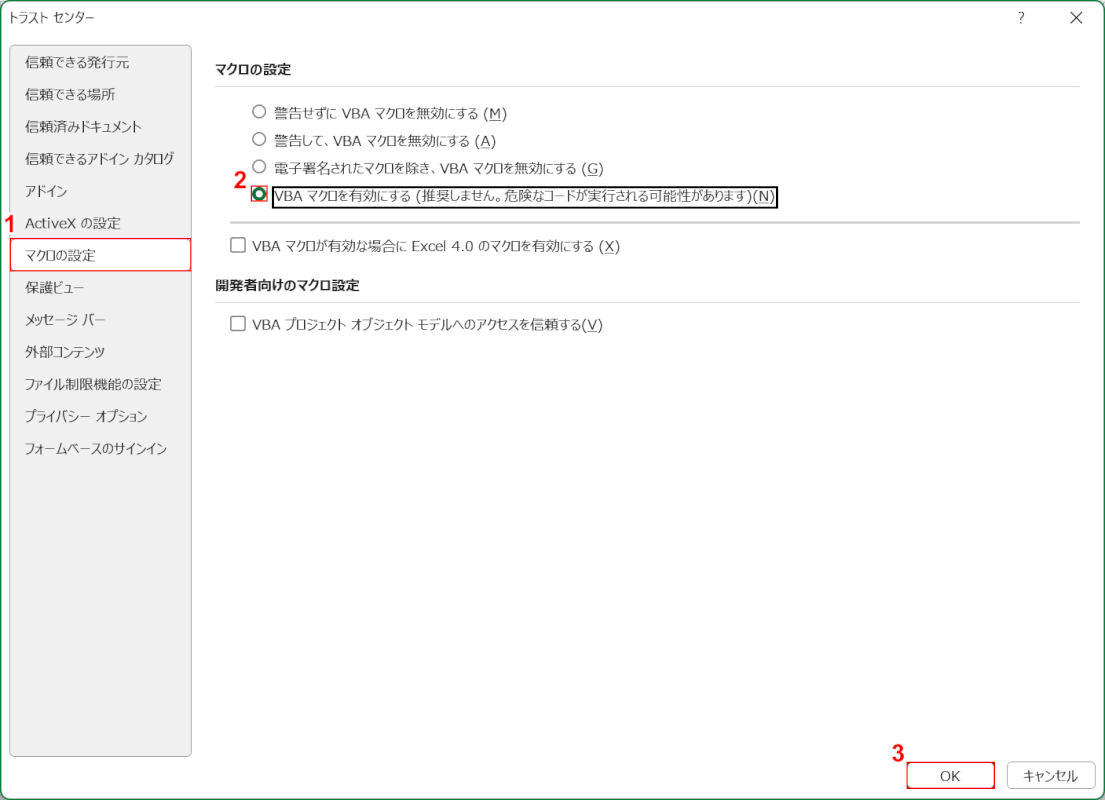
「トラスト センター」ダイアログボックスが表示されます。
①「マクロの設定」を選択します。
②「VBA マクロを有効にする」を選択して、③「OK」ボタンを押します。
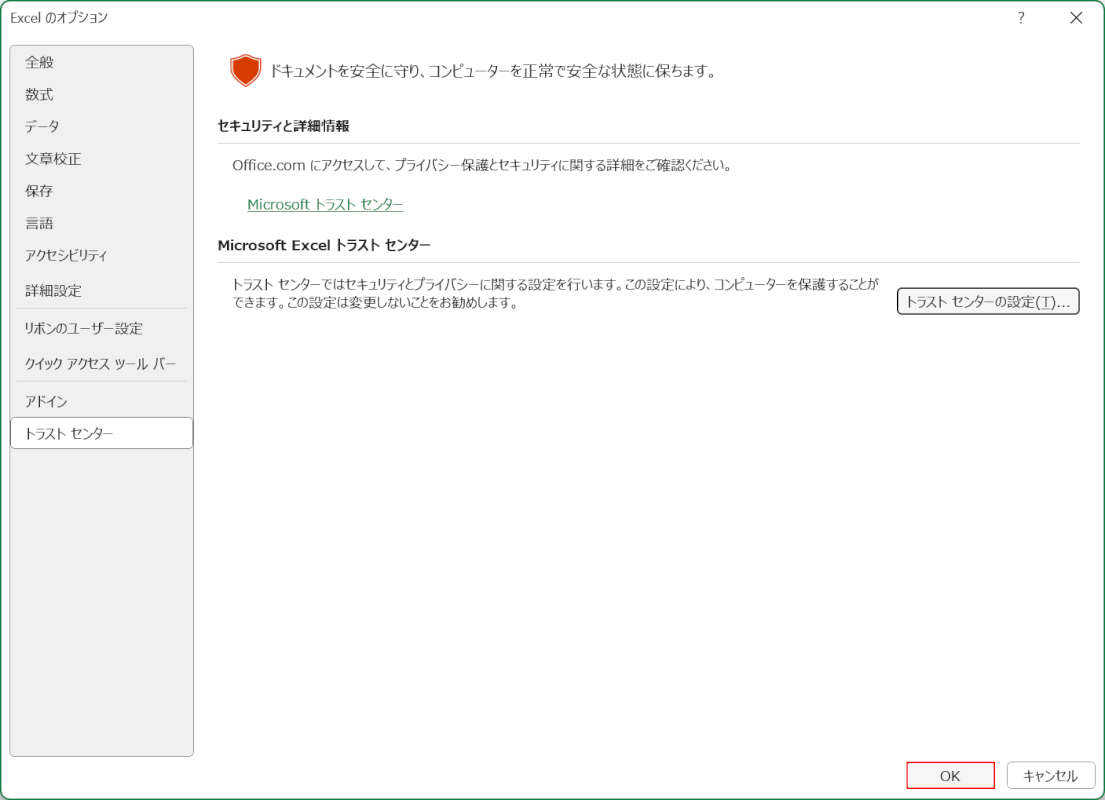
「Excel のオプション」ダイアログボックスに戻ります。
「OK」ボタンを押します。
以上でマクロを有効にする設定は完了です。再度ファイルを開き直してみましょう。
ただし、上記の設定を行うとWeb上からダウンロードしたすべてのファイルのマクロが自動的に有効になります。
セキュリティ面が心配な方は、普段はマクロを無効にする設定をしてマクロの有効化が必要な場合に個別に有効にしましょう。
ファイルのセキュリティを変更してマクロを有効にする
エクセルファイルのセキュリティを変更して、マクロを有効にする方法をご紹介します。
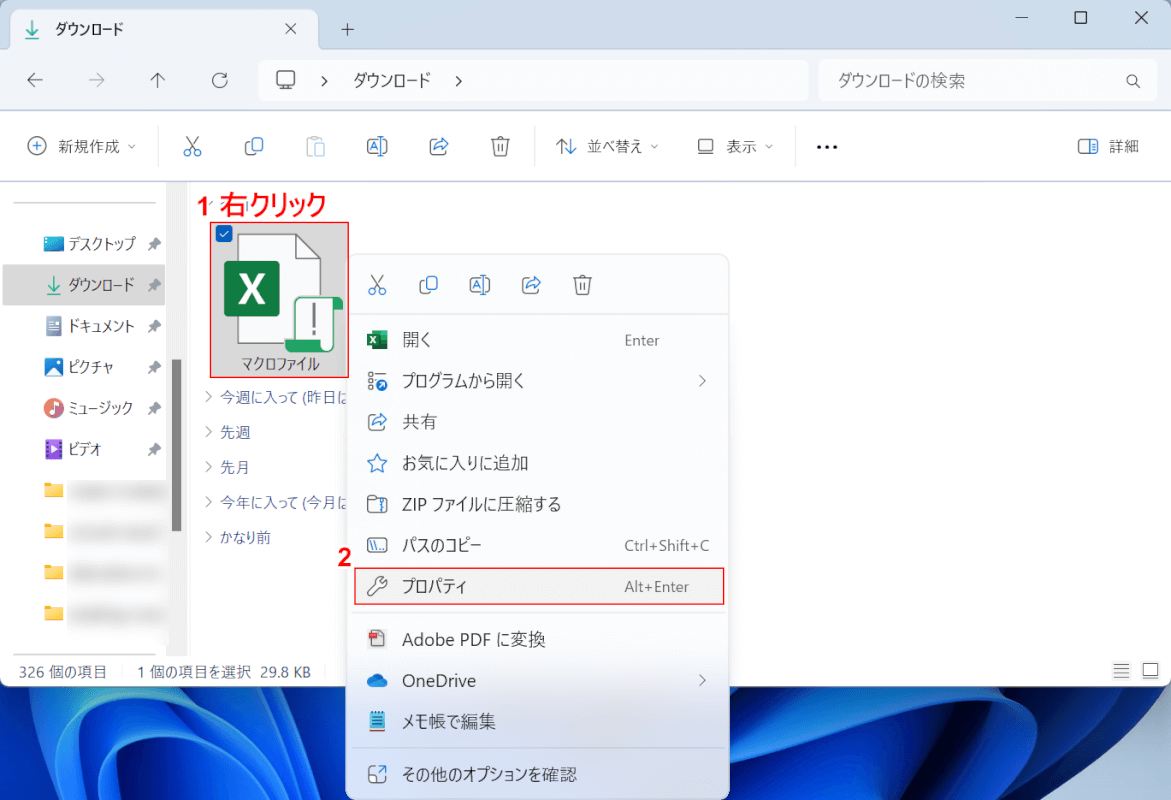
①マクロを含むエクセルファイルを右クリックして、②「プロパティ」を選択します。
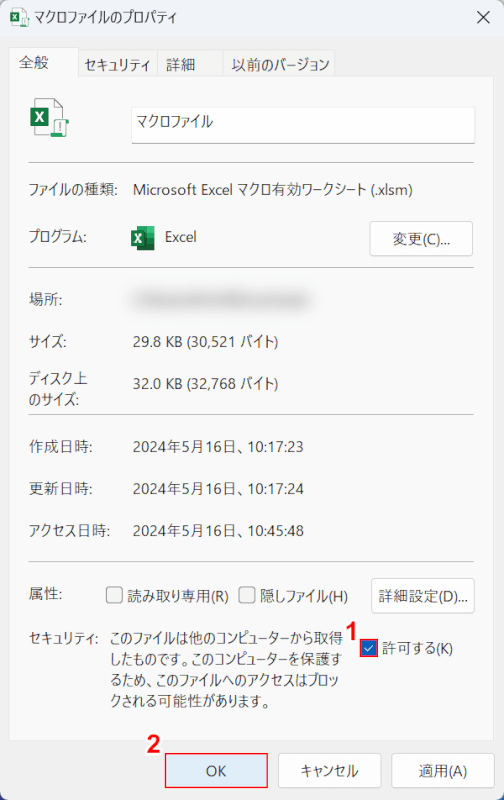
「プロパティ」ダイアログボックスが表示されます。
①セキュリティの「許可する」にチェックマークを入れて、②「OK」ボタンを押します。
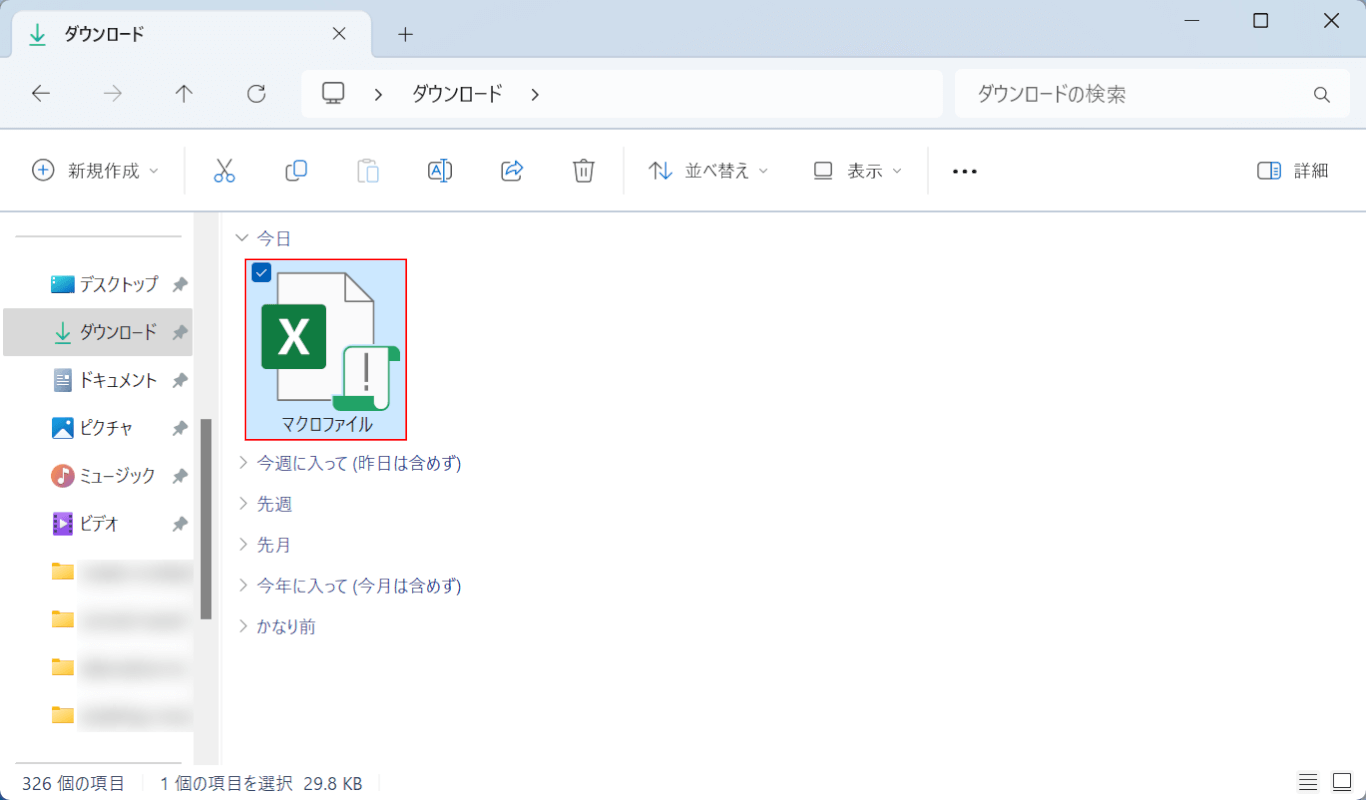
以上でエクセルファイルのアクセスが許可されました。
ファイルをダブルクリックして開きます。
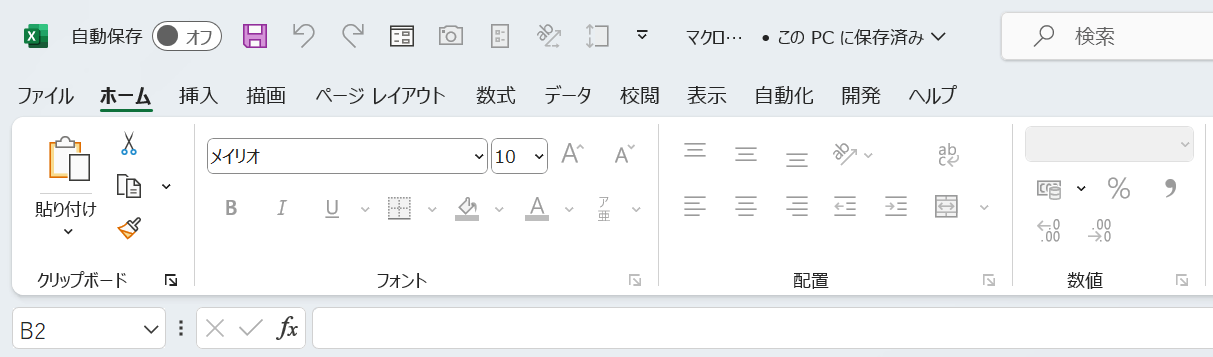
セキュリティに関する警告が表示されなくなりました。
フォルダを信頼できる場所に設定する
エクセルフォルダの保存場所を、エクセルの「信頼できる場所」に設定することでマクロを有効にできる場合があります。
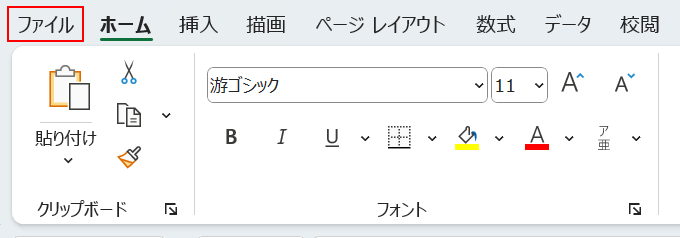
「ファイル」タブを選択します。
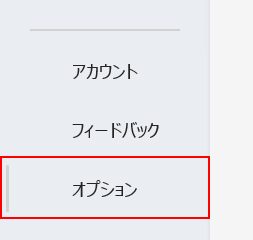
「オプション」を選択します。
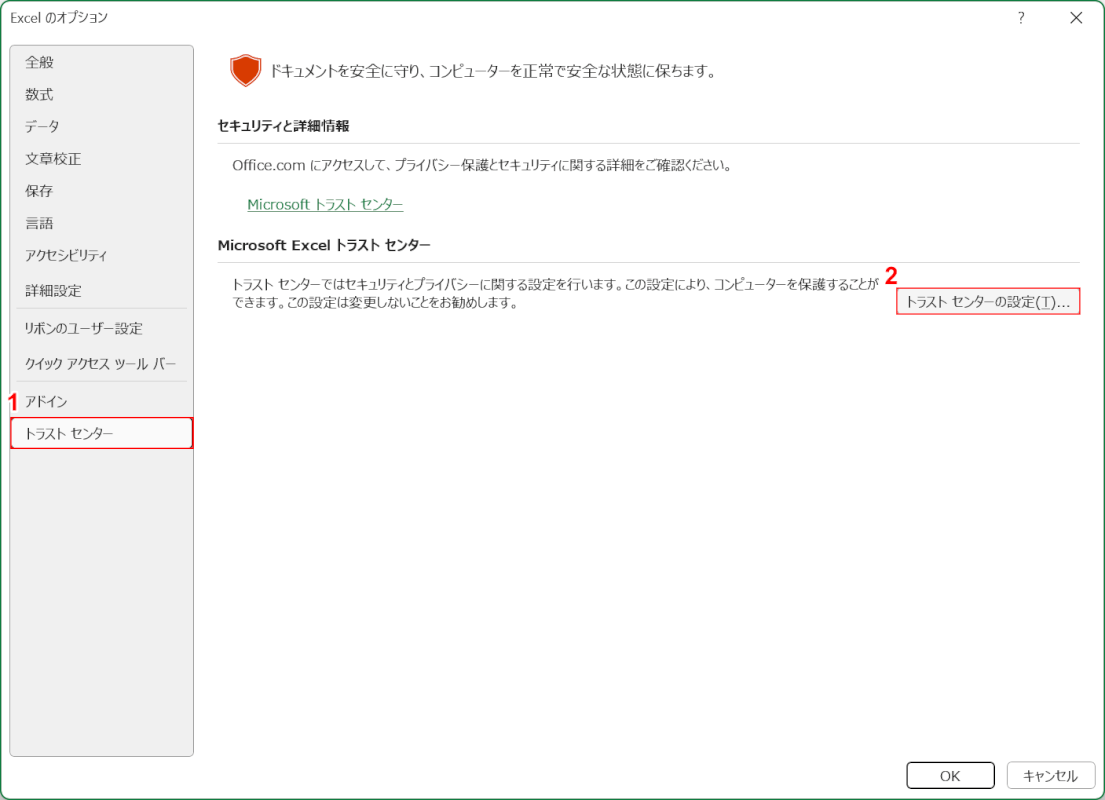
「Excel のオプション」ダイアログボックスが表示されます。
①「トラスト センター」を選択し、②「トラスト センターの設定」ボタンを押します。
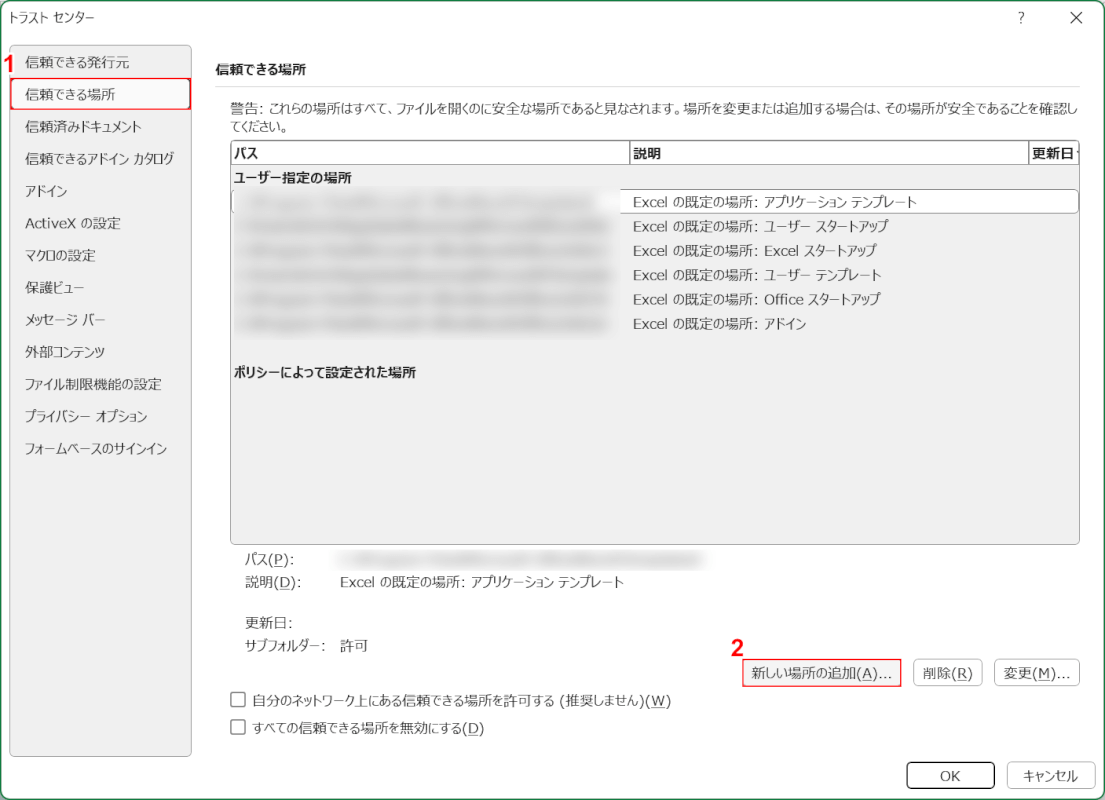
①「信頼できる場所」を選択して、②「新しい場所の追加」ボタンを押します。
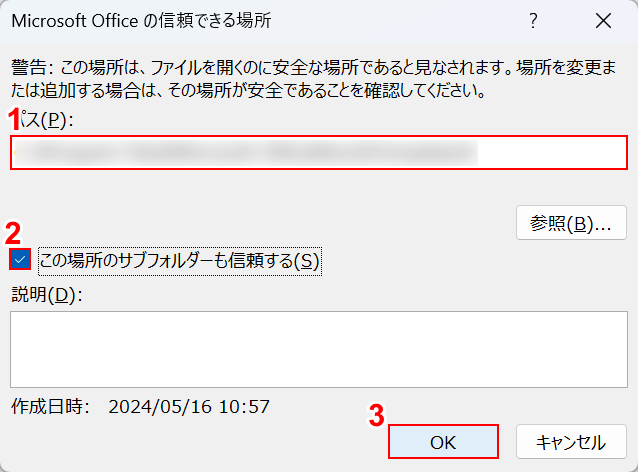
「Microsoft Officeの信頼できる場所」ダイアログボックスが表示されました。
①フォルダパスを入力します。
「参照」ボタンを押すことでもフォルダを指定できます。
②フォルダ内「この場所のサブフォルダーも信頼する」にチェックマークを入れて、③「OK」ボタンを押します。
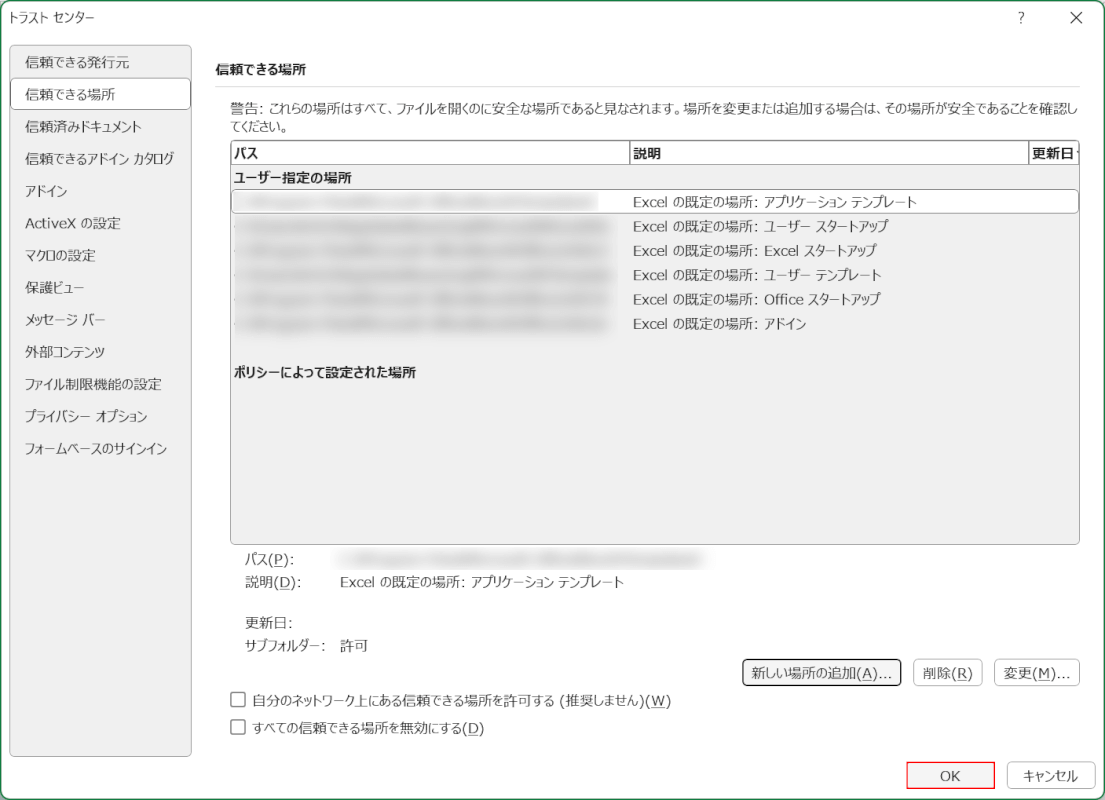
「トラスト センター」ダイアログボックスに戻ります。
「OK」ボタンを押します。
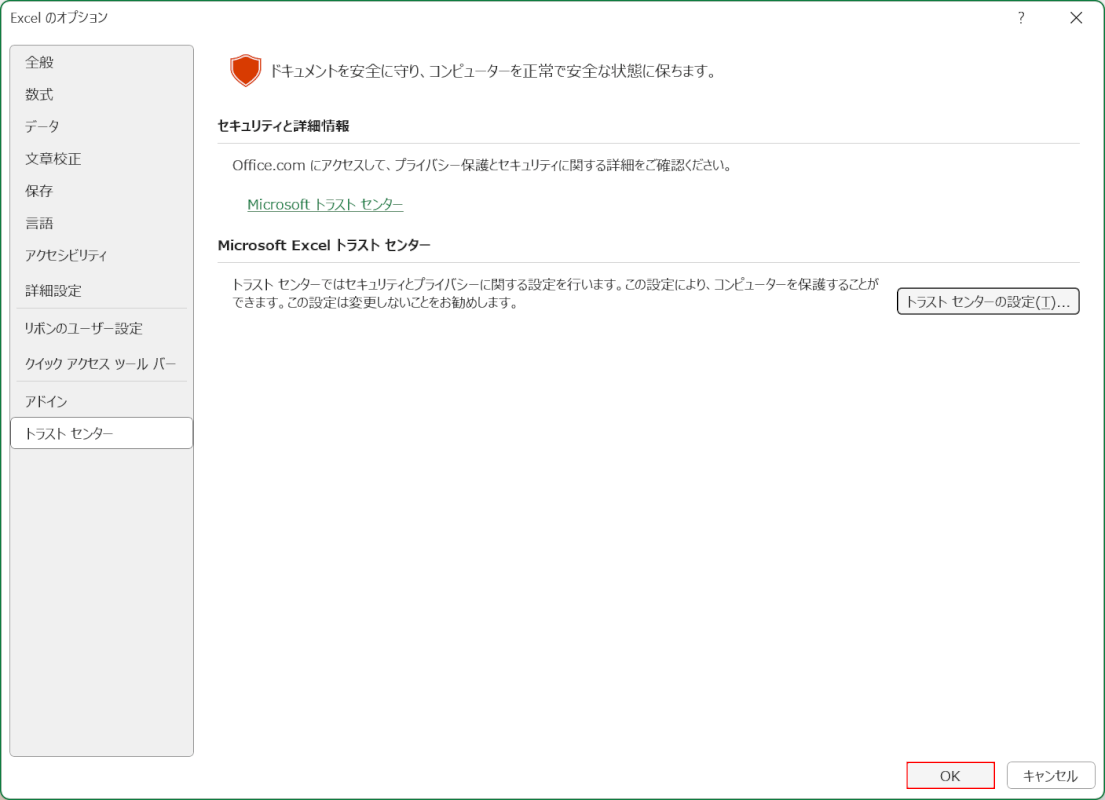
「Excel のオプション」ダイアログボックスが表示されます。
「OK」ボタンを押します。
以上でエクセルの保存場所を「信頼できる場所」に設定できました。
再度エクセルファイルを開き直してみましょう。
Webサイトを信頼できるサイトに登録する
マクロが追加されたエクセルファイルをWeb上からダウンロードする場合は、「信頼済みサイト」に該当のWebサイトを登録しておくとマクロが有効にならないという状態を防ぐ事ができる可能性があります。
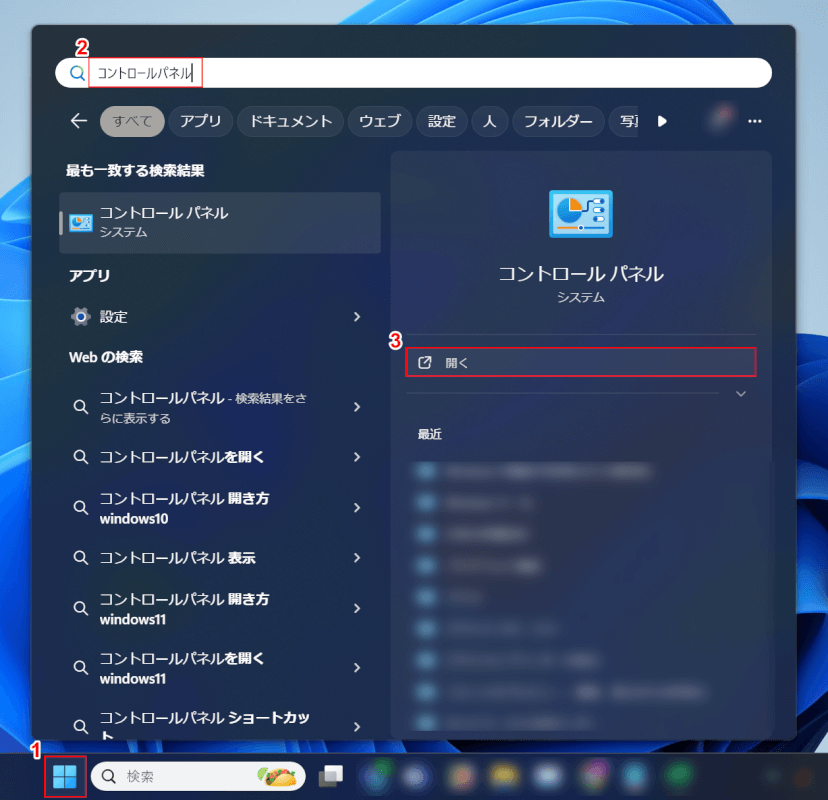
①「スタート」を選択し、②検索バーに「コントロールパネル」と入力します。
③コントロール パネルの「開く」を選択します。
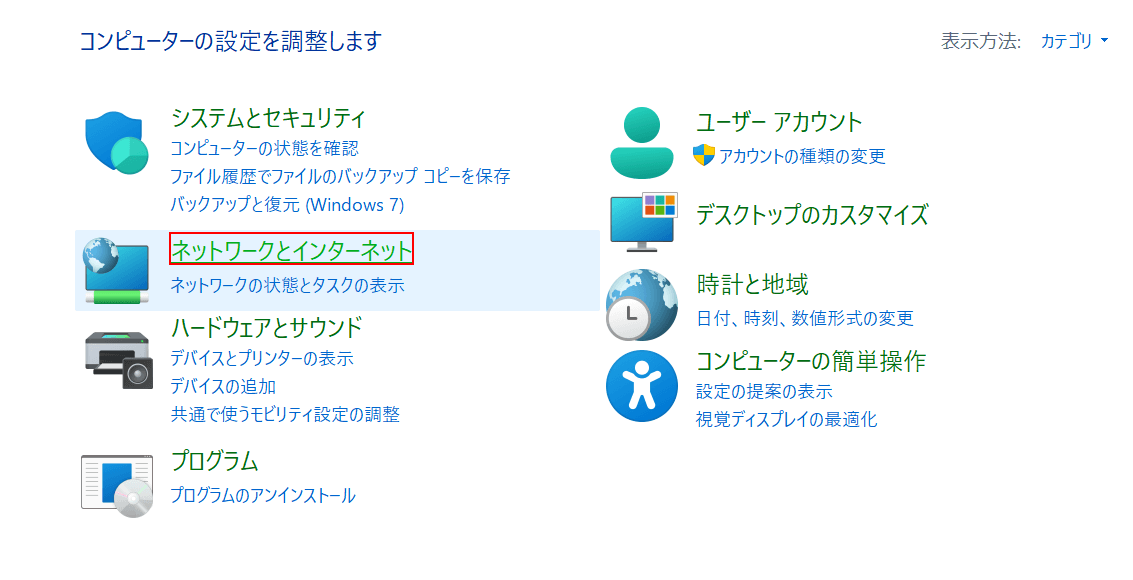
コントロールパネルが起動します。
「ネットワークとインターネット」を選択します。
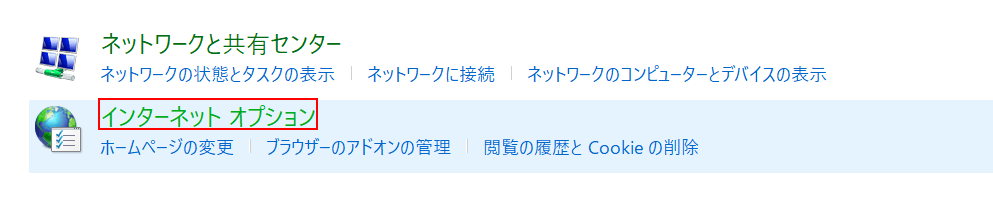
「インターネット オプション」を選択します。
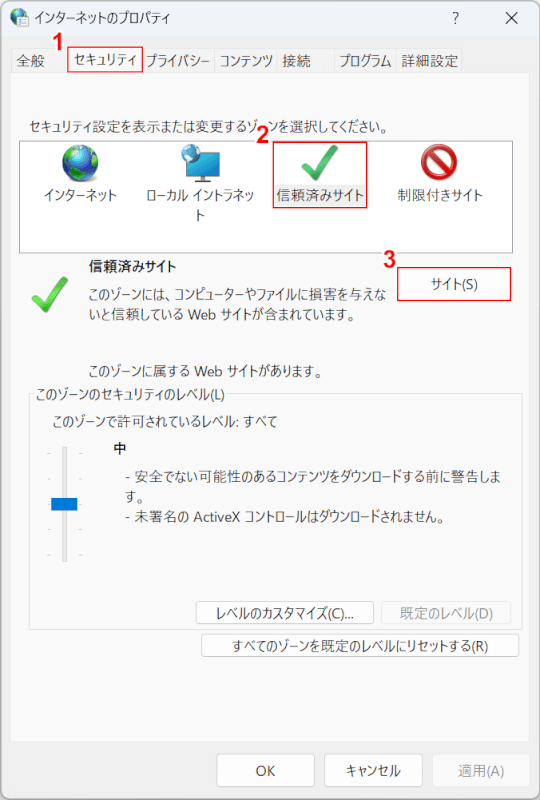
「インターネットのプロパティ」ダイアログボックスが表示されます。
①「セキュリティ」タブを選択します。
②「信頼済みサイト」を選択し、③「サイト」ボタンを押します。
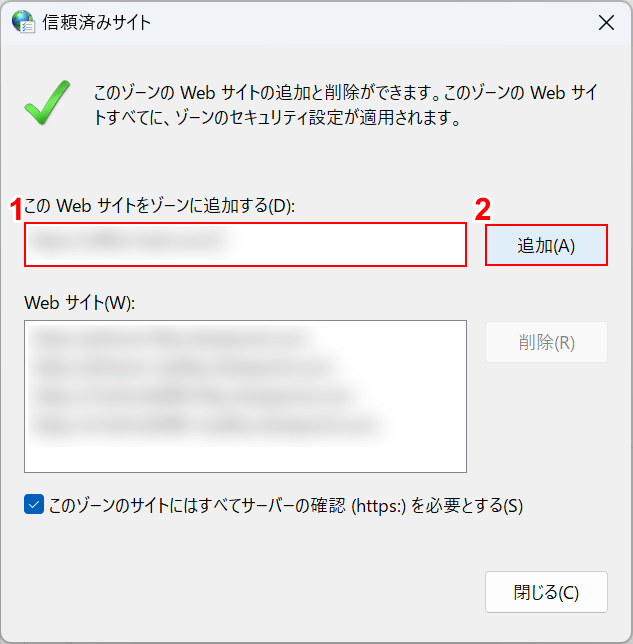
「信頼済みサイト」ダイアログボックスが表示されます。
①WebサイトのURLを入力して、②「追加」ボタンを押します。
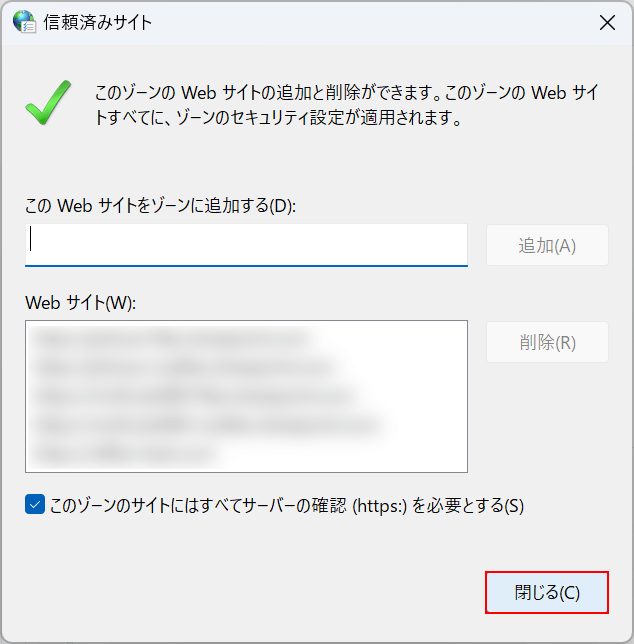
「閉じる」ボタンを押します。
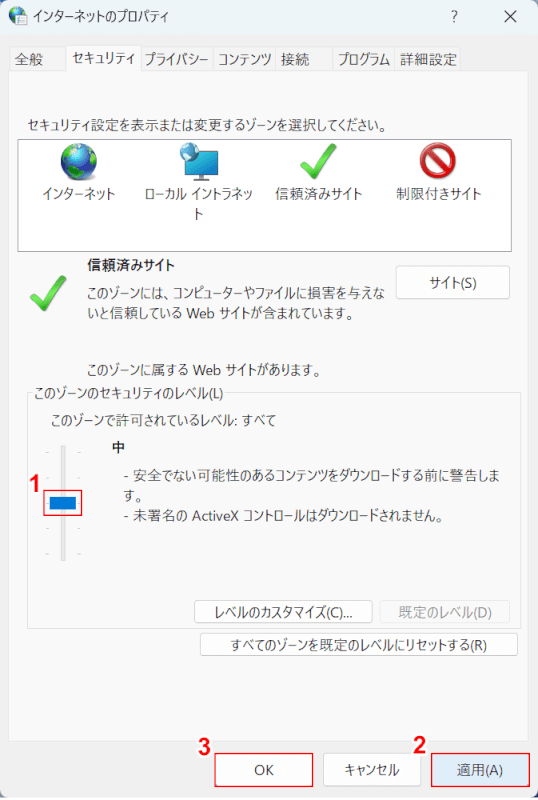
「インターネットのプロパティ」ダイアログボックスに戻ります。
①「このゾーンのセキュリティのレベル」を中に設定します。
②「適用」ボタン、③「OK」ボタンの順に押します。
以上で該当のウェブサイトを信頼できるサイトに登録できました。再度ファイルをダウンロードしてマクロが有効化されているか確認してみましょう。
共有フォルダのアドレスをローカルイントラネットに登録する
共有フォルダをローカルイントラネットに登録すると、マクロが有効にならないという状況を防ぐことができる可能性があります。
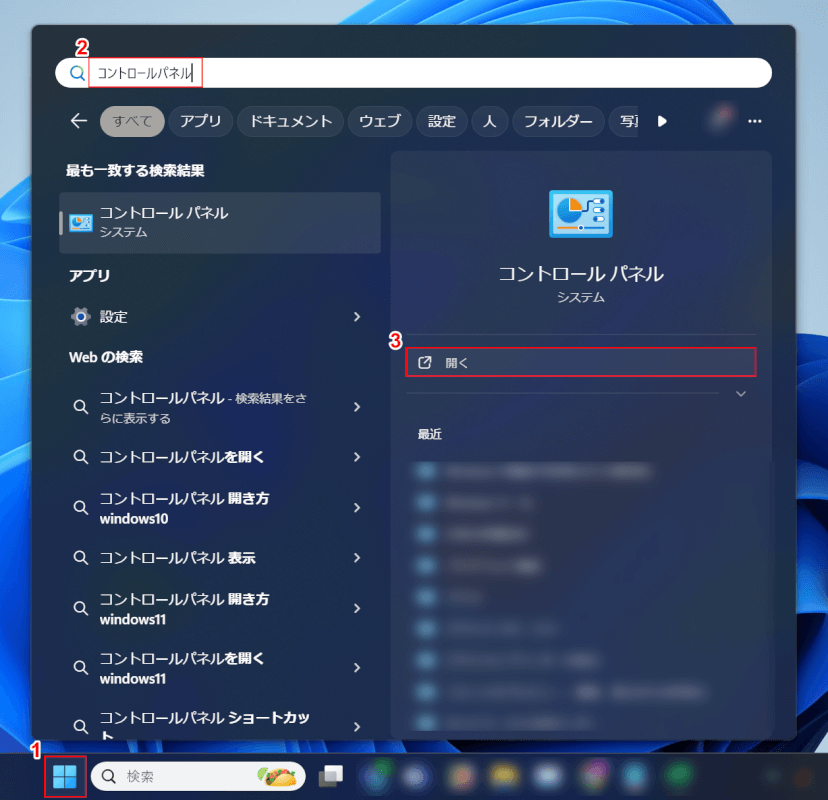
①「スタート」を選択し、②検索バーに「コントロールパネル」と入力します。
③コントロール パネルの「開く」を選択します。
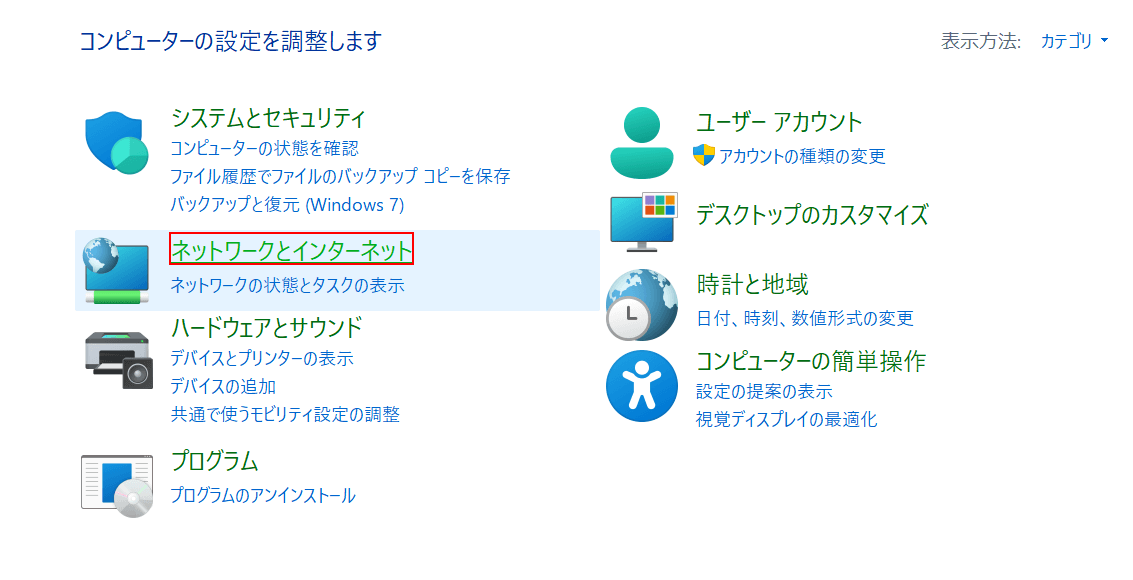
コントロールパネルが起動します。
「ネットワークとインターネット」を選択します。
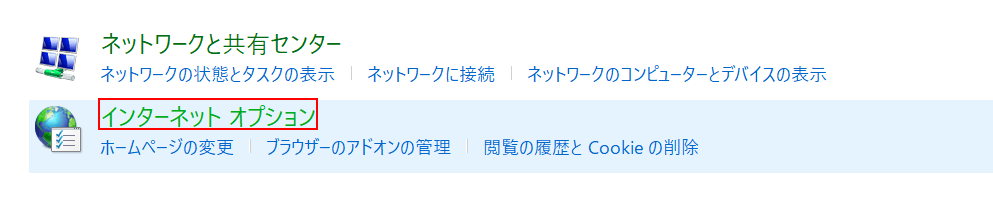
「インターネット オプション」を選択します。
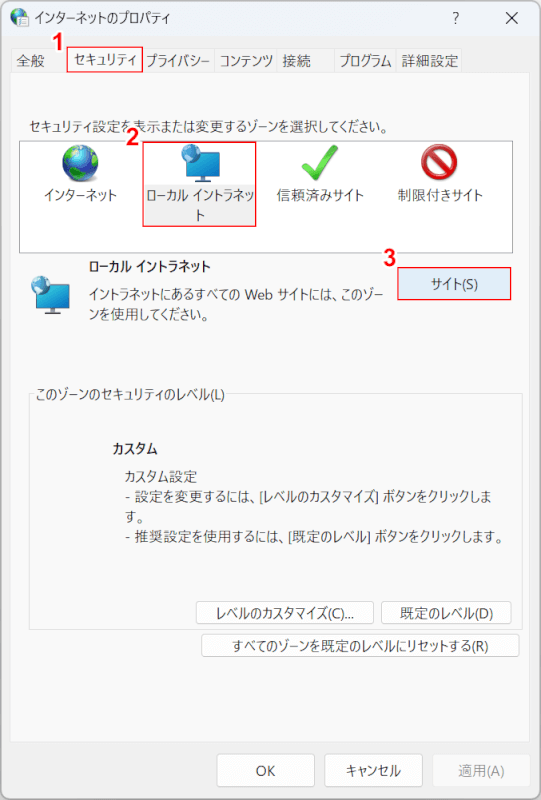
「インターネットのプロパティ」ダイアログボックスが表示されます。
①「セキュリティ」タブを選択します。
②「ローカル イントラネット」を選択し、③「サイト」ボタンを押します。
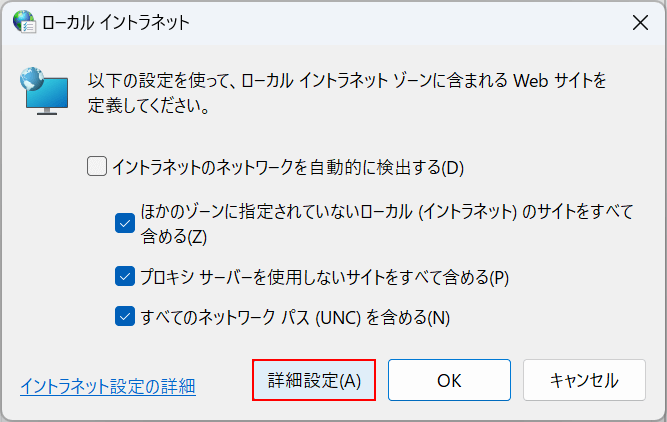
「ローカル イントラネット」ダイアログボックスが表示されました。
「詳細設定」ボタンを押します。
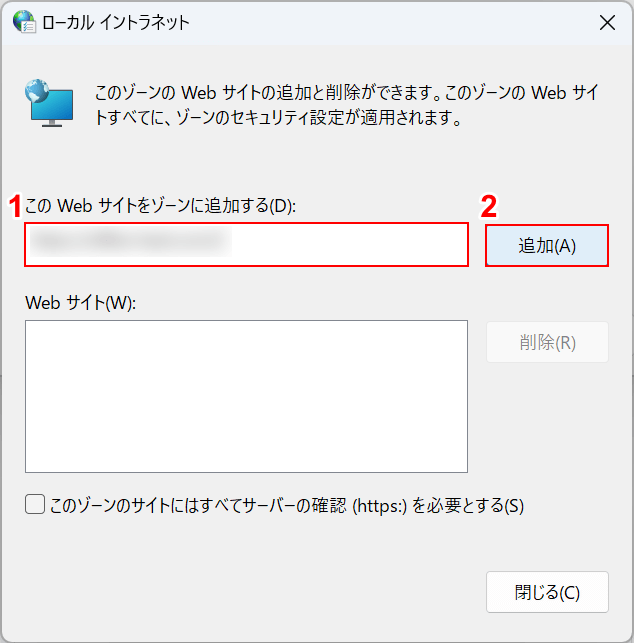
①共有フォルダのアドレスを入力し、②「追加」ボタンを押します。
共有フォルダのIPアドレスもしくはホスト名を入力しましょう。
分からない場合は共有フォルダの所有者に確認してください。
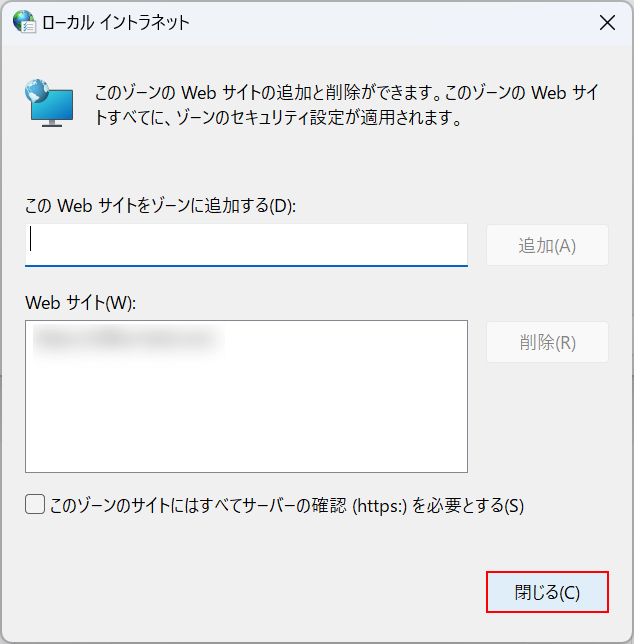
「閉じる」ボタンを押します。
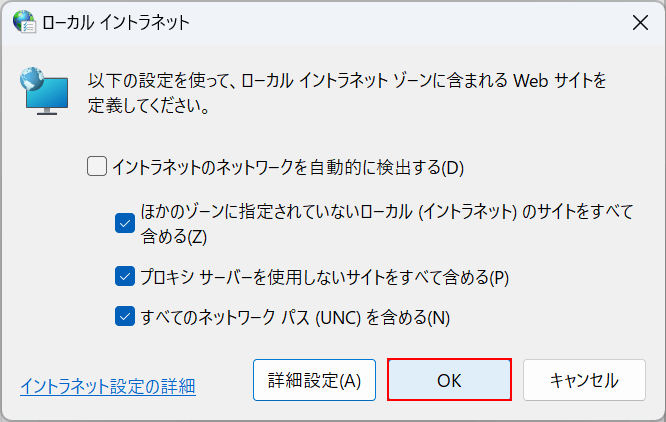
「ローカル イントラネット」ダイアログボックスに戻ります。
「OK」ボタンを押します。
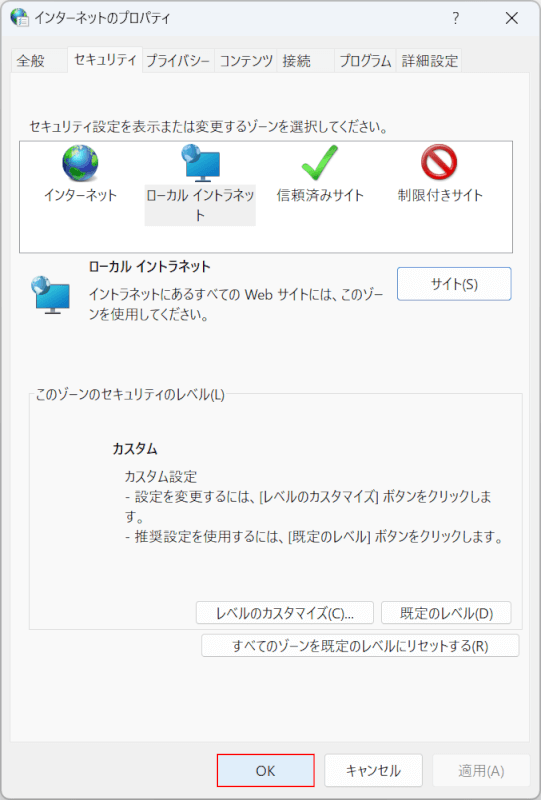
「OK」ボタンを押します。
以上で共有フォルダをローカルイントラネットに登録できました。
再度ダウンロードして、マクロが有効になっているか確認してみましょう。
