- 公開日:
エクセルでフィルターの範囲がおかしい場合
エクセルではいくつかの条件下で、フィルターの範囲がおかしい場合があります。
この記事では、エクセルでフィルターの範囲がおかしい場合の原因と対処法をご紹介します。
以下でご紹介する方法を一つずつ確認して、正しい範囲でフィルターを設定できるか試してみましょう。
エクセルでフィルターの範囲がおかしい場合
エクセルでフィルターの範囲がおかしい場合、いくつかの問題点がある可能性があります。
詳細については以下でご紹介します。
見出し行がない
表に見出し行がない場合、フィルターの抽出が正しく行われない可能性があります。
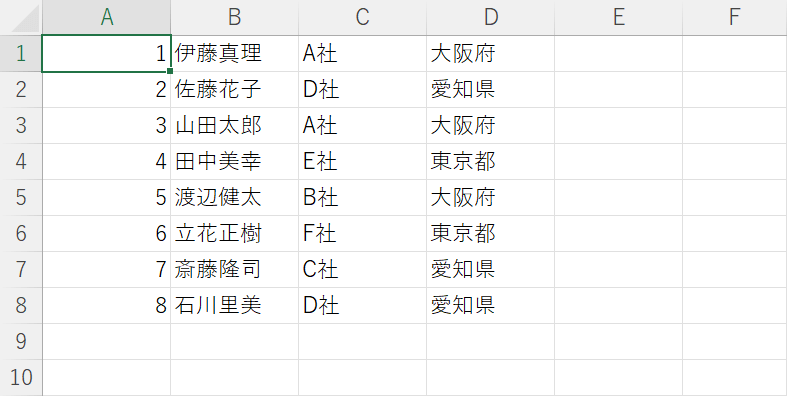
上記の画像では、表に見出し行が含まれていません。
見出し行が含まれていない表に抽出を行ってみます。
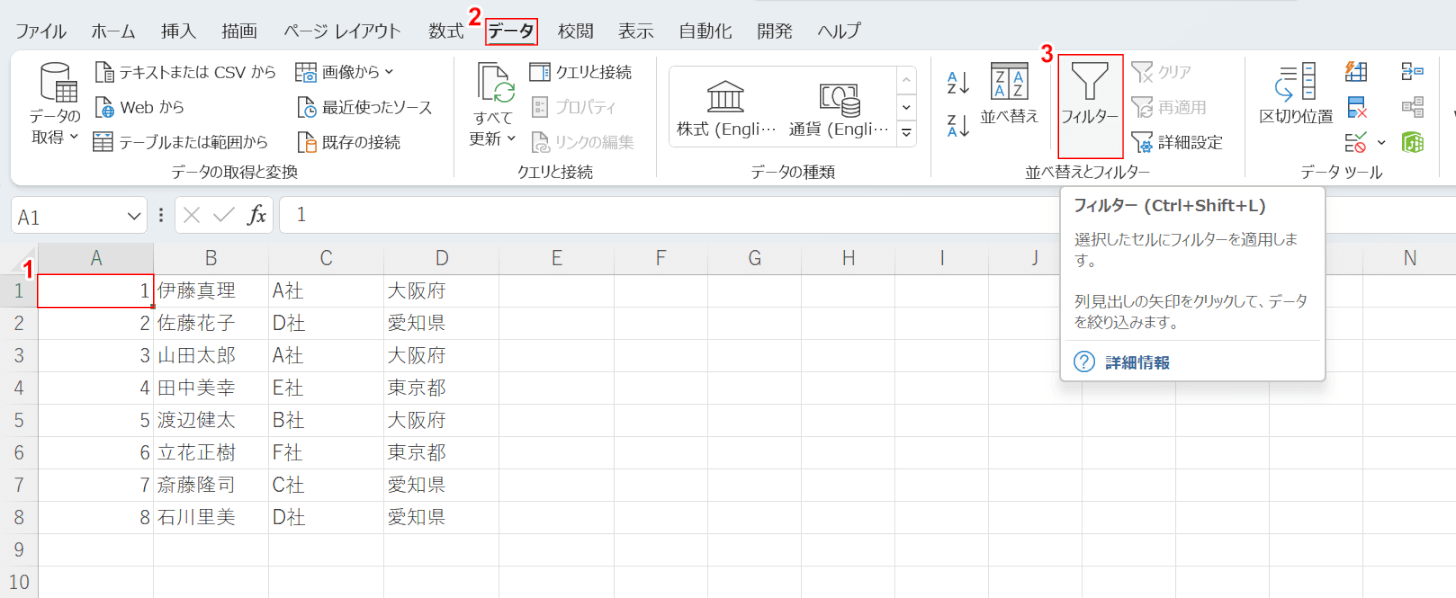
①表の左上のセル(例:A1セル)、②データタブ、③フィルターの順に選択します。
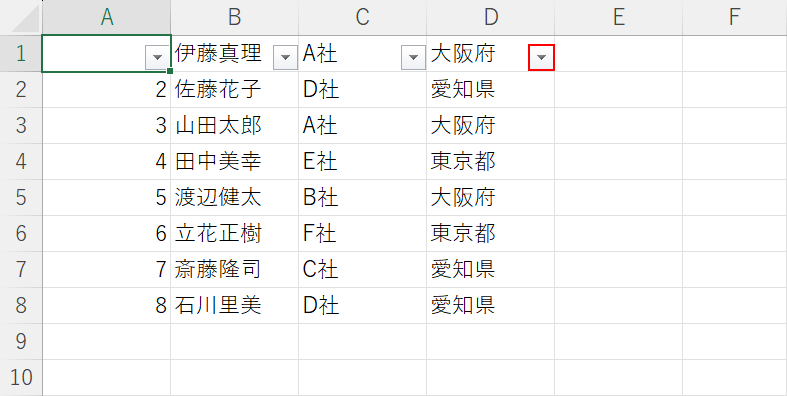
表にフィルターがかかりました。
D1セル右下のフィルターボタンを押します。
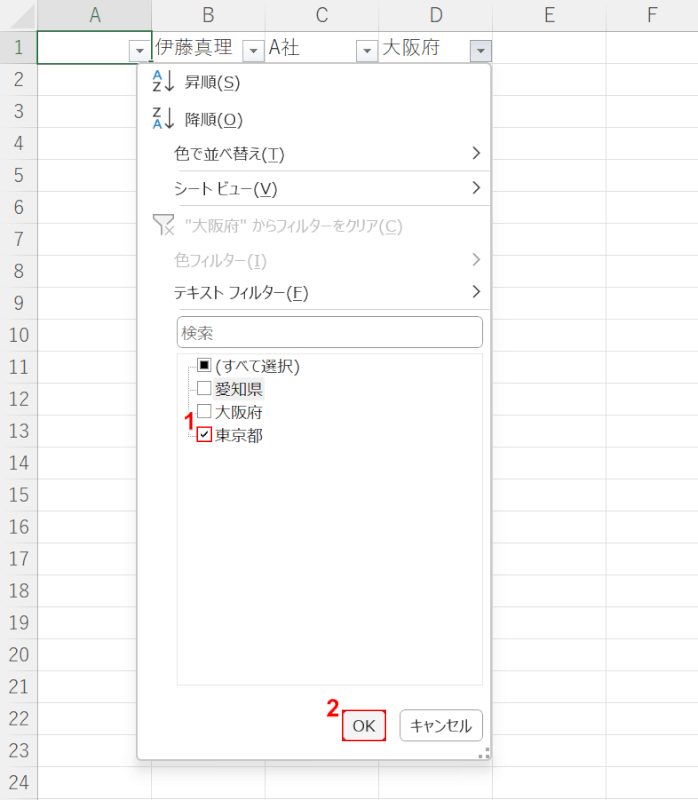
①東京都にだけチェックマークを入れ、②OKボタンを押します。
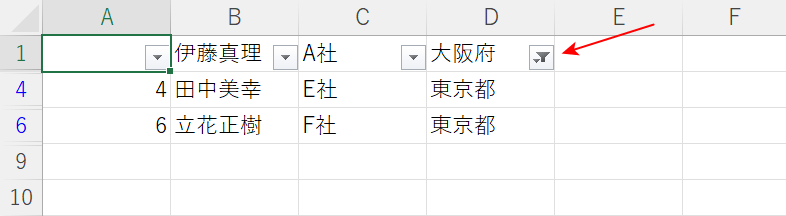
東京都のデータが抽出されました。
しかし、1行目だけは表の見出しとして認識されているため、抽出が適用されていません。
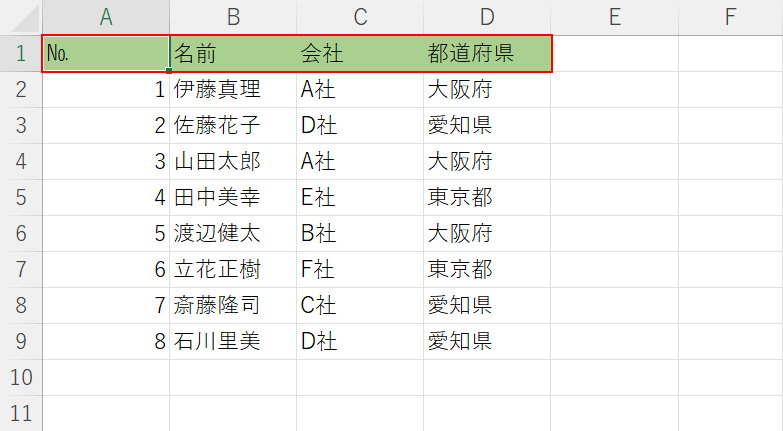
表にフィルターをかける場合には、1行目に見出しを入力します。
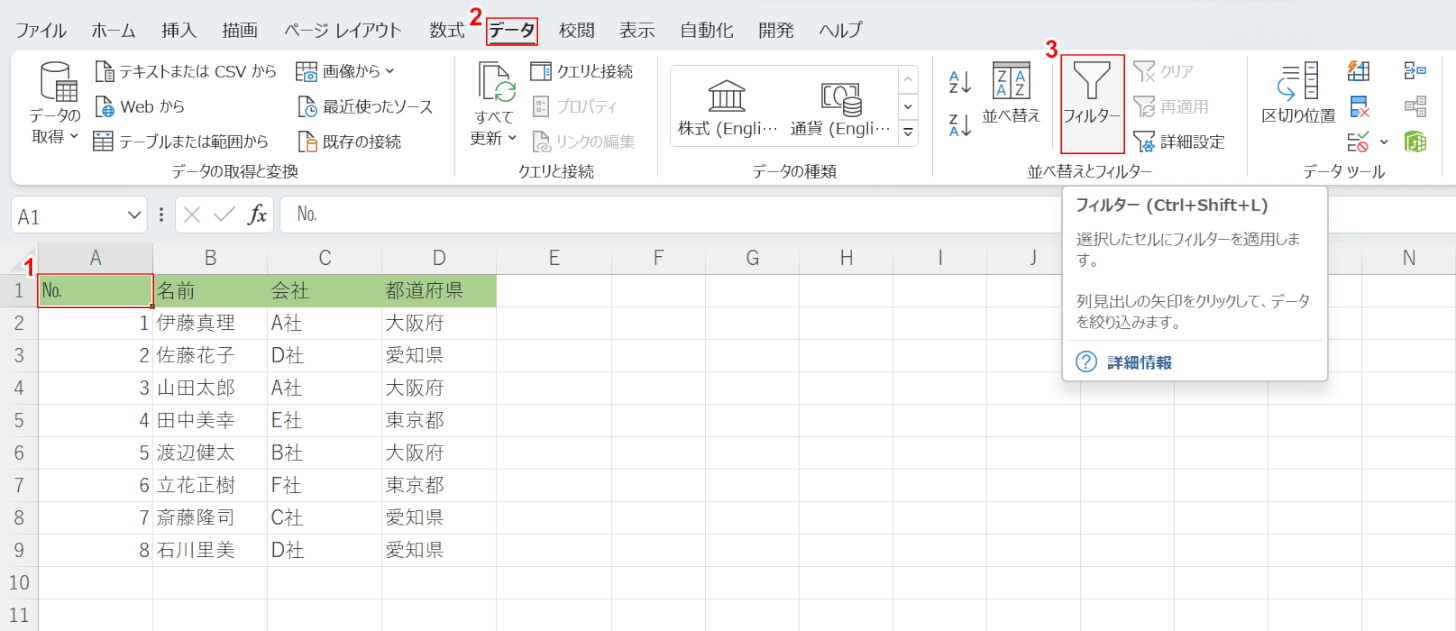
見出しを入力した状態で、フィルターの抽出を行ってみます。
①表の左上のセル(例:A1セル)、②データタブ、③フィルターの順に選択します。
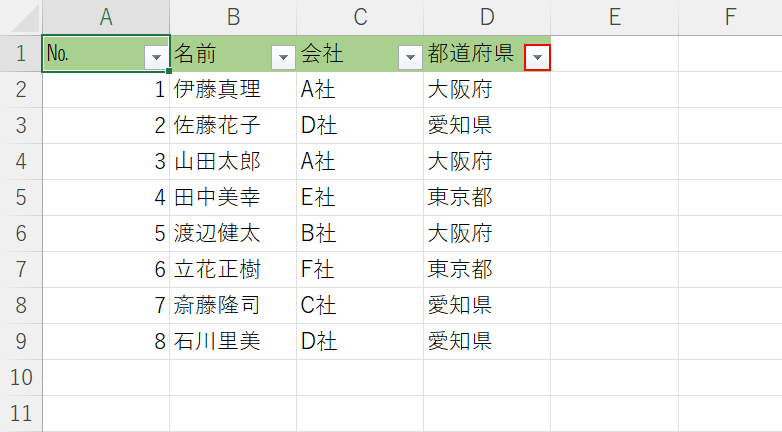
D1セル右下のフィルターボタンを押します。
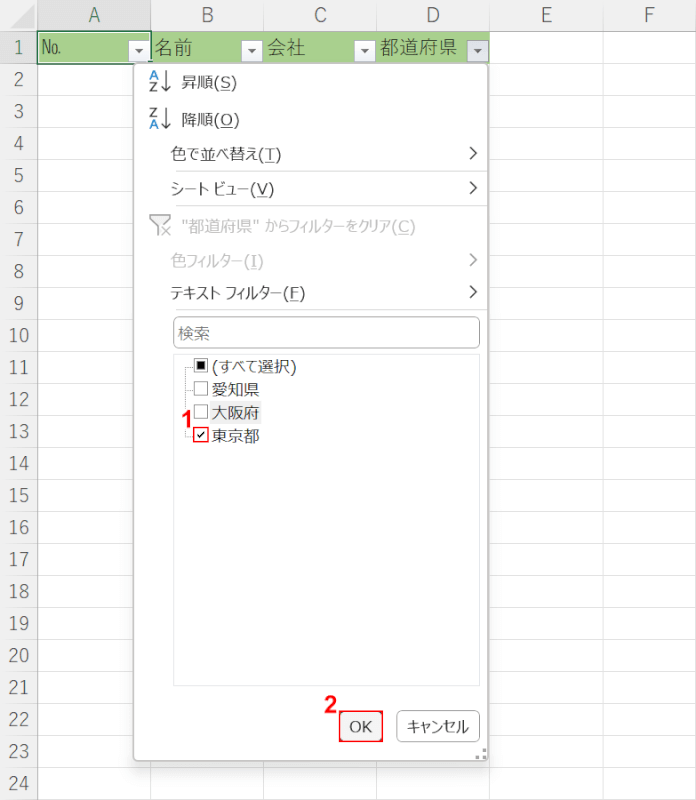
①東京都にだけチェックマークを入れ、②OKボタンを押します。
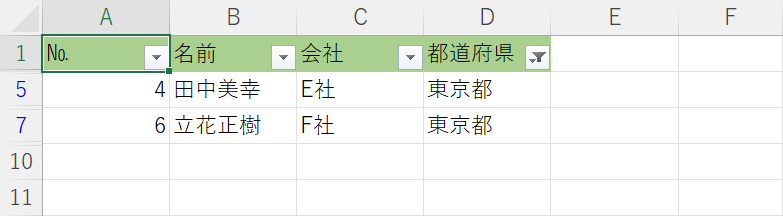
フィルターが正しく機能し、東京都のデータだけが抽出されました。
余計なデータがある
表の周りに余計なデータがある場合、フィルターの認識がうまくいかないことがあります。
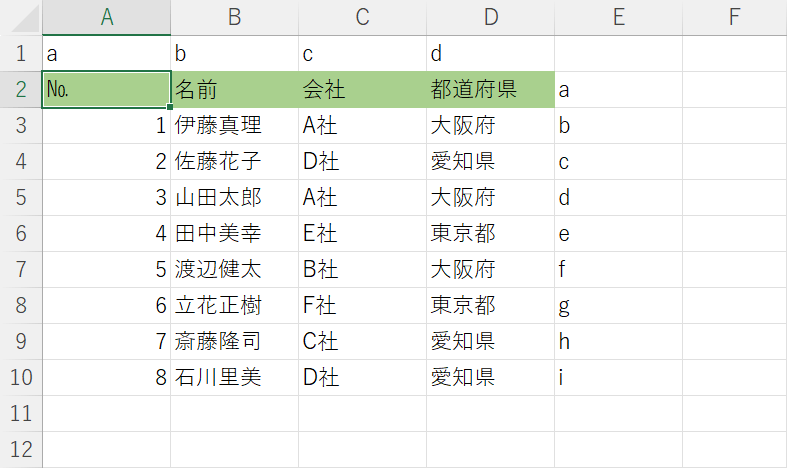
上記の画像では、表の周りにアルファベットの余計なデータが存在しています。
表の周りに余計なデータが存在している状態でフィルターをかけてみます。
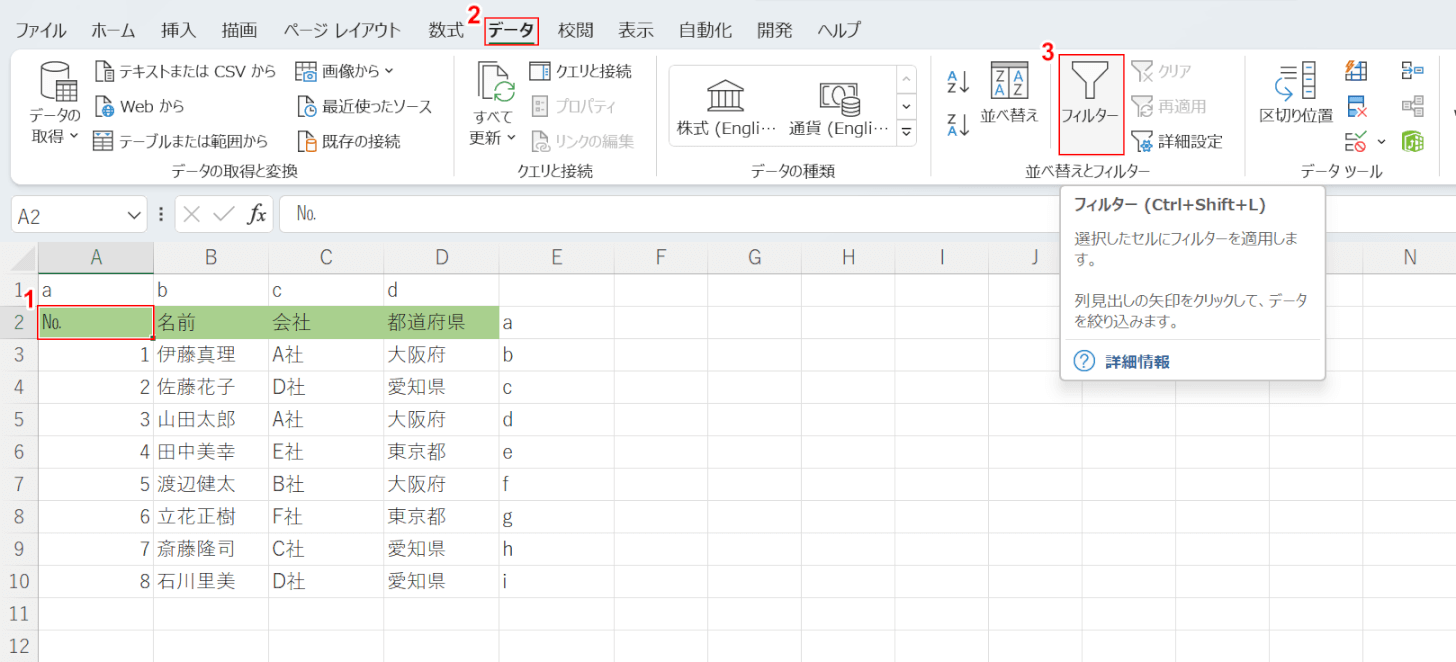
①表の左上のセル(例:A2)、②データタブ、③フィルターの順に選択します。
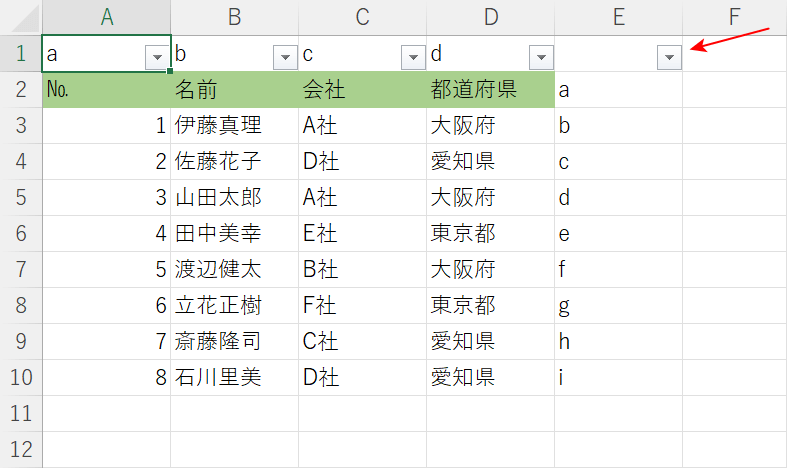
フィルターがかかりました。
しかし、余計なデータが入力されている1行目とE列目もフィルターに含まれてしまっています。
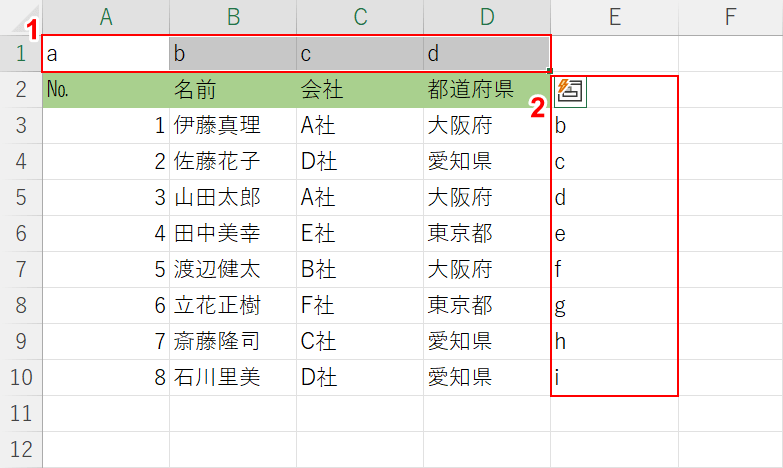
表にフィルターをかける際、周りに余計なデータが存在している場合には削除します。
①A1セルからD1セルまで範囲選択します。
②Ctrlを押しながらE2セルからE10セルまで範囲選択し、Deleteを押します。
他に表の周りに余計なデータがある場合は同じように削除しましょう。
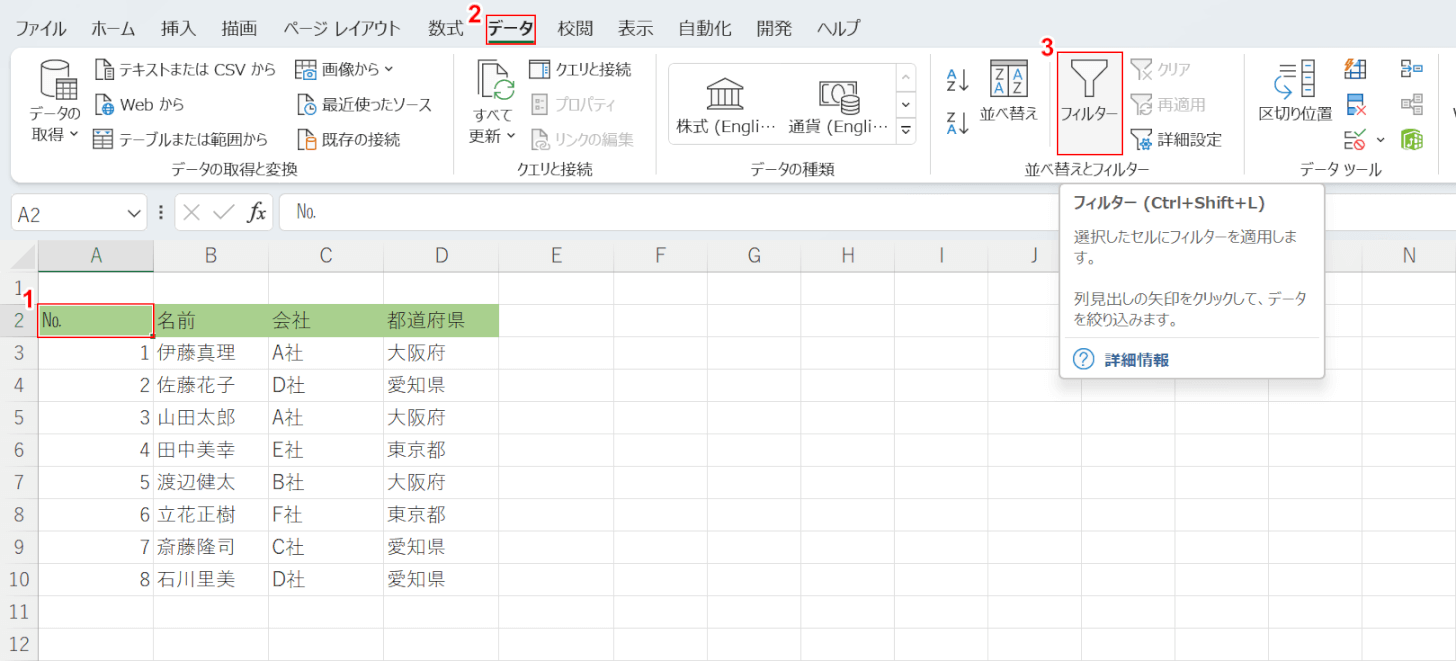
表の周りの余計なデータを削除されました。
再度、フィルターをかけ直します。
①表の左上のセル(例:A2セル)、②データタブ、③フィルターの順に選択します。
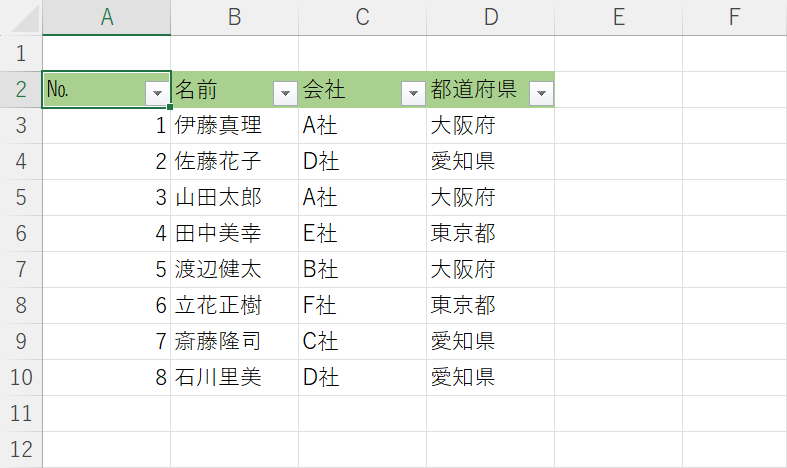
フィルターが正常にかかりました。
フィルターの範囲を確認する
エクセルでは、稀に表自体には問題がないのにフィルターが正常にかからない場合があります。
原因が分からない場合には、表の自動認識にエラーが起こっていないかをデータとして確認することをおすすめします。
フィルターの範囲を確認する方法は、以下の記事「フィルター範囲が正しく設定されていない」セクションでご紹介しています。
