- 公開日:
エクセルで分数を表示/入力/計算する方法など
この記事では、エクセルで分数を表示/入力する方法等についてご紹介します。
分数を計算する方法や、「3/9」や「1/1」等の分数を約分せずにそのまま表示する方法等についてもご説明していますので、参考にしてみてください。
エクセルで分数を表示/入力する方法
エクセルで分数を表示/入力する方法について、ご紹介します。
表示形式を設定して表示する方法
表示形式を設定して分数を表示/入力する方法については、以下の通りです。
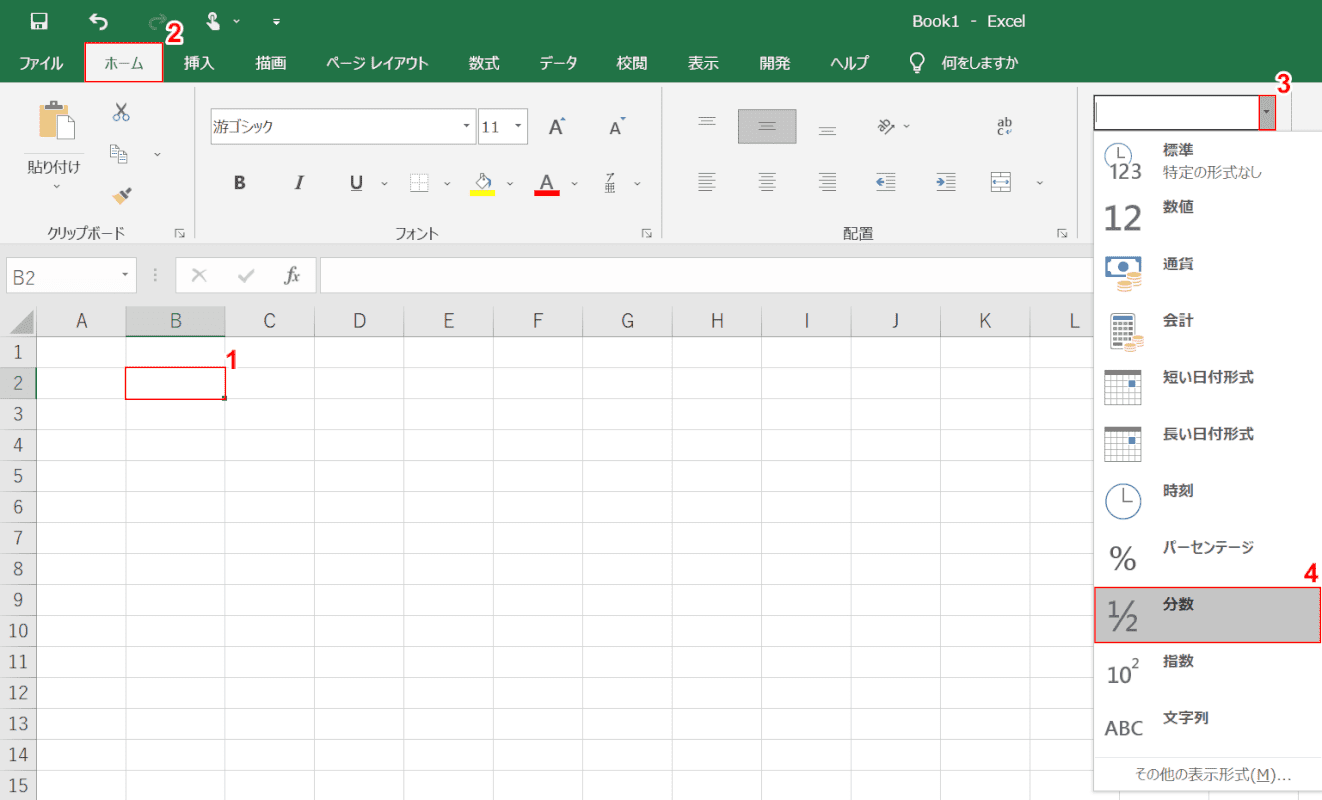
①【分数を表示したい任意のセル(例:B2)】を選択します。
②【ホーム】タブ、③「数値の書式」の【▼】、④【分数】の順に選択します。
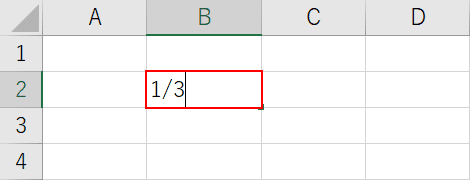
「分数を表示したい任意のセル(例:B2)」を選択して、『1/3』と入力し、Enterを押します。
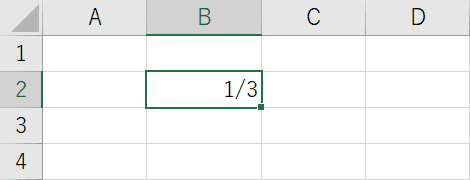
これで、表示形式を設定して分数を表示/入力することが出来ました。
インク数式を使って表示する方法
エクセルには、インク数式と呼ばれる機能があり、マウスを使って書いた数式や分数をオブジェクトとして表示することが出来ます。
インク数式を使って分数を表示する方法は、以下の通りです。
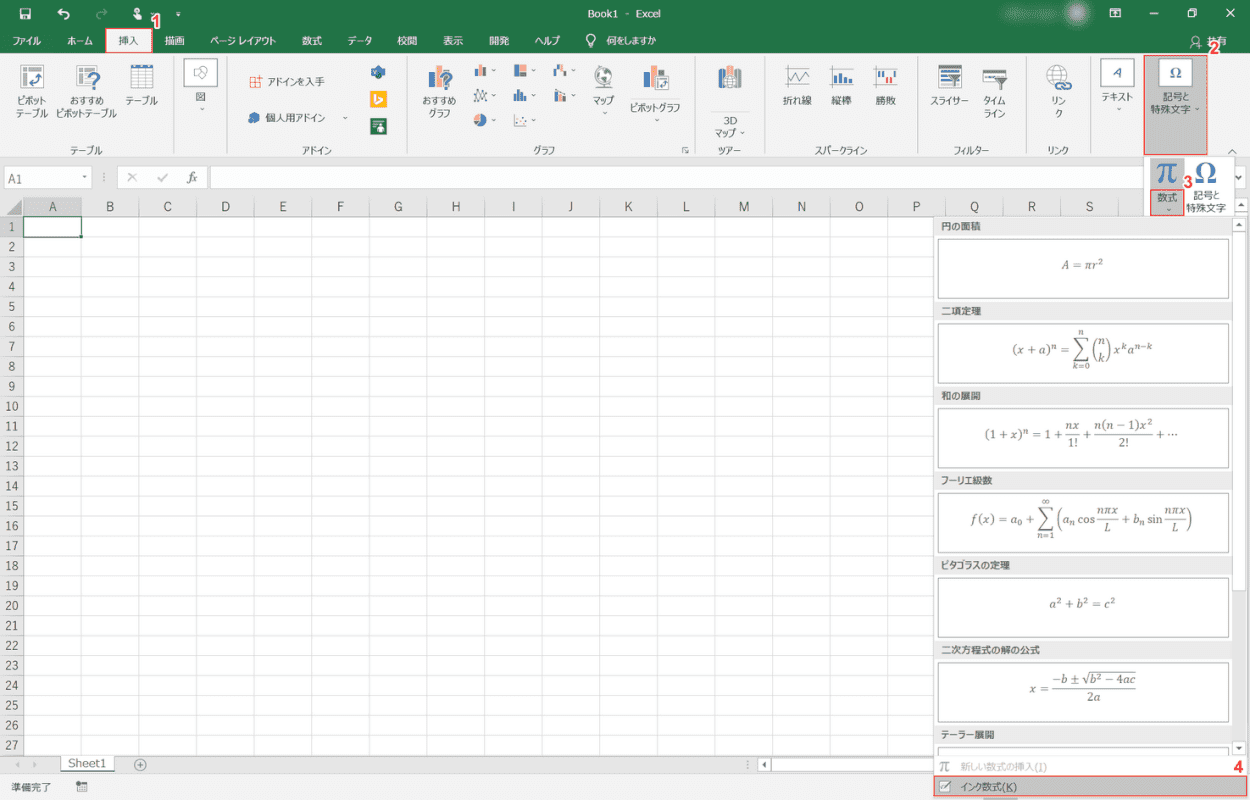
①【挿入】タブを選択します。
②【記号と特殊文字】、③【数式】、④【インク数式】の順に選択します。
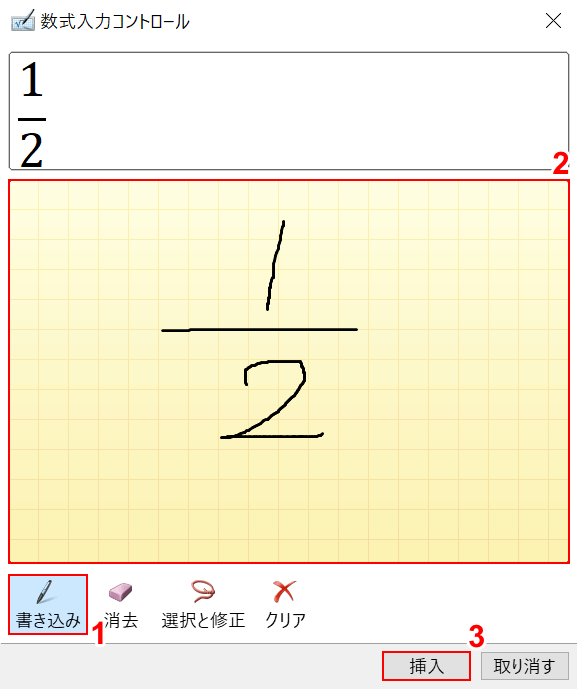
「数式入力コントロール」ダイアログボックスが表示されます。
①【書き込み】を選択します。
②マウスを使って『入力したい分数(例:1/2)』を書き、③【挿入】ボタンを押します。
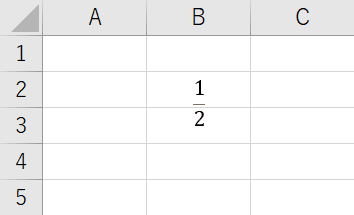
これで、インク数式を使って分数を表示することが出来ました。
インク数式を使って表示した分数はオブジェクトになるので、画像や図形などと同じように操作することが出来ます。
数字のゼロと半角スペースを使って入力する方法
数字の0(ゼロ)と半角スペースを使って、分数を入力する方法については以下の通りです。
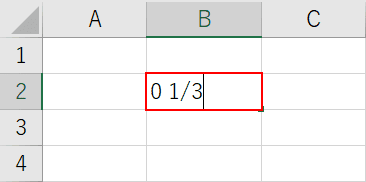
【分数を表示したい任意のセル(例:B2)】を選択して、『数字の0と半角スペースと分数(例:0 1/3)』を入力し、Enterを押します。
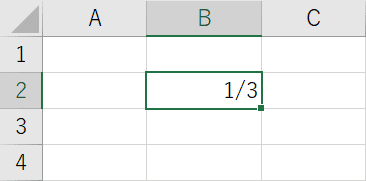
数字の0と半角スペースが消えて、分数のみが表示されました。
これで、数字の0(ゼロ)と半角スペースを使って分数を入力することが出来ました。
数字の0(ゼロ)と半角スペースを使って入力した分数は、数値として扱うことが出来ます。
文字列として入力する方法
分数を文字列として入力する方法については、以下の通りです。
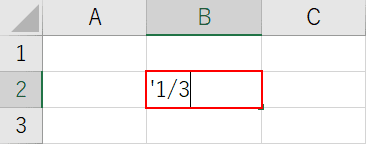
【分数を表示したい任意のセル(例:B2)】を選択して、『シングルクォーテーションと分数(例:’1/3)』を入力し、Enterを押します。
シングルクォーテーションは、Shift+7を押すと入力できます。
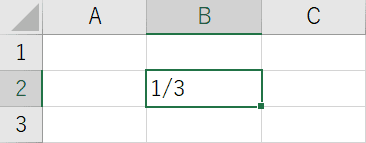
これで、分数を文字列として入力することが出来ます。
分数で足し算や掛け算などの計算をする方法
分数の計算をする方法についてご説明します。
セル番地を指定して計算する方法
分数を、セル番地を指定して計算する方法については以下の通りです。
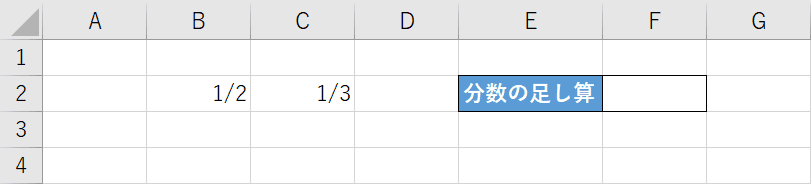
今回はB2セルとC2セルに入力した分数をF2セルで足し算する方法を例に挙げて、分数をセル番地を指定して計算する方法についてご説明します。
B2セルとC2セルの分数は、上記の「ゼロと半角スペースを使って入力する方法」セクションを参考に入力しておきましょう。
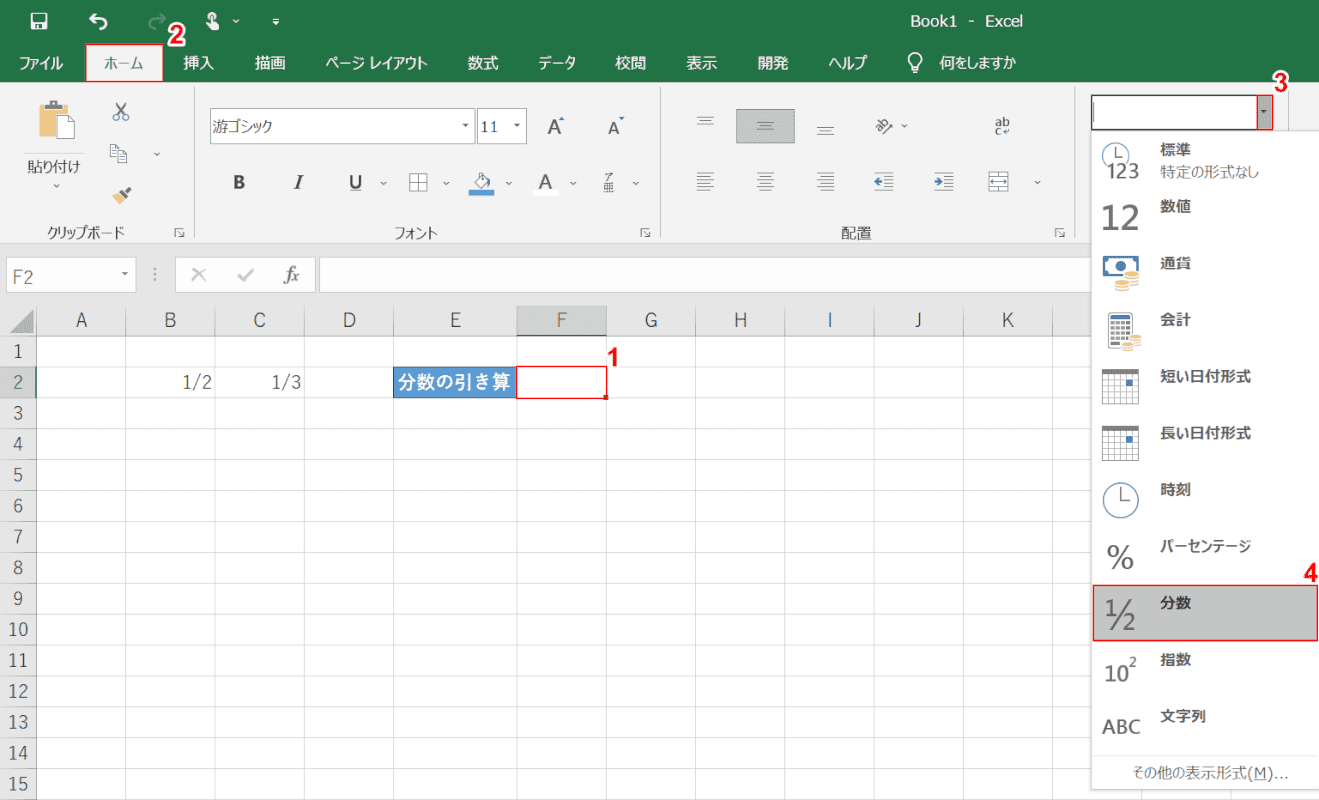
①【計算式を入力したい任意のセル(例:F2セル)】を選択します。
②【ホーム】タブ、③「数値の書式」の【▼】、④【分数】の順に選択します。
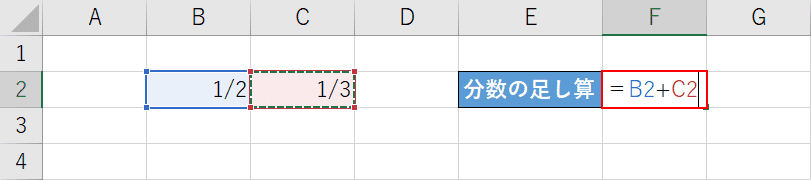
【計算式を入力したい任意のセル(例:F2セル)】を選択して、『=B2+C2』と入力し、Enterを押します。
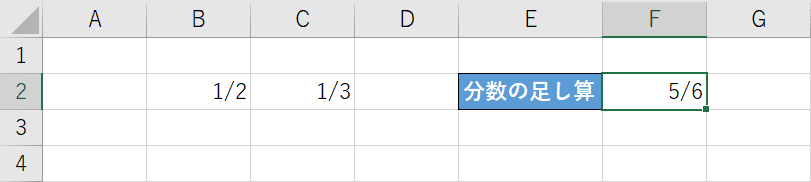
これで、分数をセル番地を指定して計算することが出来ました。
一つのセルの中で計算する方法
分数を、一つのセルの中で計算する方法については以下の通りです。
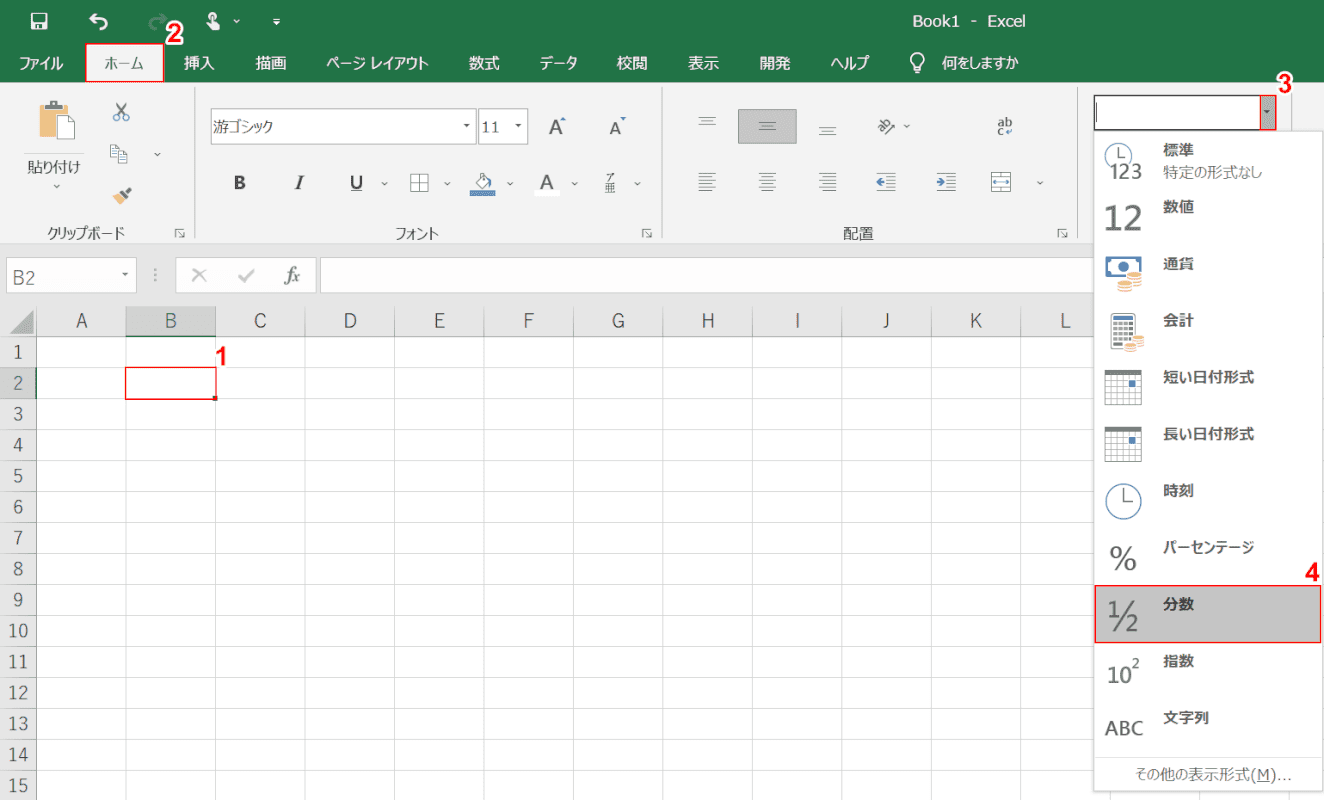
今回は、一つのセルの中で足し算をする方法を例に挙げて、ご説明します。
①【計算式を入力したい任意のセル(例:B2セル)】を選択します。
②【ホーム】タブ、③「数値の書式」の【▼】、④【分数】の順に選択します。
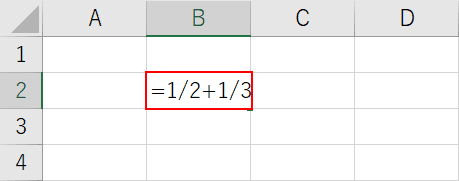
【計算式を入力した任意のセル(例:F2セル)】を選択して、『=1/2+1/3』と入力し、Enterを押します。
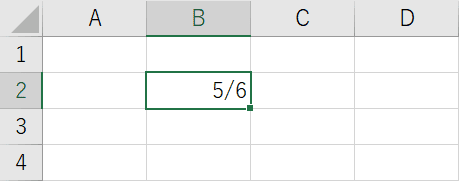
これで分数を、一つのセルの中で計算することが出来ました。
分数を約分しないようにする方法
分数を約分しないようにする方法について、ご紹介します。
分数が約分されてしまう現象について
「1/1」や「3/9」、「5/50」などの分数を入力すると、自動的に約分されてしまいます。
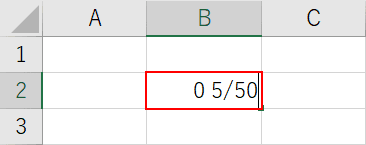
試しに【任意のセル(例:B2)】を選択して、『0 5/50』と入力し、Enterを押してみます。
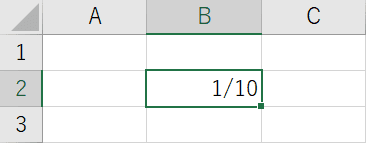
「5/50」は自動的に約分され、「1/10」と表示されました。
「1/1」や「3/9」、「5/50」等の分数を自動的に約分せずに表示するには、表示形式の設定をします。
分数が約分されないように設定する方法
「1/1」や「3/9」、「5/50」などの分数を自動的に約分せずに表示する方法については、以下の通りです。
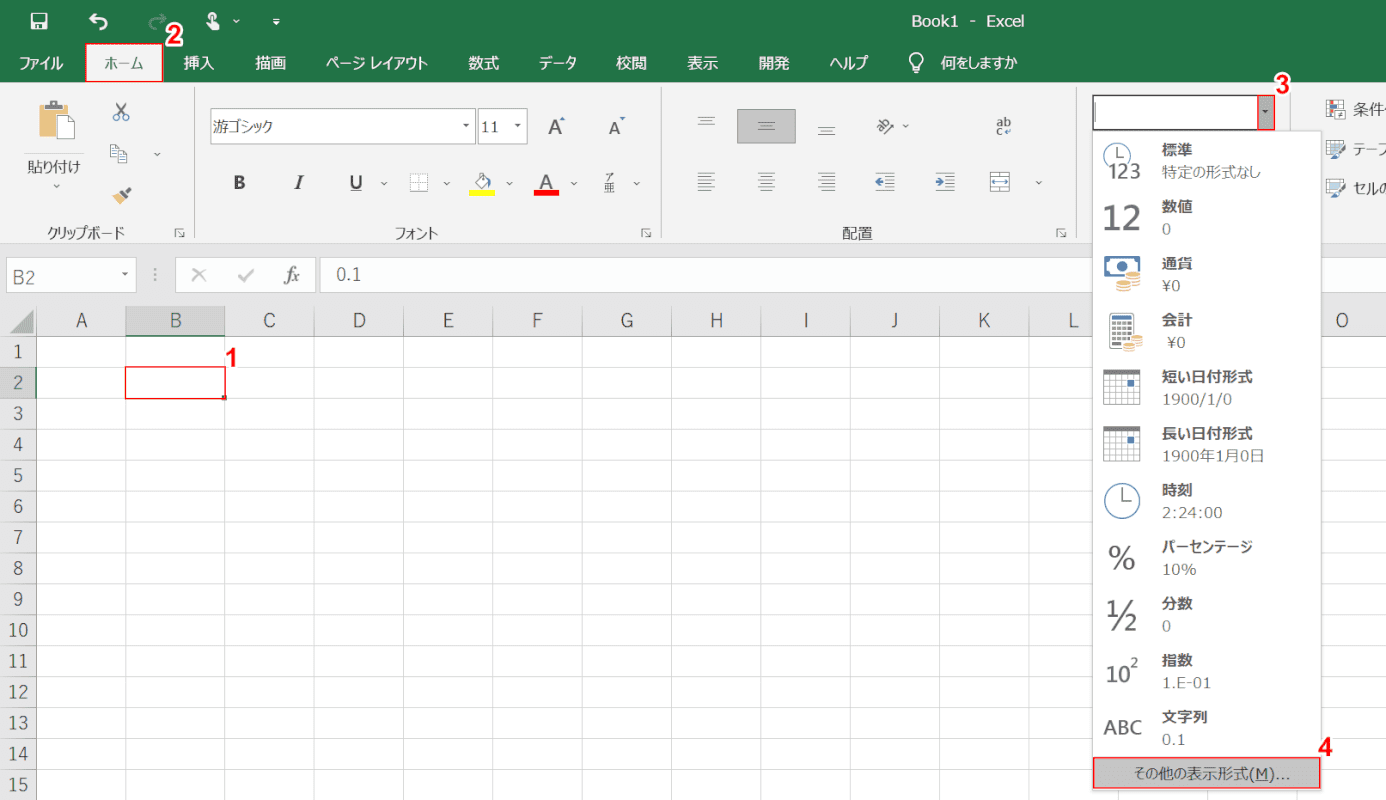
①【分数を自動的に約分せずに表示したいセル(例:B2)】を選択します。
②【ホーム】タブ、②「数値の書式」の【▼】、③【その他の表示形式】の順に選択します。
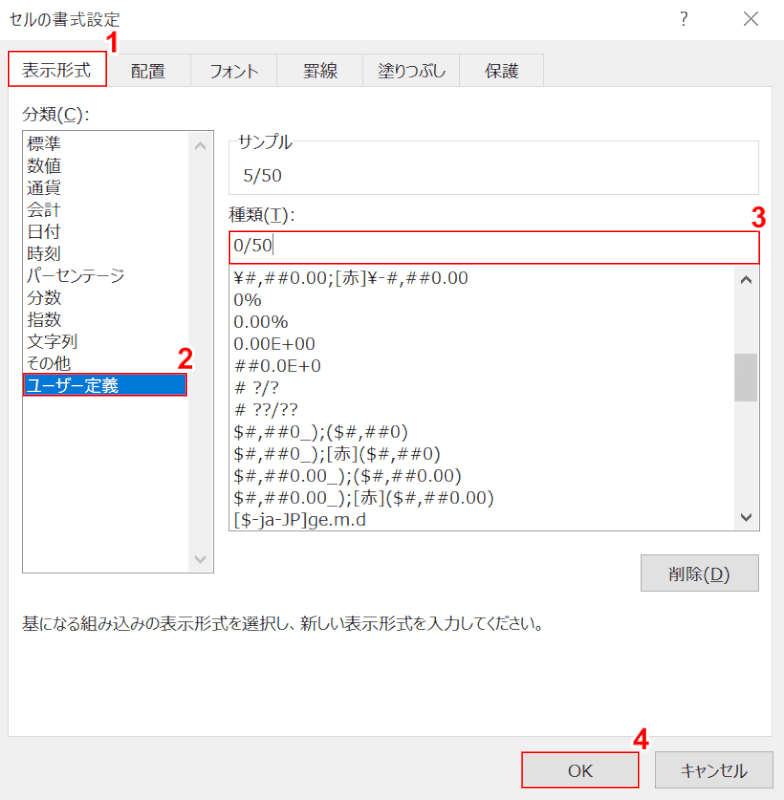
「セルの書式設定」ダイアログボックスが表示されます。
①【表示形式】タブ、②【ユーザー定義】の順に選択します。
③「種類」に『0/50』と入力し、④【OK】ボタンを押します。
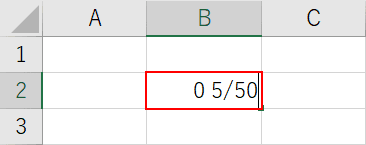
エクセルファイルに戻ります。
【分数を自動的に約分せずに表示したいセル(例:B2)】を選択し、『0 5/50』と入力し、Enterを押します。
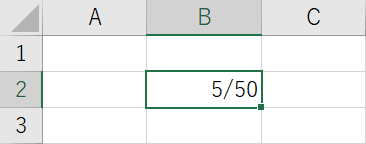
約分されずに「5/50」と表示されました。
これで、自動的に約分せずに分数を表示する設定は完了です。
分数が日付で表示されて計算等ができない場合の対処法
分数をそのまま入力すると、エクセルの初期設定では日付に変換されてしまいます。
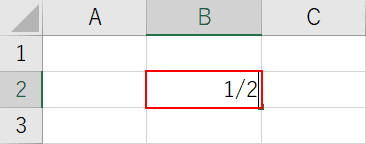
試しに、【任意のセル(例:B2)】と選択して、『1/2』と入力し、Enterを押してみます。
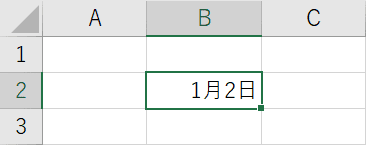
分数ではなく、1月2日と表示されてしまいました。
このようにエクセルの初期設定では、分数を入力するとすべて日付として変換されてしまいます。
「1/2」という分数の形のままで表示したい場合は、上記の「エクセルで分数を表示/入力する方法」セクションを参考に、分数を入力してみてください。
分数を計算できる関数はある?
エクセルでは分数を計算できる関数や、分数を扱える関数はありません。
エクセルで分数の計算する場合は、上記の「分数で足し算や掛け算などの計算をする方法」セクションを参考に、計算してみてください。
