- 公開日:
- 更新日:
ワードで分数が入力できない方へ!分数の表示方法
本記事では分数の入力方法、サイズの変更方法、分数での文字の書き方、そしてフィールドコードを使って分数を表記する方法について説明します。
「ワードで分数が入力できない」とお悩みの方は非常に多いです。みなさまがこの記事でワードの分数をマスターして頂ければ幸いです。
分数の入力方法
ここでは、分数の入力方法について説明します。
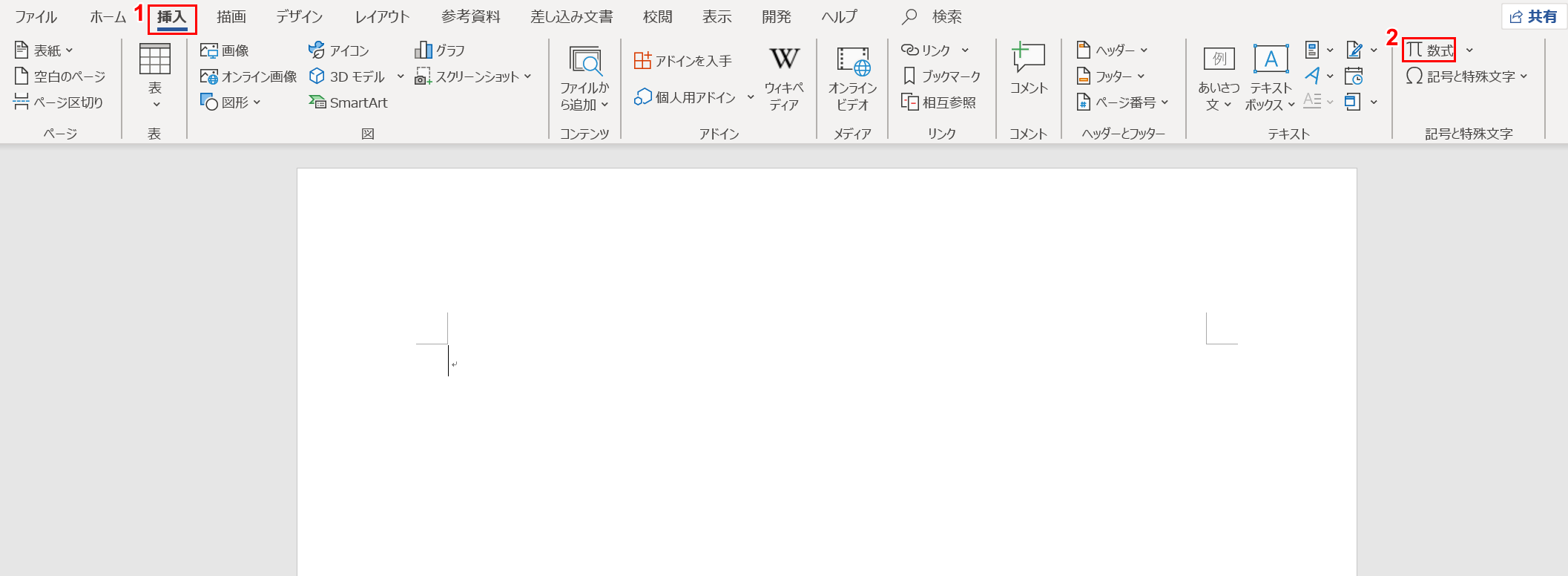
①【挿入】タブ、②【数式】の順に選択します。
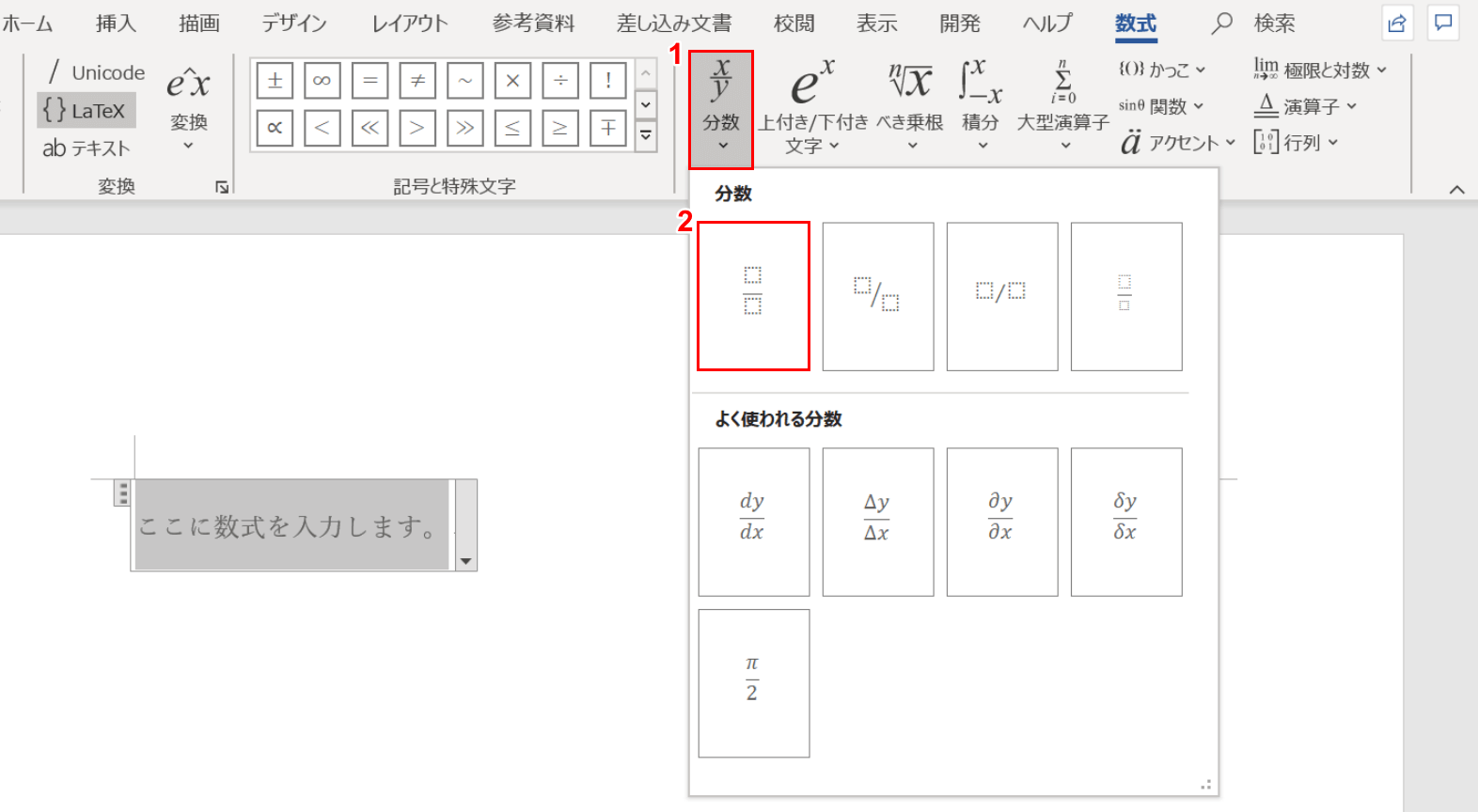
自動的に「数式」タブに移行します。①【分数】、②【分数(縦)】を選択します。
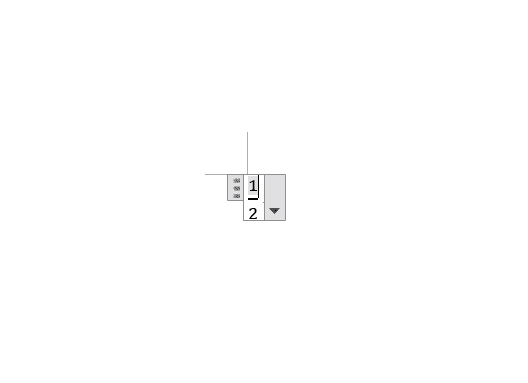
分数が表示されますので、分母と分子にそれぞれ『数字』を手入力します。
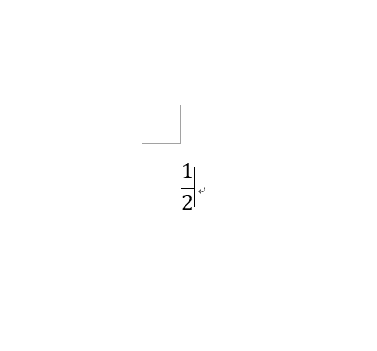
分数が完成しました。
小さいサイズを大きくする
「分数が表示されたけど、思ったよりサイズが小さい」という時は、分数を選択してサイズを大きくしましょう。
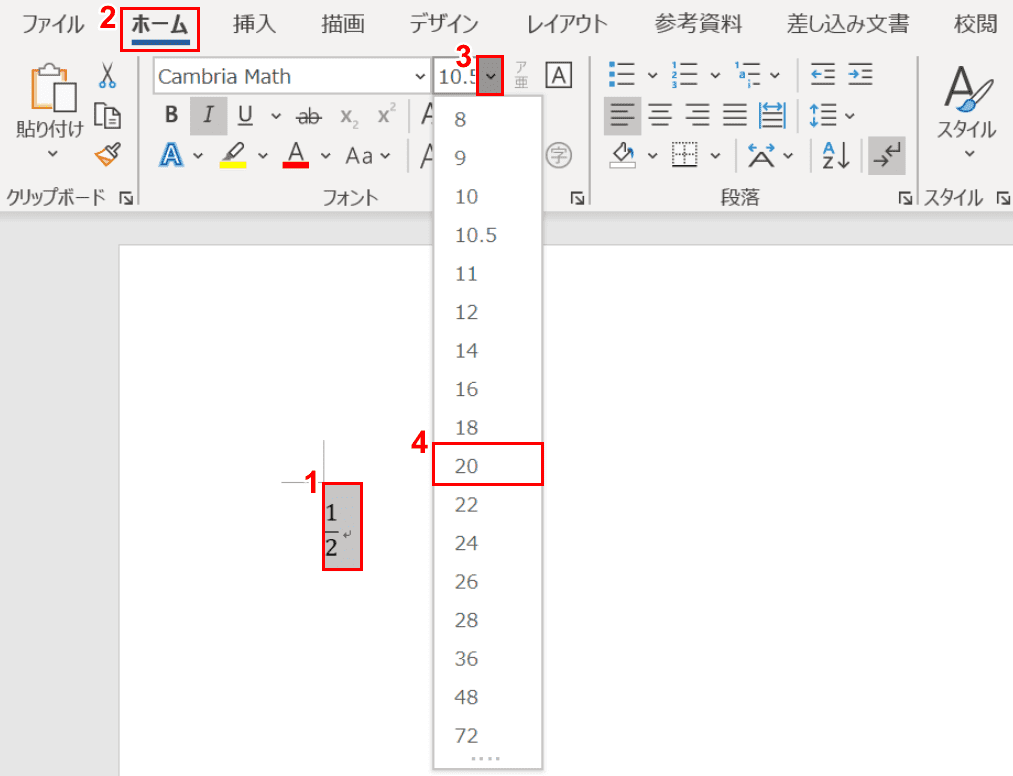
①【「分数」をドラッグ】で選択します。次に②【ホーム】タブ、③【「フォントサイズ」の「v」の部分】、④【自分の好きなフォントサイズ(例:20)】の順に選択します。
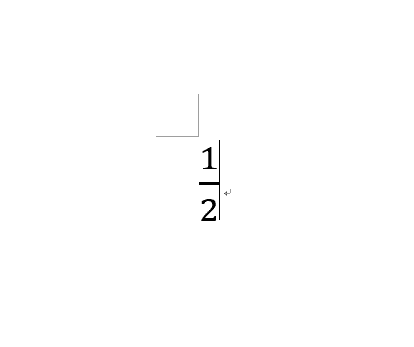
分数のサイズが「10.5」から「20」になり、サイズが大きくなりました。
分数での文字の書き方
分数の公式を記載する時など、「分数に文字を入力したい」と思う方は多いと思います。下記では、分数の文字の書き方について説明していきます。
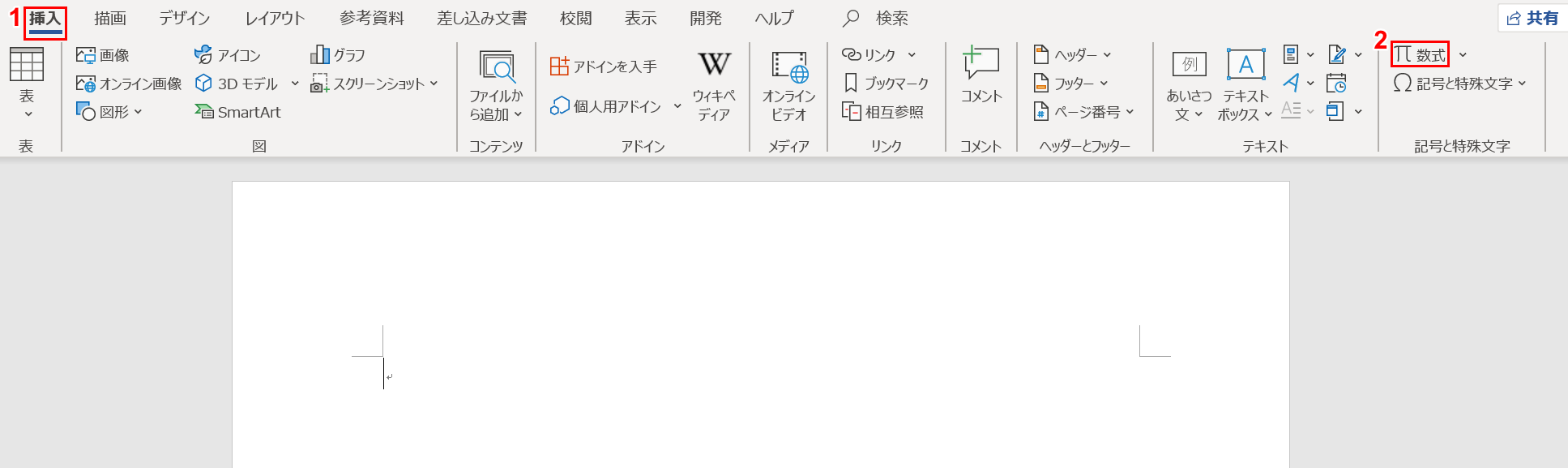
①【挿入】タブ、②【数式】の順に選択します。
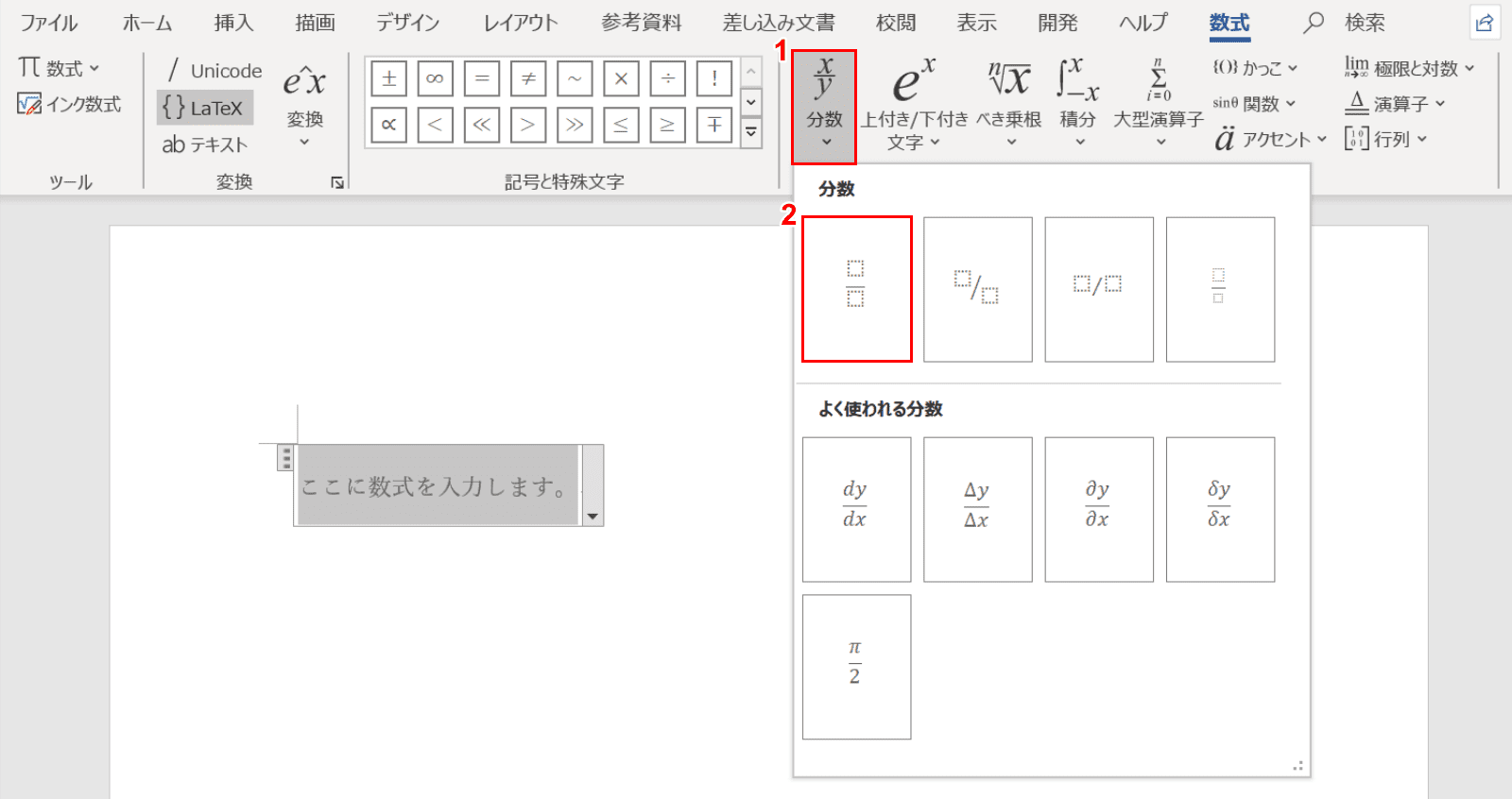
自動的に「数式」タブに移行します。①【分数】、②【分数(縦)】を選択します。
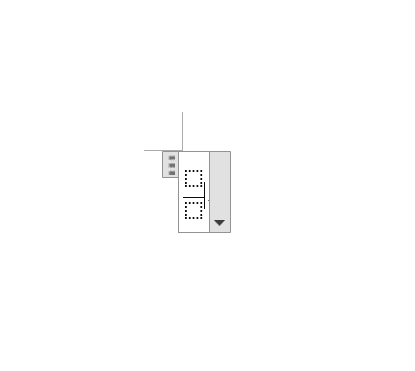
分数が挿入されました。
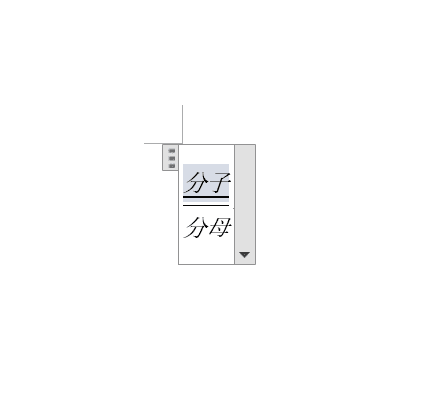
分母と分子それぞれに『お好きな文字』を入力すると、文字が斜体のまま表示されます。
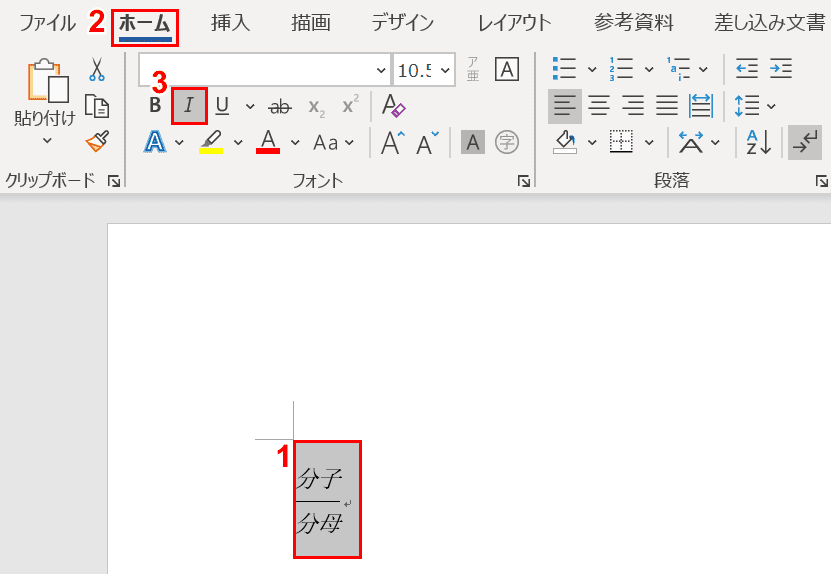
文字の斜体を直したい場合には、①【文字列を含む「分数」】を選択し、②【ホーム】タブ、③【斜体】の順に選択します。
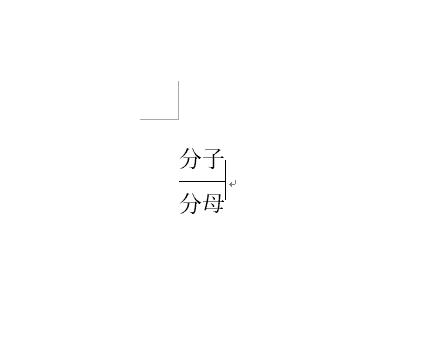
文字の斜体が解除されました。
フィールドコードを使って分数を表記する
分数を表記する方法として、フィールドコードを使用する方法があります。
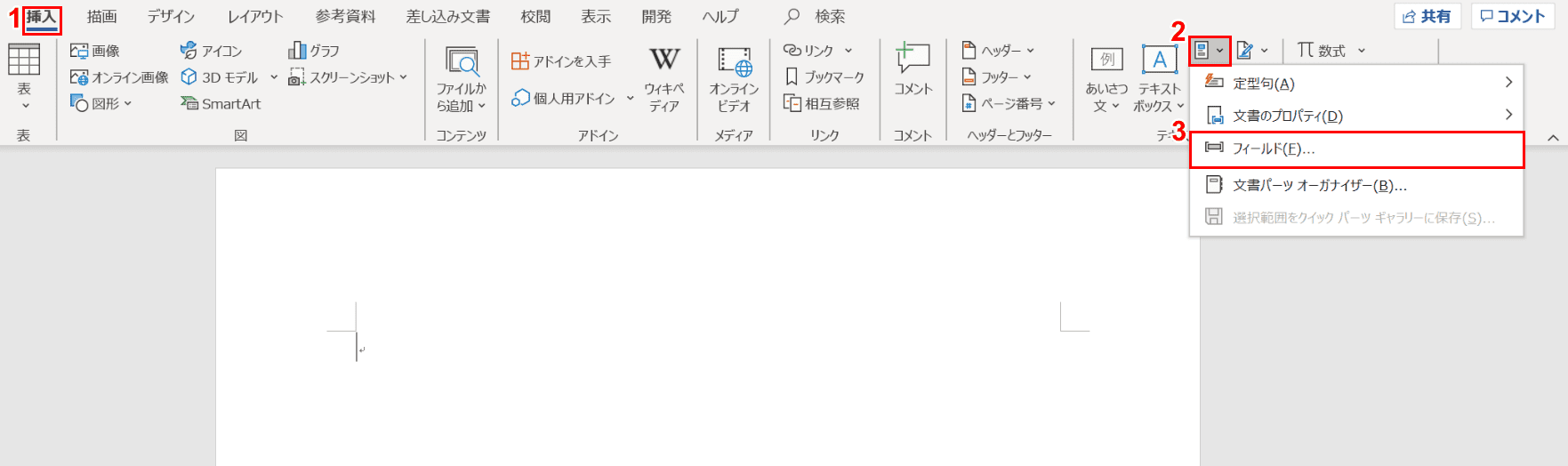
①【挿入】タブ、②【クイックパーツの表示】、③【フィールド】の順に選択します。
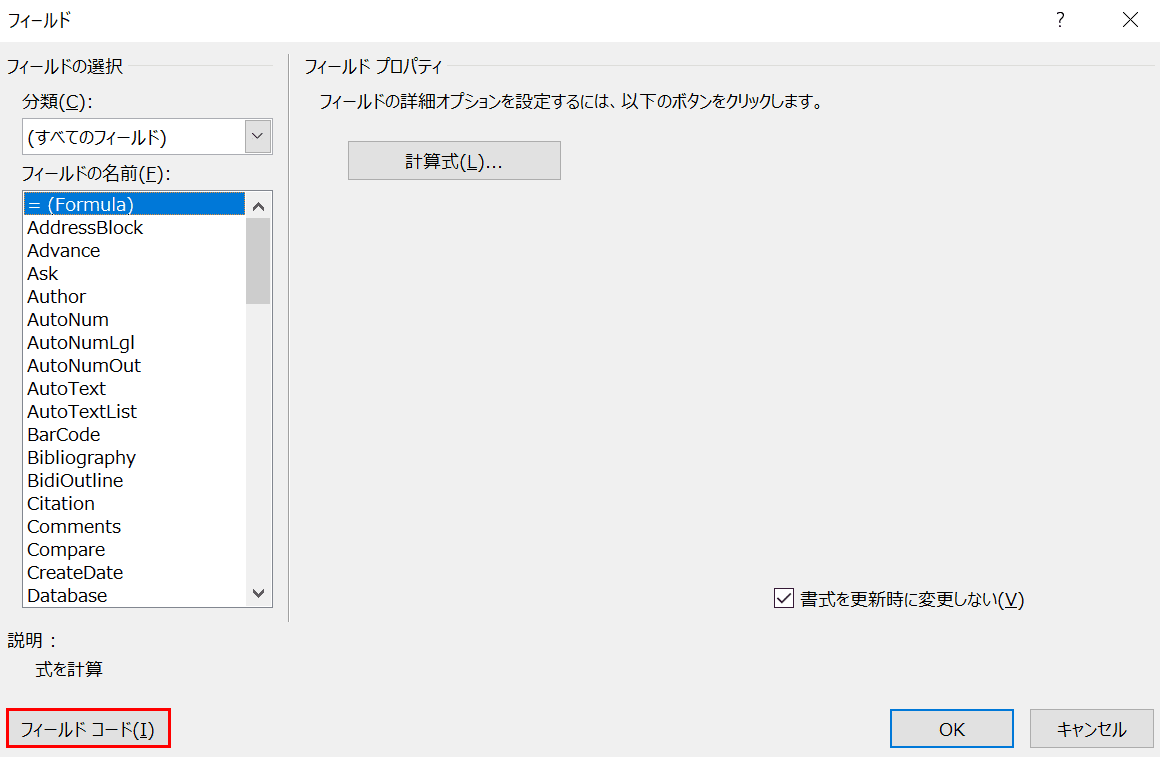
「フィールド」のダイアログボックスが表示されました。【フィールドコード】を選択します。
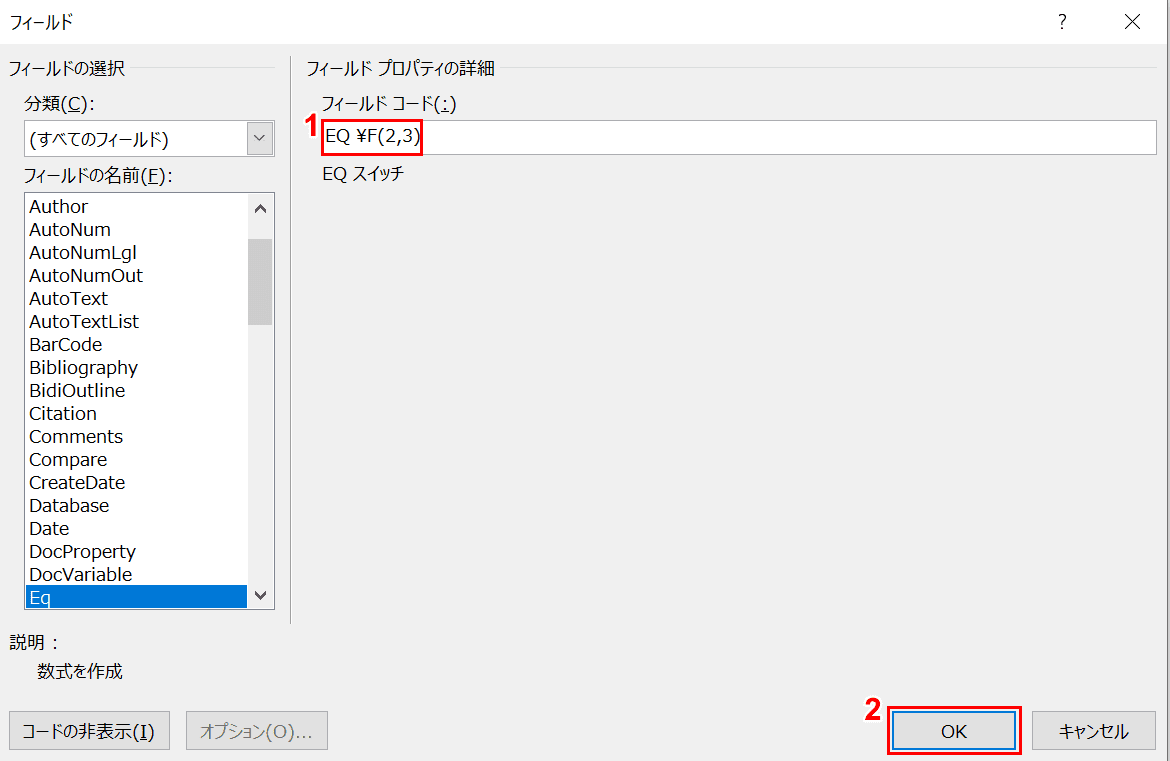
「フィールドコード」のテキストボックスの中にフィールドコードを入力します。ここでは「3分の2」にしたいので、『EQ F(2,3)』とフィールドコードを入力します。
※「EQ」と「F」の間のスペースは半角空けてください。
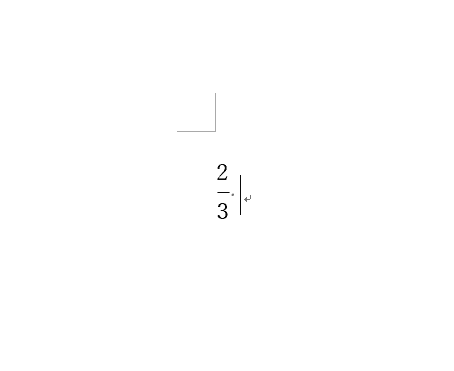
フィールドコードで分数が表示されました。
