- 公開日:
- 更新日:
エクセルでバーコードを作れるツールの無料ダウンロード
この記事では、エクセルでバーコードを作れるツールの無料ダウンロード方法についてご紹介します。
バーコードは買い物の際などに日常的に目にするものですが、エクセルで作成することも可能です。
バーコードの種類や用途、ツールの簡単な使い方などもご説明しています。
バーコードについて
バーコードとは、太い線や細い線、スペースの組み合わせで数字や文字などの情報を機械が読み取れる形に表現したものです。
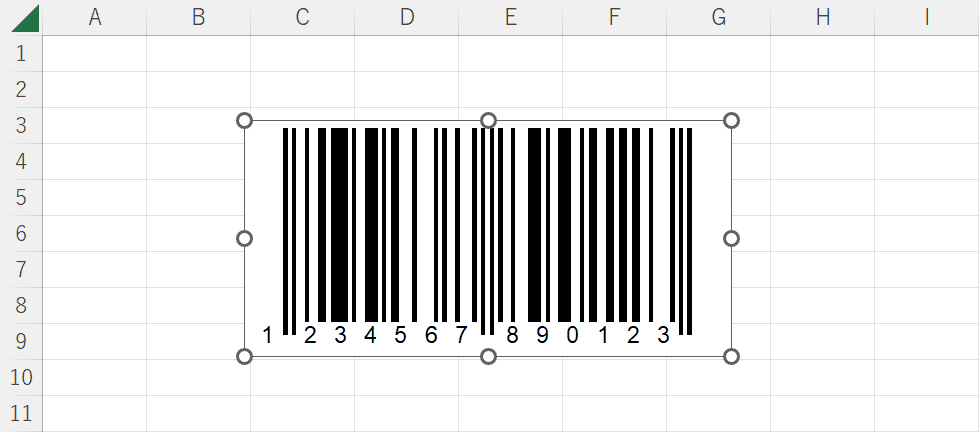
様々な種類があり、用途も異なります。
以下の表で代表的なバーコードの種類、特徴、用途をまとめました。
| JAN(EAN) | CODE39 | |
|---|---|---|
| 文字の種類 | ・0から9の数字 | ・0から9の数字 ・記号 ・アルファベット ・スタートストップキャラクタ(*) |
| 特徴など | どの事業者のどの商品かを表す商品識別記号 | 数字と英字を使用できる |
| 用途など | ・商品 | ・工業分野 |
日常的に見慣れているのはJANコードと呼ばれるバーコードです。
バーコードはエクセルでも作成することができるため、個人でビジネスをしている方も在庫管理や業務の効率化に役立てることが可能です。
エクセルでバーコードを作れるツールの無料ダウンロード
エクセルでバーコードを作成できる無料ツールのダウンロード方法や簡単な使い方をご紹介します。
エクセルのActiveXコントロールを使って作成する
Microsoft 365を契約している方は、開発タブにあるActiveXコントロールの機能を使ってエクセルでバーコードを作成することができます。
方法の詳細は以下のとおりです。
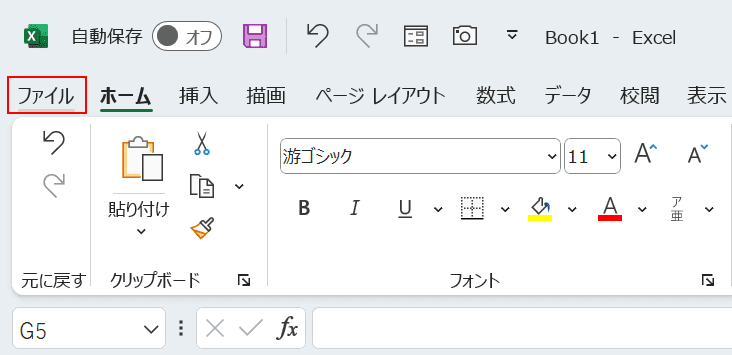
ActiveXコントロールは「開発タブ」にあります。
開発タブがリボンに見当たらない場合は最初に開発タブを表示させましょう。
まずはファイルタブを選択します。
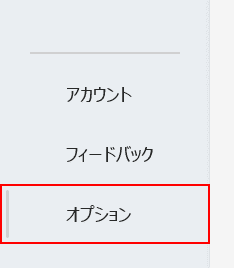
オプションを選択します。
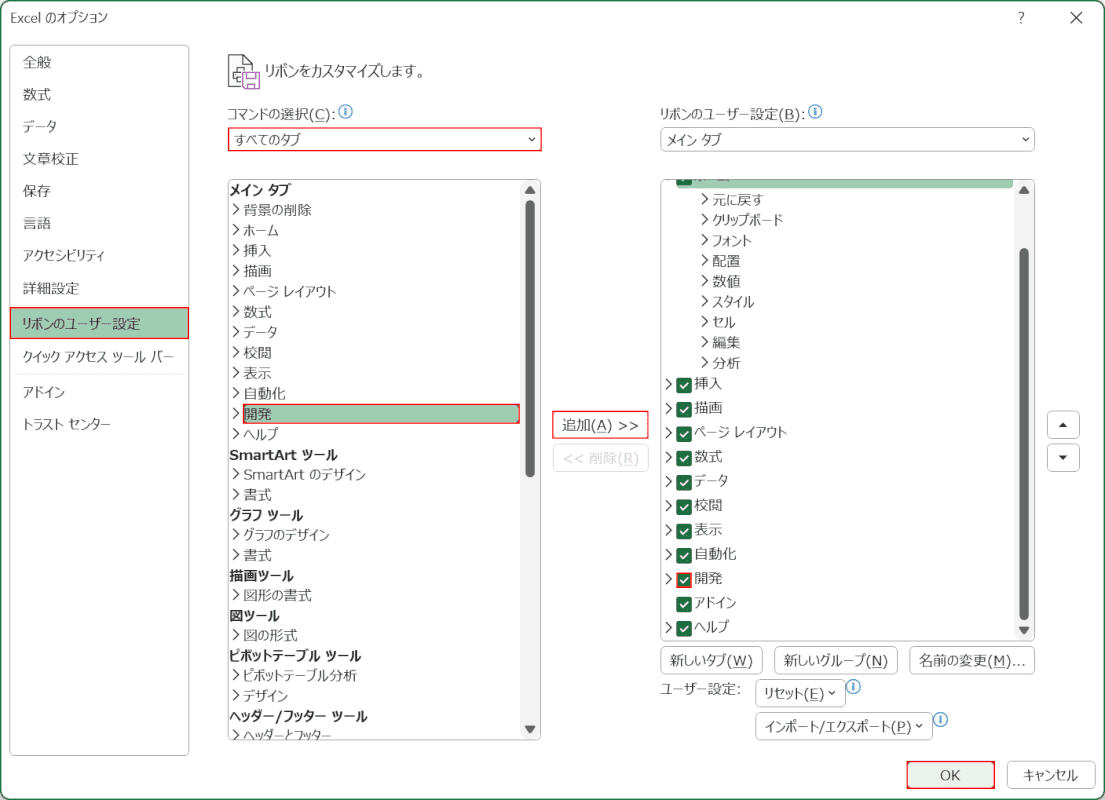
「Excel のオプション」ダイアログボックスが表示されます。
リボンのユーザー設定を選択します。
「コマンドの選択」ですべてのタブ、開発の順に選択して追加ボタンを押します。
画面右側の開発にチェックマークを入れて、OKボタンを押します。
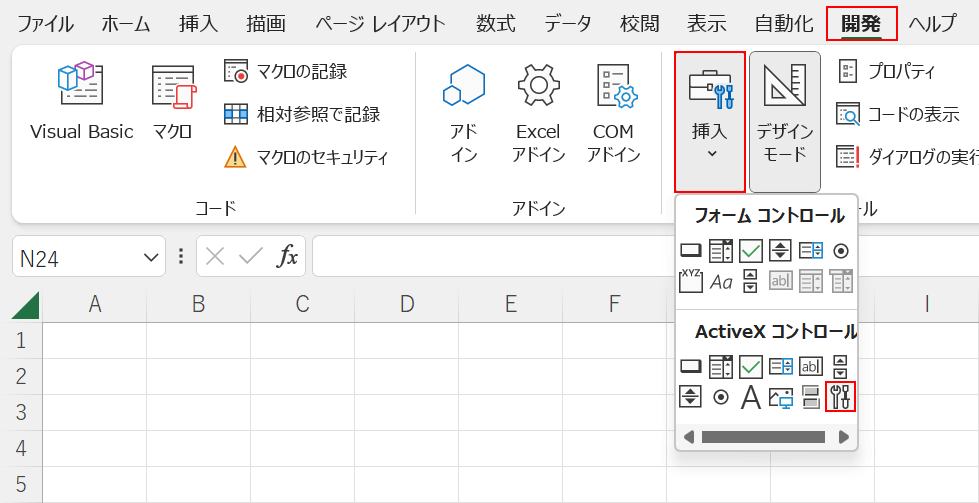
これで開発タブが表示されました。
開発タブ、挿入、コントロールの選択の順に選択します。
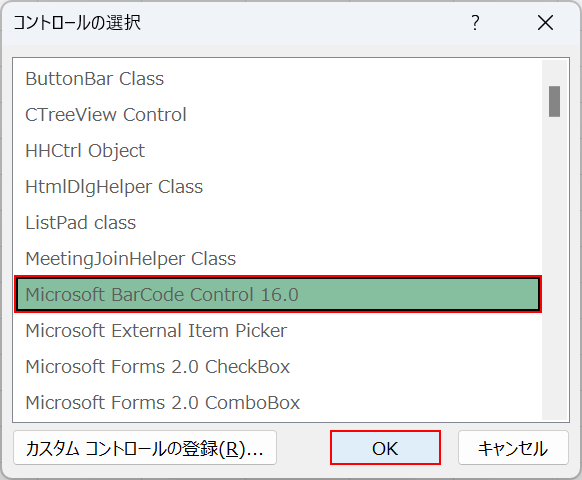
「コントロールの選択」ダイアログボックスが表示されます。
Microsoft BarCode Control 16.0を選択し、OKボタンを押します。
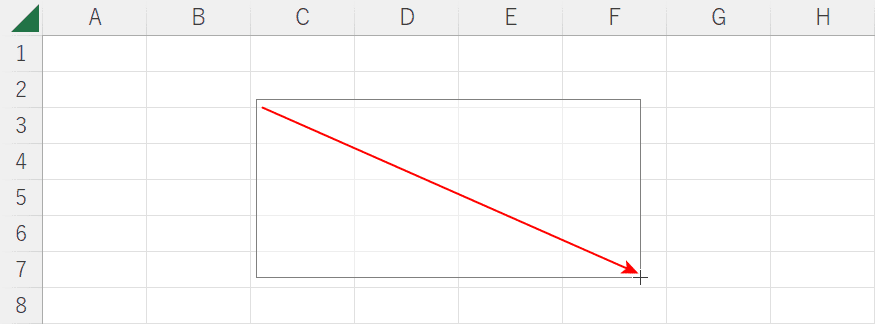
マウスポインターが十字マークに変わったらバーコードを描画できる状態になっています。
エクセルの任意の場所でドラッグしてバーコードを描きます。
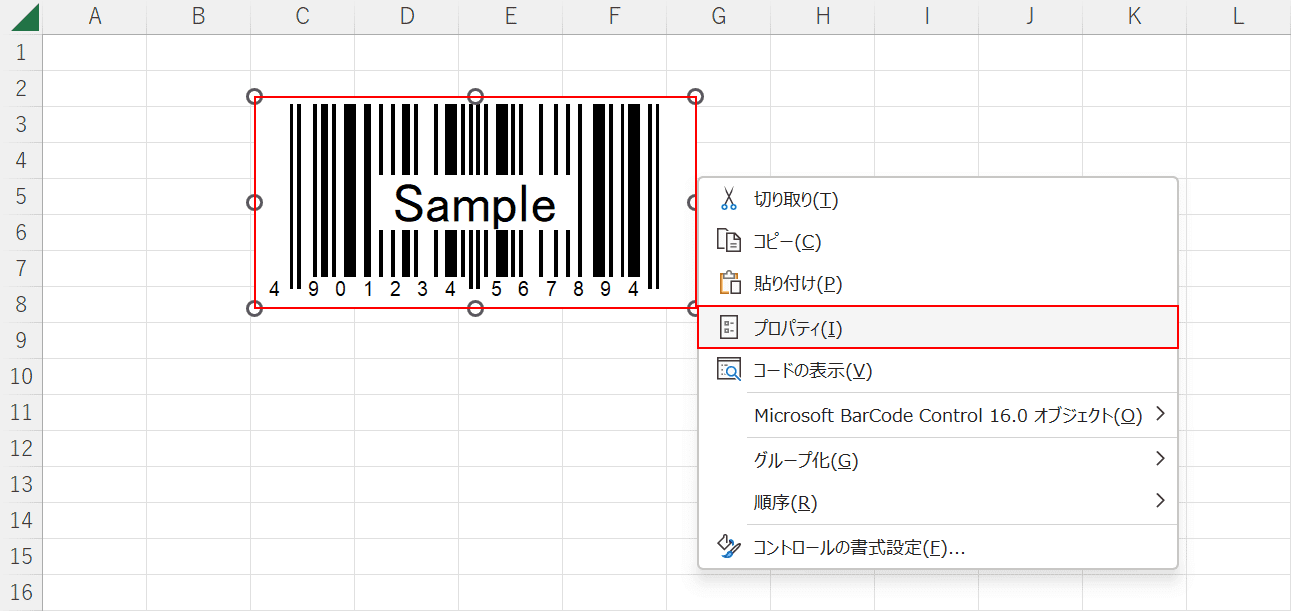
バーコードが挿入できました。
バーコードを編集する場合は、バーコードの上で右クリックしてプロパティを選択します。
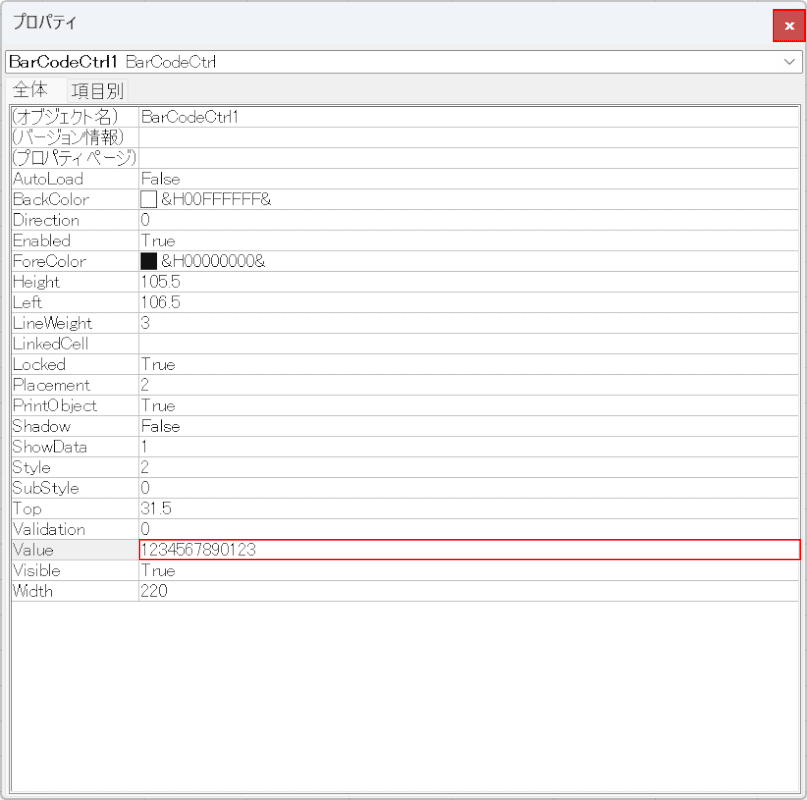
「プロパティ」ダイアログボックスが表示されます。
Valueに値を入力することでバーコードで読み取れるようになります。
今回は試しに1234567890123と入力し、右上の削除ボタンを押します。
色(例:BackColorやForeColor等)や大きさ(例:Height等)も変更可能です。
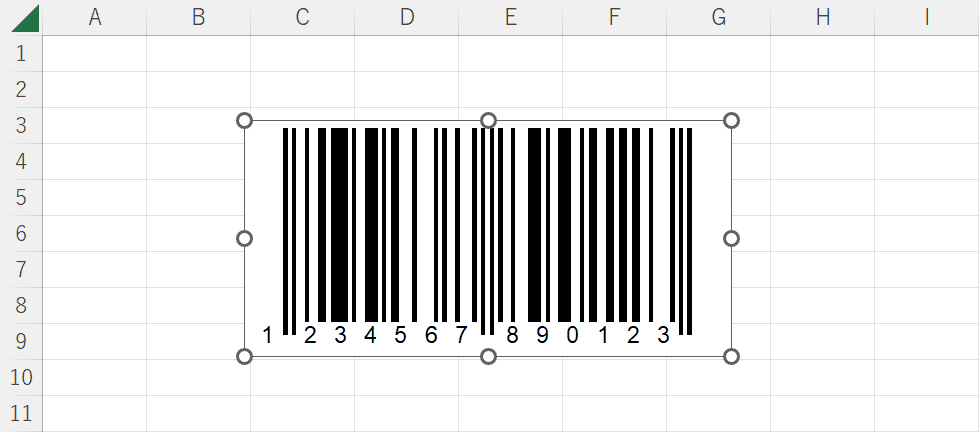
すると、設定した値が表示されたバーコードを作成することができました。
バーコードフォント BC39を使って作成する
BC39というフォントをインストールすることで、文字列をバーコードに変換できるようになります。
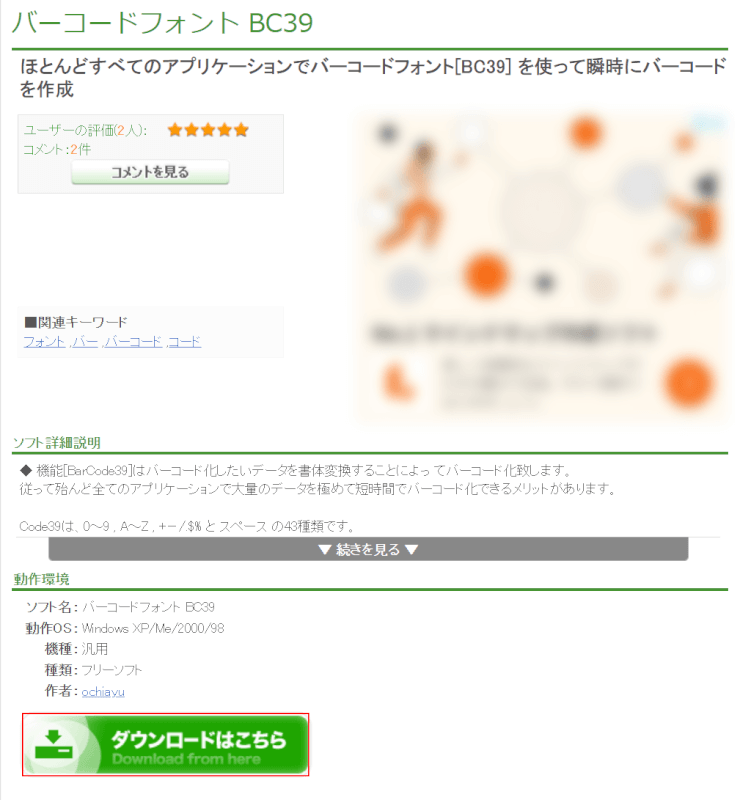
バーコードフォント BC39のページにアクセスしてダウンロードボタンを押します。
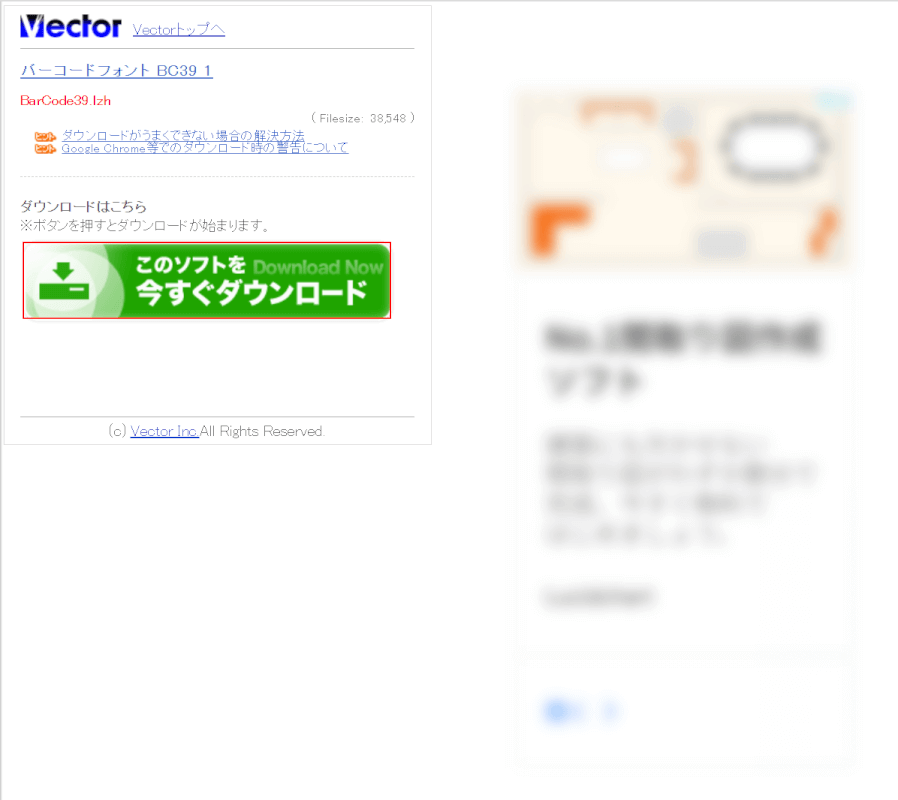
このソフトを今すぐダウンロードボタンを押します。
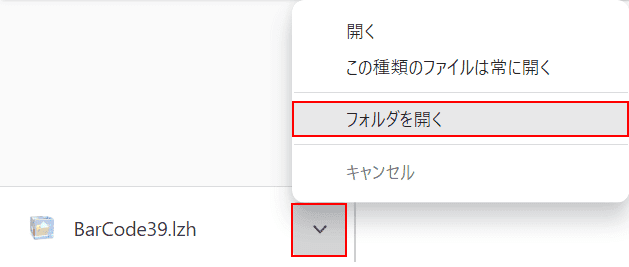
ダウンロードができたら、画面左下の▽、「フォルダを開く」の順に選択します。
ダウンロードしたファイルの開き方はお使いのブラウザによって異なりますのでご注意下さい。
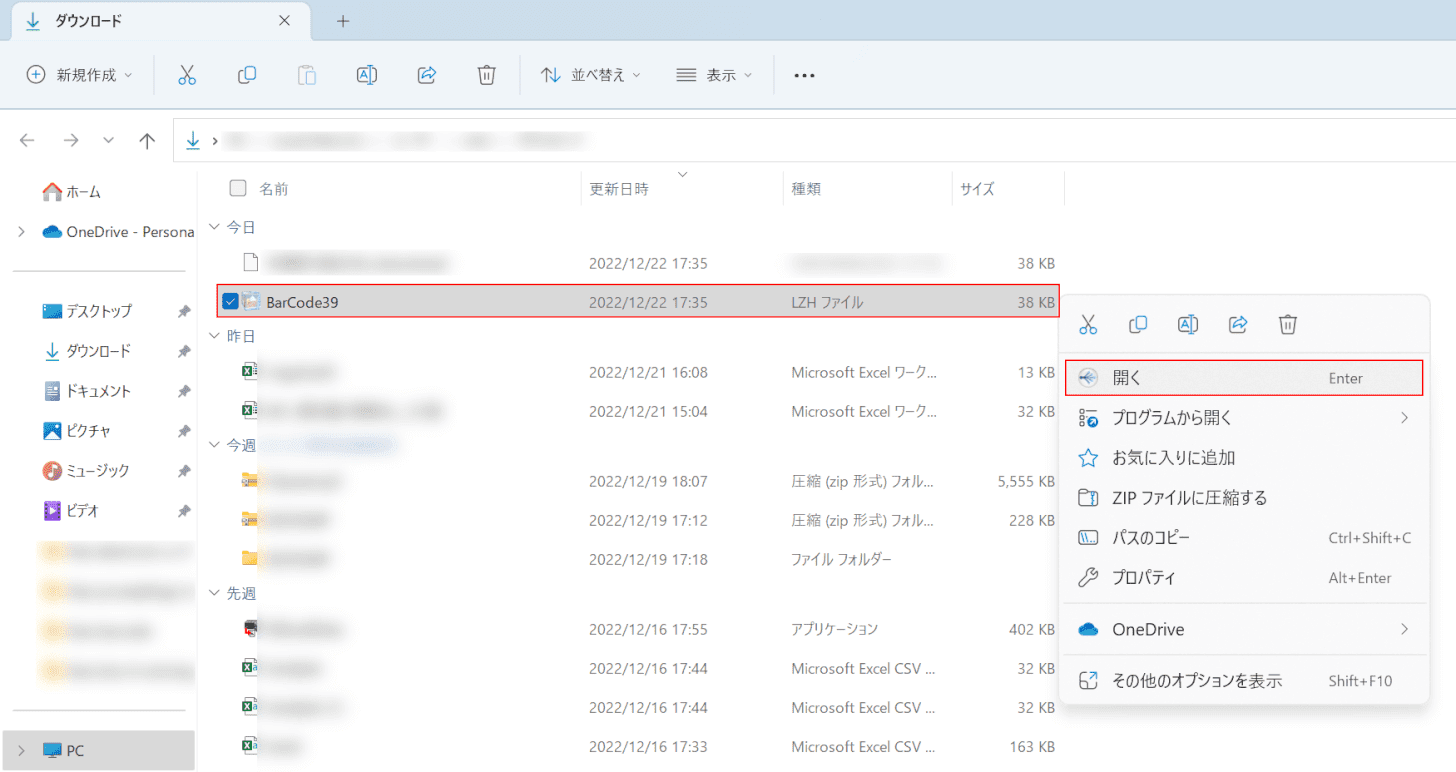
ダウンロードファイルが保存されたフォルダが開きます。
LHZファイルを解凍するために、「BarCode39」を右クリックしてメニューから開くを選択します。
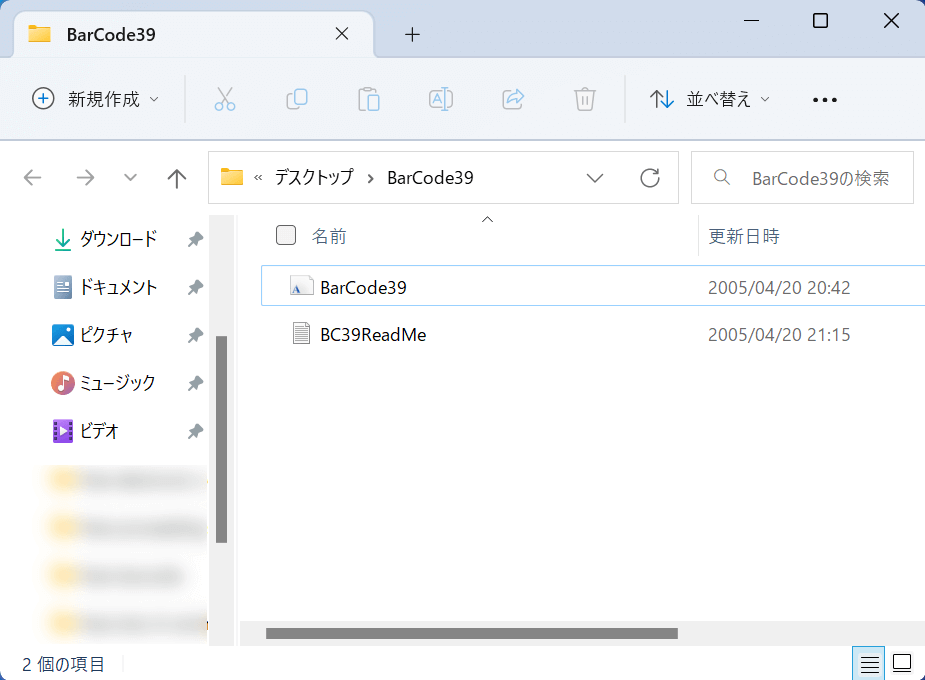
BarCode39のファイルが解凍されました。
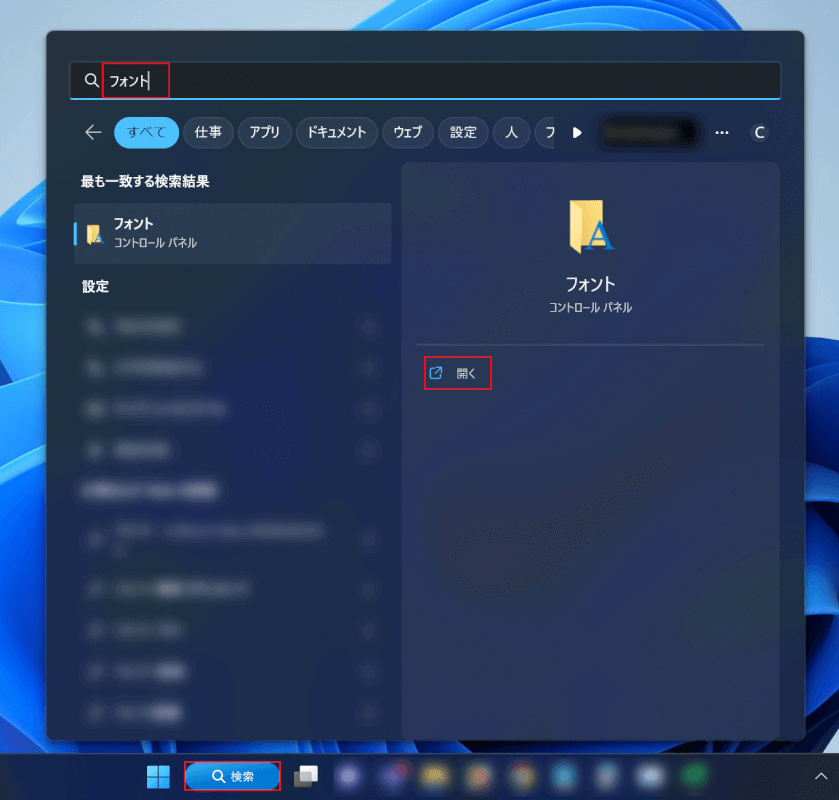
次にダウンロードしたファイルをコントロール パネルのフォントフォルダに移動します。
まずはタスクバーの検索ボックスを選択し、検索バーにフォントと入力してEnterを押します。
開くを選択します。
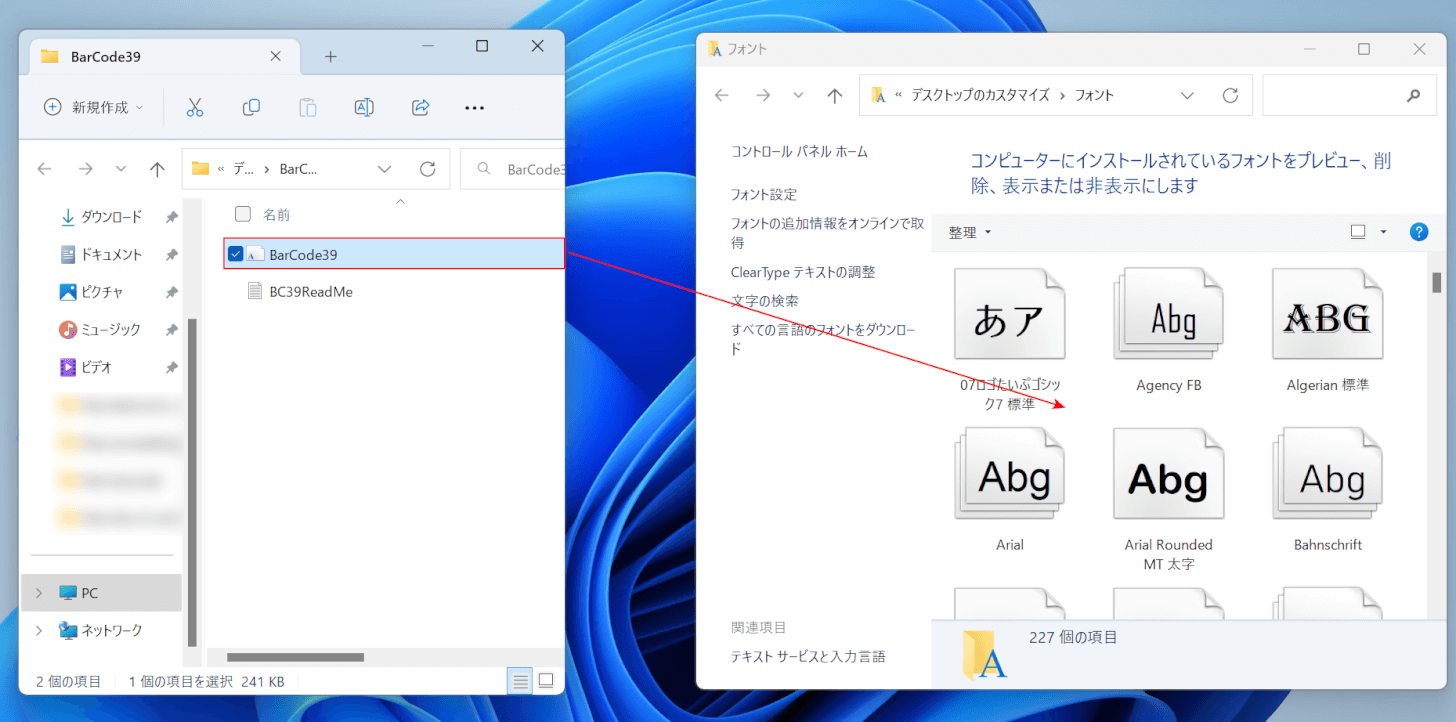
画面右側にある「フォント」ダイアログボックスが表示されます。
BarCode39のファイルをフォントダイアログボックスにドラッグします。
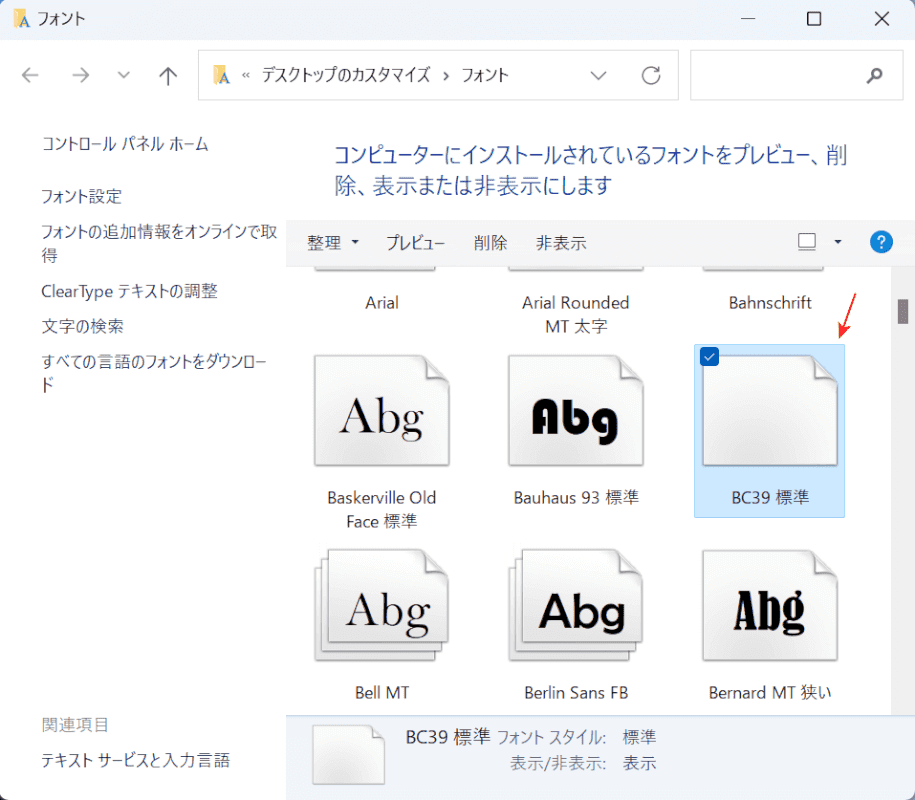
すると「BC39 標準」というファイル名でBarCode39のファイルがインストールされました。
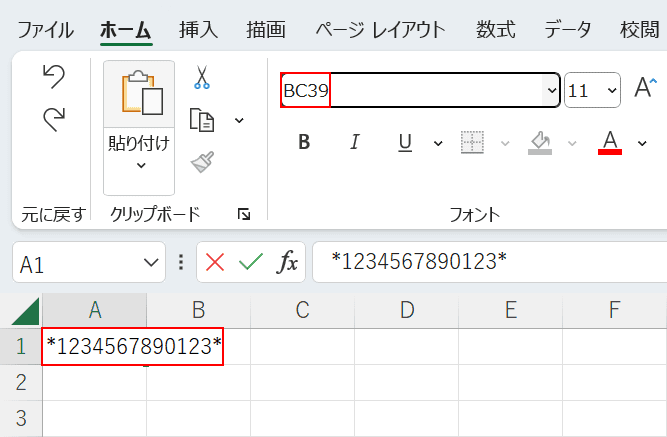
これでBarCode39のフォントを使って文字列をバーコードに変換できるようになりました。
任意のセル(例:A1セル)にバーコードに登録したい値(例:*1234567890123*)を入力します。
バーコードに登録したい値には前と後ろに*(アスタリスク)をつけましょう。
入力した値を選択して、フォントで「BC39」を検索しEnterを押します。
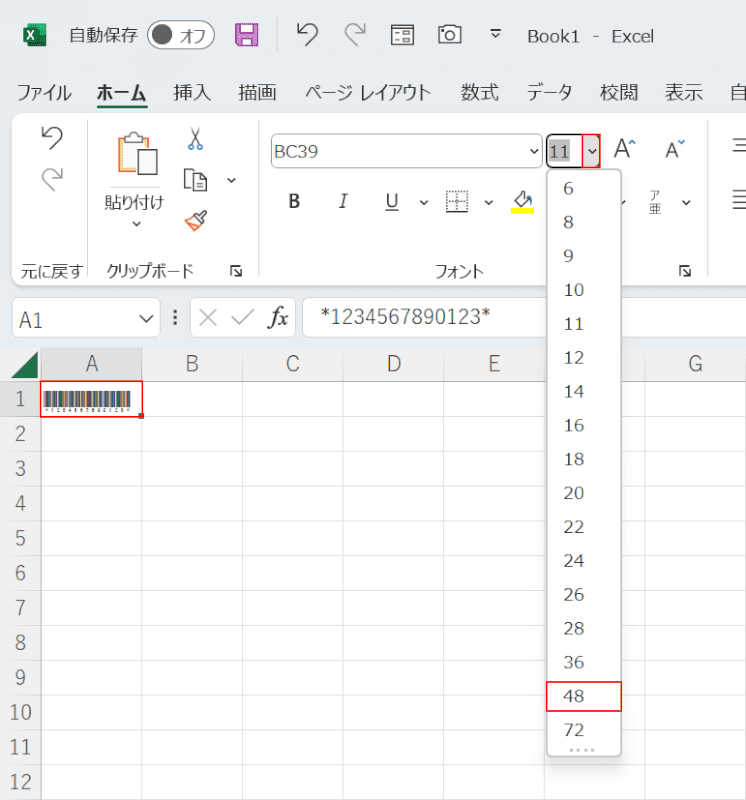
これで値をバーコードに変換することができました。
バーコードの大きさが小さい場合には、フォントの大きさの三角ボタンを押して任意の文字サイズ(例:48)を選択します。
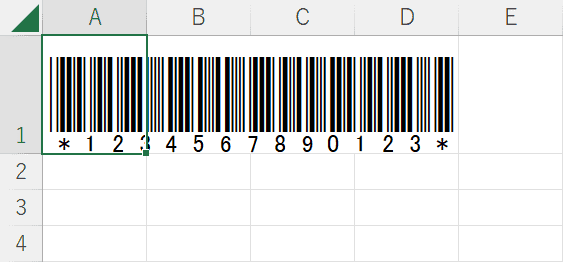
バーコードを大きくすることができました。
MiBarcodeを使って作成する
様々なバーコードを作成できるMiBarcodeというソフトをご紹介します。
MiBarcodeは直接エクセルでバーコードを作成するツールではありませんが、作成したバーコードをエクセルに貼り付けることができます。
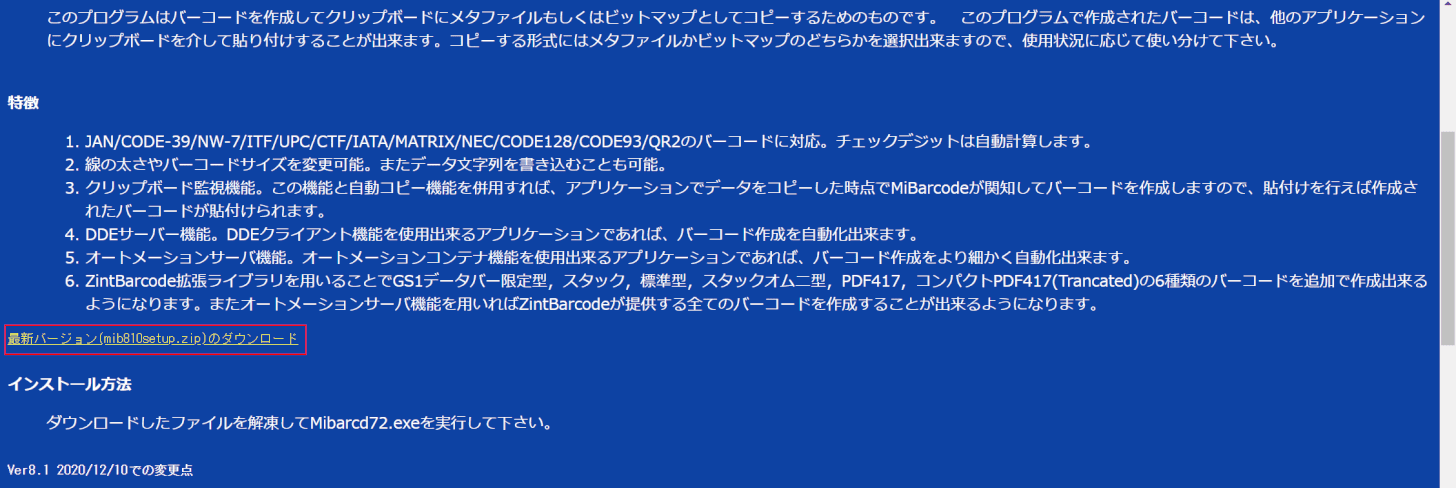
MiBarcodeにアクセスして最新バージョンをダウンロードを選択します。
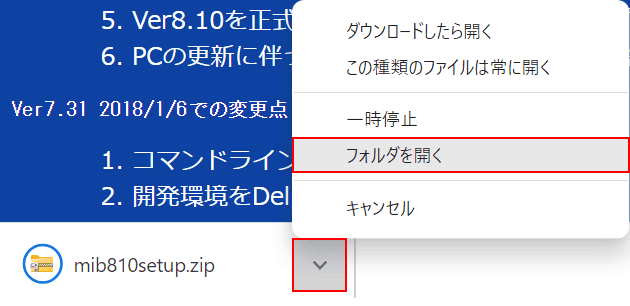
ダウンロードができたら、画面左下の▽、「フォルダを開く」の順に選択します。
ダウンロードしたファイルの開き方はお使いのブラウザによって異なりますのでご注意下さい。
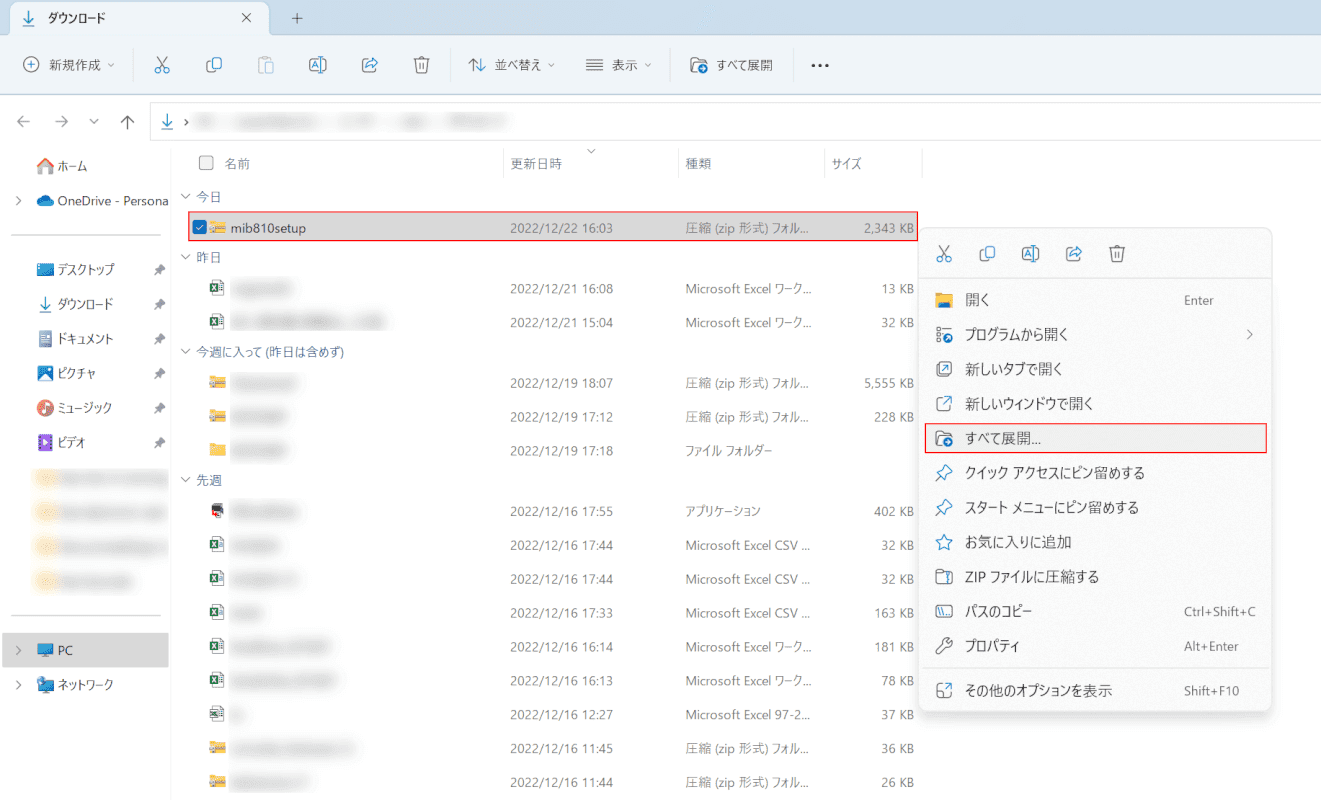
ダウンロードファイルが保存されたフォルダが開きます。
zipファイルを解凍するために、「mib810setup」を右クリックしてメニューからすべて展開を選択します。
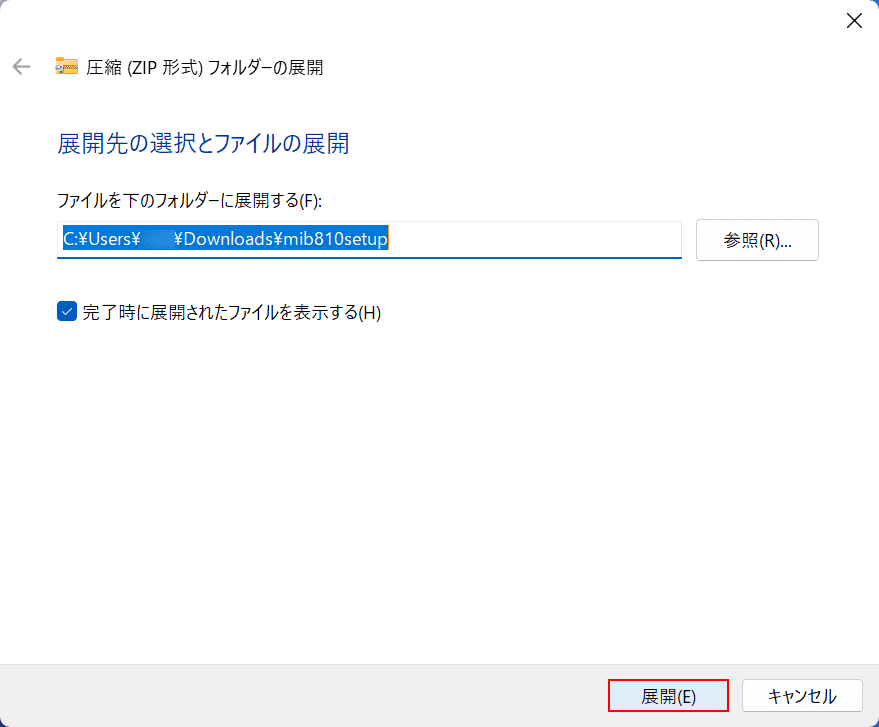
「展開先の選択とファイルの展開」ダイアログボックスが表示されます。
展開ボタンを押します。
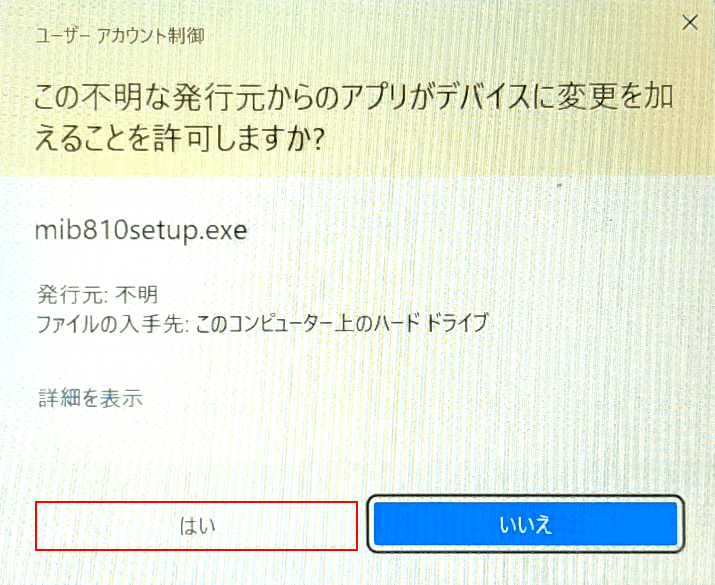
「ユーザー アカウント制御」ダイアログボックスが表示されます。
はいボタンを押します。
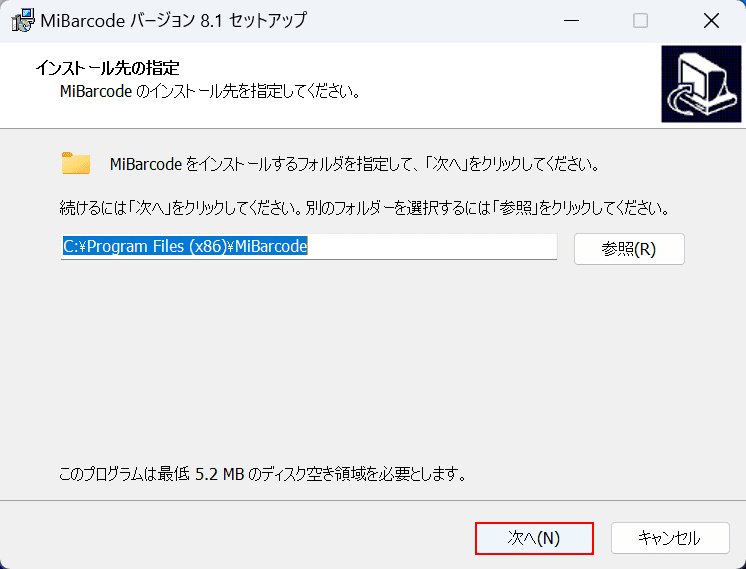
「MiBarcode セットアップ」ダイアログボックスが表示されます。
次へボタンを押します。
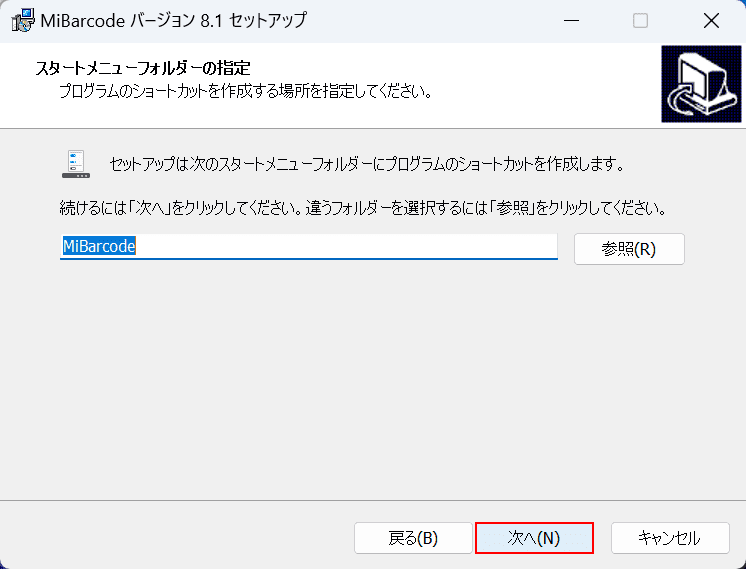
次へボタンを押します。
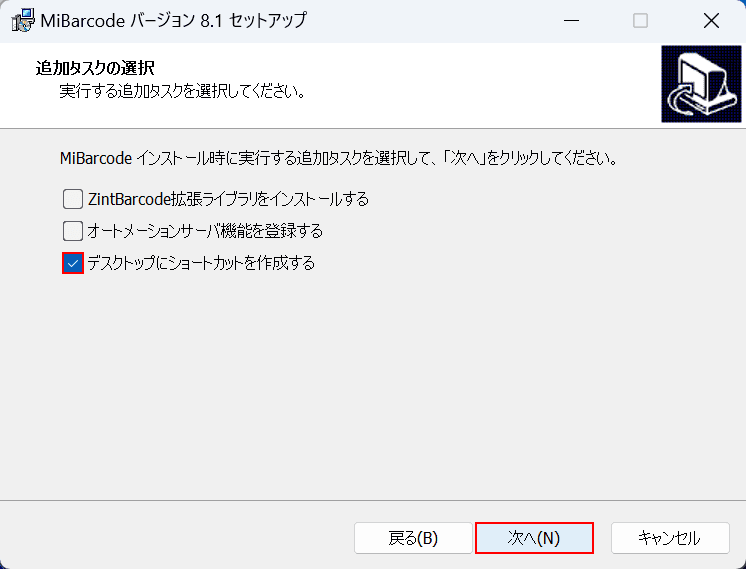
「デスクトップにショートカットを作成する」にチェックマークを入れて、次へボタンを押します。
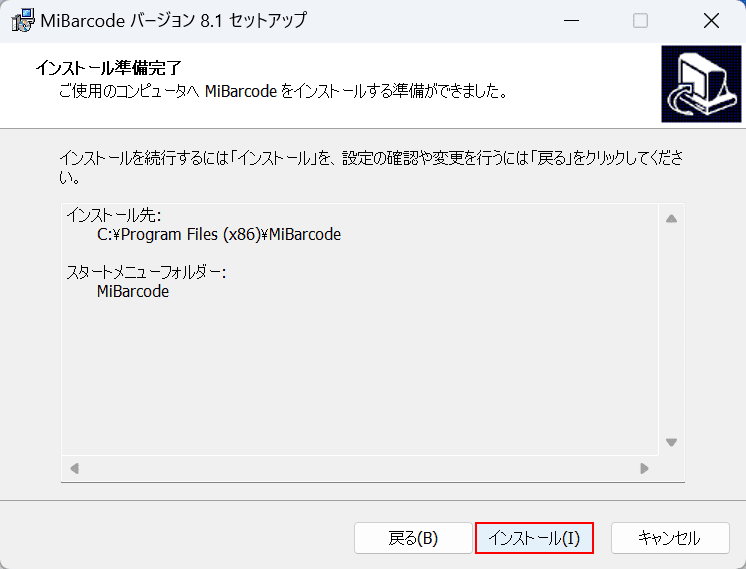
インストールボタンを押します。
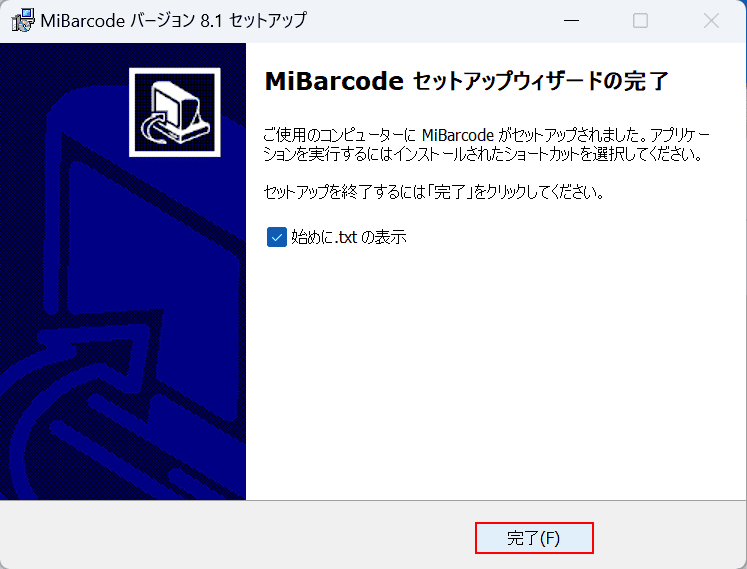
完了ボタンを押します。
これでMiBarcodeがインストールされました。
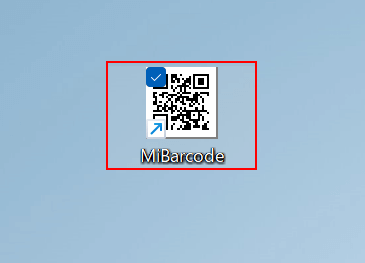
デスクトップのアイコンをダブルクリックして開きます。

MiBarcodeが起動しました。
MiBarcodeの基本的な使い方としてJANコードのバーコードを作成する方法をご紹介します。
「データ文字列」にバーコードに登録したい値(例:1234567890123)を入力し、「コード」でJANを選択します。
画面の上部にある作のボタンを押すとバーコードが作成されます。
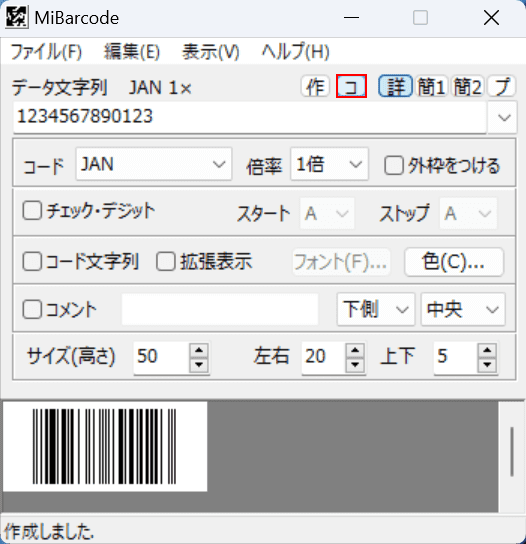
画面左下に「作成しました」というメッセージが表示されたら、バーコードが正しく作成されています。
画面上部のコのボタンを押すと、バーコードがクリップボードにコピーされます。
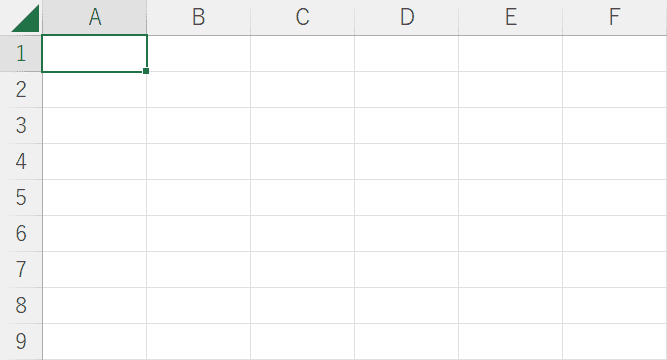
バーコードを貼り付けたいエクセルファイルを開きます。
Ctrl + Vを押します。
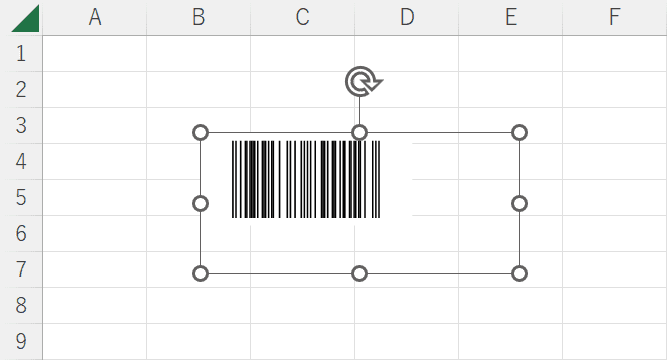
これでMiBarcodeで作成したバーコードをエクセルファイルに貼り付けることができました。
