- 公開日:
勤務時間を計算できる無料エクセルテンプレートまとめ
この記事では、勤務時間を計算できる無料エクセルテンプレートをご紹介します。
一週間単位で計算できるテンプレートや早朝/深夜の勤務時間を分けて計算できるテンプレート等をご紹介しています。
自分で簡単に勤務時間を計算できるテンプレートを作成する方法についてもご紹介しています。
勤務時間を計算できる無料エクセルテンプレートまとめ
エクセルで使える勤務時間を計算できる無料テンプレートをご紹介します。
一週間単位で勤務時間を計算できるエクセルテンプレート
一週間単位で勤務時間を計算できるテンプレートをご紹介します。
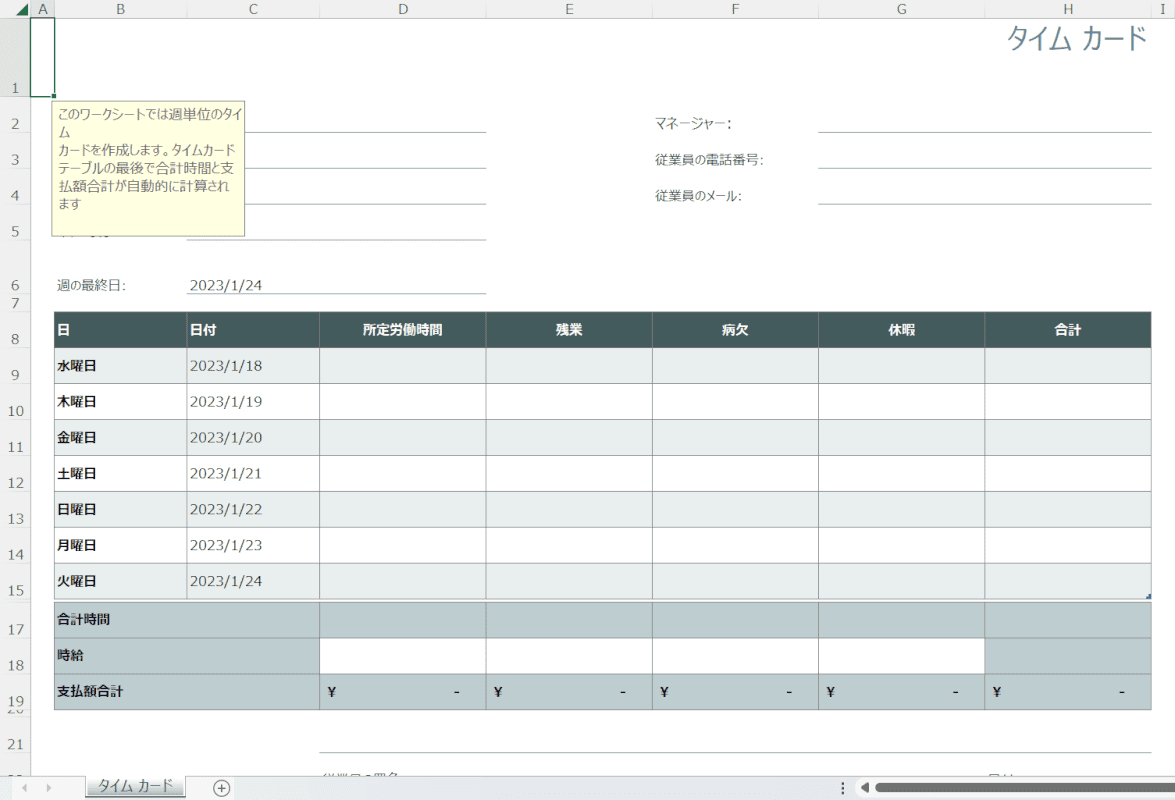
個人の勤務時間を一週間単位で計算できるエクセルテンプレートです。
C6セルの「週の最終日」には今日の日付が表示されるTODAY関数が入っていて、C列に今日を最終日とした一週間の日付が自動入力されます。
TODAY関数を削除して任意の日付を入力することでも、一週間の日付が自動入力できます。
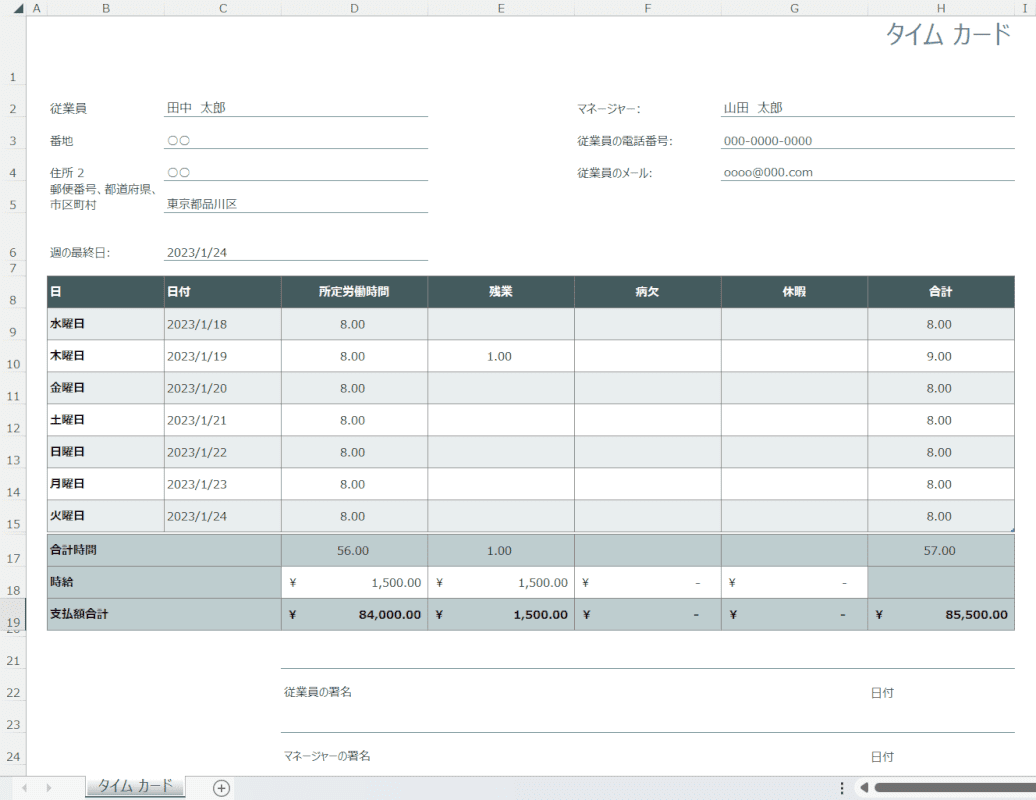
実際に勤務時間を入力してみると上の画像のようになります。
残業時間も合わせた勤務時間の合計を計算できます。
一週間単位で勤務時間を計算できるエクセルテンプレートをダウンロードする
早朝や深夜の割増給与分の勤務時間も計算できるテンプレート
早朝や深夜などの割増給与分の勤務時間を計算できるテンプレートをご紹介します。
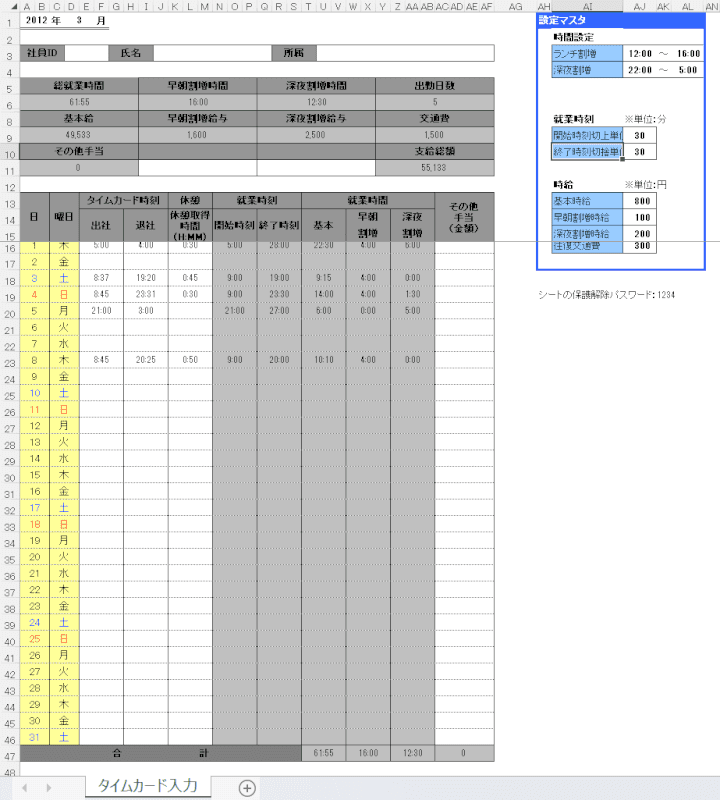
給与に早朝割増や深夜割増が適用される時間を、個別に計算できるテンプレートです。
テンプレートの右上にある「設定マスタ」で、何時から何時までを早朝/深夜とするかを設定することで細かい勤務時間の計算が可能になります。
アルバイトやパートなどの勤務時間を計算するテンプレートとしておすすめです。
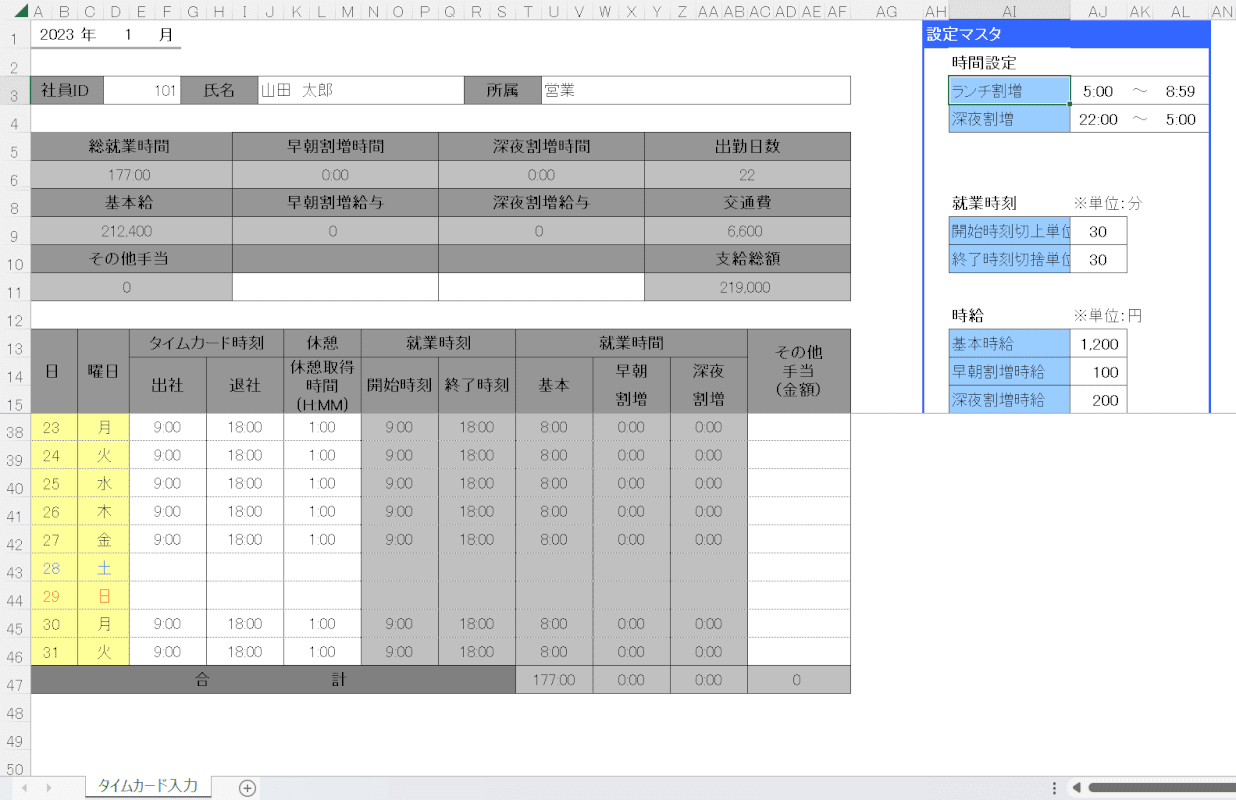
実際に勤務時間を入力してみると上の画像のようになります。
総就業時間が計算され、交通費や手当、割増給与と合わせた支給総額も表示されます。
割増給与分の勤務時間も計算できるテンプレートをダウンロードする
祝日に休日出勤した場合の時間を計算できるテンプレート
祝日に休日出勤した場合の時間を計算できるテンプレートをご紹介します。
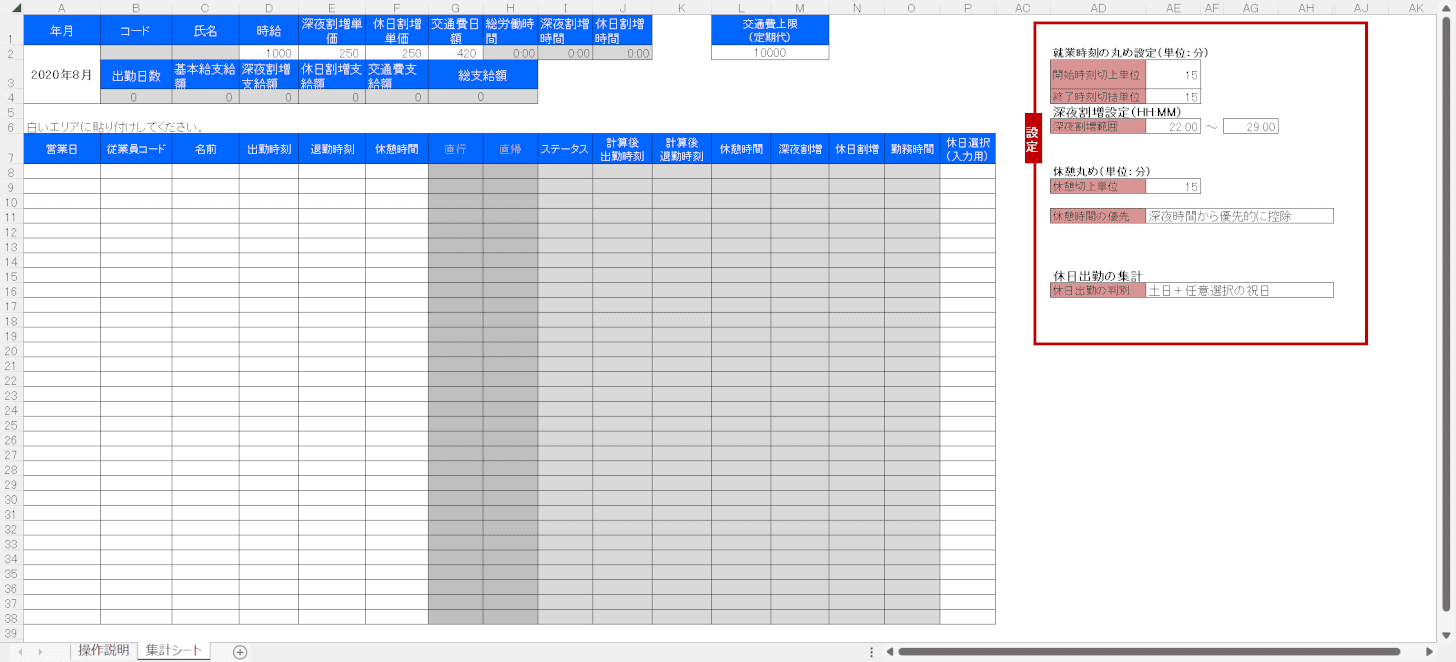
休日出勤の時間を個別に計算できるテンプレートです。
土日に休日出勤した場合だけでなく、祝日に出勤した場合の勤務時間も計算ができます。
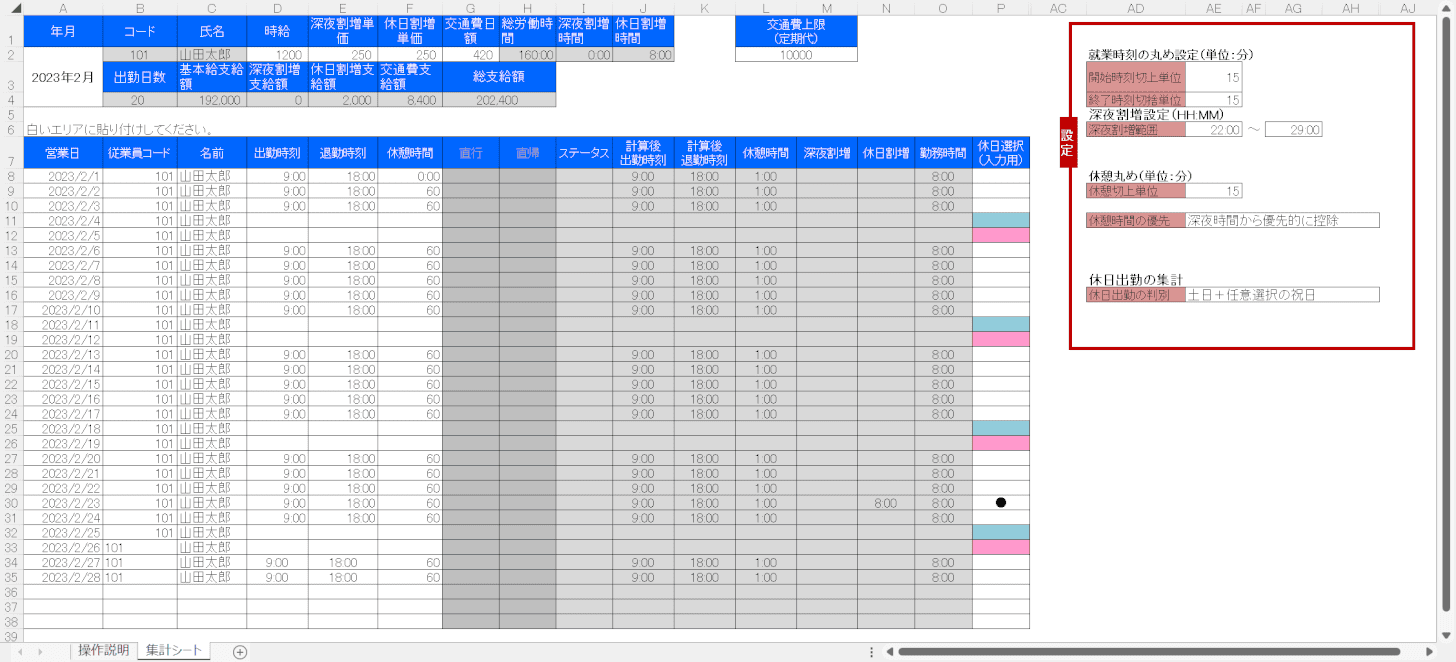
実際に勤務時間を入力すると上の画像のようになります。
テンプレート右端の「休日出勤の集計」のプルダウンで「土日+任意選択の祝日」もしくは「全て任意選択」を選ぶと、土日だけでなく祝日を設定して勤務時間を計算することが出来ます。
祝日に休日出勤した場合の時間を計算できるテンプレートをダウンロードする
自分で簡単な勤務時間計算表を作る方法
簡単に勤務時間を計算できる表を作成する方法をご紹介します。
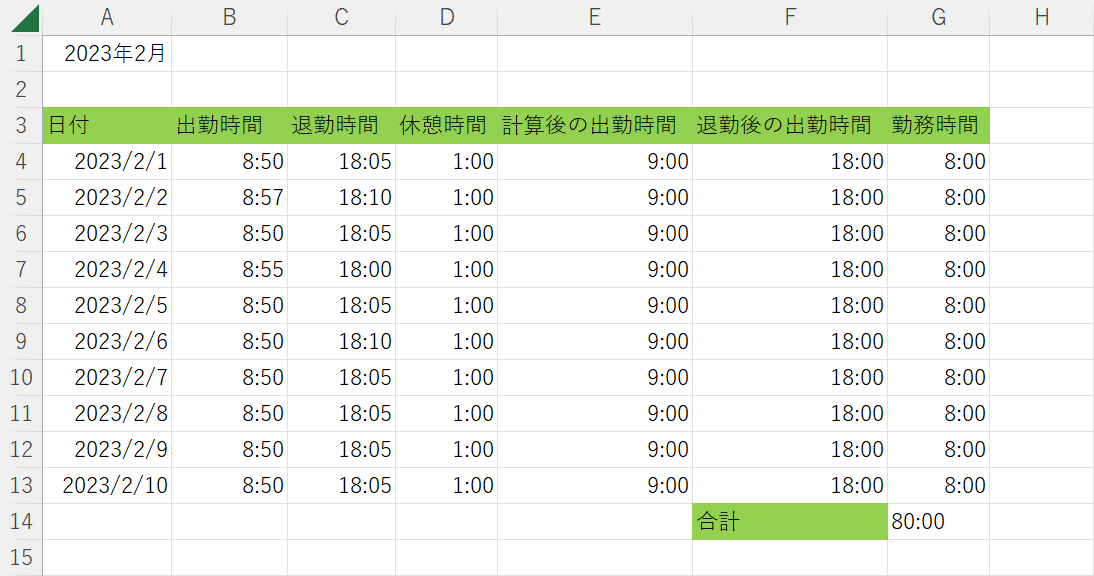
今回は上の画像のような勤務時間の計算表を作成します。
タイムカードに打刻した時間を勤務時間表に書き写して管理するといったような場合は、以下のように時間の丸め処理(端数処理)を行う必要があります。
- 退勤時刻の打刻が18:01になった場合は18:00に退勤したことにする
- 打刻が8:58となっても勤務は9:00からなので9:00に出勤したとして勤務時間を計算する
以下で関数を使って、時間を丸めることができる勤務時間計算表の作成方法をご紹介します。
ただし、「15分未満の労働時間を切り捨てる」といったような時間の端数処理は労働基準法違反になる可能性があります。詳細は管轄の労働基準監督署などにご確認下さい。
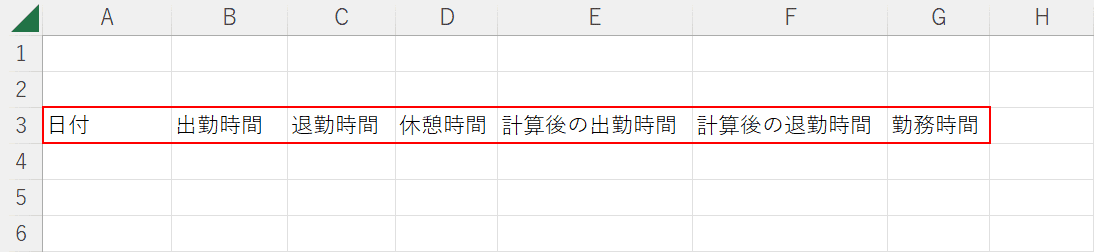
まずは項目を入力します。
以下の項目を入力しておきましょう。
- 日付
- 出勤時間
- 退勤時間
- 休憩時間
- 計算後の出勤時間
- 計算後の退勤時間
- 勤務時間
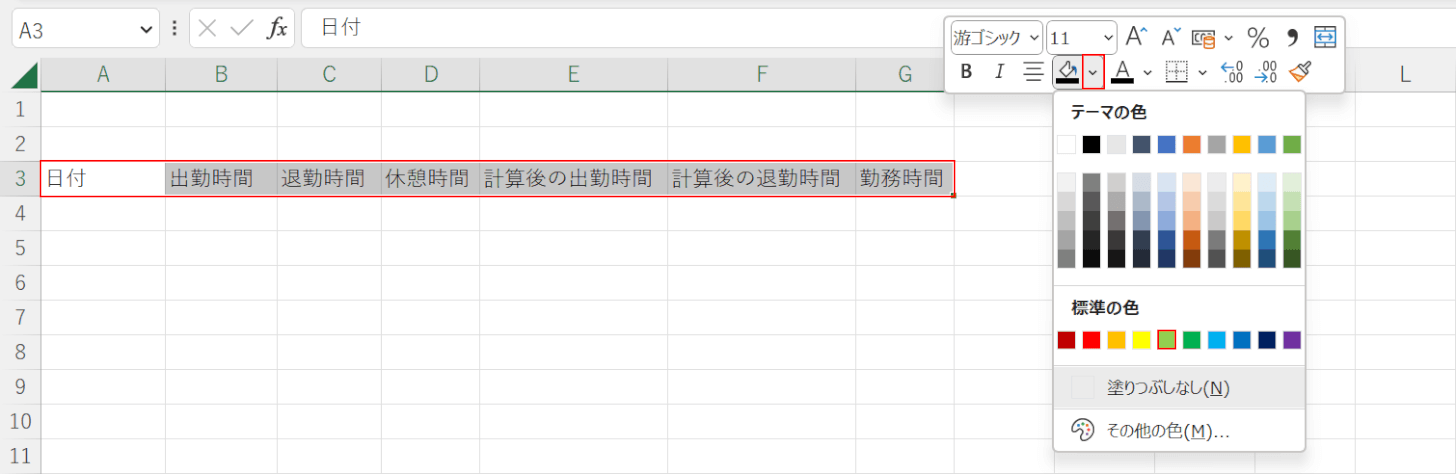
項目の部分が分かりやすいようにセルの塗りつぶしを設定しておきます。
項目を入力したセル(例:A3セルからG3セル)を選択して右クリックすると、書式設定のメニューが表示されます。
塗りつぶしの▽、任意の色の順に選択します。
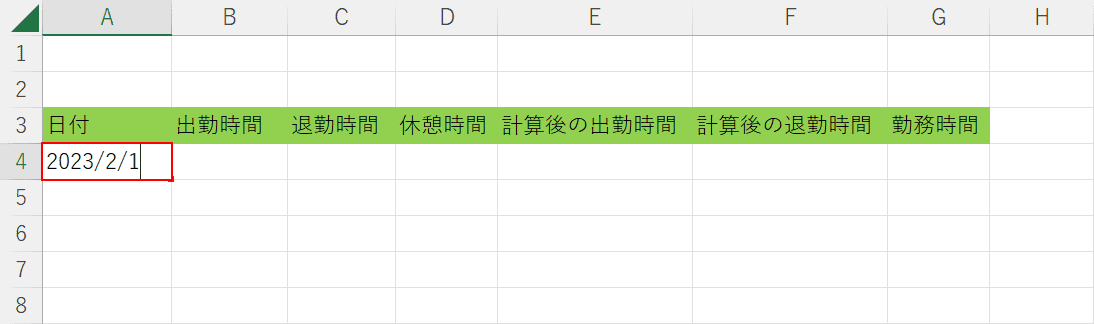
項目が選択した色で塗りつぶしされました。
次に日付を入力します。
A4セルに日付(例:2023/2/1)を入力し、Enterを押します。
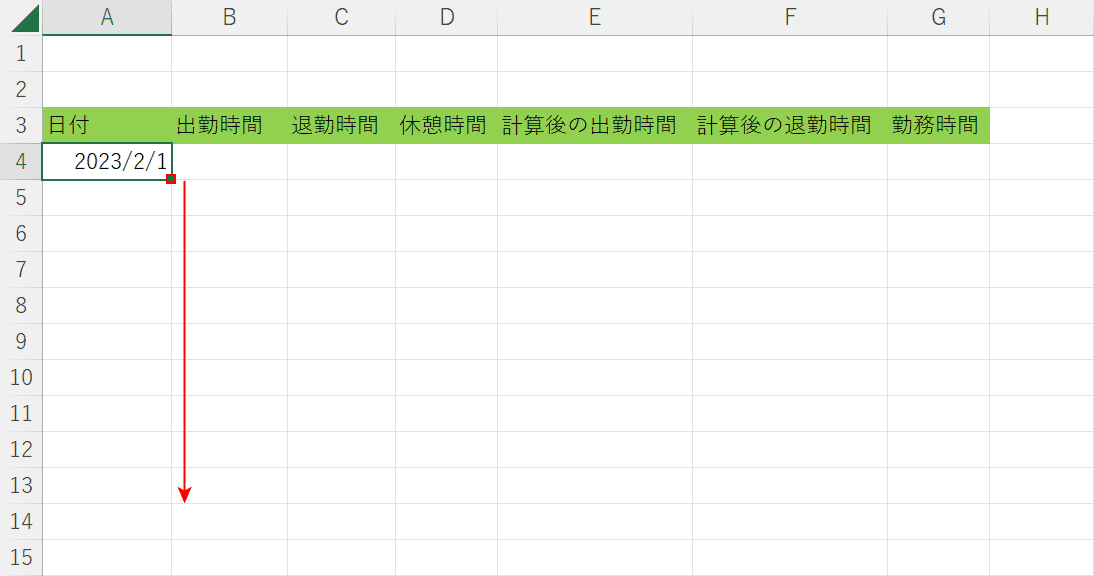
日付を連続入力するために、オートフィルでコピーします。
A4セルのフィルハンドルを下に向かってドラッグします。
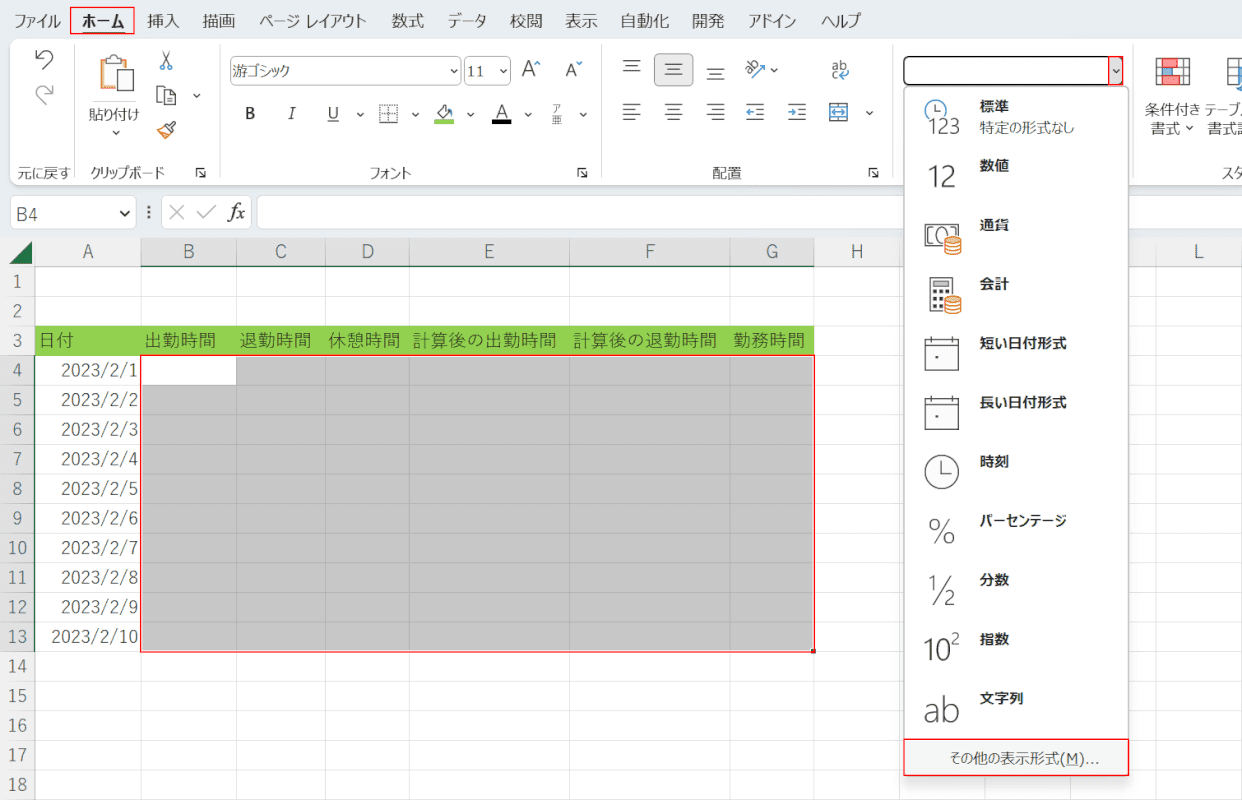
今回は2/10までの日付を入力しました。
次に、時間を入力する部分にあらかじめ「時刻」の表示形式を設定しておきます。
時間を入力するセル(例:B4セルからG13セル)を選択し、ホームタブ、表示形式の▽、その他の表示形式の順に選択します。
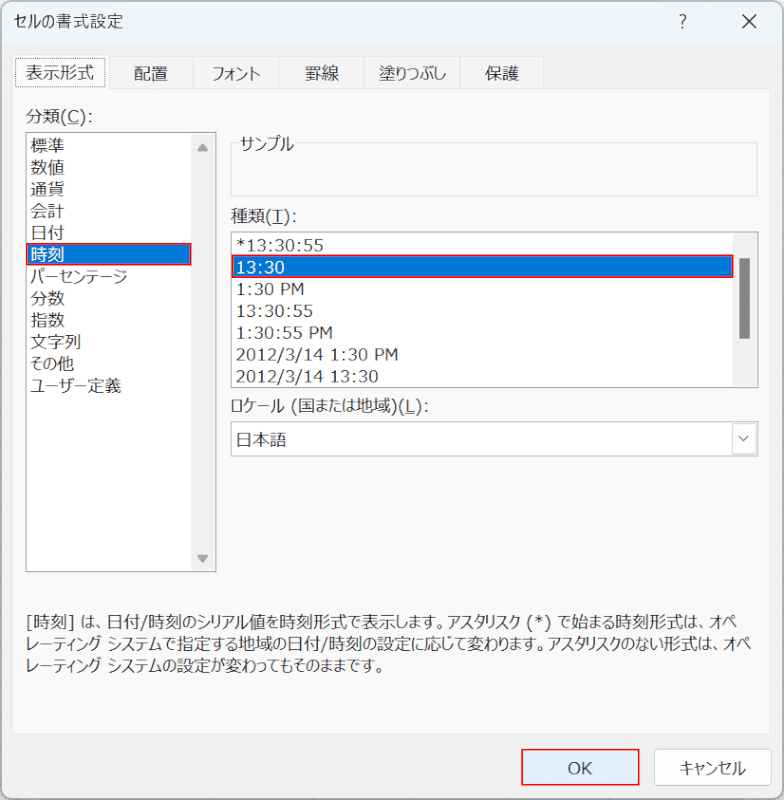
「セルの書式設定」ダイアログボックスが表示されます。
「分類」で時刻、「種類」で任意の時刻の表示形式(例:13:30)の順に選択します。
OKボタンを押します。
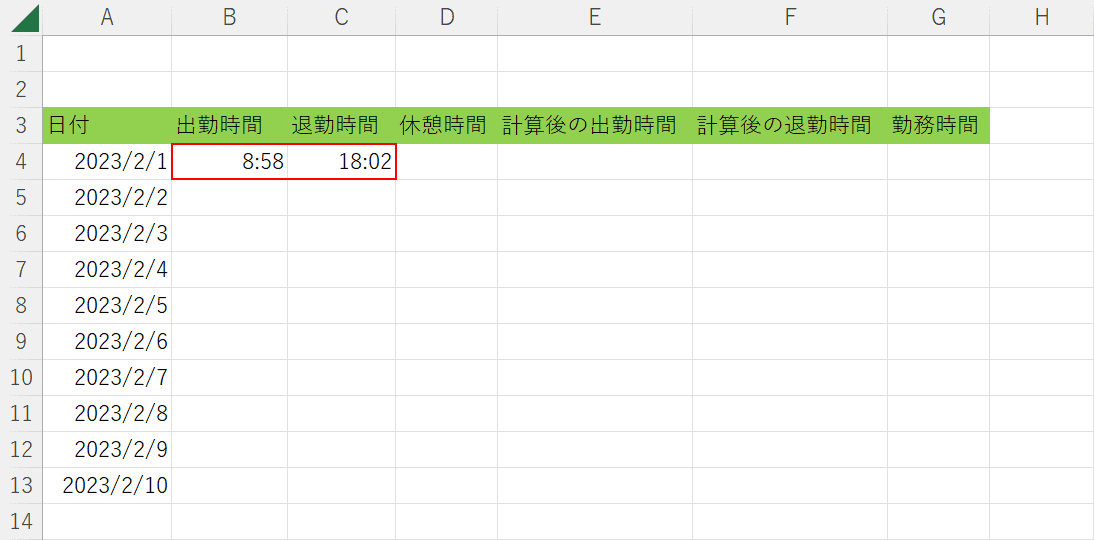
これで時刻の表示形式が設定できました。
一旦この後の設定を分かりやすくするために、任意の出勤時間と退勤時間(例:8:58と18:02)を入力しておきましょう。
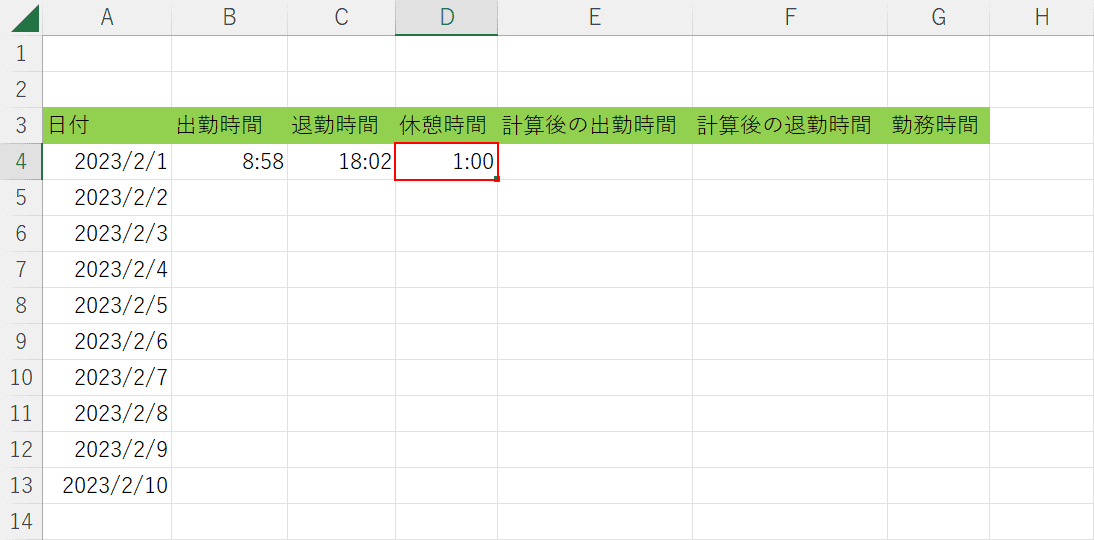
任意の休憩時間も入力しておきます。
休憩時間は30分の休憩であれば「0:30」、1時間の休憩であれば「1:00」と入力しましょう。
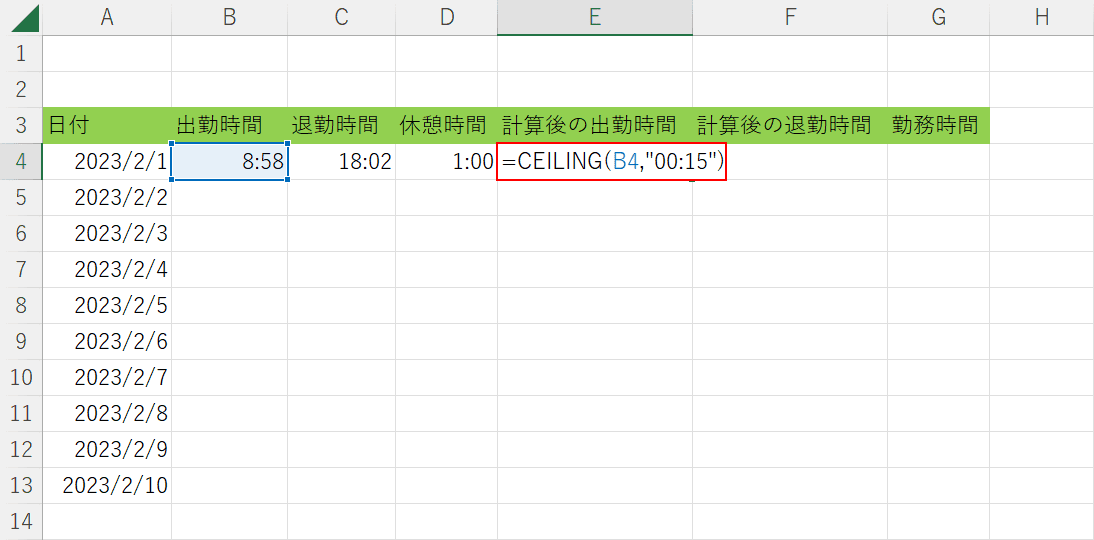
次に、B4セルに入力した出勤時間を丸める処理をする数式を「計算後の出勤時間」に入力します。
出勤時間の場合は「8:58を9:00として計算する」といったように時間の切り上げを行うので、値の切り上げを行うCEILING関数(シーリング関数)を使います。
CEILING関数の書式は「=CEILING(数値,基準値)」で、基準値の引数に数値の切り上げを行う基準となる値を入力します。
15分ごとに時間を切り上げるのでE4セルに「=CEILING(B4,"00:15")」と入力し、Enterを押します。
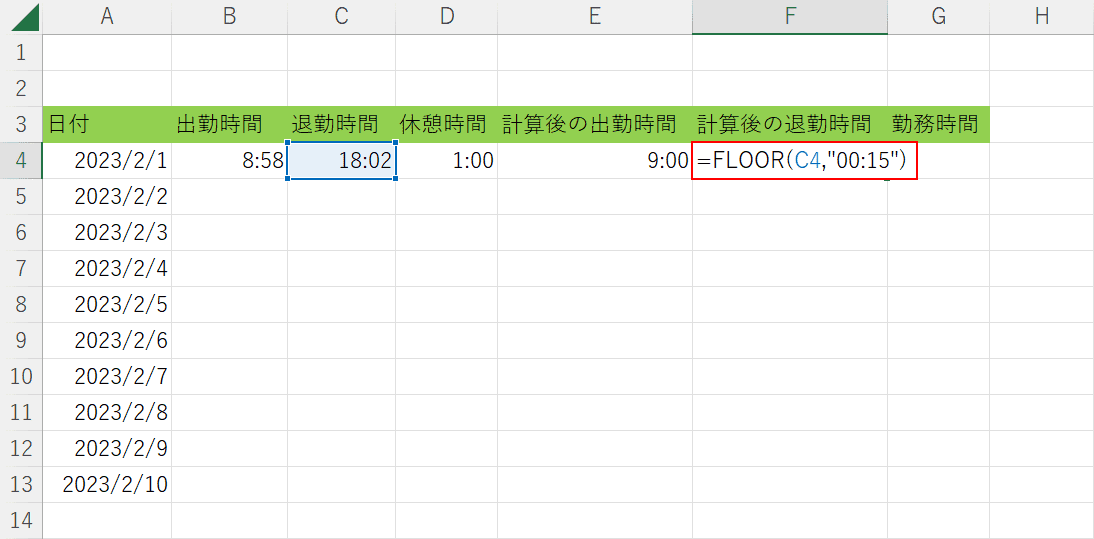
B4セルの出勤時間が丸め処理された状態で表示され、9:00になりました。
次に、退勤時間にFLOOR関数の数式を入力します。
退勤時間の場合は「18:02を18:00として計算する」といったように時間の切り捨てを行うので、値の切り捨てを行うFLOOR関数(フロア関数)を使います。
FLOOR関数の書式は「=FLOOR(数値,基準値)」で、基準値の引数に切り捨ての基準となる値を入力します。
15分ごとに時間を切り捨てるのでF4セルに「=FLOOR(B4,"00:15")」と入力し、Enterを押します。
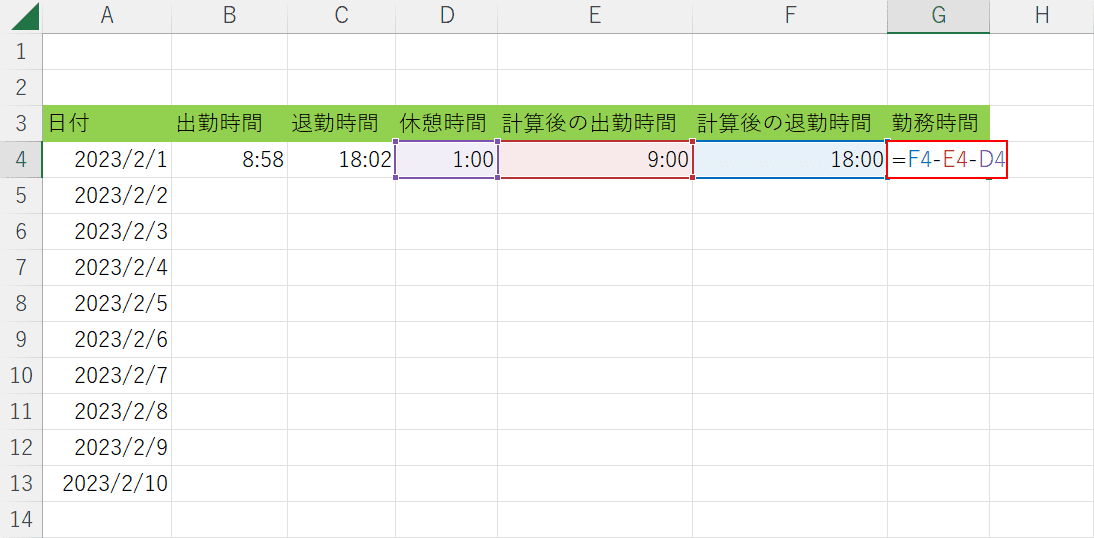
これで出勤時間と退勤時間が計算できました。
次に、G列の勤務時間を計算する数式を入力します。
退勤時間から出勤時間と休憩時間を引くので、G4セルに「=F4-E4-D4」と入力しEnterを押します。
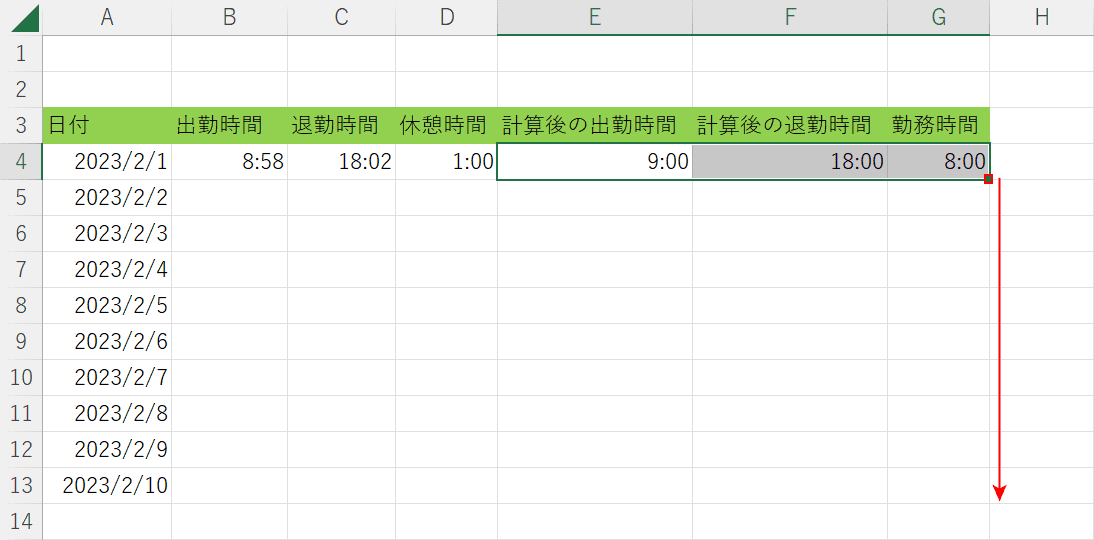
これで、勤務時間を計算できました。
次に、E4セル、F4セル、G4セルに入力された数式を表の他のセルにもコピーします。
E4セル、F4セル、G4セルを選択して、右端にあるフィルハンドルを下に向かってドラッグします。
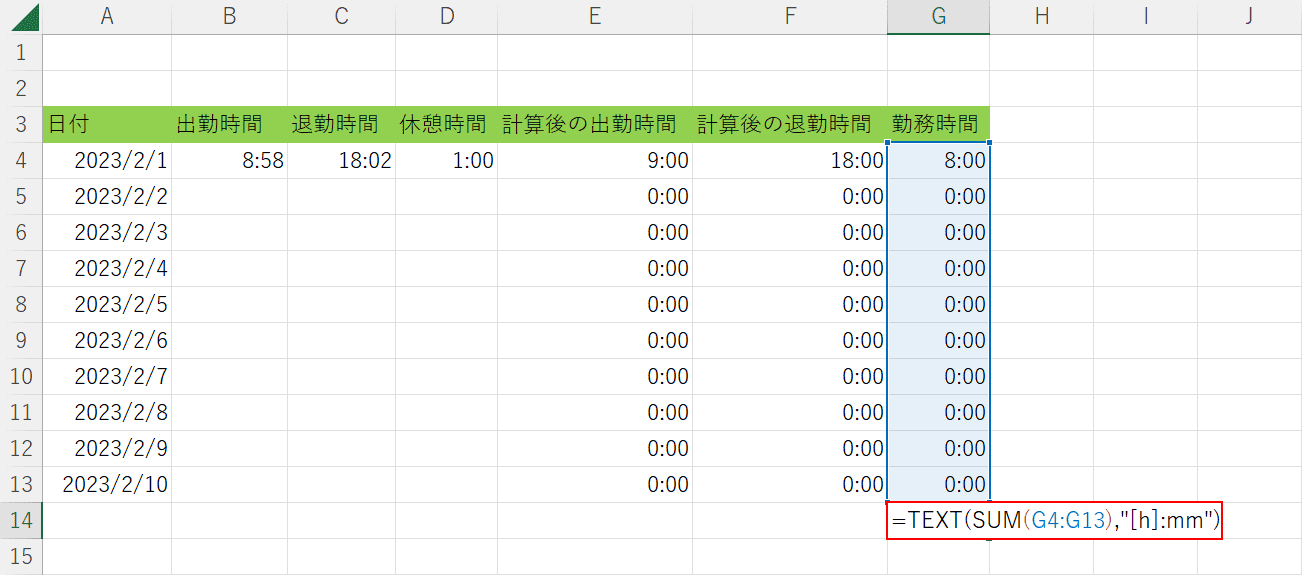
これで数式のコピーが出来ました。
次に、出勤時間の合計を求める数式を入力します。
合計時間は、単純にSUM関数でG列をすべて足し算することで求められるのですが、エクセルでは24時間以上の時間が正しく表示されないことがあるためあらかじめTEXT関数と組み合わせておきます。
TEXT関数は値に任意の表示形式を設定できる関数で、書式は「=TEXT(値,表示形式)」です。
任意のセル(例:G14セル)に「=TEXT(SUM(G4:G13),"[h]:mm")」と入力し、Enterを押します。
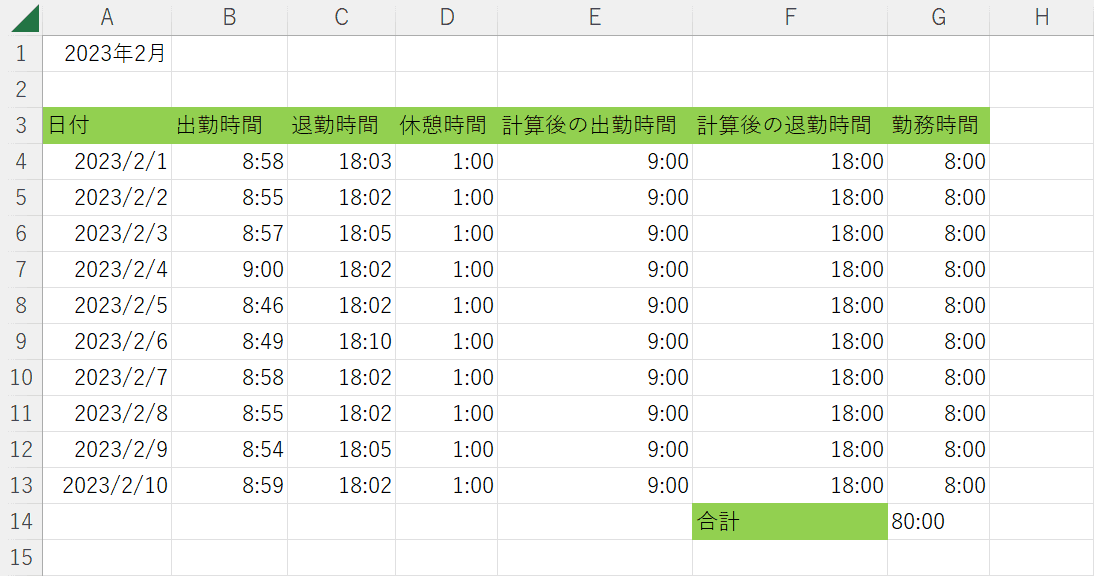
これで勤務時間を計算できる表を作成できました。
お好みで書式を整えて使用しましょう。
