- 公開日:
- 更新日:
間取り図作成の無料エクセルテンプレートまとめ
この記事では、間取り図作成の無料エクセルテンプレートをまとめてご紹介します。
間取り図とは、部屋の種類、配置、広さ、向きなどの情報を平面図に表したものになります。
本格的な間取り図を作成したい場合はCAD等のソフトを使いますが、簡単なものであればエクセルでも作成することができます。
間取り図について
エクセルで作った間取り図は、家を建てる際のイメージをハウスメーカーに伝える場合などに活用できます。
ただし、あくまでも簡易的な間取り図になるためエクセルで作成した間取り図通りに住宅を建設できるわけではないことを覚えておきましょう。
エクセルで作成した間取り図のおすすめの活用方法としては、他に以下のようなものがあります。
- オフィスのフロアマップを作成する
- 引越し先の家具の配置をシミュレーションする
間取り図作成の無料エクセルテンプレートまとめ
エクセルで間取り図が作成できる無料テンプレートをご紹介します。
間取りを作成できるエクセルテンプレート
「ローコストハウス&LIFEログ」というブログでは間取りを作成できるこだわりExcel間取り作成テンプレートを配布しています。
以下でテンプレートの内容や簡単な使い方をご紹介いたします。
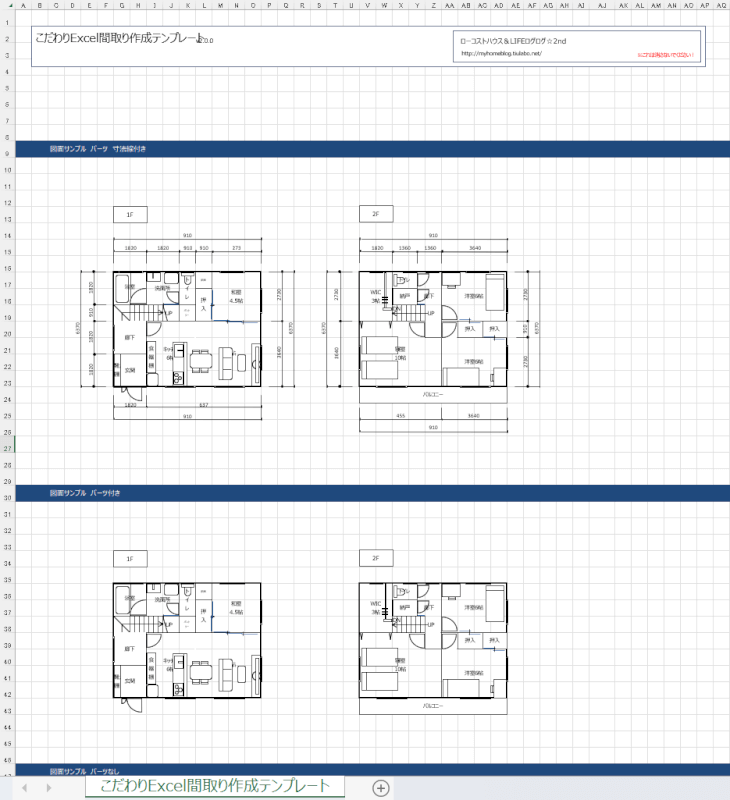
こだわりExcel間取り作成テンプレートでは、複数の間取り図の図面サンプルを見ることができます。
図面サンプルは各部屋や家具を表したパーツを組み合わせて出来ているため、それぞれのパーツの位置を置き直すこともできます。
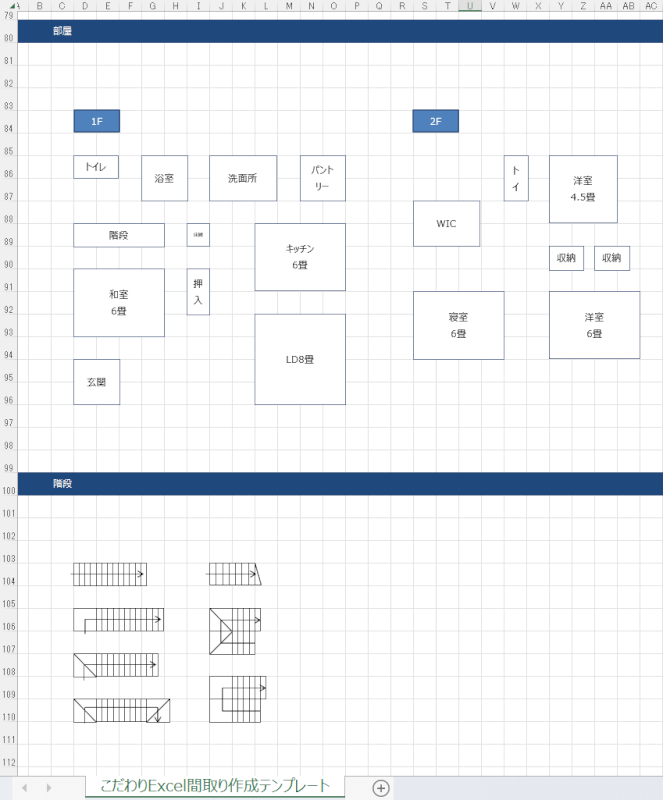
上の画像はキッチンや玄関、洋室、トイレなどの部屋のパーツです。
階段の種類を分かりやすく表現したパーツもあります。
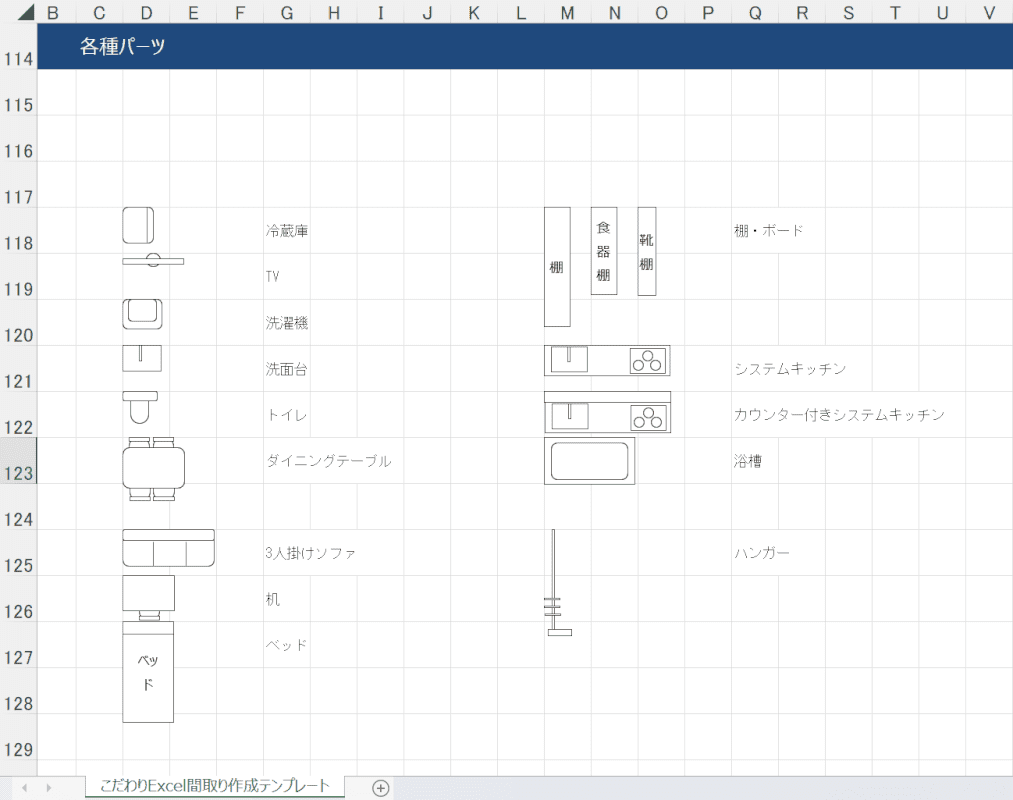
冷蔵庫、洗濯機、ベッド、机などの細かなパーツもあらかじめ用意してあります。
上の画像のような家具のパーツは、一つ一つ手作業で作成すると大変なのでテンプレートのパーツを活用しましょう。
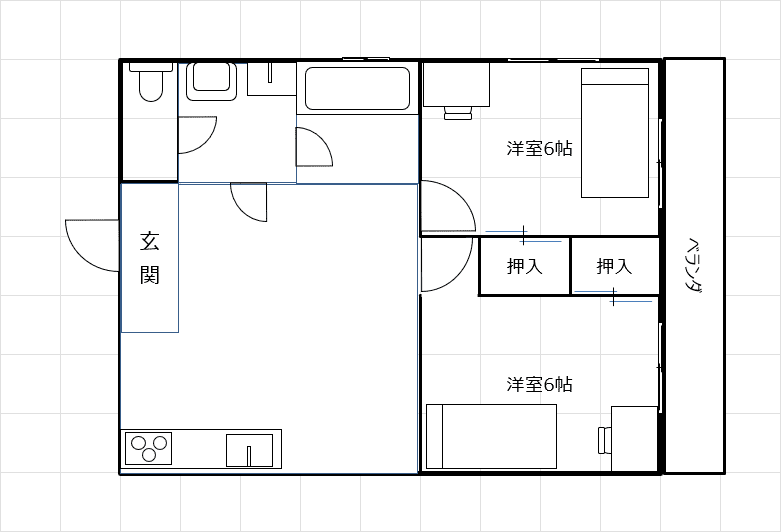
上の画像は、こだわりExcel間取り作成テンプレートで間取り図を作成した場合の例です。
各パーツをドラッグして移動させたりコピーしたりすることによって組み合わせるだけで間取り図を作成できます。
間取りを作成できるソフト
Excel DE 間取り図ではエクセルで間取り図が作成できるフリーソフトが配布されています。
以下でダウンロード方法や簡単な使い方をご説明いたします。
ただし、Excel DE 間取り図は推奨動作環境がWindowsXPとExce l2002のみになっています。今回使用したところ最新OSでもダウンロードすることが出来ましたがお使いの環境によっては使用できない場合もありますのでご注意下さい。
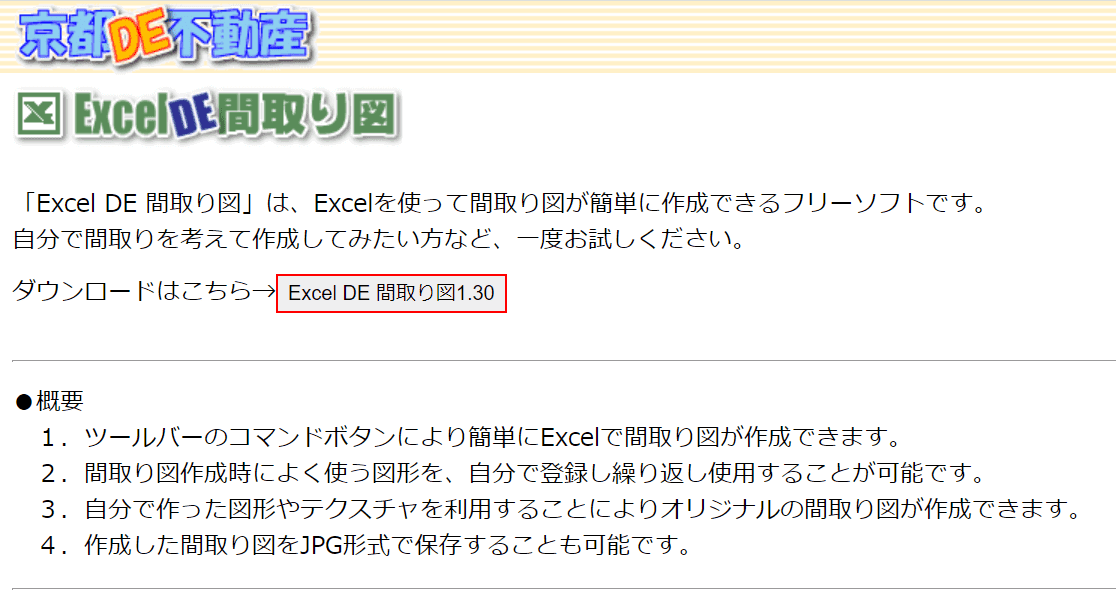
Excel DE 間取り図にアクセスし、Excel DE 間取り図1.30ボタンを押します。
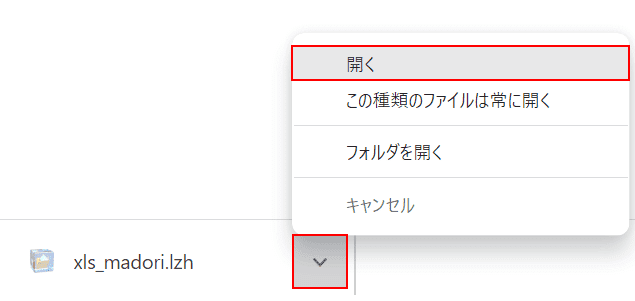
画面右下の▽ボタンを押して、開くを選択します。
ダウンロードしたファイルを確認できる場所はお使いのブラウザによって異なりますのでご注意ください。
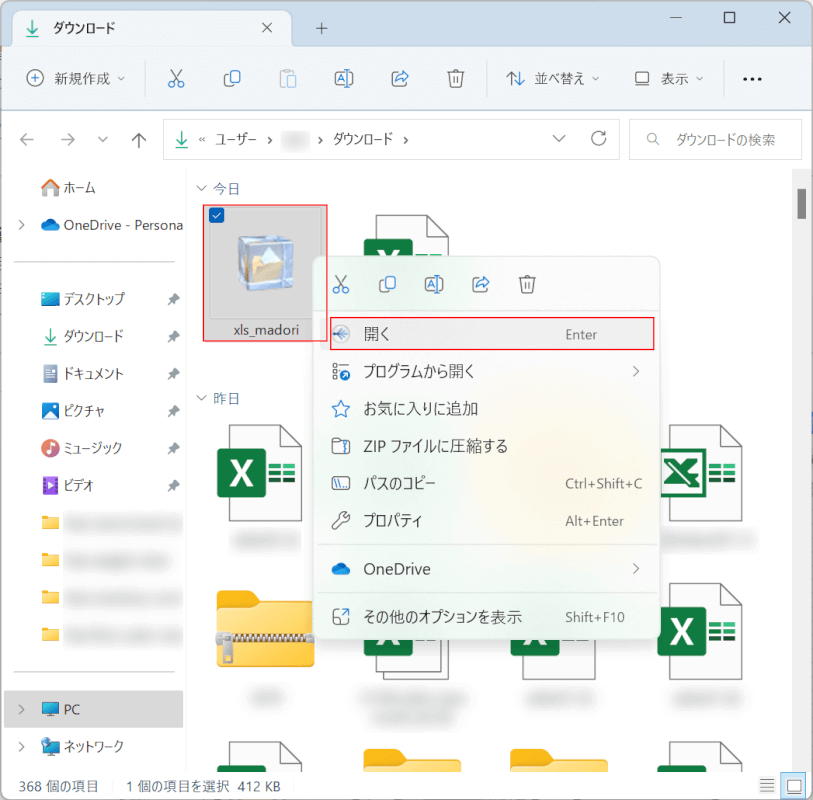
「ダウンロード」ダイアログボックスが表示されます。
Excel DE 間取り図のファイルは圧縮されているため、解凍ソフトなどを使って解凍しましょう。
今回は「xls_nadori」を右クリックし、開くを選択します。
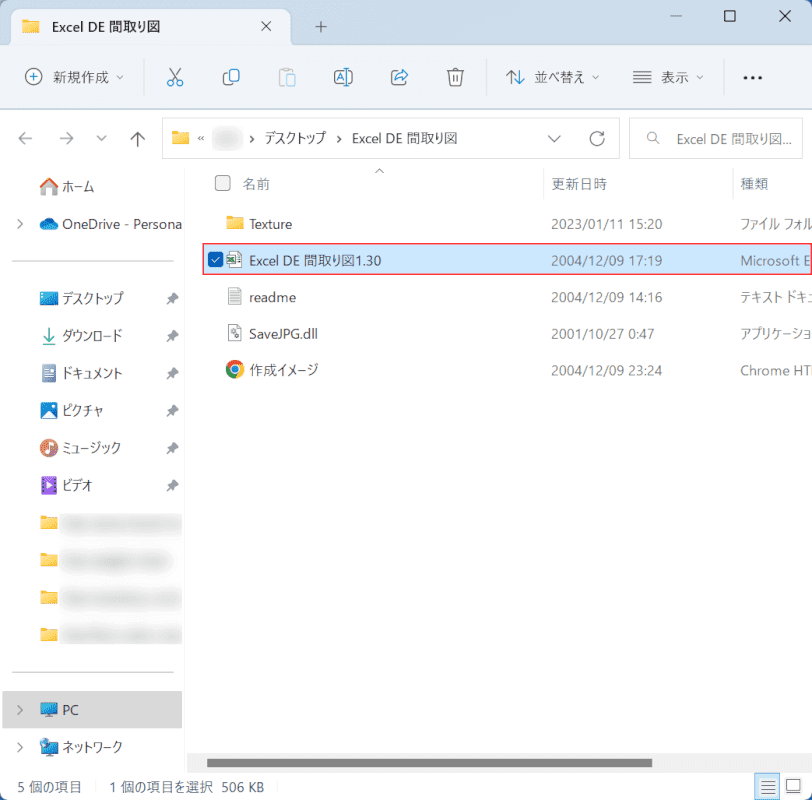
ファイルが解凍されて、「Excel DE 間取り図」ダイアログボックスが表示されます。
Excel DE 間取り図1.30ファイルをダブルクリックで開きます。
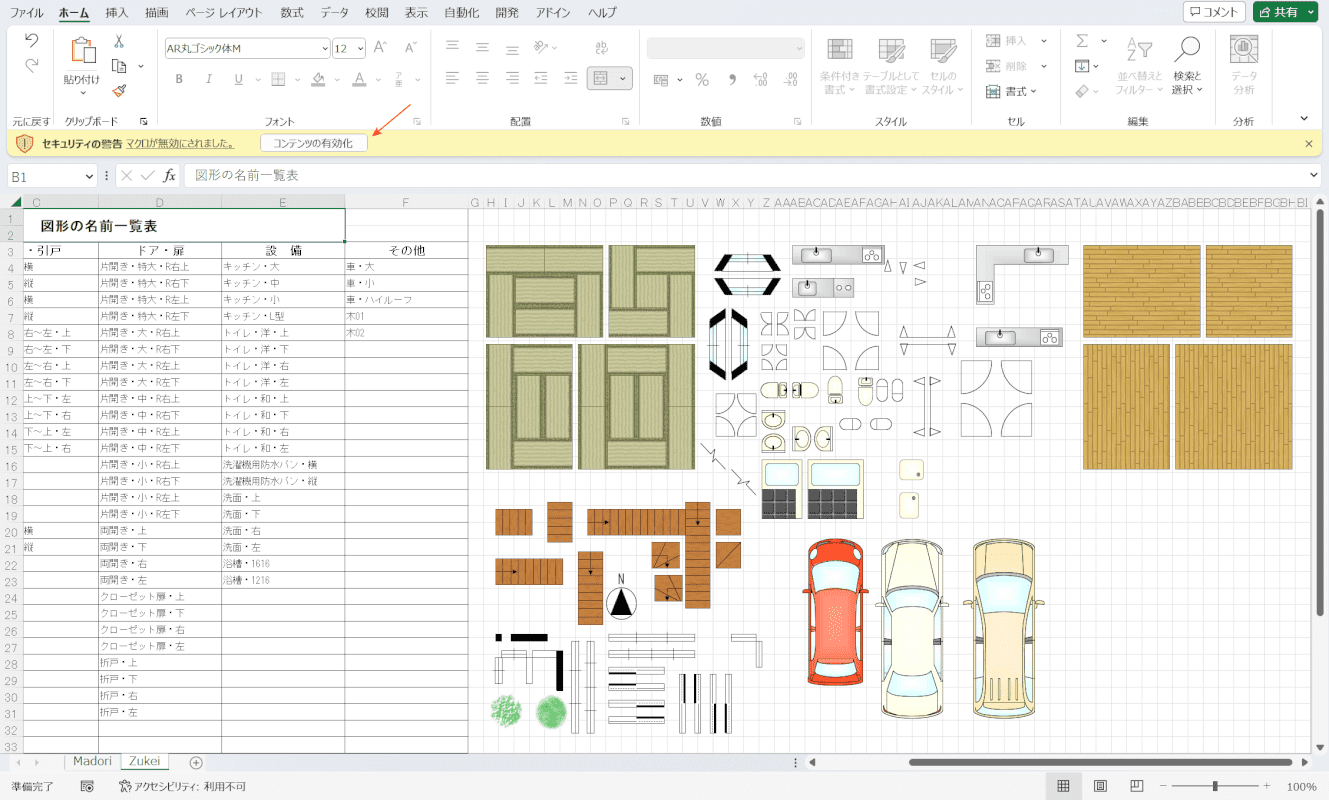
Excel DE 間取り図1.30のエクセルファイルが表示されました。
赤い矢印で示した部分にマクロを有効にするコンテンツの有効化ボタンがありますが、マクロを有効にするとエラーが表示されるためボタンは押さないで下さい。
マクロを有効にしなくても機能を使用することは可能です。
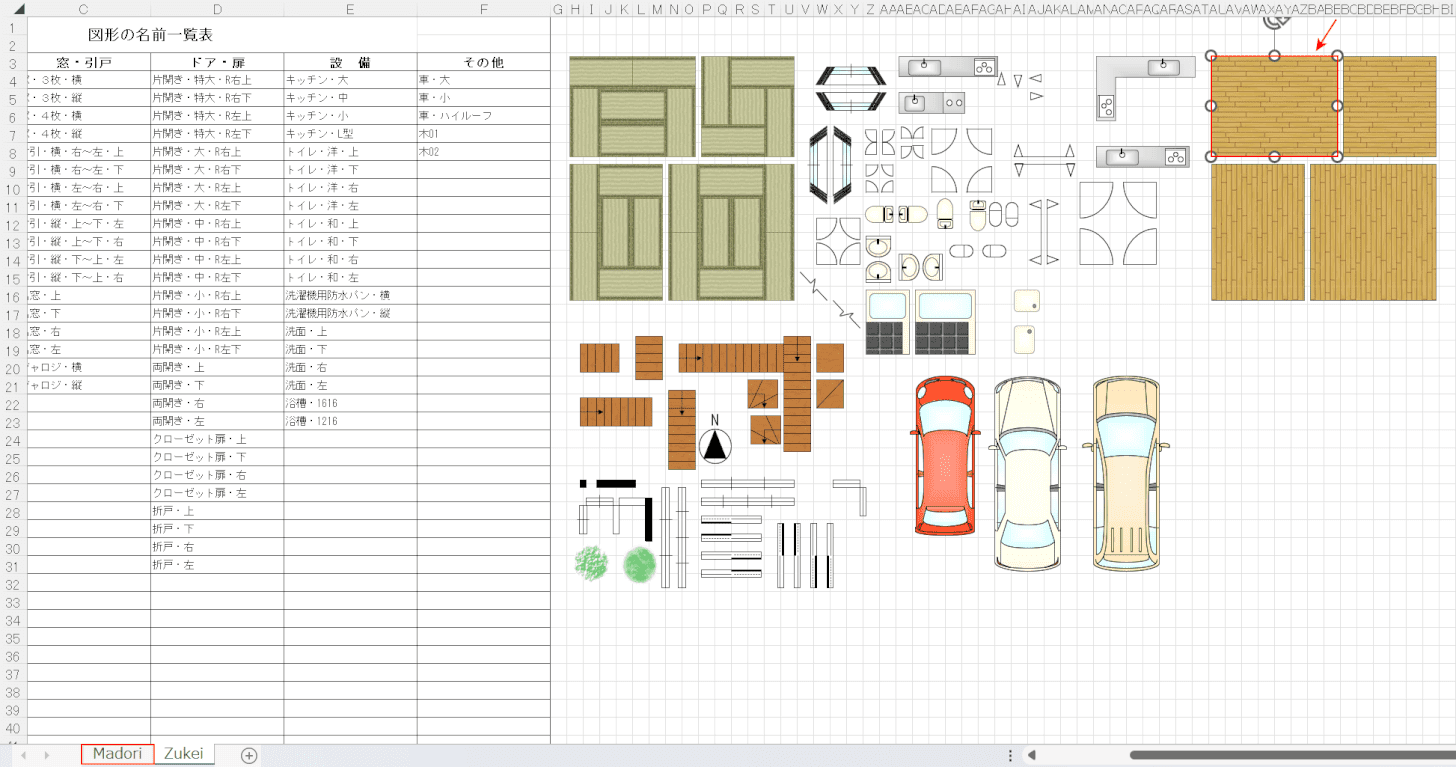
ファイルのZukeiシートには様々なパーツが用意されています。
間取り図を作成する場合は、任意のパーツ(例:部屋のパーツ)を選択しCtrl + Cを押してコピーします。
Madoriシートを選択します。
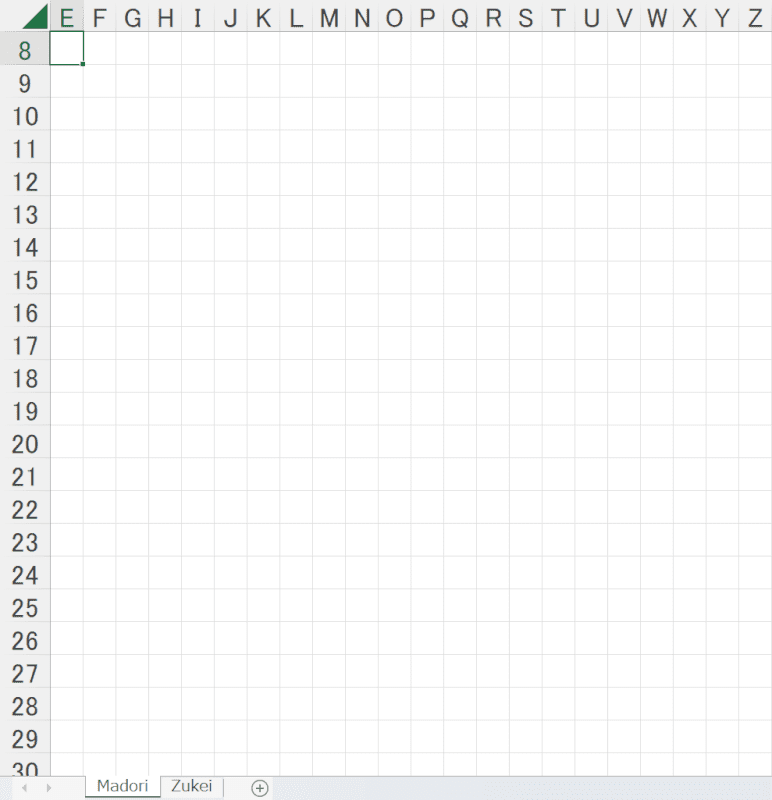
Madoriシートが開いたら、Ctrl + Vを押します。
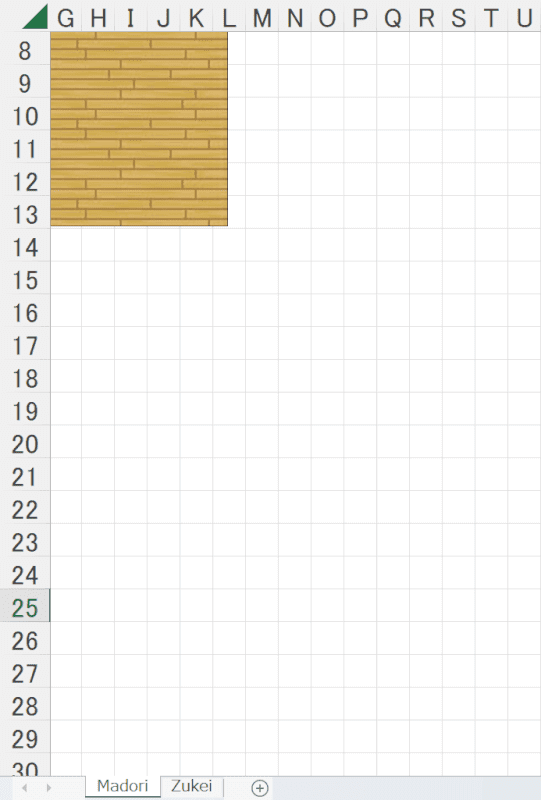
これでパーツを貼り付けることが出来ました。
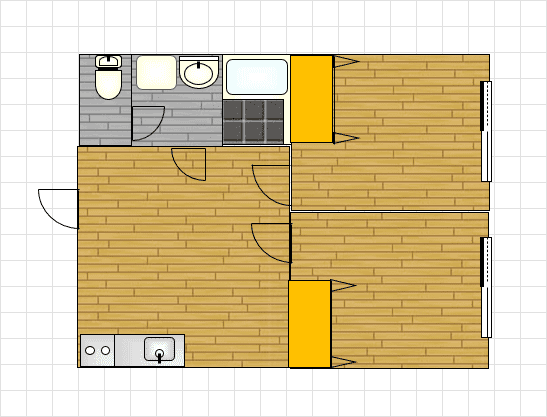
各パーツを組み合わせるだけでも上の画像のような間取り図を作成することができます。
エクセルで間取り図を作成する方法
エクセルで簡単な間取り図を作成する方法をご紹介します。
上記「間取り図作成の無料エクセルテンプレートまとめ」セクションでご紹介したテンプレートをアレンジして使いたい方やおおまかな間取り図を作成したい方は参考にしてみて下さい。
ただし、ご紹介する方法は簡単な間取り図を作成する方法であり、専門的な知識が必要な箇所については触れていませんのでご了承ください。
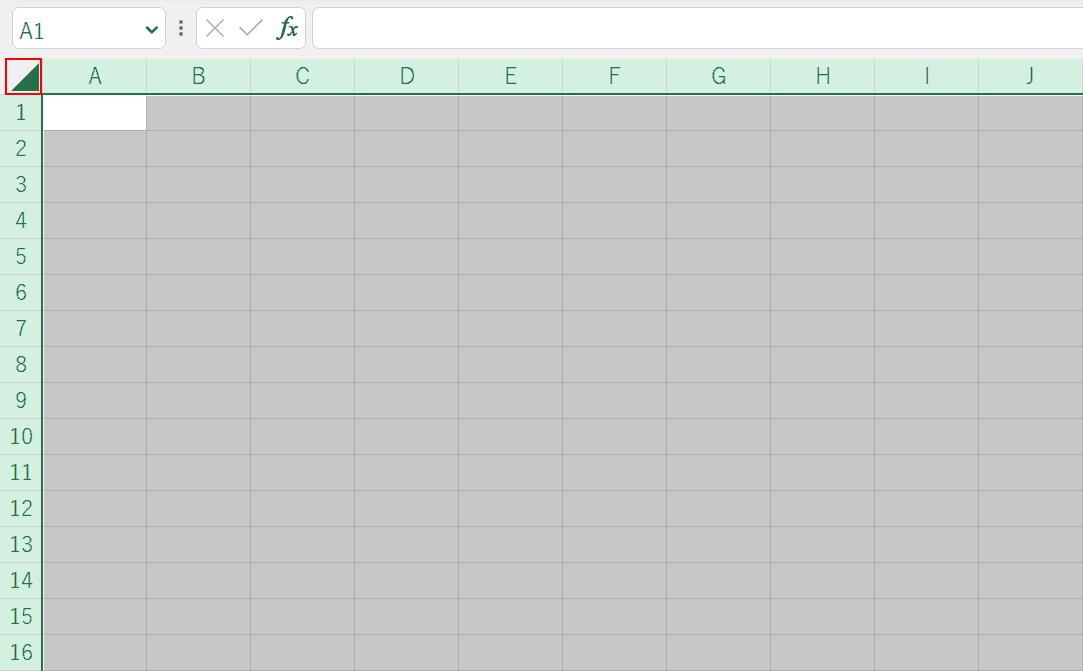
最初にシート全体のセルの大きさを変更し、方眼紙のような状態にします。
まずエクセルを開き、シートの左上にある⊿ボタンを押してシート全体を選択します。
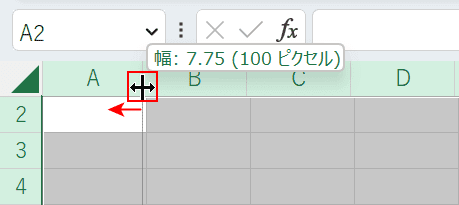
セルの高さと幅をあわせて正方形にします。
大きさは自由ですので今回は100ピクセルにします。
まずは列番号の境界線にマウスオーバーし、マウスポインターが左右に矢印のついた形に変わったら100ピクセルになるまでドラッグします。
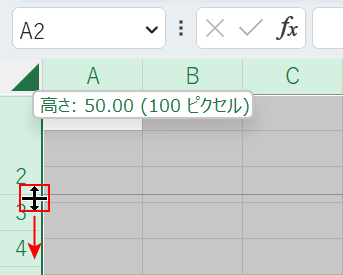
次に高さを100ピクセルにします。
行番号の境界線にマウスオーバーし、マウスポインターが上下に矢印のついた形に変わったら100ピクセルになるまでドラッグします。
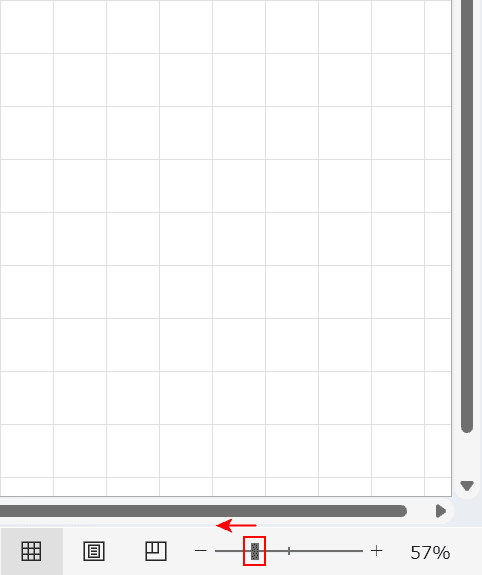
これでセルを正方形にすることが出来ました。
セルの大きさが極端に大きかったり小さかったりする場合は、画面右下のズーム機能を使って見やすい大きさになるように調整しましょう。
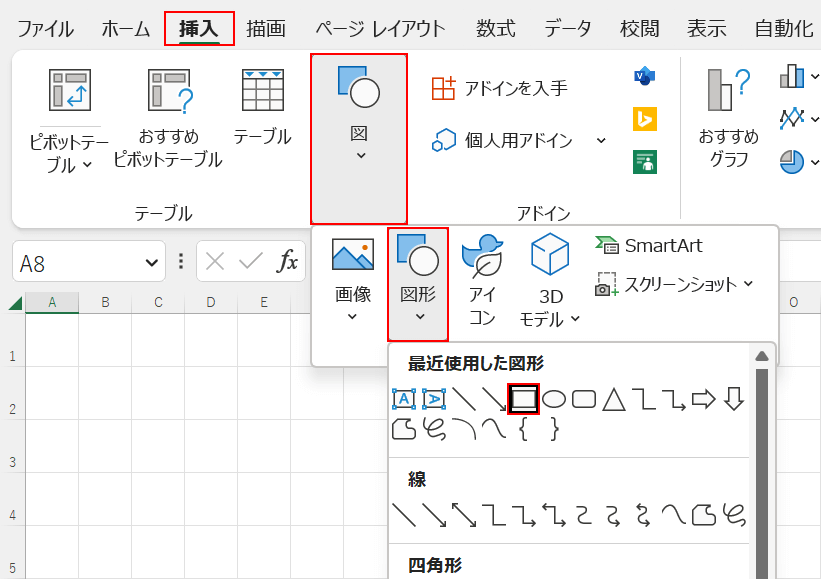
次に部屋のパーツを図形で作っていきます。
挿入タブ、図、図形の順に選択します。
正方形/長方形を選択します。
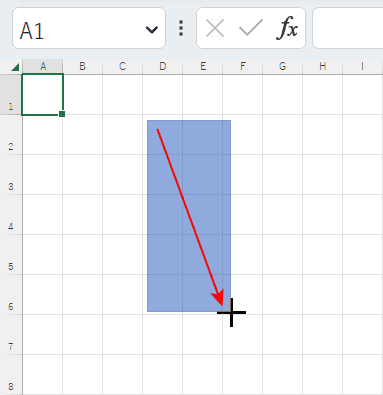
マウスポインターが十字マークに変わったら、ドラッグして任意の大きさの長方形を作成します。
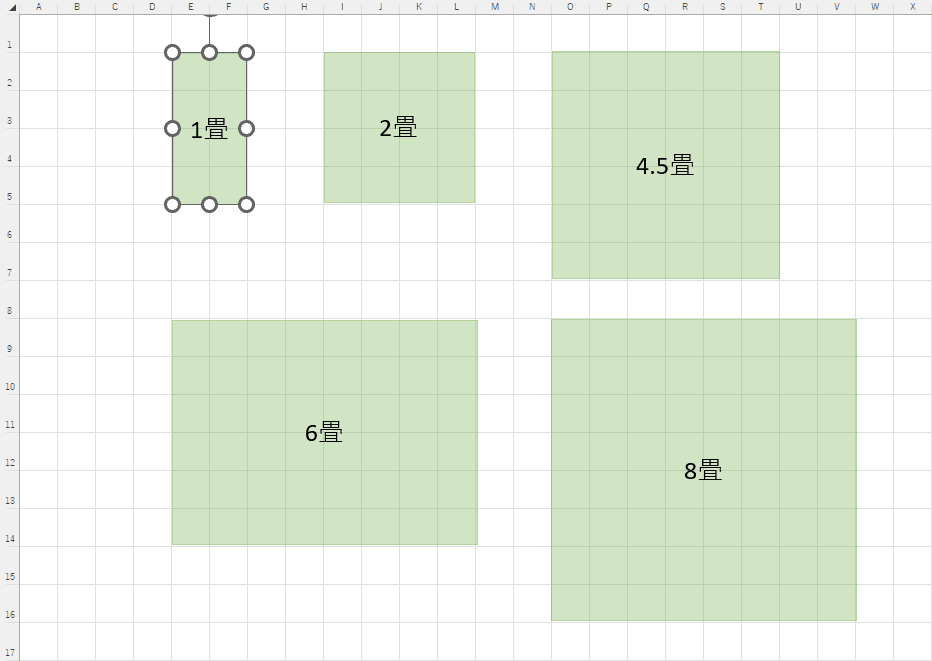
各部屋の大きさの目安は上の画像のようになります。
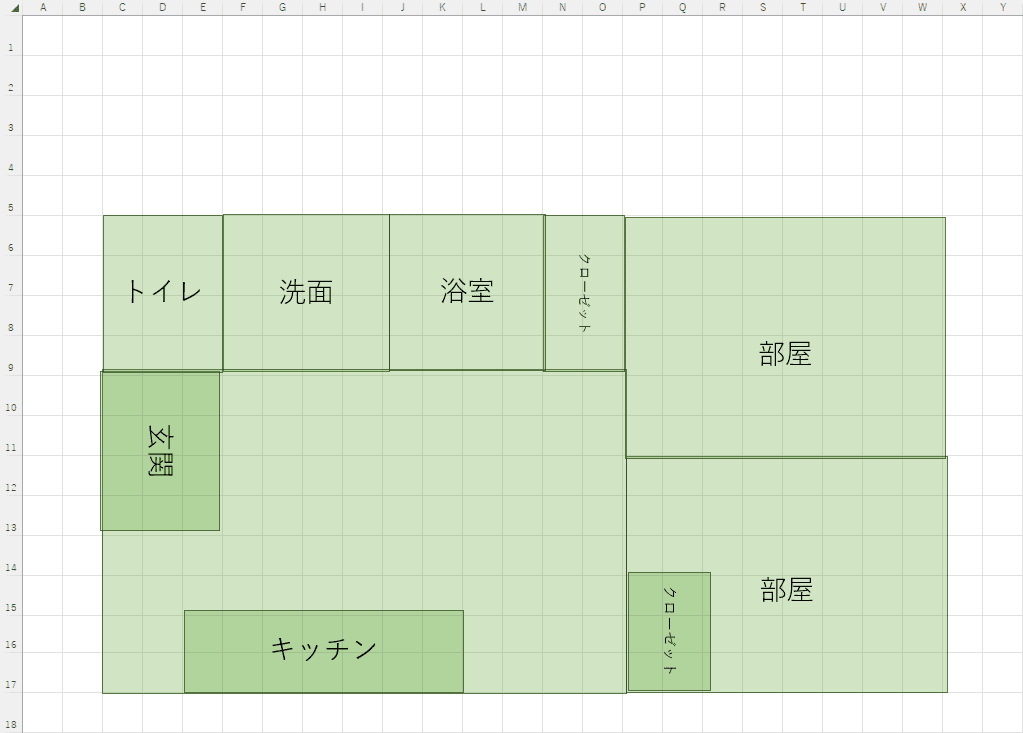
各部屋を作成して組み合わせるだけでも上の画像のような図を作成することができます。
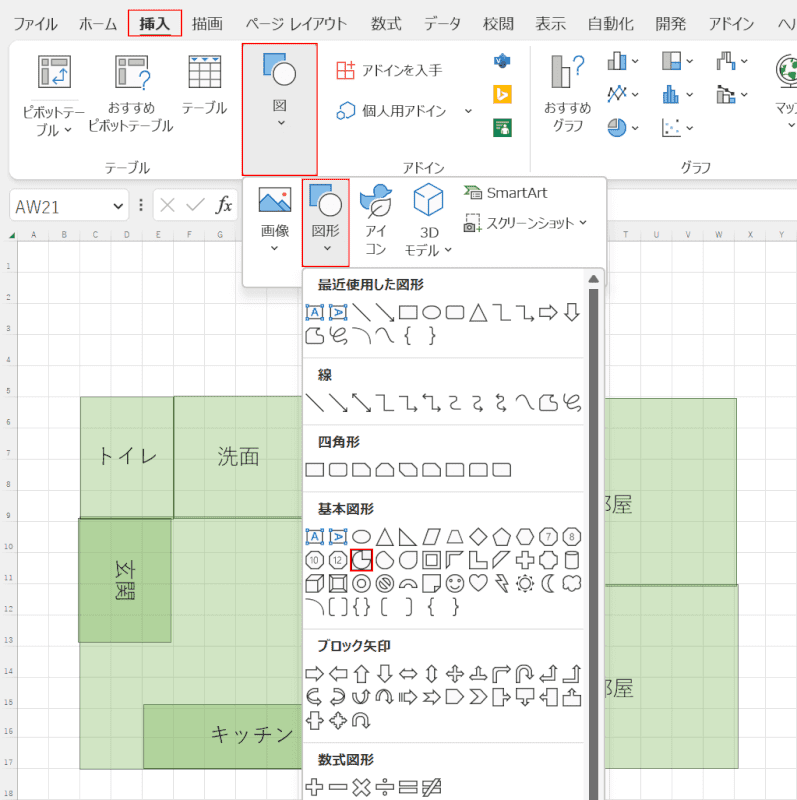
エクセルでドアパーツを作成したい場合は、部分円という図形で作成可能です。
挿入タブ、図、図形の順に選択します。
部分円を選択します。
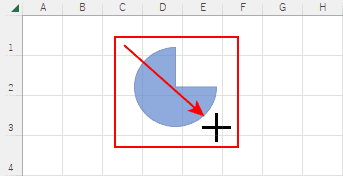
マウスポインターが十字マークに変わったら、ドラッグして任意の大きさの部分円を作成します。
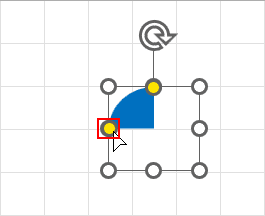
部分円が作成出来たら、黄色いハンドルをドラッグして調整しドアの形を作成します。
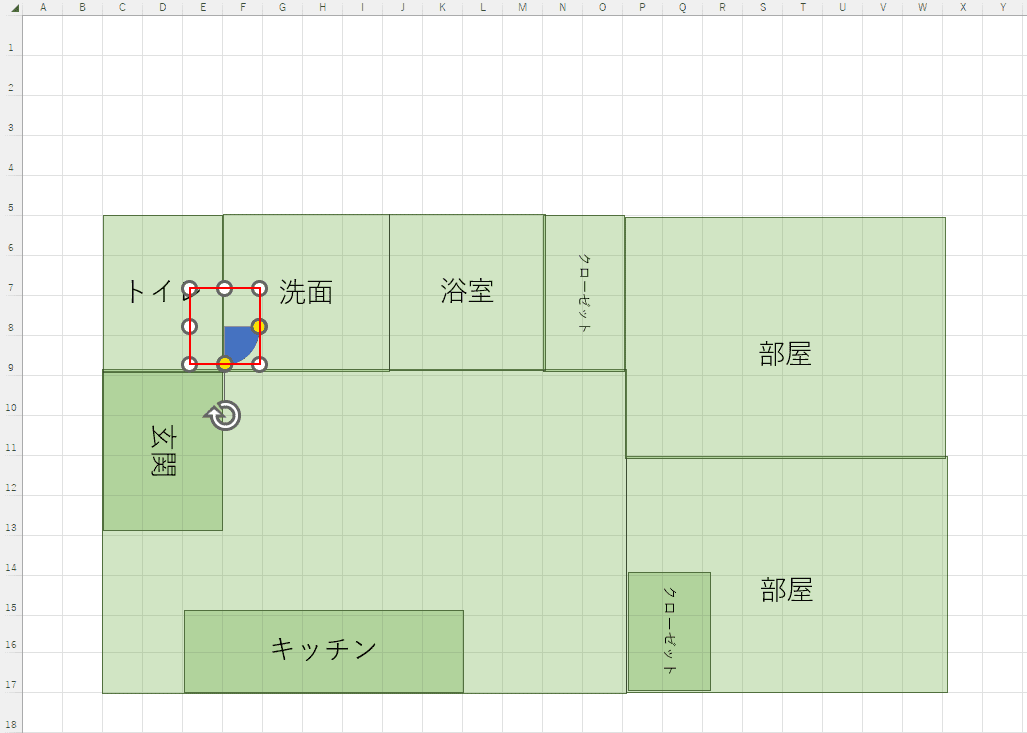
作成したドアパーツを間取り図に移動させて組み合わせましょう。
