- 公開日:
エクセルでセルをグレーアウトするやり方
エクセルでセルをグレーアウトするやり方をご説明します。
エクセルでは条件を設定して、その条件を満たした時にのみセルをグレーにする、といった設定ができます。
例えば作業管理表にセルをグレーアウトする設定を追加すれば、「完了」と入力したセルのみグレーアウトすることで進捗を管理しやすくなります。
エクセルでセルをグレーアウトするやり方
エクセルで、セルをグレーアウトするやり方についてご説明します。
セルに特定の文字を入力したらグレーアウトする方法
セルに「完了」と入力したら、そのセルを含む行をグレーアウトする方法をご紹介します。
条件付き書式を使って設定を行います。
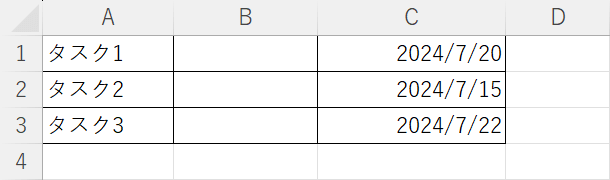
今回は上記のような表を使用します。
B列に「完了」と表示されている場合に、そのセルを含む行をグレーアウトするように設定します。
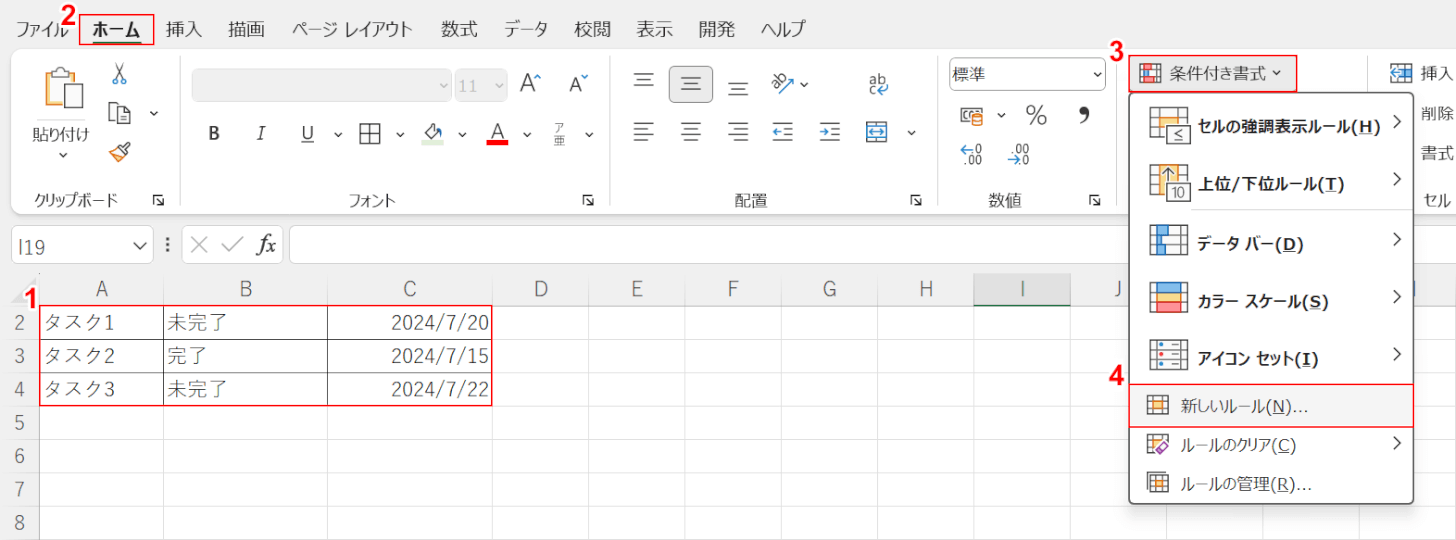
①グレーアウトにする設定をしたいセル範囲を選択します。
②「ホーム」タブ、③「条件付き書式」、④「新しいルール」の順に選択します。
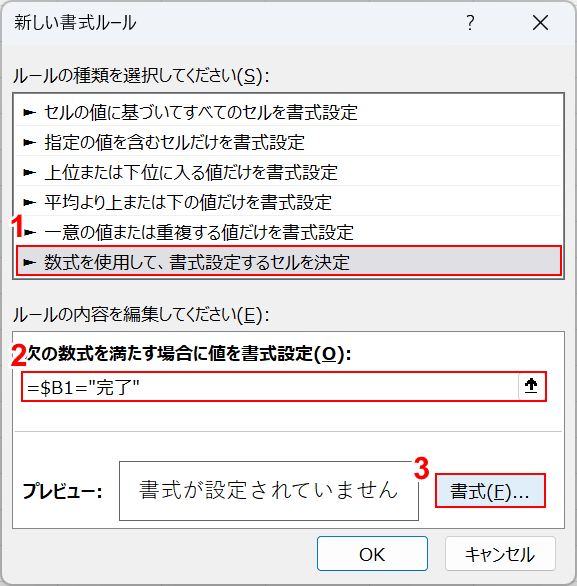
「新しい書式ルール」ダイアログボックスが表示されます。
①「数式を使用して、書式設定するセルを決定」を選択し、②「=$B1="完了"」と入力します。
「=$B1="完了"」は、「B列のセルに"完了"の文字が入力されたら」という意味の条件式です。
③「書式」ボタンを押します。
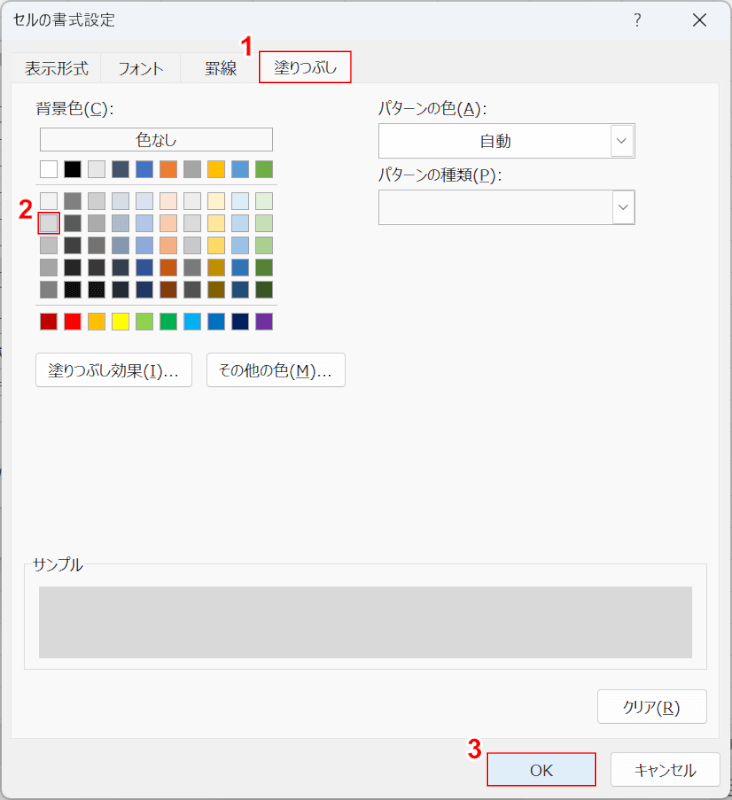
「セルの書式設定」ダイアログボックスが表示されます。
①「塗りつぶし」タブを選択します。
②塗りつぶしの色でグレーを選択し、③「OK」ボタンを押します。
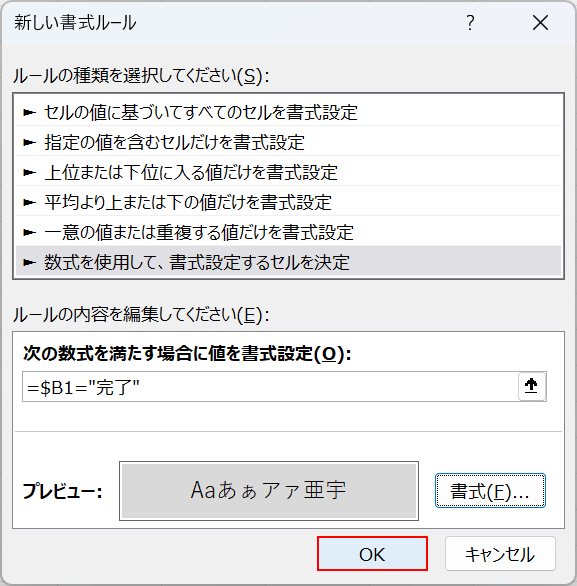
「新しい書式ルール」ダイアログボックスに戻ります。
「OK」ボタンを押します。
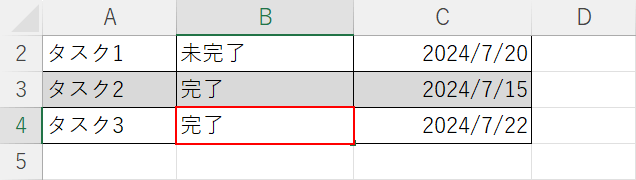
以上で、条件付き書式での設定が完了しました。
「完了」と入力されているセルが含まれる行がグレーアウトできています。
試しにB4セルに「完了」と入力しEnterを押します。
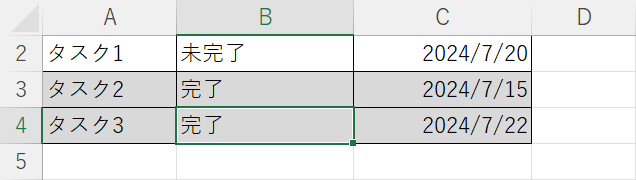
完了と入力したセルを含む行がグレーアウトしました。
任意の文字を入力したらグレーアウトする方法
任意の文字を入力するとセルがグレーアウトする方法をご紹介します。
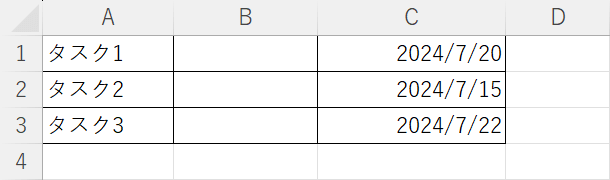
今回は上記のような表を作成します。
任意の文字が入力されたらグレーアウトするように設定するので、条件付き書式を使って「B列が空白ではなくなったら」という条件を設定します。
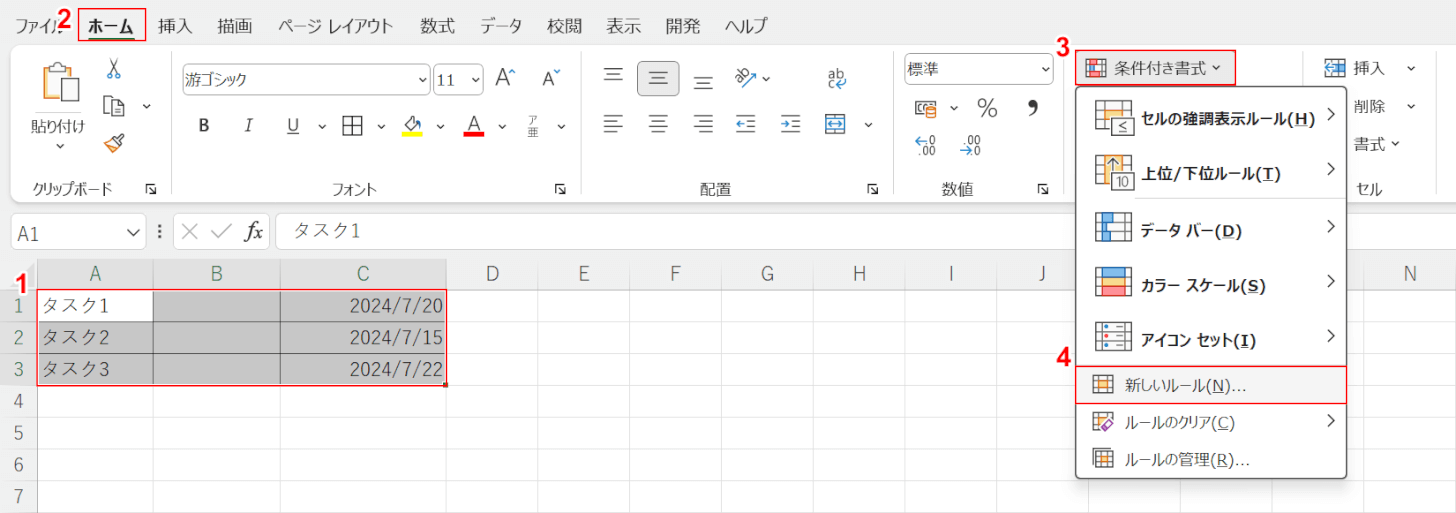
①グレーアウトにする設定をしたいセル範囲を選択します。
②「ホーム」タブ、③「条件付き書式」、④「新しいルール」の順に選択します。
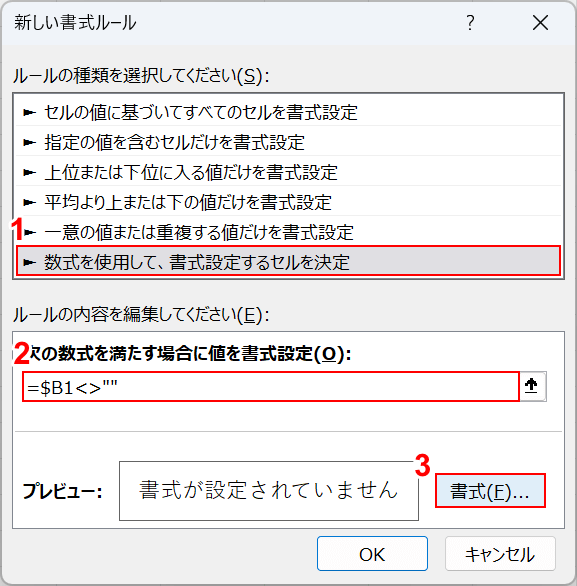
「新しい書式ルール」ダイアログボックスが表示されます。
①「数式を使用して、書式設定するセルを決定」を選択し、②「=$B1<>""」と入力します。
「=$B1<>""」は、「B列のセルが空白ではなくなったら」という意味の条件式です。
③「書式」ボタンを押します。
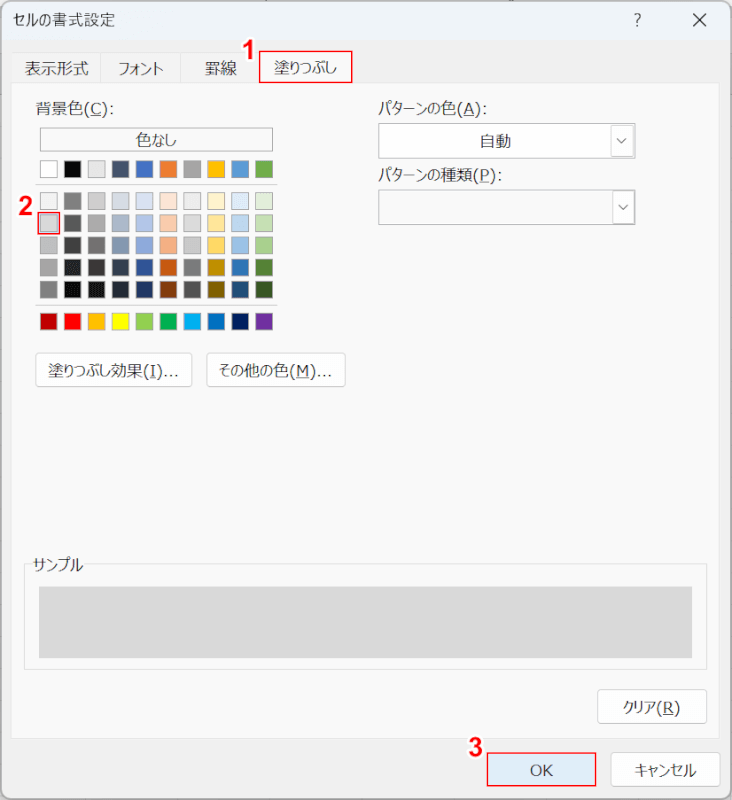
「セルの書式設定」ダイアログボックスが表示されます。
①「塗りつぶし」タブを選択します。
②塗りつぶしの色でグレーを選択し、③「OK」ボタンを押します。
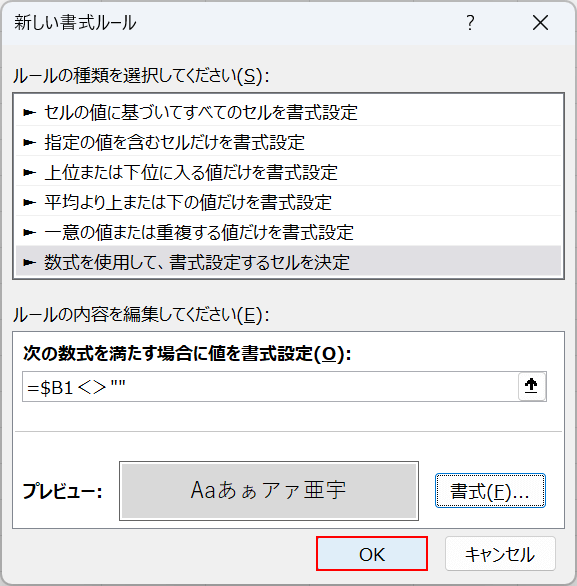
「新しい書式ルール」ダイアログボックスに戻ります。
「OK」ボタンを押します。
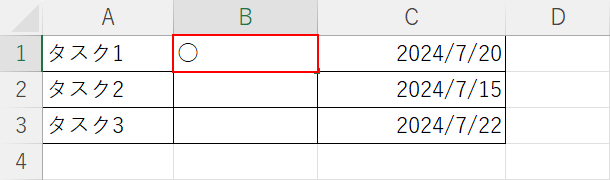
以上で条件付き書式での設定が完了しました。
試しにB1セルに「○」と入力しEnterを押します。
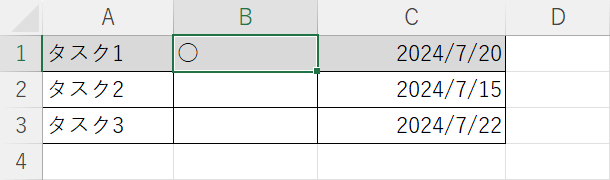
○をと入力したセルを含む行がグレーアウトしました。
