- 公開日:
エクセルでメニューのグレーアウトにより列が挿入できない
表やリストに列を追加する際に、右クリックメニューの「挿入」がグレーアウトしていて使えなくなっていることがあります。
この記事では、エクセルでメニューのグレーアウトにより列が挿入できない場合の対処法をご紹介しています。
また、リボンがグレーアウトしていて列が表示されない場合の対処法などもご紹介しています。
エクセルでメニューのグレーアウトにより列が挿入できない場合
エクセルでメニューのグレーアウトにより列が挿入できない場合の対処法をご紹介します。
右クリックメニューに不具合が起きている
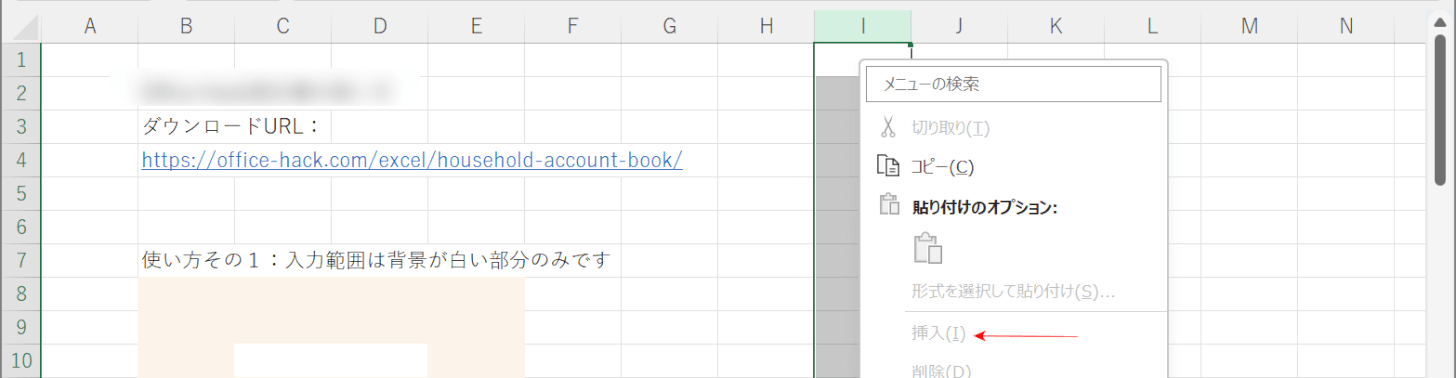
上記の画像のように、右クリックをした際に「挿入」や「削除」の項目がグレーアウトしている場合は、メニューバーの情報が保存されている.xlbファイルに不具合が起きている可能性があります。
グレーアウトした右クリックメニューの不具合を改善する方法については、以下の記事「右クリックで列の削除が選択できない」セクションでご紹介しています。
「削除」項目がグレーアウトしている場合の対処法になっていますが、操作方法は同じですので参考にしてみてください。
シートの保護が設定されている
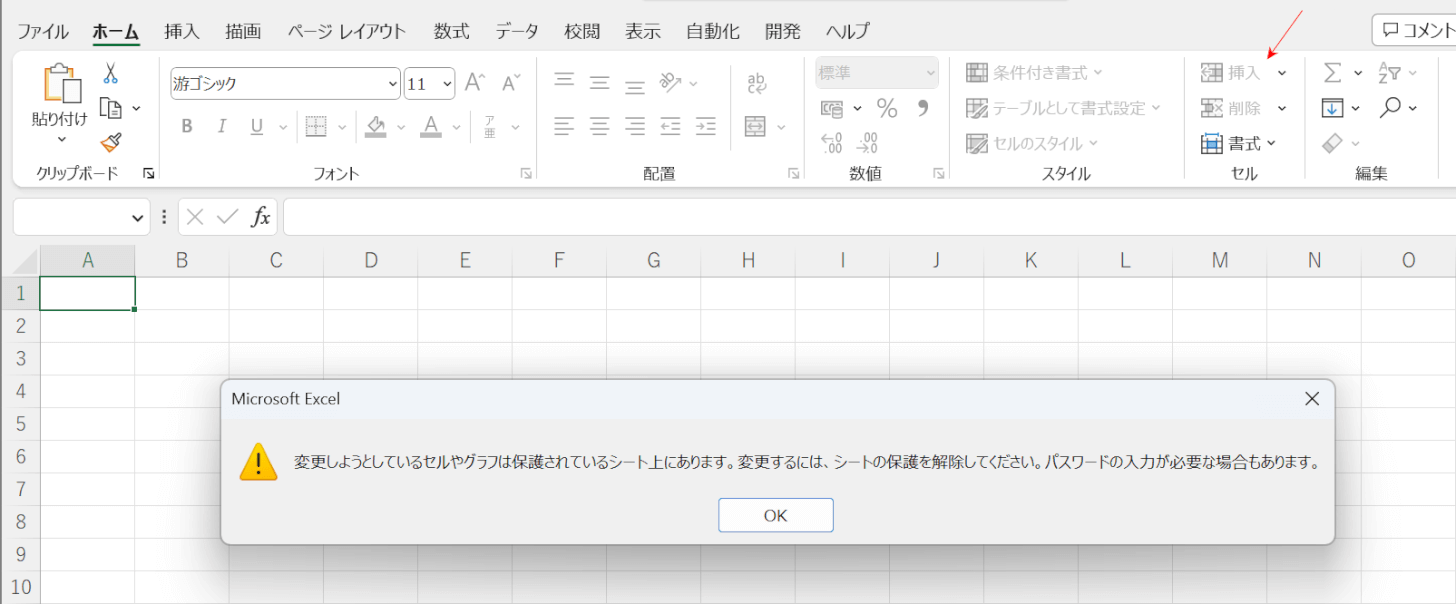
赤い矢印で示した「挿入」のリボンがグレーアウトしていて、なおかつシートを編集しようとした際に、上記の画像のようなダイアログボックスが表示された場合はシートの保護が設定されている可能性があります。
このような場合は、シートの保護を解除することで編集ができるようになります。
シートの保護を解除する方法を以下の記事でご紹介しています。
ただし、複数人でシートを共有している場合、計算式などがずれないように意図的にシートを保護している場合があるので、解除する際は確認することをおすすめします。
保護ビューで開いている
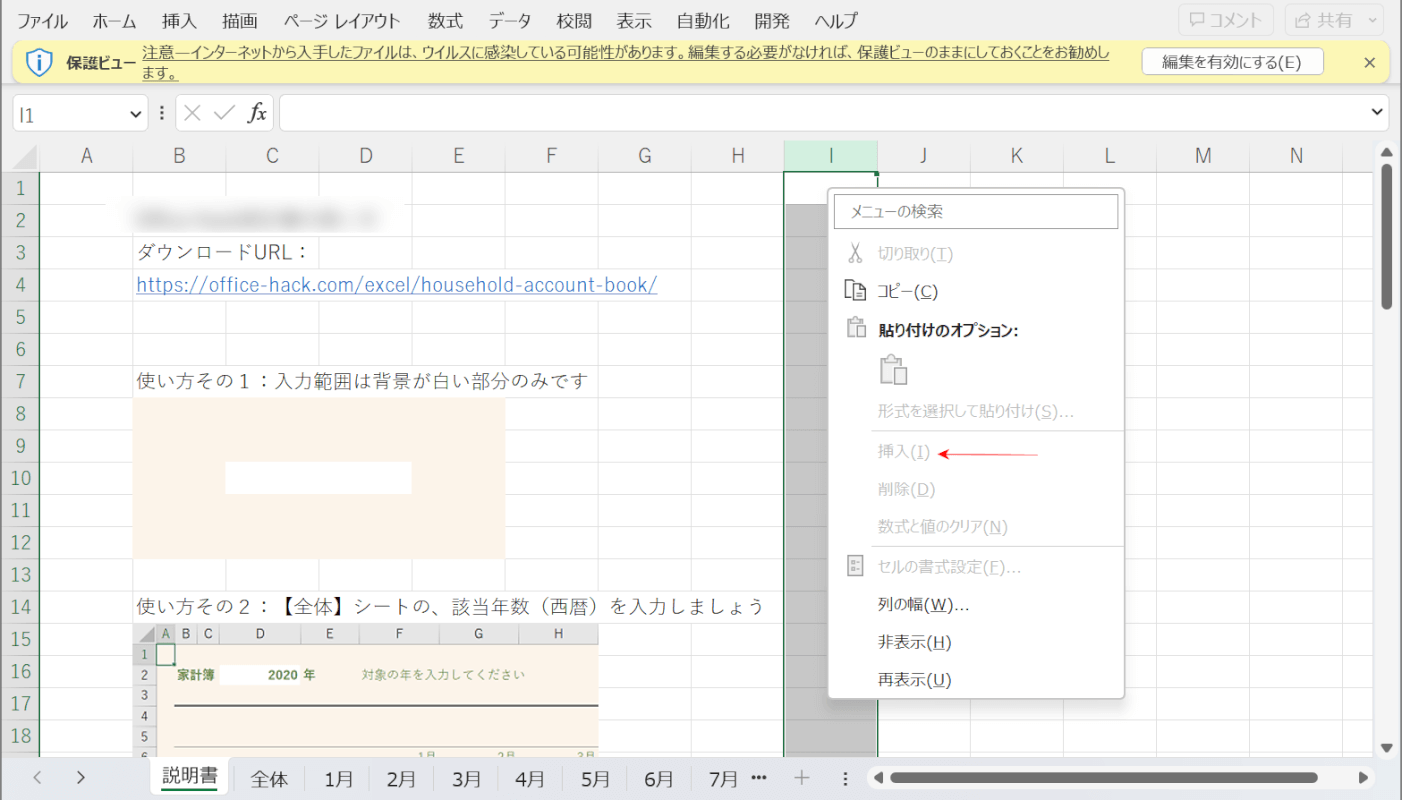
テンプレートなどをサイトからダウンロードしてエクセルを開くと、上記の画像のような保護ビューの黄色いメッセージバーが表示されます。
保護ビューとは、安全ではない可能性があるダウンロードファイルを開く際に、コンピューターを保護するために表示される機能です。
保護ビューのまま列を挿入しようとしても、赤い矢印で示したように項目がグレーアウトしてしまいます。
以下では、保護ビューを解除する方法をご紹介します。

黄色いメッセージバーの「編集を有効にする」を選択します。
ただし、編集を有効にする場合は提供元が信用できるサイトであるかどうか確認してから行いましょう。
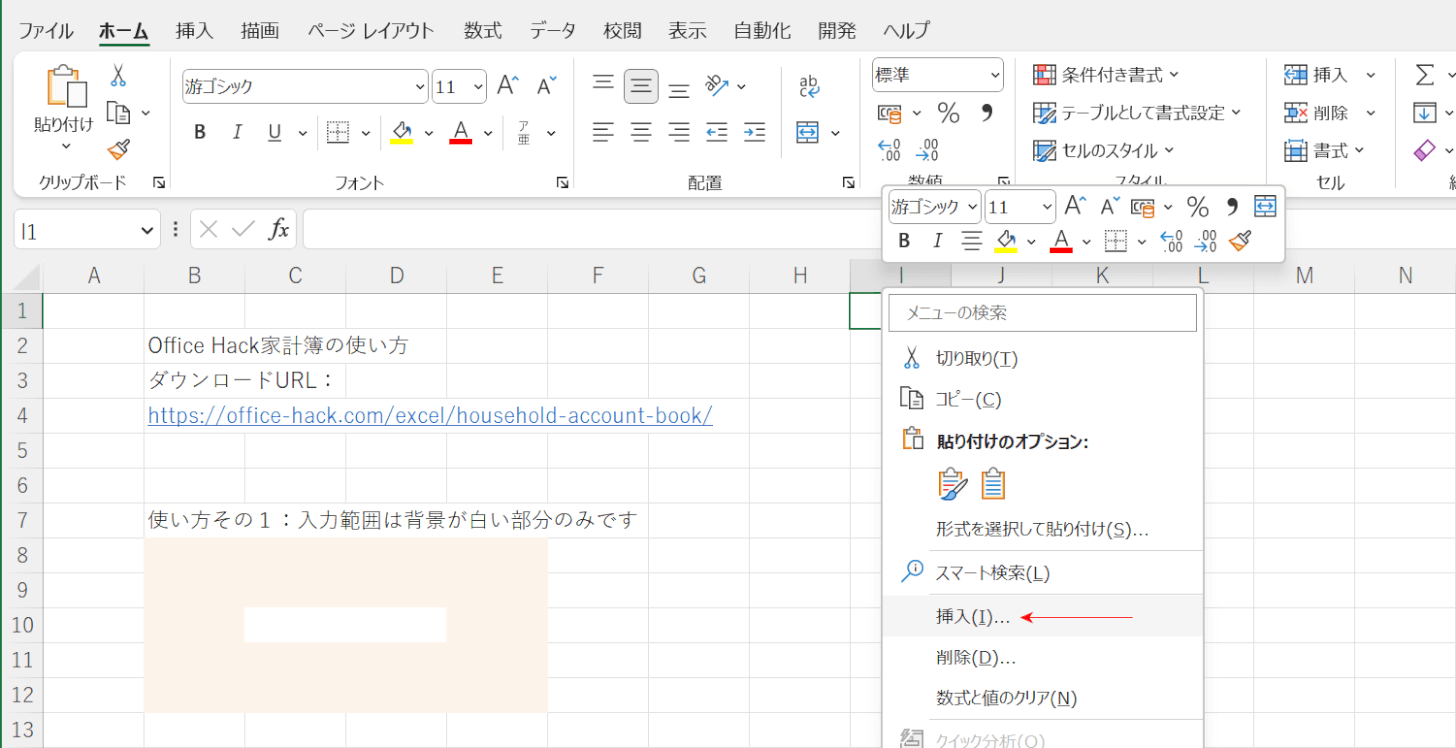
編集を有効にすることで「挿入」の項目が表示されました。
今後、保護ビューを表示させたくない場合は、以下の記事「保護ビューを解除する方法」セクションで設定方法をご紹介しています。
リボンがグレーアウトしている

上記の画像のようにリボンの一部がグレーアウトしている場合は、リボンのユーザー設定をリセットすると問題が解消する可能性があります。
ただし、カスタムしたツールなどがすべてリセットされてしまうのでご注意ください。
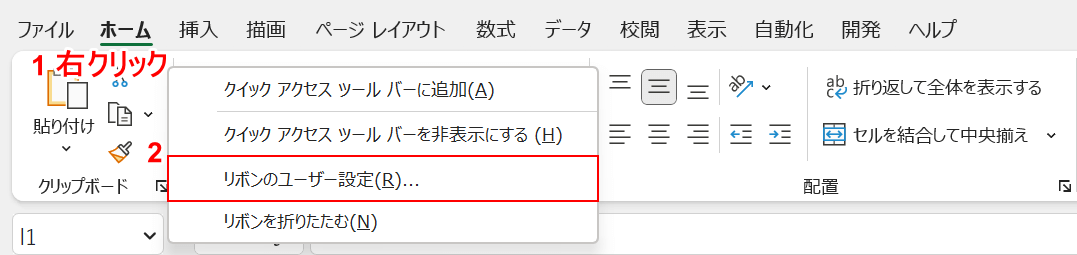
①ツールバーの上で右クリックし、②リボンのユーザー設定を選択します。
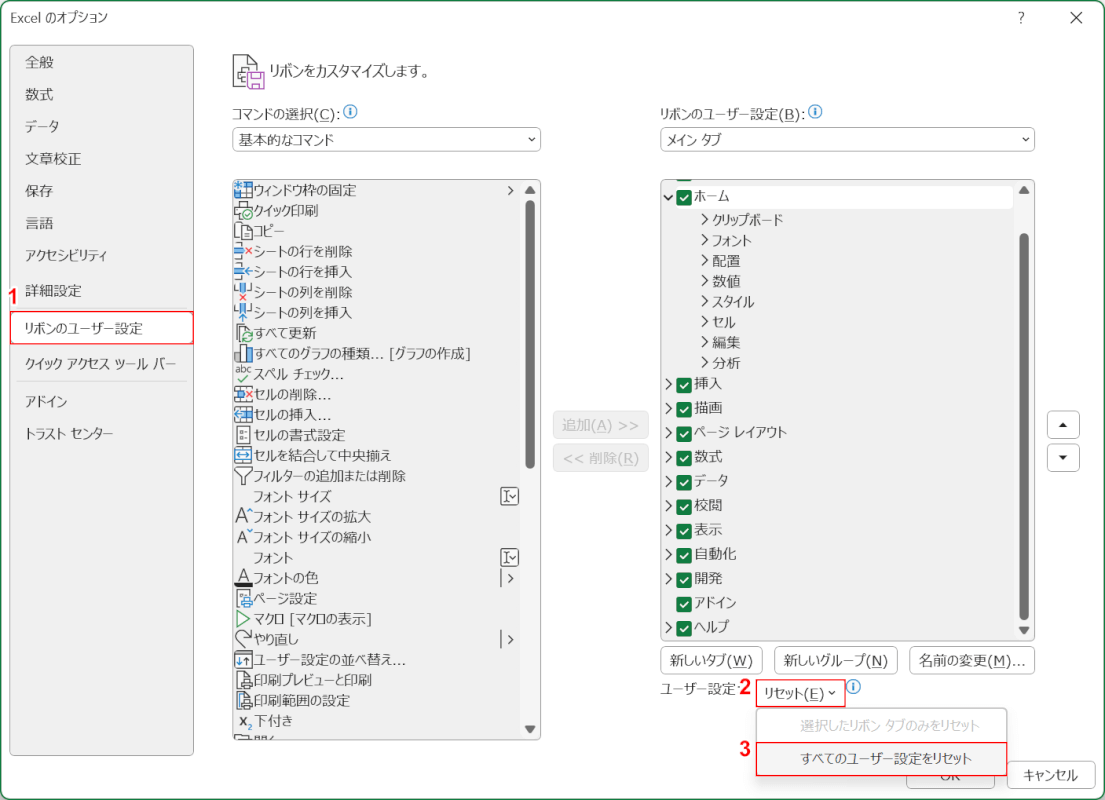
「Excel オプション」ダイアログボックスが表示されました。
①リボンのユーザー設定、②リセット、③すべてのユーザー設定をリセットの順に選択します。
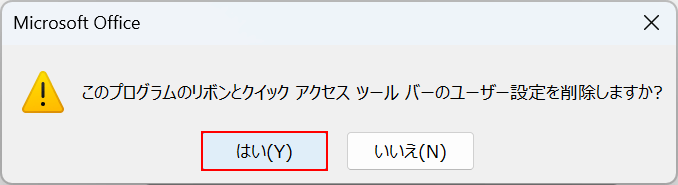
「Microsoft Office」ダイアログボックスが表示されました。
カスタムしたツールなどがリセットされても問題ない場合は、「はい」ボタンを押します。

リボンを表示することができました。
シートに戻ってリボンが正しく表示されているか確認してみてください。
