- 公開日:
エクセルでIFを使って0を表示しない方法
エクセルのIF関数は条件に応じて結果を返す便利な機能ですが、設定をしないと0も表示してしまいます。
売り上げが0の場合や、参照元のセルが空白の場合には、0を非表示にしたいケースがあります。
この記事では、IF関数を使って0を表示しない方法について解説していきます。
エクセルでIFを使って0を表示しない方法
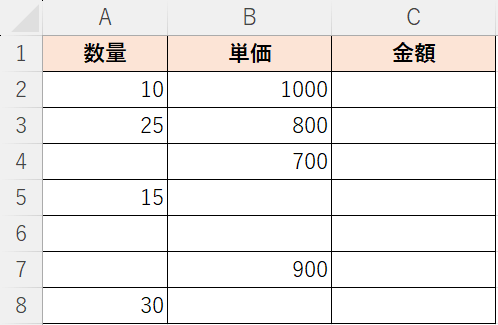
上図のC列に、A列とB列を乗算した積の値を表示させ、0を非表示にしたい場合があります。
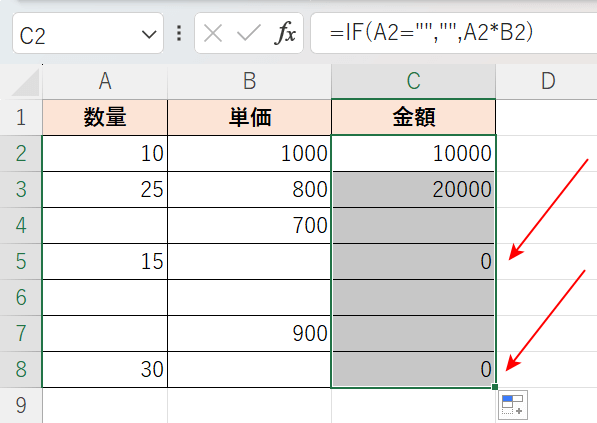
C2セルには「=IF(A2="","",A2*B2)」というシンプルなIF関数の数式を入力し、オートフィルでC列に適用させたところ、A列に数値が入力されている行には「0」と表示されてしまいます。
これは、「A列(A2)」が「空白(="")」の場合にのみ「0」を表示しない数式を入力しているためです。
以下では、A列またはB列が空白の場合に、IF関数を使って0を表示しない方法をご説明します。
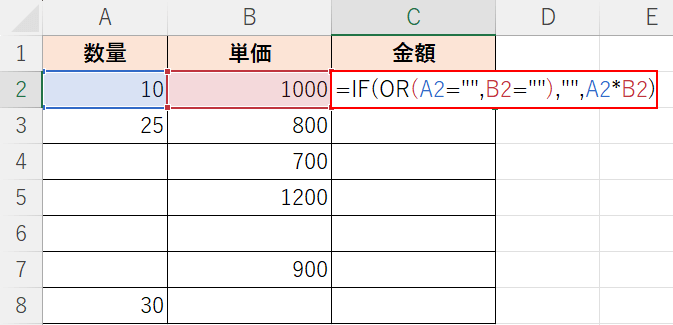
セル(例:C2)に「=IF(OR(A2="",B2=""),"",A2*B2)」と入力し、Enterを押します。
OR関数をIF関数の論理式として使用することによって、複数条件のいずれかを満たしているかを判定することができます。
A列またはB列いずれかだけに数値が入力されている場合でも、0を非表示にすることができるため、未入力の項目が見つけやすいなどのメリットもあります。
IF関数とOR関数を組み合わせることで、例えば、アンケート結果で「20代または30代」などの条件で抽出することができます。
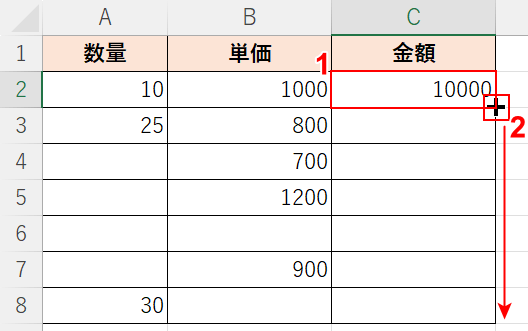
①関数を入力したセル(例:C2)を選択します。
②セルの右下にマウスオーバーし、+マークを表示させて下方向にドラッグします。
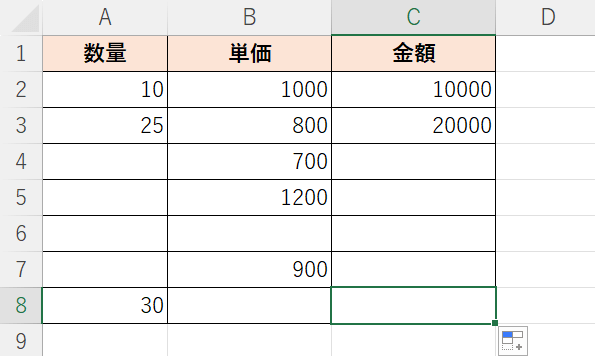
IF関数をC列に適用させ、0を非表示にすることができました。
エクセルの関数を使って0を表示しない方法
下記の記事では、エクセルの関数を使って、計算結果が0の場合に表示をしない方法について解説しています。
IF関数のほか、ISBLANK関数を使って0を表示しない方法もご紹介しています。
エクセルで0を非表示(表示しない)にする設定方法
0を非表示にする方法は関数だけではありません。
下記の記事では、エクセルで0を非表示にする設定方法をご紹介しています。
エクセルの設定を変更する方法や、シートの表示形式を変更することで、0を非表示にすることができます。
