- 公開日:
エクセルで数値を万円単位で表示する設定方法
Excelで数値を管理する際、より分かりやすい単位で表示することは大変重要ですが、「万円」単位で表記するにはちょっとしたコツが要ります。
本記事では、Excelで数値を「万円」単位で表示するための具体的な方法について、分かりやすく解説します。
簡単な操作で見やすく整理されたデータを実現しましょう。
エクセルで数値を万円単位で表示する設定方法
表示形式を変更する
Excelで表示形式を変更することで万円単位(○○万円の表記)で表す方法を解説します。
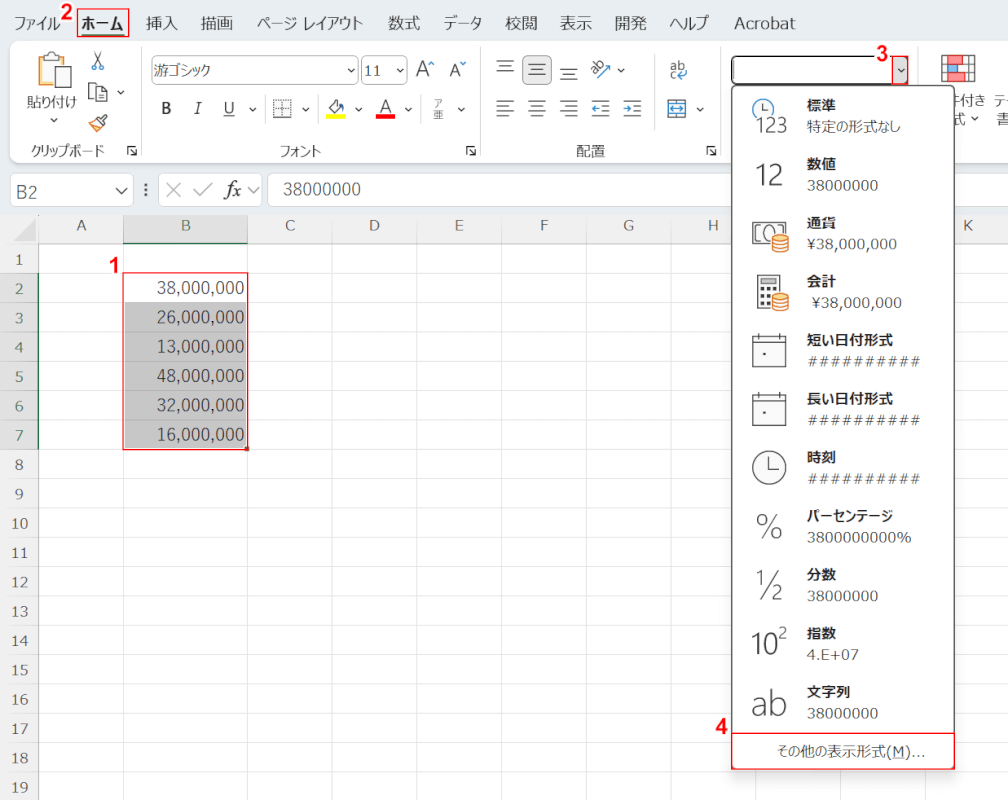
①表内にある金額のセル(例: B2~B7)を選択します。
②「ホーム」タブ、③「数値の書式」の「v」、④「その他の表示形式」の順に選択します。
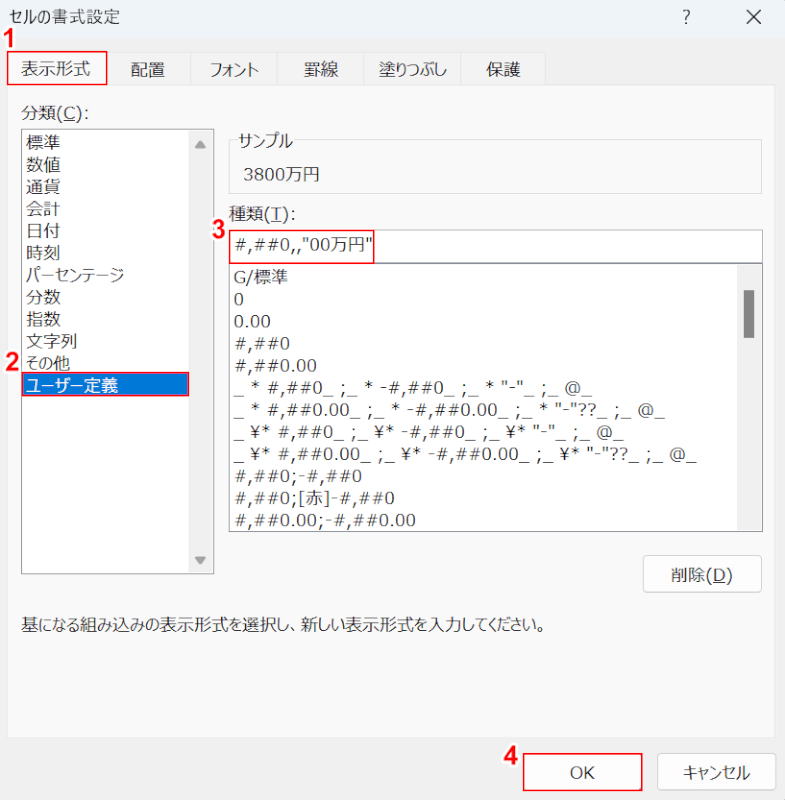
「セルの書式設定」ダイアログボックスが表示されました。
①「表示形式」タブ、②「ユーザー定義」の順に選択します。
③「種類」のテキストボックスに「#,##0,,"00万円"」を入力し、④「OK」ボタンを押します。
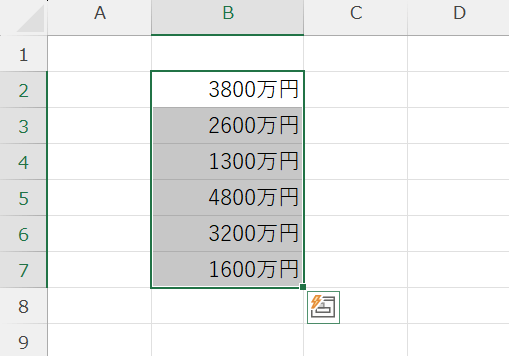
選択した金額のセルが「○○万円」の表記になりました。
ROUND関数を使用する
Excelで万円単位(○○万円の表記)を表すにはROUND関数を使うと便利です。
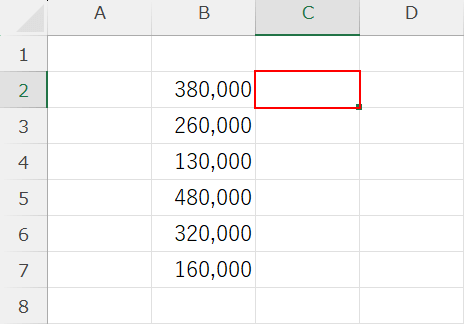
「万円」単位で表示させたいセル(例: C2)を選択します。
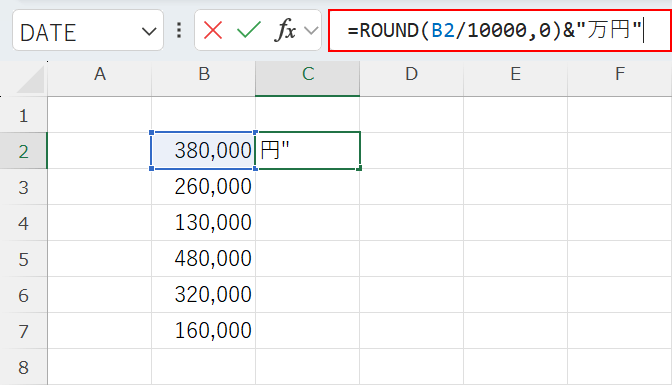
数式バーに「=ROUND(B2/10000,0)&"万円"」を入力し、Ctrl + Enterキーを押します。
この式は、B2セルの値を10000で割り、その結果を「万円」の文字列を追加します。
具体的には、B2の値を10000で除算して整数に丸め、その後、丸めた数値に「万円」を結合して表示します。
例えば、B2に380000が入力されている場合、この関数は「38万円」と表示します。
百の位以下に端数があれば、自動的に四捨五入します。
また「&"万円"」という部分を省けば、「38」などと数値だけを表示することも可能です。
ROUND関数の詳細については、以下の記事を参照してください。
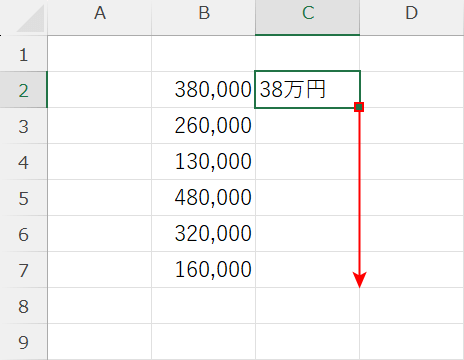
C2セルに「38万円」が表示されました。
C3~C7セルの値も同じ表記に変換するには、C2セルの右下にカーソルを合わせてマウスポインタを十字にし、下へドラッグしてオートフィルします。
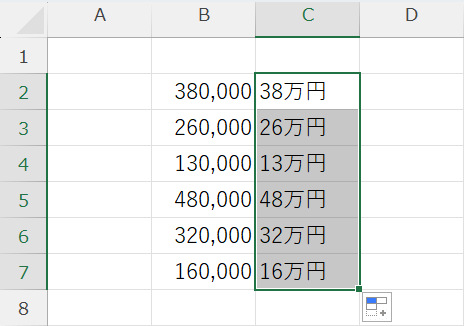
C2~C7セルまで、数値と単位(万円)が表示されました。
グラフで○○万円の表記にする
グラフ内で金額の単位を「○○万円」の表記にする方法については、以下の手順を参照してください。
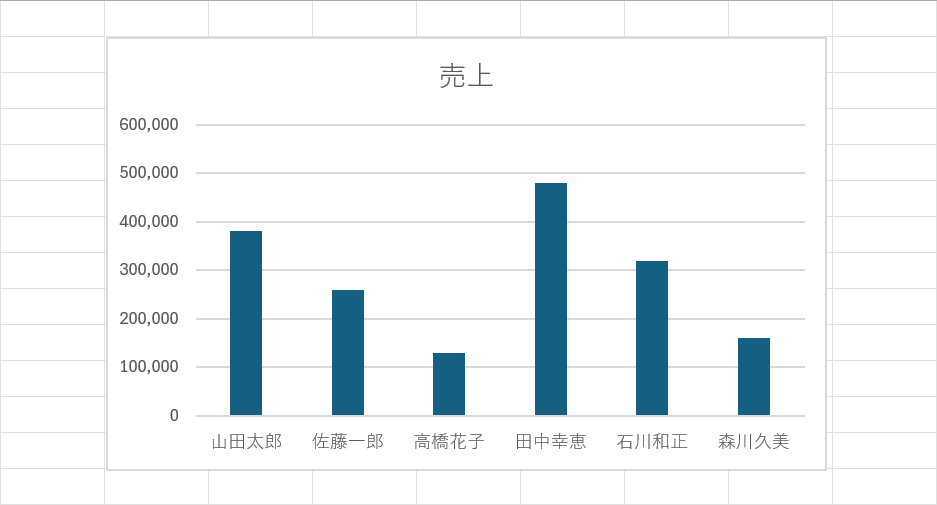
Excelに棒グラフを用意します。
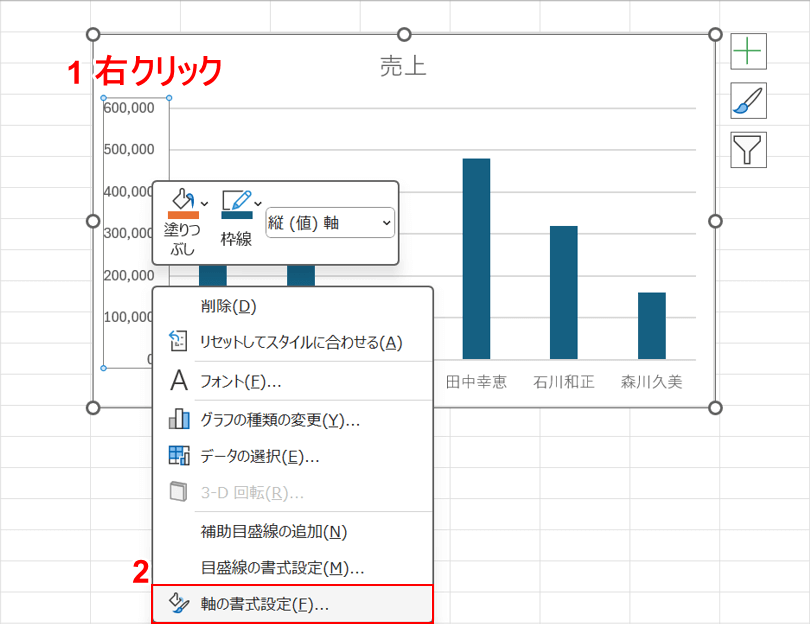
①数値の軸で右クリックし、②「軸の書式設定」を選択します。
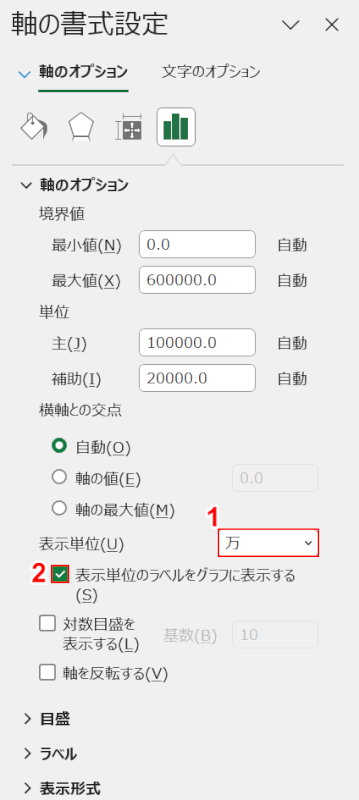
シートの右カラムに「軸の書式設定」が表示されました。
①「表示単位」を「万」に設定し、②「表示単位のラベルをグラフに表示する」にチェックマークを入れます。
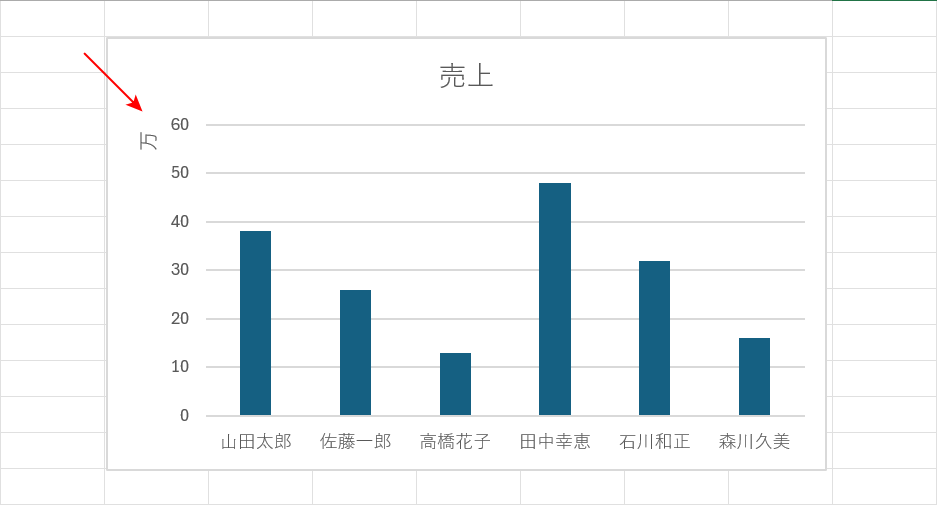
金額の軸に「万」の単位が表示されました。
