- 公開日:
Excelでリンクが見つからない場合
Excelには、他のExcelファイルなどのデータを参照できる「外部参照リンク」の機能があります。
ただし、ブック内のどこに外部参照リンクを設定したのか後から確認したい場合、いくつかの原因によってリンクが見つからないことがあります。
この記事では、Excelでリンクが見つからない場合の原因や対処法などをご紹介します。
Excelでリンクが見つからない場合の原因
Excelで外部リンクが見つからない場合は以下の原因が考えられます。
- シートがすべて表示されていない
- リンクを探す範囲がブックではなくシートになっている
下記「Excelでリンクを見つける方法」セクションでは、上記2点をふまえた正しいリンクの探し方をご紹介します。
Excelでリンクを見つける方法
Excelで外部リンクを見つける方法は以下のとおりです。
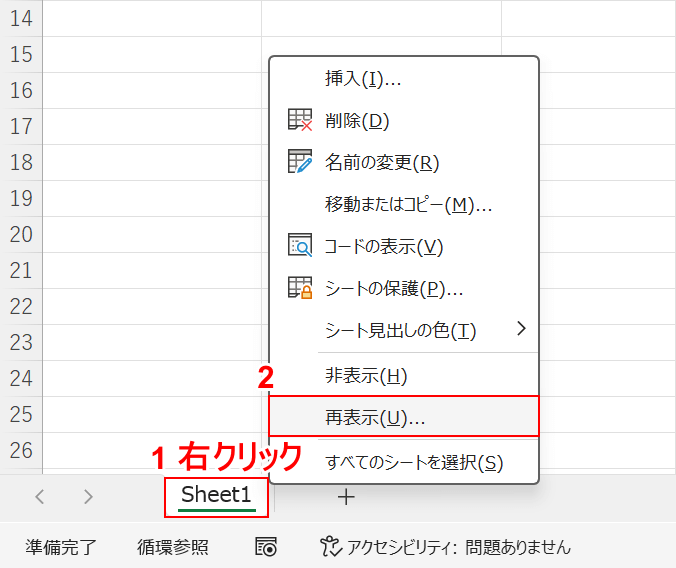
まずはシートをすべて表示します。
①「シート名」を右クリックして、②「再表示」を選択します。
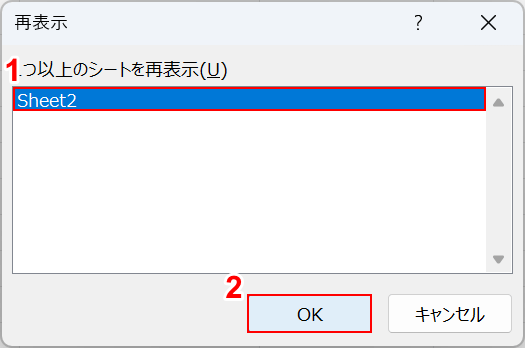
「再表示」ダイアログボックスが表示されて、非表示になっているシート名が一覧で表示されます。
①すべてのシートを選択して、②「OK」ボタンを押します。
Excelでは非表示シートのリンクは検索できません。必ずすべてのシートを表示させましょう。
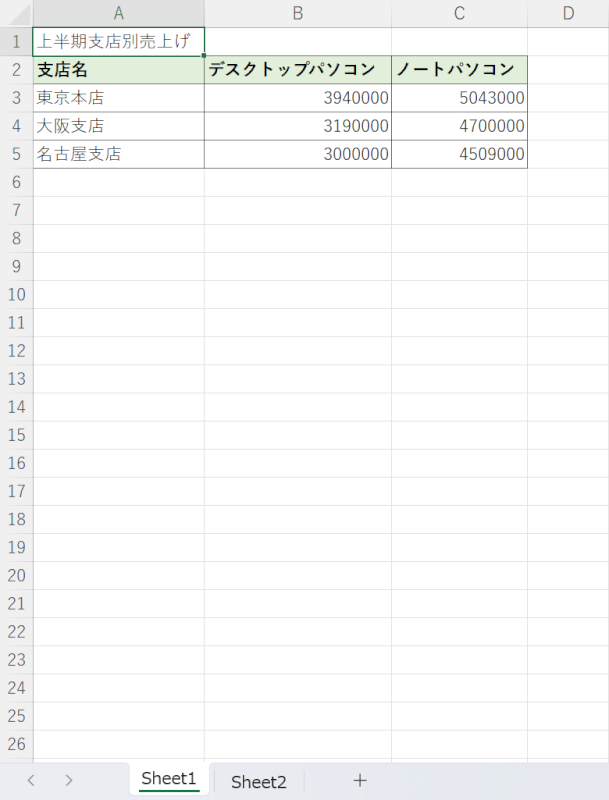
シートを表示できました。
次に、キーボードのCtrl + Fを押します。
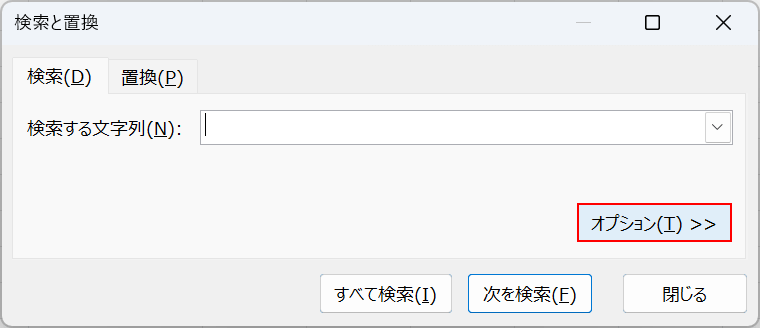
「検索と置換」ダイアログボックスが表示されます。
「オプション」ボタンを押します。
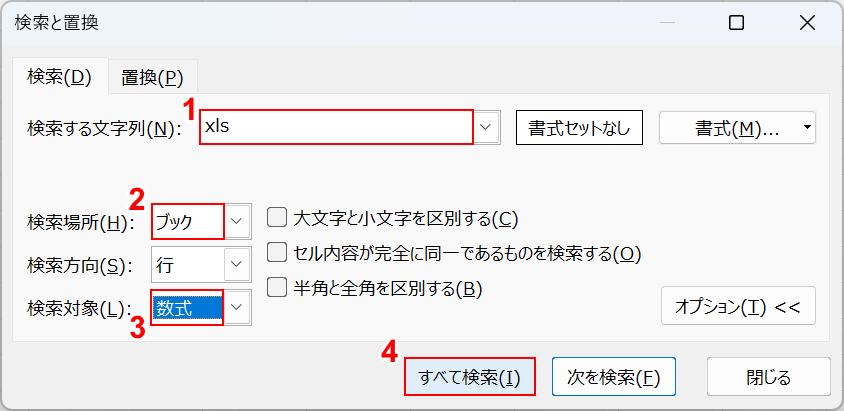
検索に関する詳細な設定画表示されます。
①検索する文字列に「xls」と入力します。「.xls」はExcelの拡張子の一部です。外部参照リンクには拡張子の表記も含まれるため「.xls」と入力して検索することが可能です。
②検索場所で「ブック」、③検索対象で「数式」を選択し、④「すべて検索」ボタンを押します。
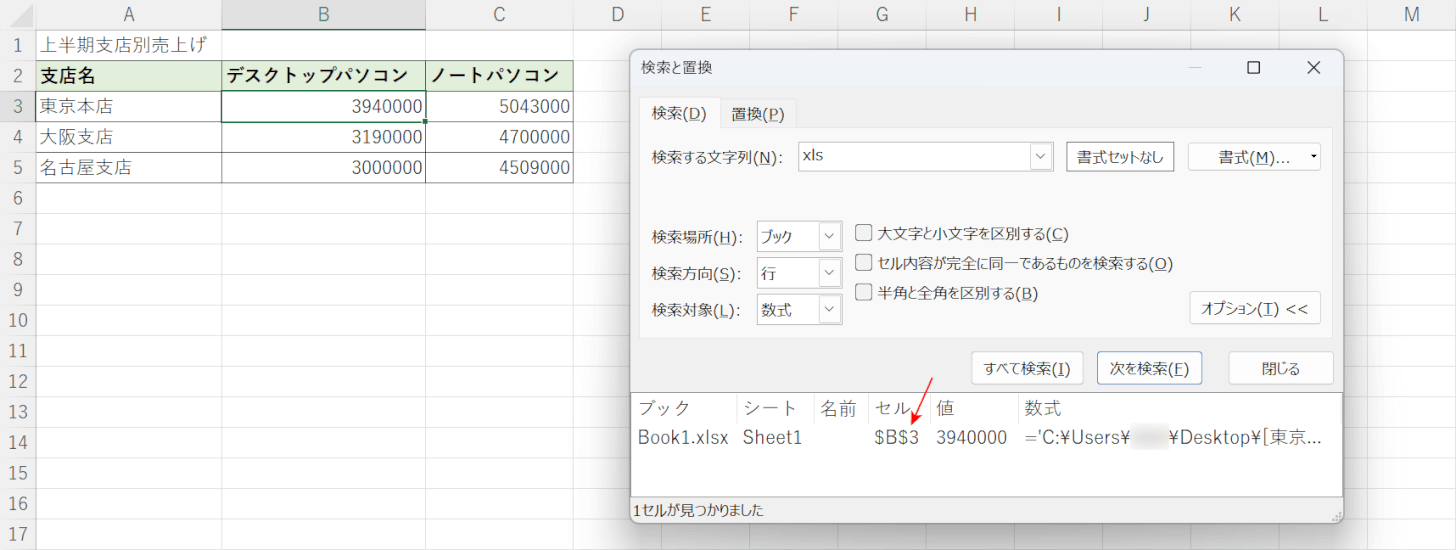
すると外部参照リンクが含まれるセルが一覧で表示されます。
シート名やセルや値などが詳しく表示されるため、該当のセルを確認しましょう。
以上の操作で、外部参照リンクを見つけることができました。
さまざまなリンクの見つけ方について
上記「Excelでリンクを見つける方法」セクションでご紹介した方法に以外にも、Excelではさまざまな方法でリンクを探す事が可能です。
リンクの探し方については、以下の記事もご確認ください。
また、オブジェクトやピボットテーブル、グラフなどに含まれた外部参照リンクを見つける方法などについてもご紹介しています。
