- 公開日:
エクセルのセルをロックして入力できないようにする方法
エクセルを使ってデータを管理する際に、誤ってセルの内容を書き換えてしまうことは避けたいものです。
特に、他のユーザーと共有する場合や重要なデータを扱う際には、セルをロックして入力を制限することが有効です。
本記事では、エクセルのセルをロックし、ロックされたセルに入力できないように設定する方法について詳しく解説していきます。
エクセルのセルをロックして入力できないようにする方法
エクセルのセルをロックして入力できないようにする方法をご紹介します。
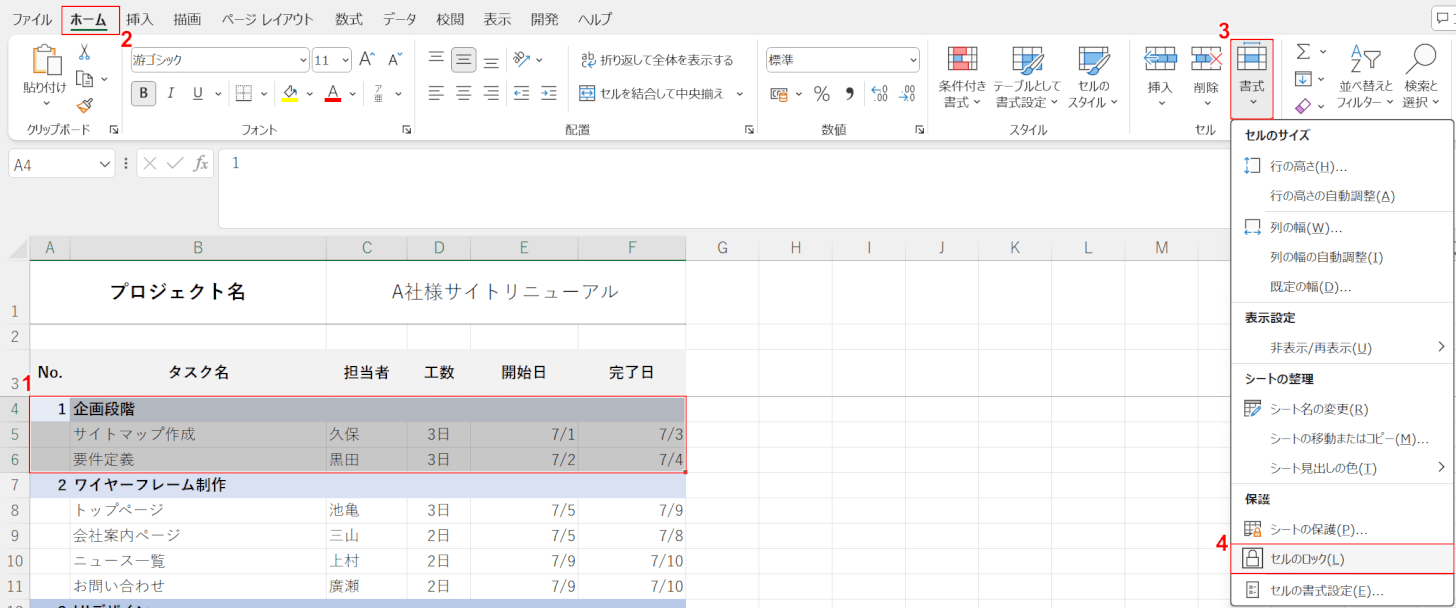
①入力をロックしたいセル(例:A4:F6)を選択します。
②「ホーム」タブ、③「書式」、④「セルのロック」の順に選択します。
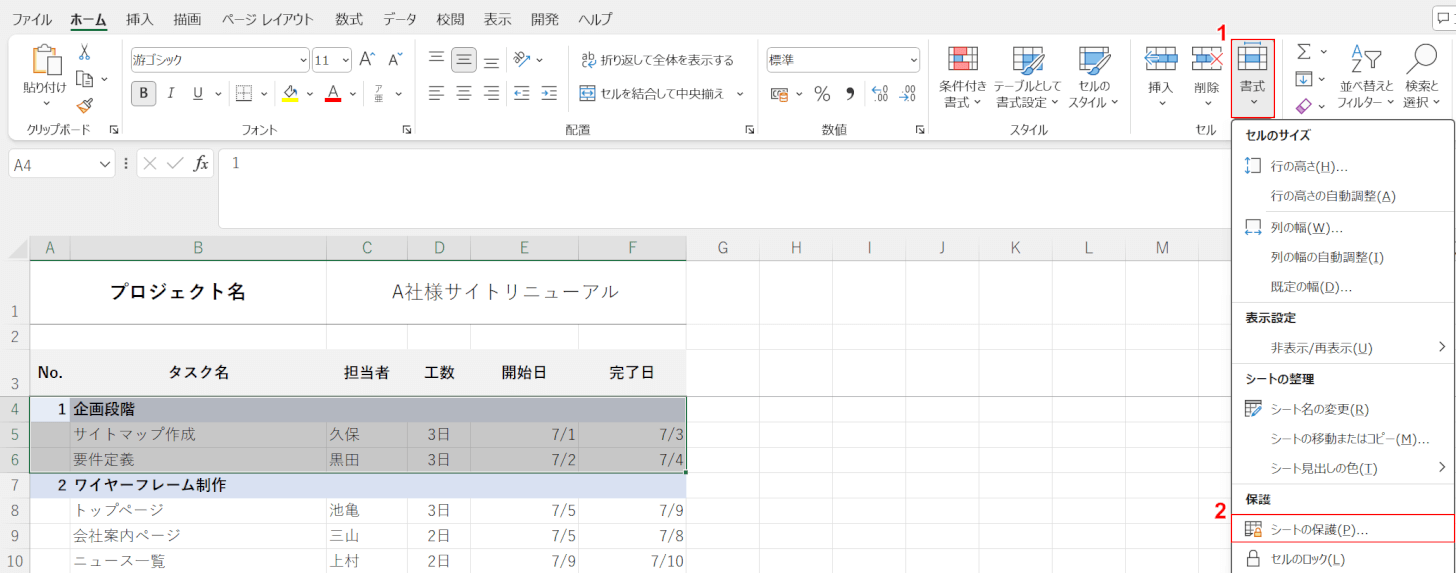
セルのロックが完了した時点で指定したセルは入力できなくなったと思ってしまいがちですが、この状態では不完全です。以下の操作を行います。
①「書式」、②「シートの保護」の順に選択します。
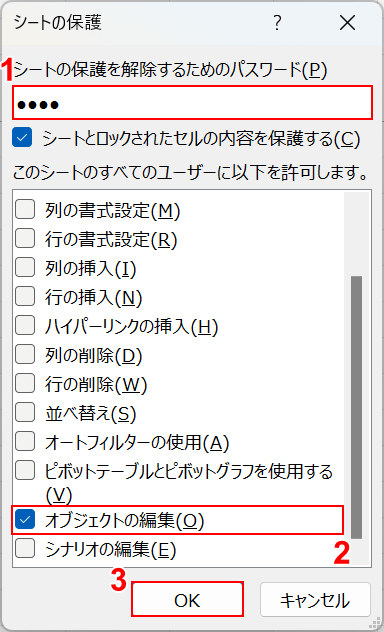
「シートの保護」ダイアログボックスが表示されます。
①「シートを保護を解除するためのパスワード」に任意の数字やテキストを入力します。
②「このシートのすべてのユーザーに許可」の欄を下にスクロールし、「オブジェクトの編集」にチェックを入れ、③「OK」ボタンを押します。
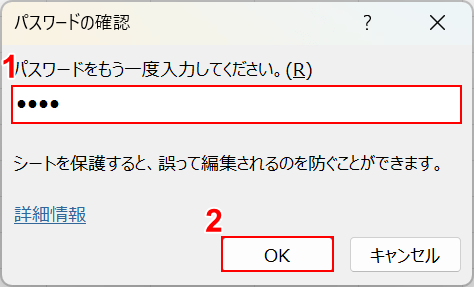
「パスワードの確認」ダイアログボックスが表示されます。
①もう一度先ほどと同様のパスワードを入力し、②「OK」ボタンを押します。
このパスワードを失念してしまうとロックの解除ができなくなってしまいますので、パスワードは確実に管理しておきましょう。

以上でセルのロックをすることができました。
設定したセルに入力しようとすると、上図のポップアップ画面が表示され、編集はできません。
