- 公開日:
エクセルで掛け算を自動計算する方法
エクセルで掛け算をすると、答えが自動で計算されない場合があります。これは、ブックの計算方法が「自動」になっていないことが原因として考えられます。
その場合は計算方法を自動に設定しましょう。
この記事では、エクセルで掛け算を自動計算する方法をご紹介します。
掛け算が自動計算されない場合
エクセルでは、初期設定で自動計算されるようになっています。
しかし、以下の理由で計算方法が手動になっていることがあります。
- 数式が多くてブックが重くなっている
- 共有ファイルがすでに手動になっていた など
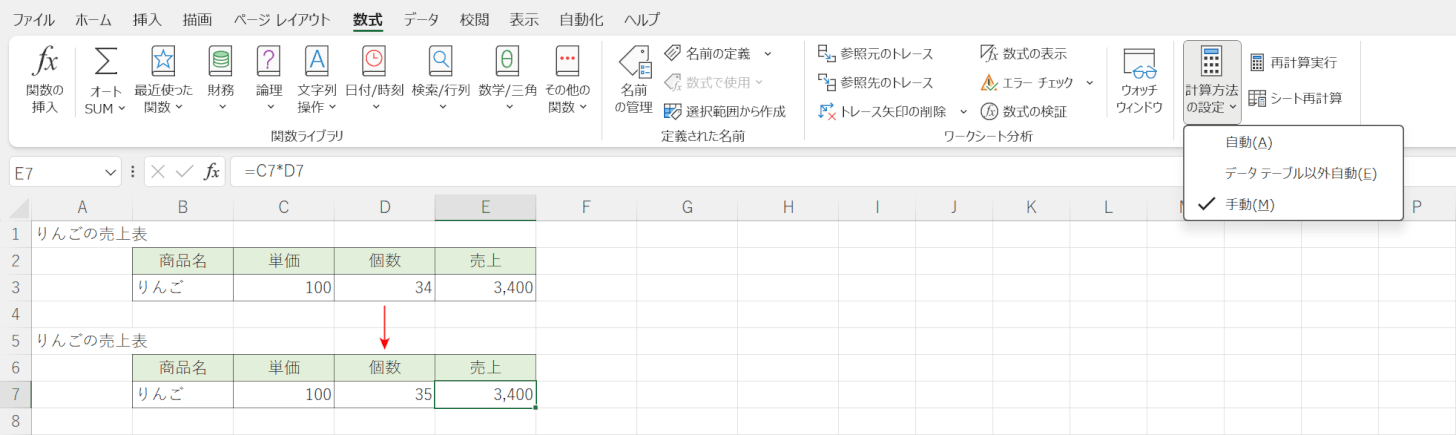
例えば上の画像には、同じ数式の表(例:りんごの売上表)が2つ用意されています。
単価と個数を掛けた結果が、E列に表示されています。D7セルの値を「34→35」に変更してみてもE7セルの値(例:3,400)は変更されていません。
これは、エクセルの計算方法が手動になっているため正しく再計算されないのです。
その場合は以下の方法で自動計算の設定をしましょう。
エクセルで掛け算を自動計算する方法
エクセルで掛け算を自動計算する方法をご紹介します。
計算方法を自動に設定します。①数式タブ、②計算方法の設定、③自動の順に選択します。
自動計算の設定ができました。E7セルの値が「3,500」に変わっています。
自動計算されるか改めて試してみます。D7セルを選択して値を「36」と入力し、Enterを押します。
値の変更に伴って、自動的にE7セルの値も「3,600」に変更されました。
Excelのオプションから自動計算する
Excelのオプションから計算方法を自動に設定することもできます。
方法は以下のとおりです。
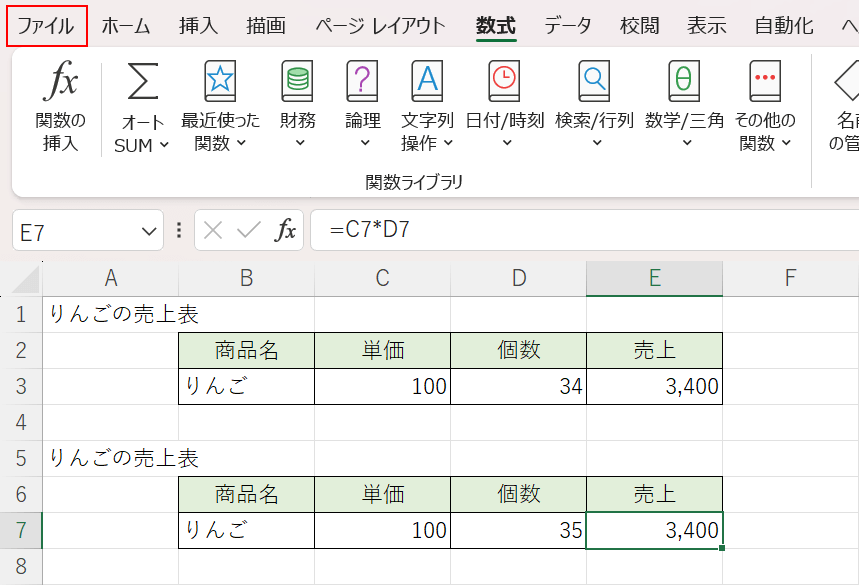
ファイルタブを選択します。
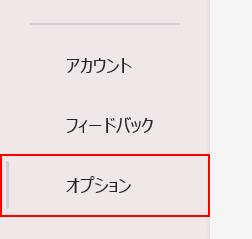
画面左下にあるオプションを選択します。
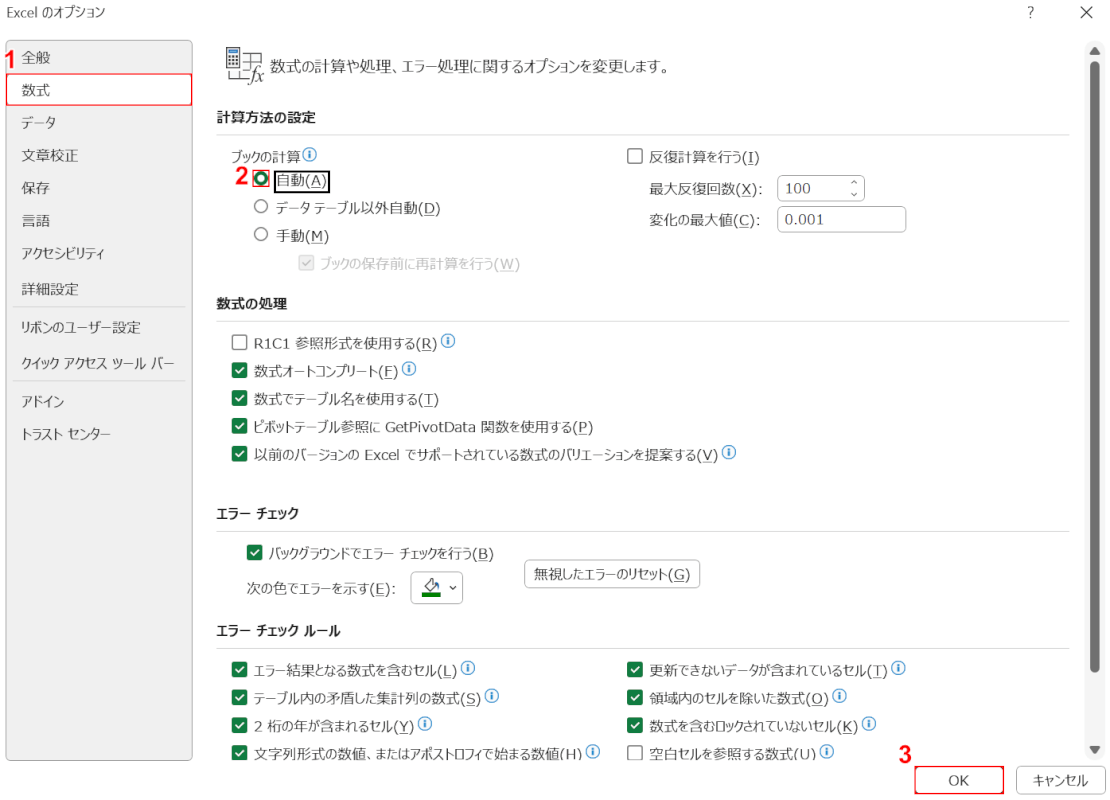
「Excelのオプション」ダイアログボックスが表示されます。
①数式、②計算方法の設定で自動の順に選択し、③「OK」ボタンを押します。
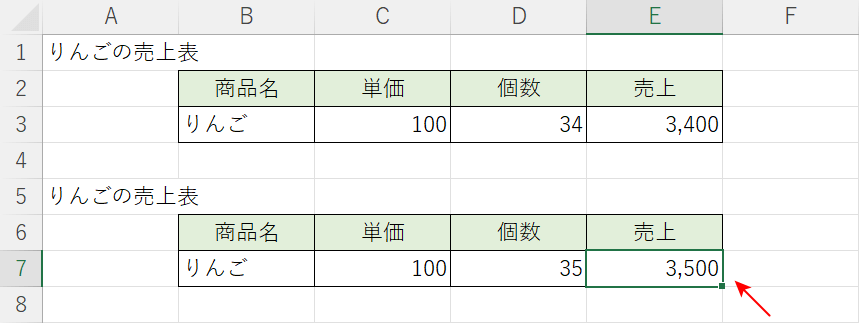
自動計算の設定ができました。E7セルの値が「3,500」に変わっています。
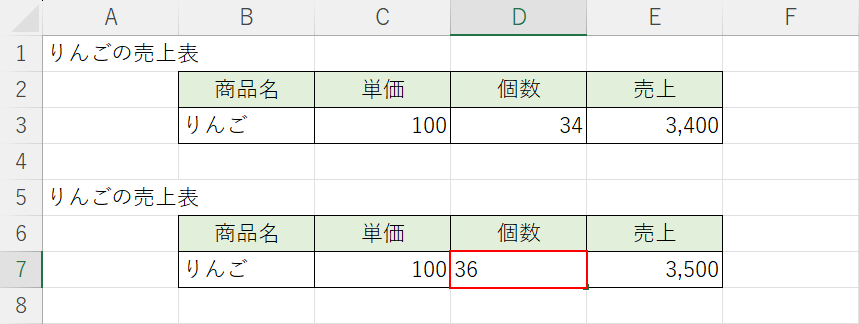
自動計算されるか改めて試してみます。
D7セルを選択して値を「36」と入力し、Enterを押します。
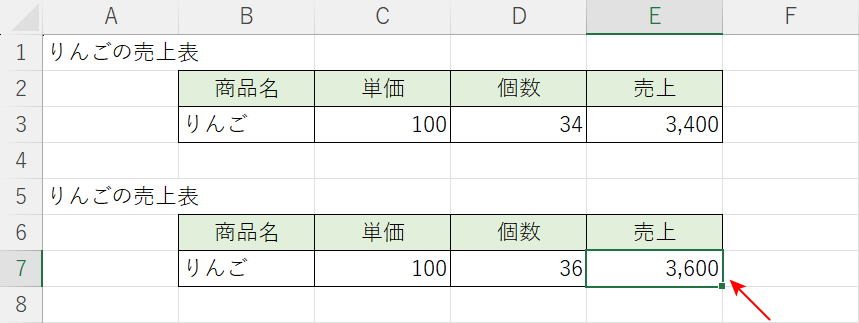
値の変更に伴って、自動的にE7セルの値も「3,600」に変更されました。
