- 公開日:
エクセルで掛け算ができない場合
エクセルで掛け算をすると、自動で再計算されなかったり「#VALUE!」エラーが表示されたりすることがあります。そのせいで掛け算ができない場合があるでしょう。
この記事では、エクセルで掛け算ができない場合についてご紹介します。
なぜうまく計算ができないのか、その解決策についても説明しています。
エクセルで掛け算ができない場合
エクセルで掛け算ができない場合をご紹介します。
自動計算されない
エクセルで掛け算をした際に、答えが自動で計算されない場合があります。
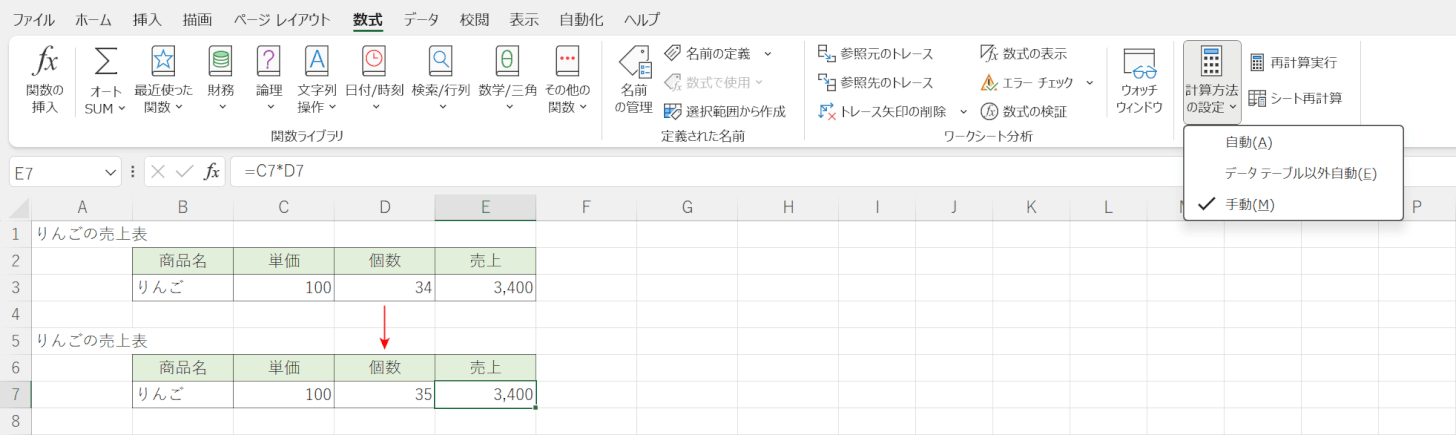
例えば上の画像には、同じ数式の表(例:りんごの売上表)が2つ用意されています。
単価と個数を掛けた結果が、E列に表示されています。D7セルの値を「34→35」に変更してみてもE7セルの値(例:3,400)は変更されていません。
これは、エクセルの計算方法が「手動」になっているため正しく再計算されないのです。
その場合は以下の記事を参考に、計算方法を「自動」に設定しましょう。
数式のまま表示される
エクセルで掛け算をした際に、答えが数式のまま表示される場合があります。
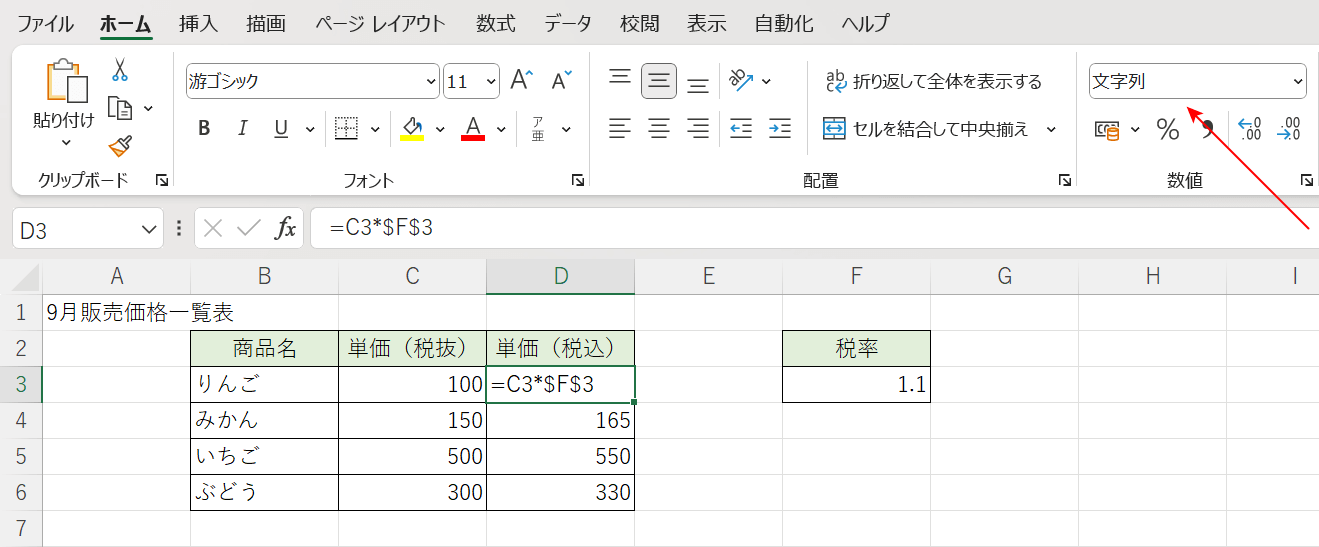
例えば上の画像のD列には、単価と税率を掛けた金額を求めています。
D3セルだけ「=C3*$F$3」と数式がそのまま表示されています。これは、表示形式が「文字列」になっているため正しい結果(例:110)にならないのです。
その場合は以下の手順で、表示形式を「標準」にしましょう。

①ホームタブ、②数値の書式のv、③標準の順に選択します。
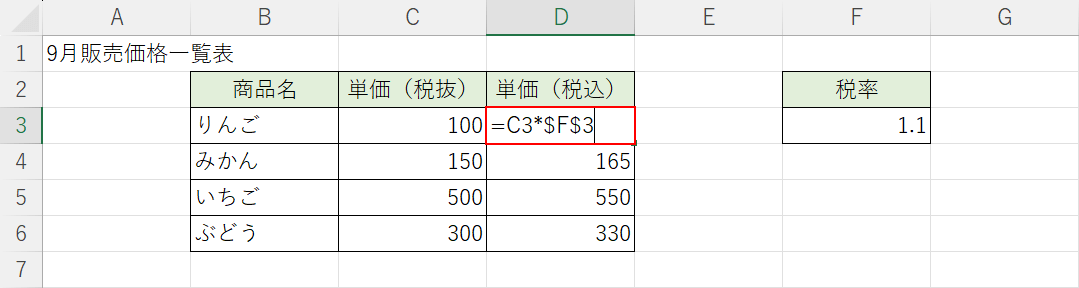
数式が表示されているセル(例:D3)を選択後ダブルクリックして編集状態にし、Enterを押します。
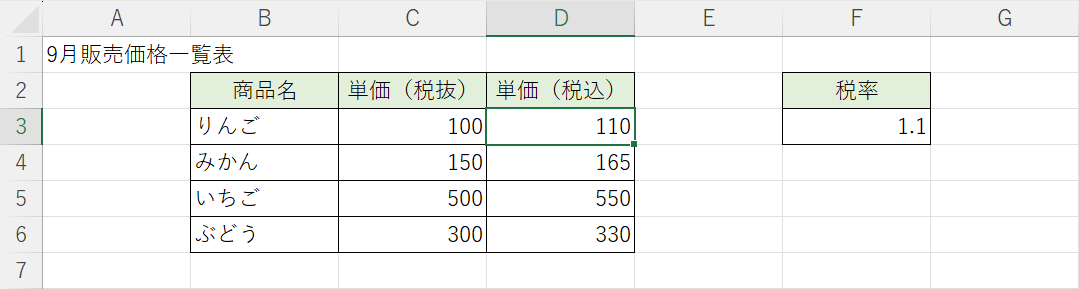
正しい結果(例:110)が表示されました。
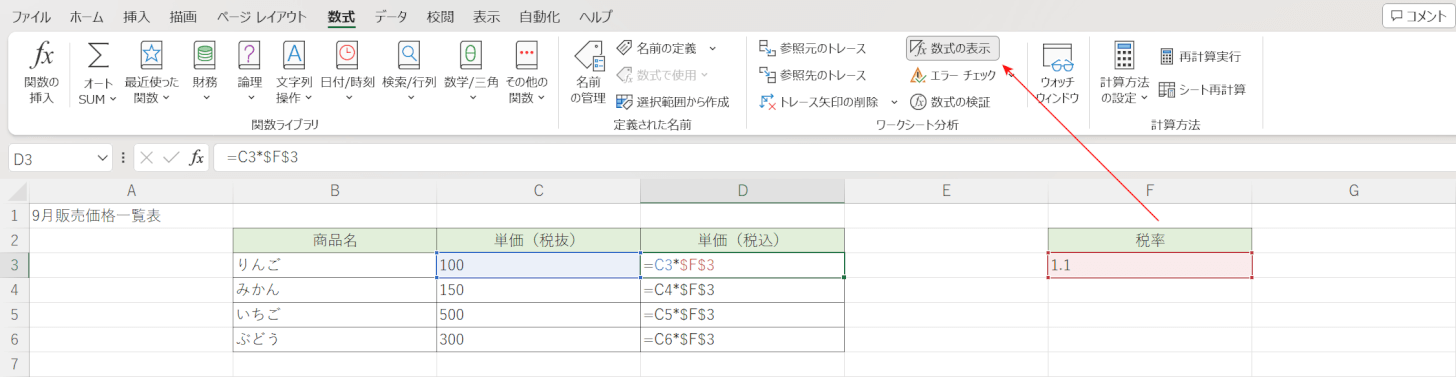
数式の表示がオンになっている場合も、数式のまま表示されてしまいます。
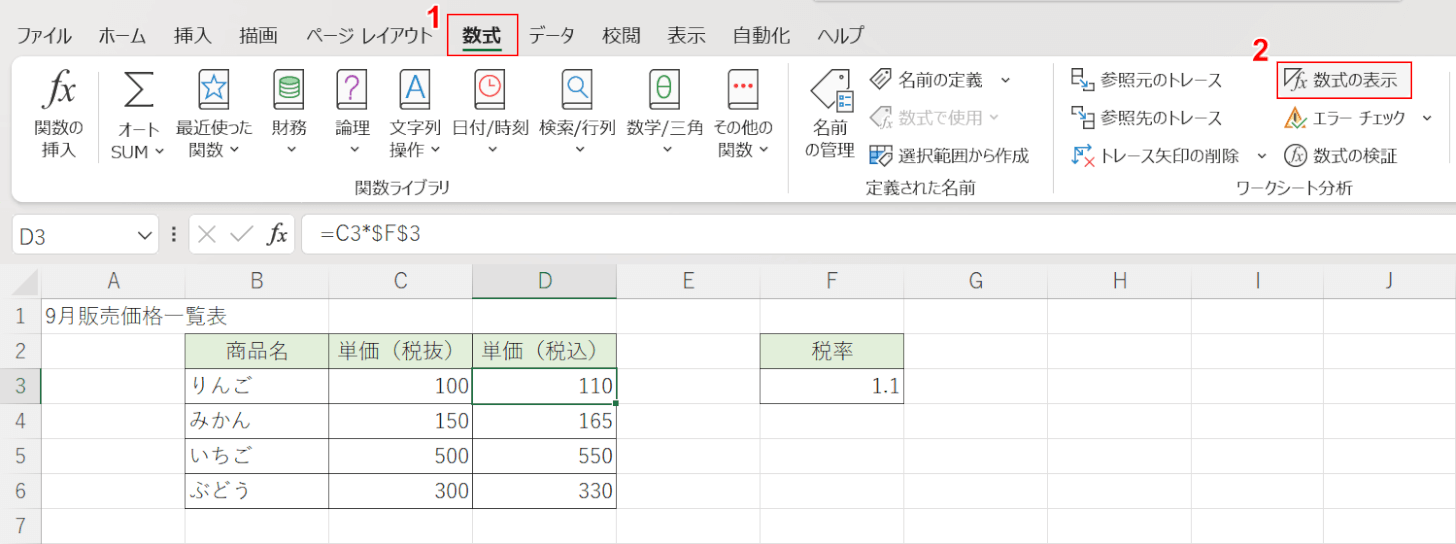
この場合は①数式タブ、②数式の表示の順に選択するとオフになり、正しい結果が表示されます。
#VALUE!が表示される
エクセルで掛け算ができない場合、結果が「#VALUE!」となることがあります。
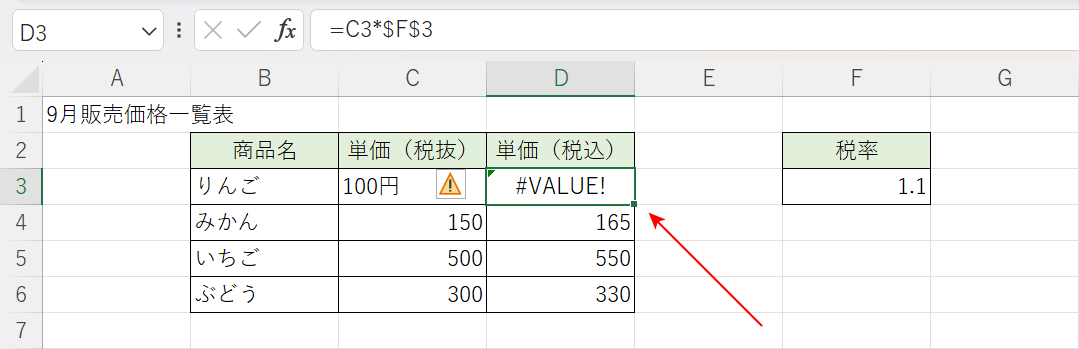
例えば、上の画像のD3セルには「=C3*$F$3」という数式が入っています。C3セルに「100円」と文字列(例:円)が含まれているので「#VALUE!」というエラーが表示されています。
このように参照したセルの中に文字列が含まれる場合、#VALUE!エラーが表示されます。
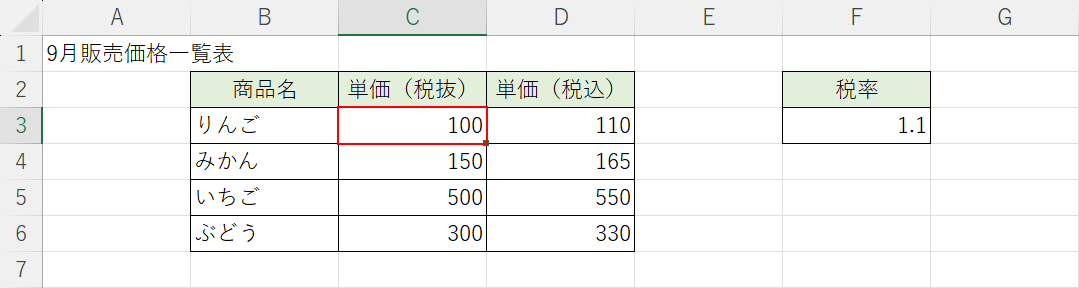
#VALUE!が出たときは、文字列が含まれるセル(例:C3)を選択して文字列(例:円)を削除しましょう。
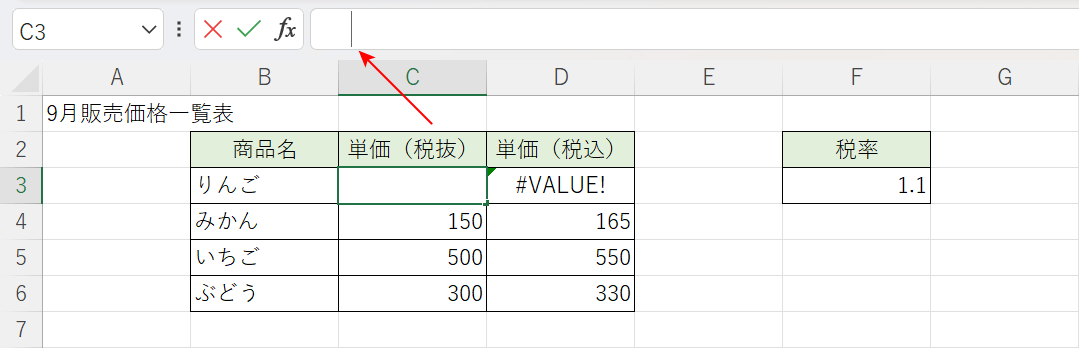
また、上の画像のC3セルにはスペース(空白)があるため#VALUE!が表示されています。スペースも文字列なので入っていた場合は削除してください。
#NAME?が表示される
エクセルで掛け算ができない場合、結果が「#NAME?」となることがあります。
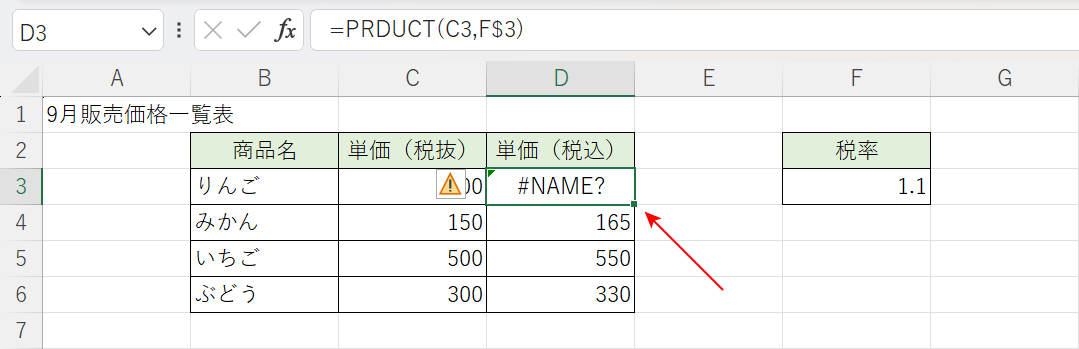
例えば、上の画像のD3セルには「=PRDUCT(C3,F$3)」という数式が入っています。PRODUCT関数を誤って「PRDUCT」と入力しているので「#NAME?」というエラーが表示されています。
このように数式内にエクセルが認識できない文字列が含まれる場合、#NAME?エラーが表示されます。
以下の記事では、#NAME?が表示されるさまざまな原因とその対処法についてご紹介しています。
整数の表示になる
エクセルで掛け算をした際に、答えが整数で表示される場合があります。
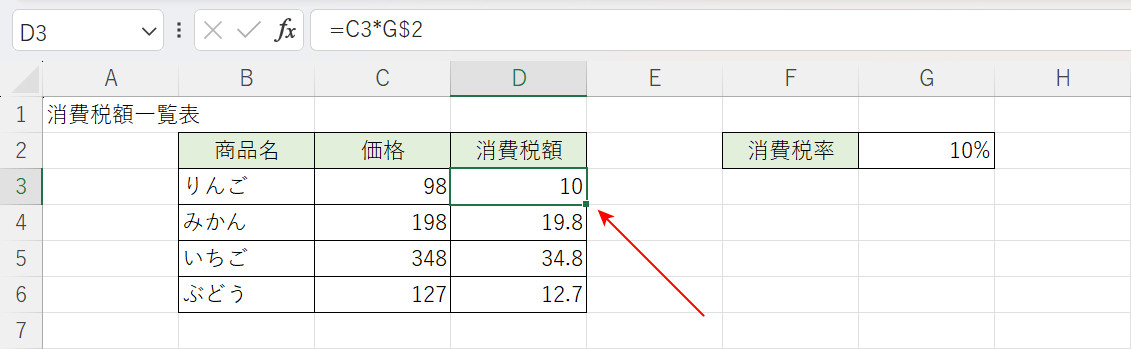
例えば上の画像のD3セルには「=C3*G$2」が入っており、価格(例:98)と消費税率(例:10%)を掛けた結果が整数(例:10)で表示されています。
これは、小数点以下が表示されずに整数で表示するように設定されているため正しい結果(例:9.8)にならないのです。
その場合は以下の手順で、小数点以下を表示させましょう。
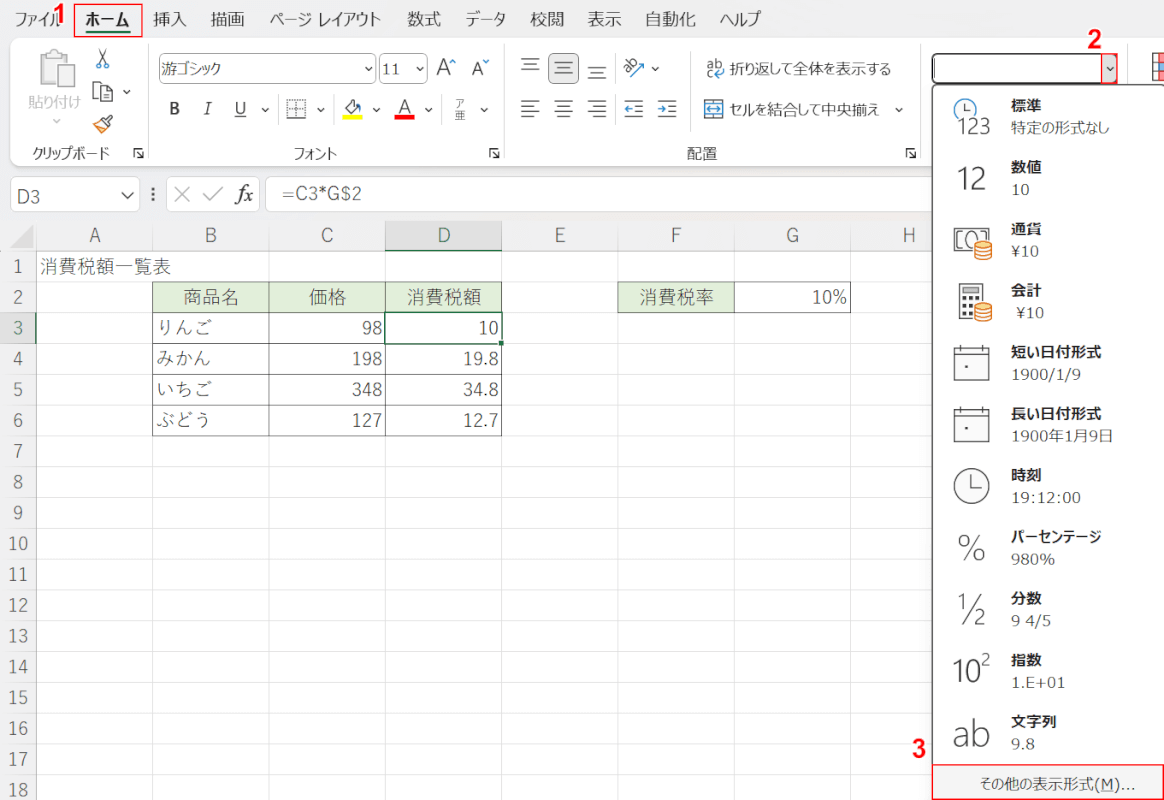
①ホームタブ、②数値の書式のv、③その他の表示形式の順に選択します。
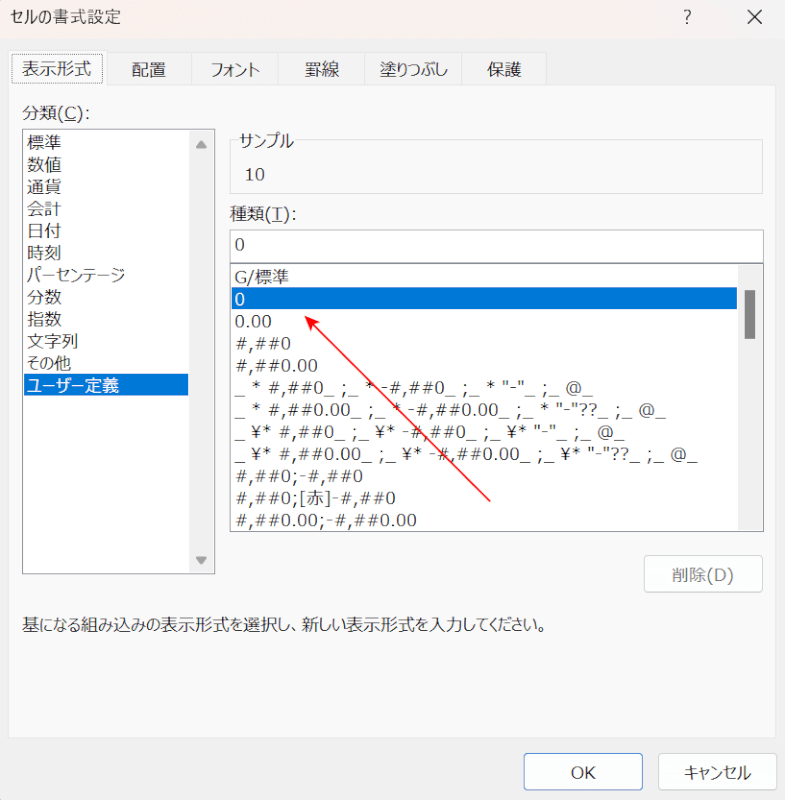
「セルの書式設定」ダイアログボックスが表示されます。
ユーザー定義で種類が「0」になっているため、整数で表示されるようになっています。
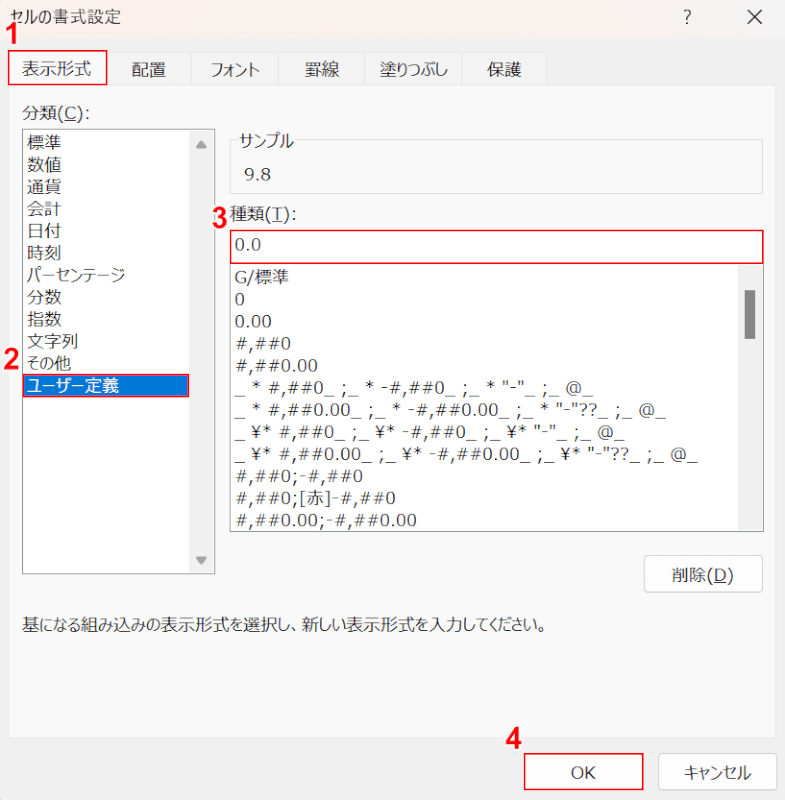
①表示形式タブ、②分類のユーザー定義の順に選択します。
③ここでは、小数点第1位まで表示したいので種類に「0.0」と入力し、④「OK」ボタンを押します。
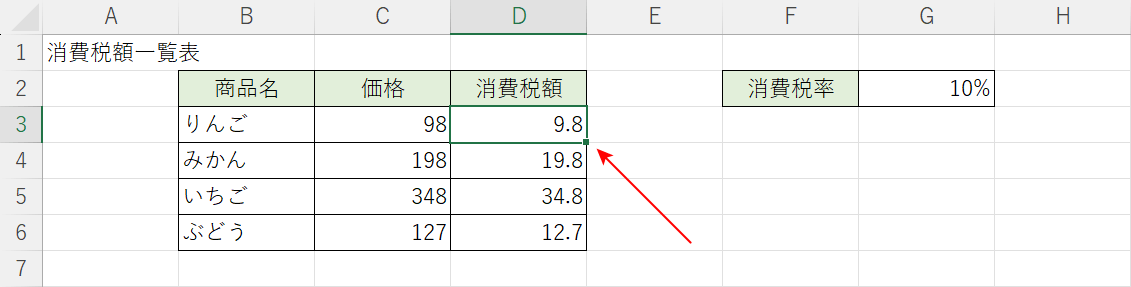
正しい結果(例:9.8)が表示されました。
セル固定できていない
エクセルでセルが固定できていないと、掛け算がうまくできない場合があります。
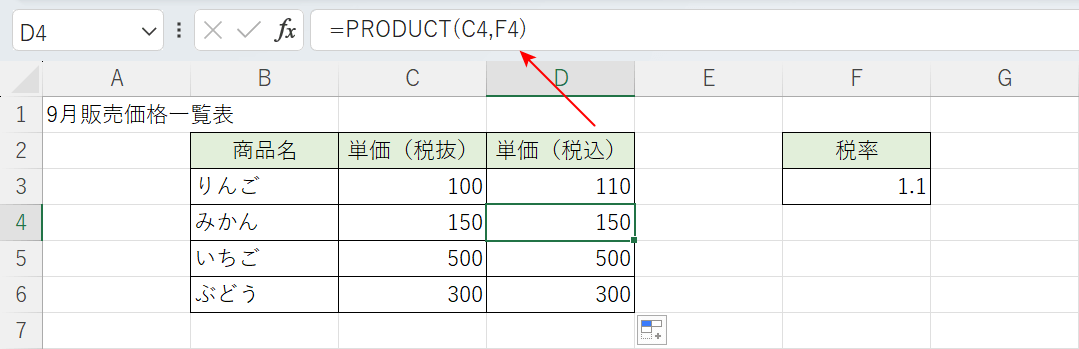
例えば上の画像のD列には、PRODUCT関数を使って単価と税率を掛けた金額を求めています。
D3セルの式「=PRODUCT(C3,F3)」をコピーするとD4セルは「=PRODUCT(C4,F4)」となり、参照セルがF3→F4にずれてしまい正しい結果(例:165)になりません。
このように参照セルがずれてしまう場合、絶対参照でセルを固定することで正しく計算されます。
絶対参照でセルを固定する方法は、以下の記事をご覧ください。
時間の掛け算ができない
エクセルで時間の掛け算をした際に、うまく計算できないことがあります。
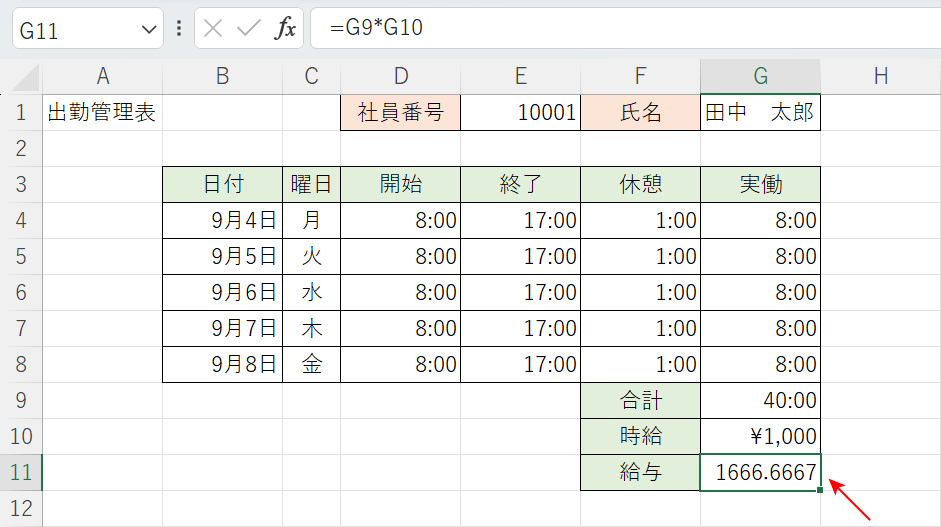
例えば上の画像は、給与を計算するための表です。
G11セルに、実働時間の合計(例:40:00)と時給(例:¥1,000)を掛けた結果を求めています。しかし、正しい金額(例:¥40,000)ではなく「1666.6667」と表示されます。
正しい金額を表示するには、時間を数値にする必要があります。
時間の掛け算方法については、以下の記事をご参照ください。
