- 公開日:
エクセルで掛け算をするときに関数内のセルを固定する
エクセルで掛け算の式をコピーすると、参照元のセルがずれてしまう場合があります。
絶対参照($)でセルを固定することにより、ずれることなく固定されたままになります。
この記事では、エクセルで掛け算をするときに関数内のセルを固定する方法をご紹介します。
掛け算の関数内でセルを固定する
掛け算の関数「PRODUCT関数」を使っているときに、セルを固定したい場合があります。
PRODUCT関数は引数の積を返す関数で、書式は「=PRODUCT(数値1,数値2,…)」のように記述します。
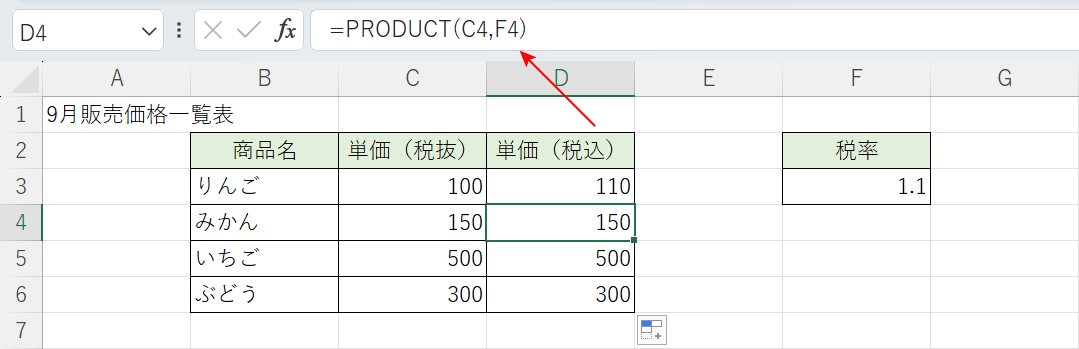
例えば上の画像のD列には、PRODUCT関数を使って単価と税率を掛けた金額を求めています。
D3セルの式「=PRODUCT(C3,F3)」をコピーするとD4セルは「=PRODUCT(C4,F4)」となり、参照セルがF3→F4にずれてしまい正しい結果になりません。
このように参照セルがずれてしまう場合、絶対参照でセルを固定することで正しく計算されます。
絶対参照とは
絶対参照とは、参照セルの位置が動かないように完全に固定する参照方法です。
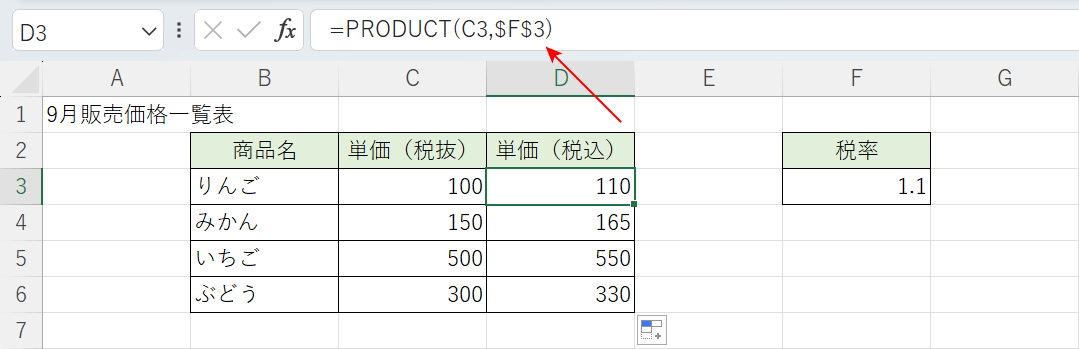
絶対参照でセルを固定すると「=PRODUCT(C3,$F$3)」のような式になります。
この「$F$3」という「$」を使った書き方が絶対参照となり、「〇〇(指定したセル)からは絶対にずれないでください」という意味になります。
絶対参照について詳しくは、以下の記事でご説明しています。
エクセルで掛け算をするときに関数内のセルを固定する方法
エクセルで掛け算をするときに関数内のセルを固定する方法をご紹介します。
値を算出したいセル(例:D3)を選択します。
数式バーに「=PRODUCT(C3,$F$3)」を入力し、Enterを押します。「$F$3」はF3セルを選択後F4キーを1回押すと表示されます。
結果(例:110)が表示されました。次に数式をコピーします。D3セルのフィルハンドルをダブルクリックまたは下にドラッグします。
コピーが完了しました。コピー先のD4セルを見ると「=PRODUCT(C4,$F$3)」となり、参照元となるF3セルが固定され正しい結果(例:165)が表示されました。
ちなみに、この場合は複合参照でも同じ結果が求められます。
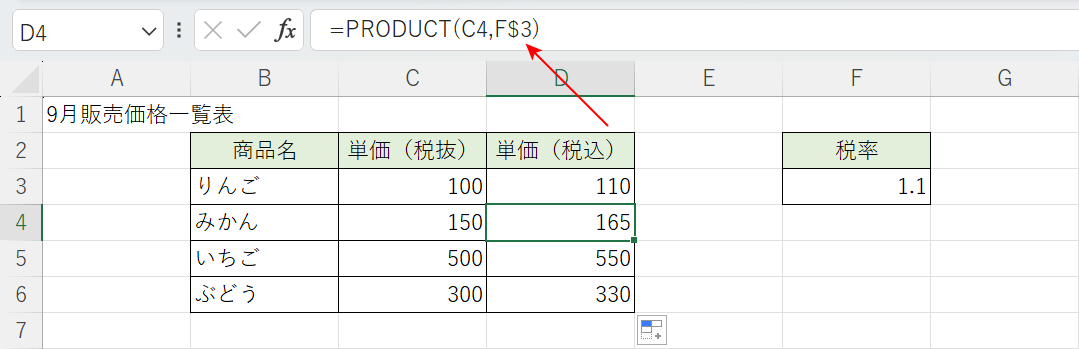
上の画像のD4セルの式「=PRODUCT(C4,F$3)」のように、「$F$3」でなく「F$3」という書き方でも同じ結果(例:165)になります。
複合参照については、以下の記事の「複合参照で固定値にする」セクションをご覧ください。
