- 公開日:
Excelのウィンドウ枠の固定がずれる問題の解決策
Excelでの作業中にウィンドウ枠の固定がずれると、意図しない部分がウィンドウ枠として固定されるため、作業がしにくくなる場合があります。
本記事では、Excelのウィンドウ枠の固定がずれる原因やその解決策について詳しく解説していきます。
固定がずれる原因や対処方法を知って、スムーズな作業環境を手に入れましょう。
Excelのウィンドウ枠の固定がずれる問題の解決策
Excelのウィンドウ枠の固定がずれる問題の解決策をご紹介します。
選択するセルが間違っている
選択するセルが間違っていると、思い通りの位置での固定ができません。
ウィンドウ枠の固定を使用する際は、固定したい列と行の範囲を除いた上で、一番最初に表示されているセルを選択する必要があります。
選択する箇所がわかりづらい場合は、以下の解決策を参考にしてください。
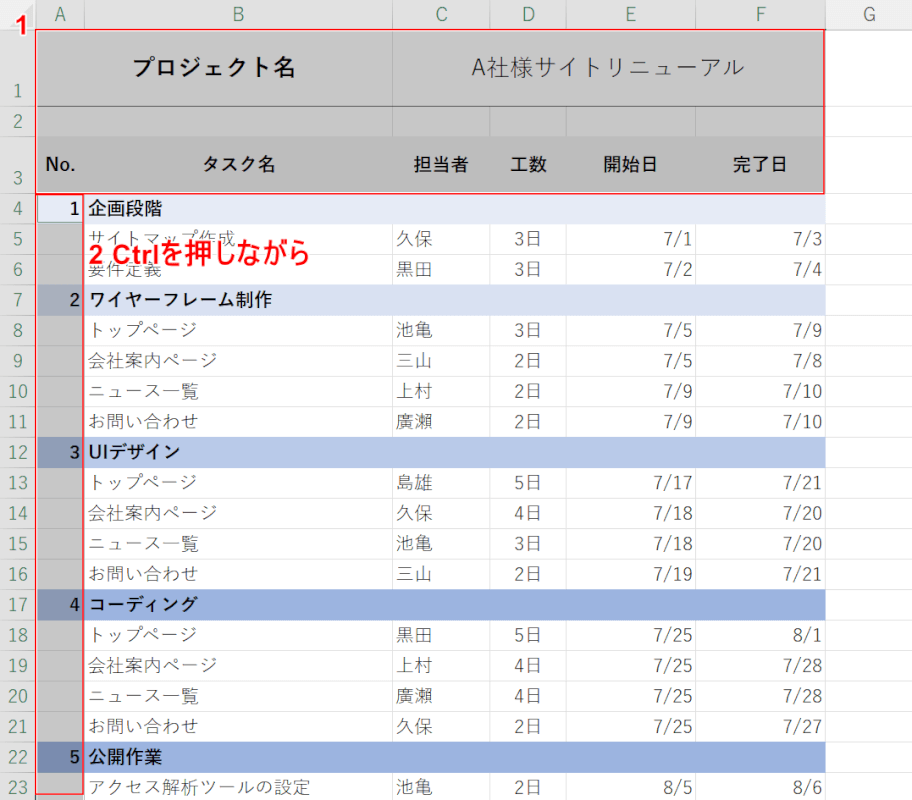
上図で1~3行目、かつA列をウィンドウ枠として固定したい場合を例にご説明します。
①固定したい行の範囲(例:A1:F3)をドラッグで選択します。
②固定したい列の範囲(例:A4:A23)をCtrlを押しながら選択します。
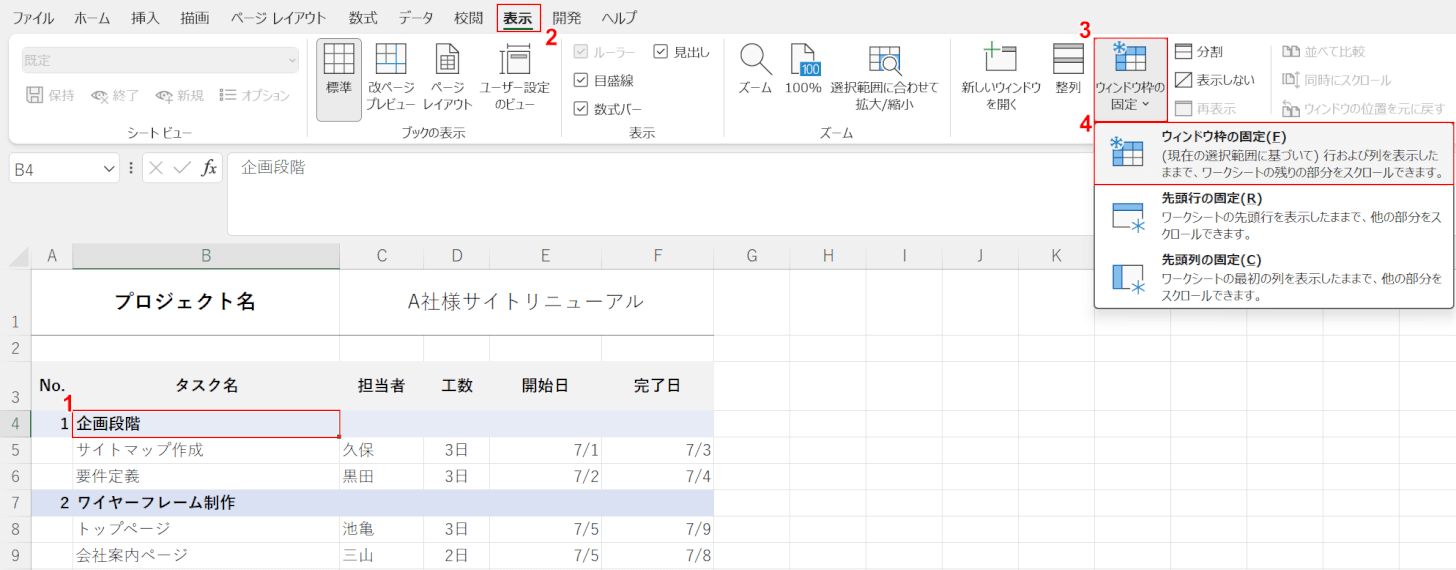
①STEP 1で選択してグレーになった範囲以外で、一番先頭のセル(例:B4)を選択します。
②「表示」タブ、③「ウィンドウ枠の固定」、④「ウィンドウ枠の固定」の順に選択します。
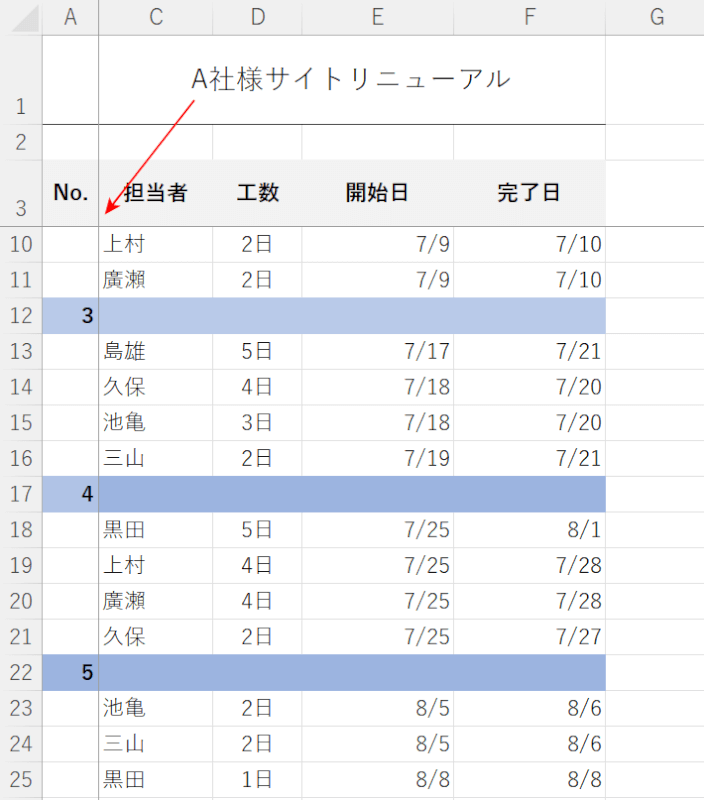
右方向と下方向にスクロールしても、設定した範囲はウィンドウ枠として正しく固定されたため表示されています。
分割表示になっている
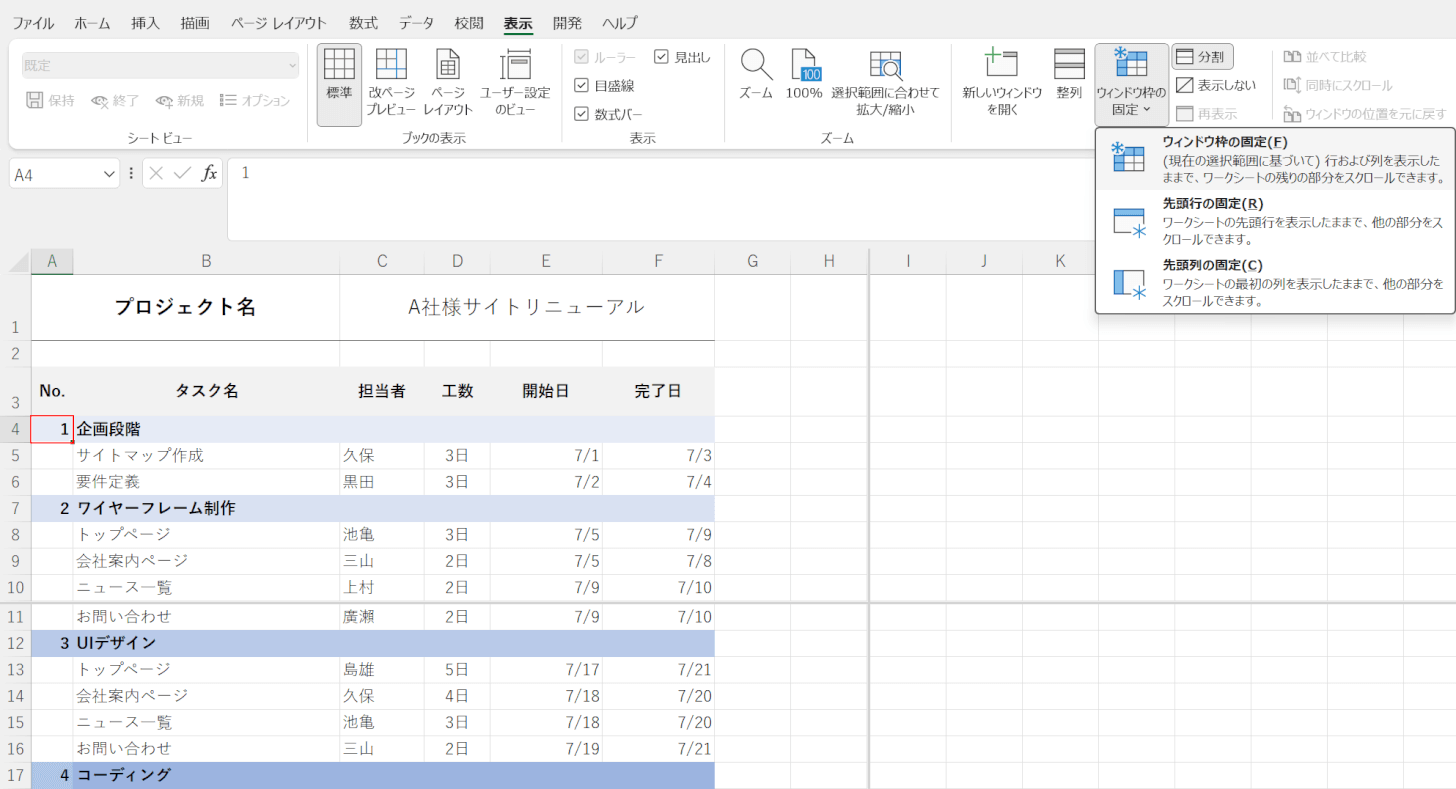
上図のような「分割」表示のまま、A4セルを選択して「ウィンドウ枠の固定」を設定したとします。
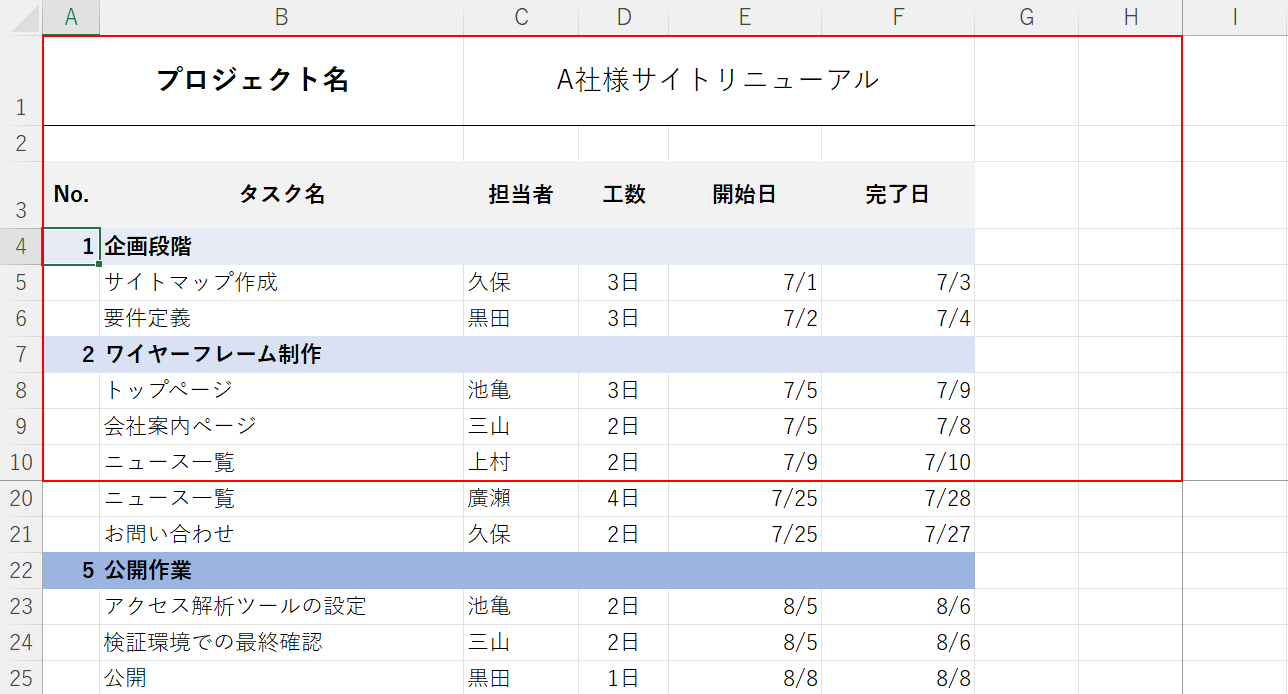
通常であれば、A4セルを選択してウィンドウ枠の固定をした場合、1~3行目が固定されます。
しかし、分割表示のままウィンドウ枠の固定をしたため、A4セルを含んだ分割範囲(例:A1:H10)が固定されてしまいました。
分割表示になっている場合の解決策は、以下のとおりです。

①「表示」タブ、②「分割」の順に選択して分割表示を解除します。
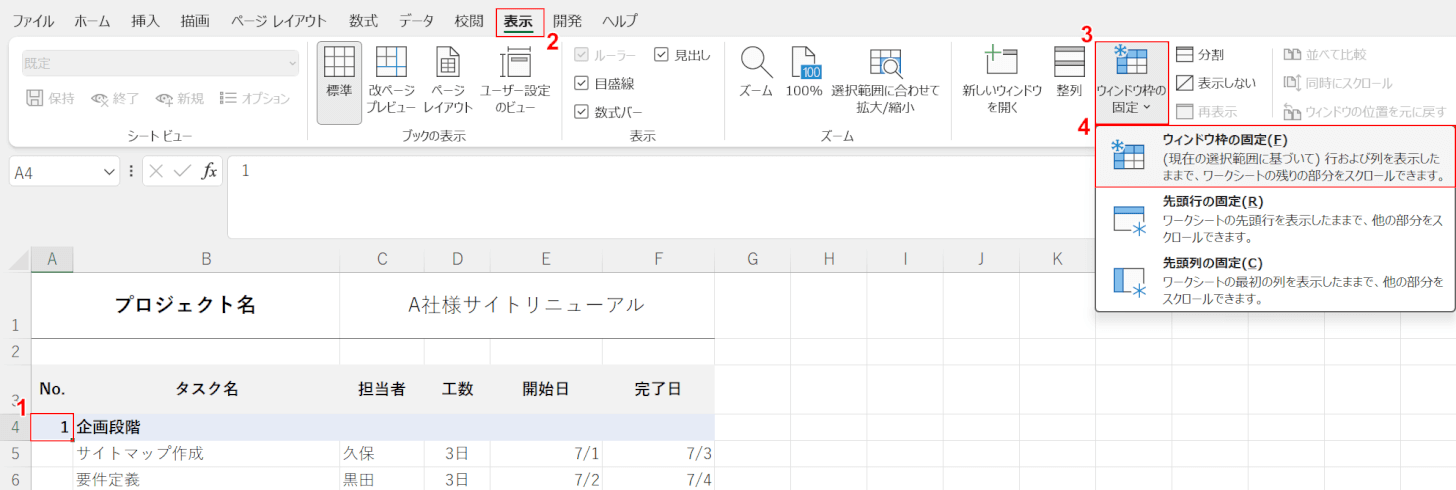
分割表示の際に設定したウィンドウ枠の固定は、自動で解除されます。
①固定したい範囲を除く一番上の最初のセル(例:A4)を選択します。
②「表示」タブ、③「ウィンドウ枠の固定」、④「ウィンドウ枠の固定」の順に選択します。
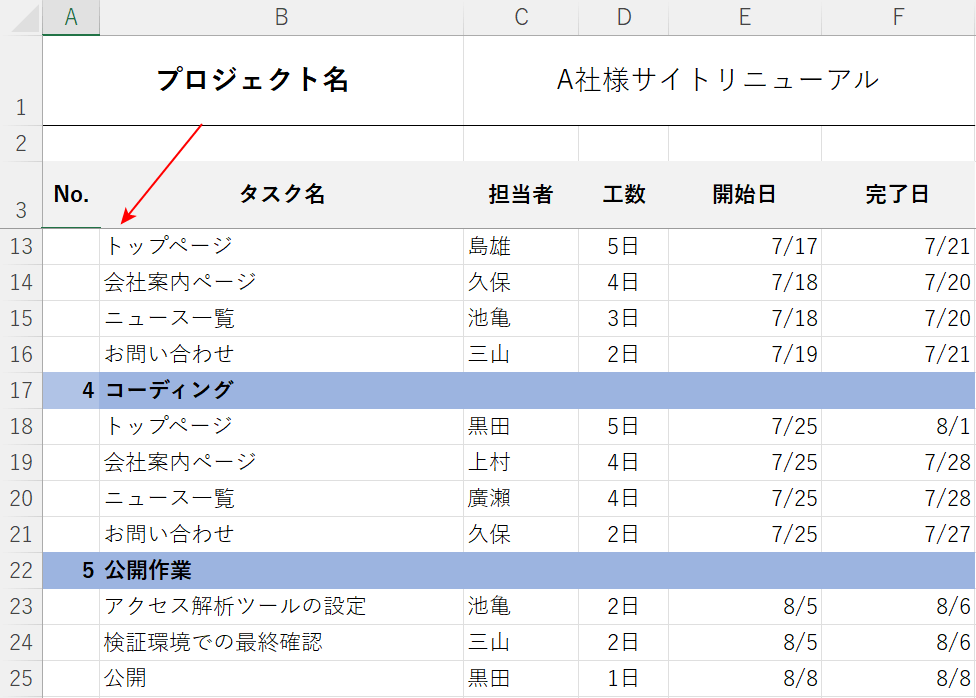
下方向へスクロールすると、赤矢印で示す通り、1~3行目までをウィンドウ枠として固定することができました。
エクセルでセルを固定して印刷する方法
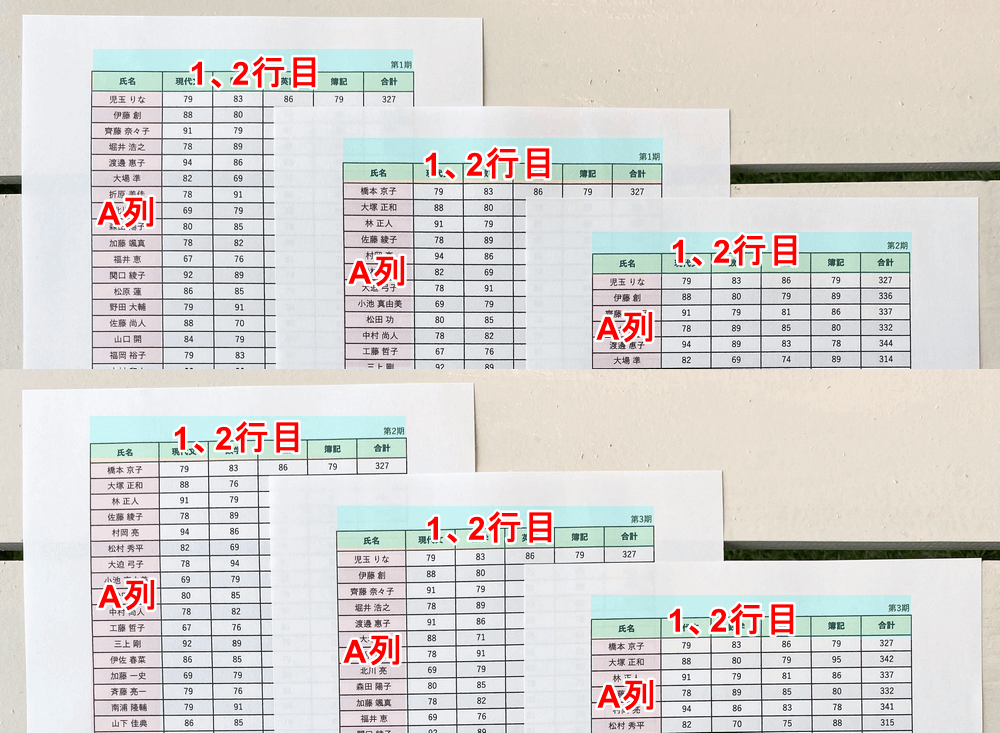
上図は、縦と横どちらにも大きな表を印刷した例です。特定の行(例:1、2行目)と列(例:A列)をタイトル(見出し)に設定し、すべてのページに印刷できています。
数ページにわたるような大きな表を印刷すると、2ページ目以降は何の項目なのか分からなくなってしまう場合があります。
特定の行/列をタイトル(見出し)として、すべてのページに固定して印刷できると、項目が不明になる事態を防ぐことができます。
下記の記事では、エクセルでセルを固定して印刷する方法をご紹介していますので、ぜひデータ数が多い表などを印刷する際は参考にしてください。
