- 公開日:
エクセルで時間の掛け算をする方法
エクセルで時間の掛け算はよく行われます。例えば、労働時間と時給を掛けて給与を計算するときなどで必要になります。
この記事では、エクセルで時間の掛け算をする方法をご紹介します。
ビジネスや日常生活などのさまざまな場面で役立つテクニックです。
時間の掛け算がうまくできない場合
エクセルで時間の掛け算をした際に、うまく計算できないことがあります。
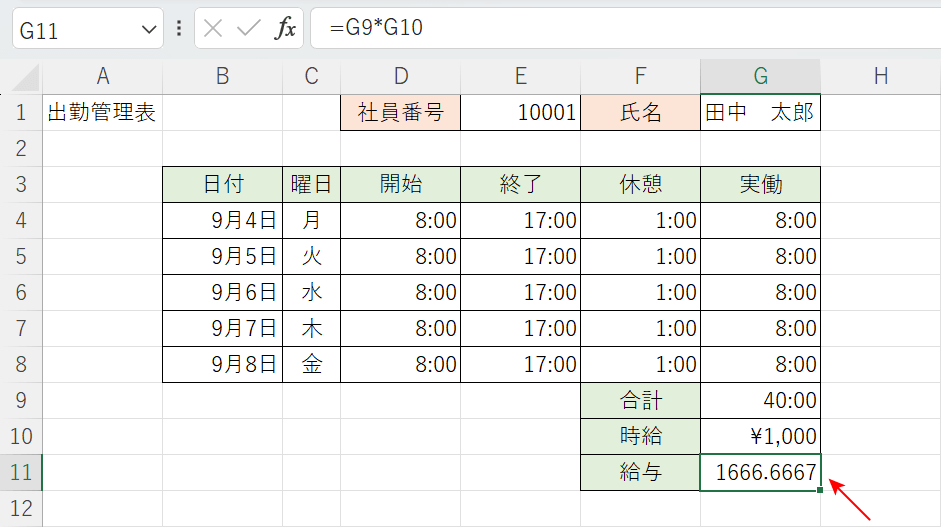
例えば上の画像は、給与を計算するための表です。
G11セルに、実働時間の合計(例:40:00)と時給(例:¥1,000)を掛けた結果を求めています。しかし、正しい金額(例:¥40,000)ではなく「1666.6667」と表示されます。
正しい金額を表示するには、時間を数値にする必要があります。
数値にするには?
時間(例:40:00)を数値(例:40)にするには、24を掛けます。
例えば、40:00*24=40、G9*24=40のように計算します。
なぜ24を掛けるかというと、エクセルでは時間や日付は内部で「シリアル値」という数値で管理されています。時間のシリアル値は24時間を「1」として、12時間を「0.5」として扱っています。
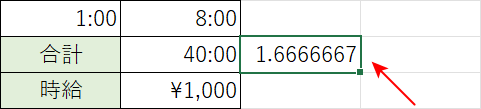
そのため、「40:00」はシリアル値で「1.6666667」として扱われます。よって、この時間(シリアル値)に24を掛けることで正しく計算されるのです。
詳しい手順は、本記事「エクセルで時間の掛け算をする方法」セクションで解説しています。
時間を数値にする方法について詳しくは、以下の記事でご説明しています。
エクセルで時間の掛け算をする方法
エクセルで時間の掛け算をする方法をご紹介します。本記事「時間の掛け算がうまくできない場合」セクションの表を用いて給与を計算します。
まず、時間を数値にします。数値を表示したいセル(例:G9)を選択します。なお、数式バーにはSUM関数を使って合計時間を求める数式がすでに入っています。
入力されている数式に「*24」を追加して入力し、Enterを押します。
結果が時刻(例:960:00)で表示されたので、表示形式を「標準」にします。①ホームタブ、②数値の書式のv、③標準の順に選択します。
表示形式が変わり、数値(例:40)にすることができました。次に給与を計算します。値を表示したいセル(例:G11)を選択します。
G9セルの数値(例:40)とG10セルの時給(例:¥1,000)を掛けます。数式バーに「=G9*G10」を入力し、Enterを押します。
給与(例:¥40,000)が計算されました。時間の掛け算をすることができました。
