- 公開日:
- 更新日:
Excelの改行を削除する関数について
Excelで住所などの長いデータがセル内で改行されている場合、改行を削除して1行にしたいこともあるでしょう。
この記事では、CLEAN関数、SUBSTITUTE関数+CHAR関数を使って改行を削除する方法について説明します。
対象となるセルが1~2個であれば、BaceSpaceキーで改行を削除しても問題ありませんが、複数のセルに改行がある場合は、関数でまとめて処理した方が効率的です。
Excelの改行を削除する関数について
CLEAN関数を使う
以下は、CLEAN関数を使って、セル内で改行されている複数行の文字列の改行を削除して、1行の文字列に変換する方法です。
CLEAN関数とは、印刷されないセル内のタブ記号や改行などの制御文字を削除する機能です。
書式は「=CLEAN(文字列)」です。
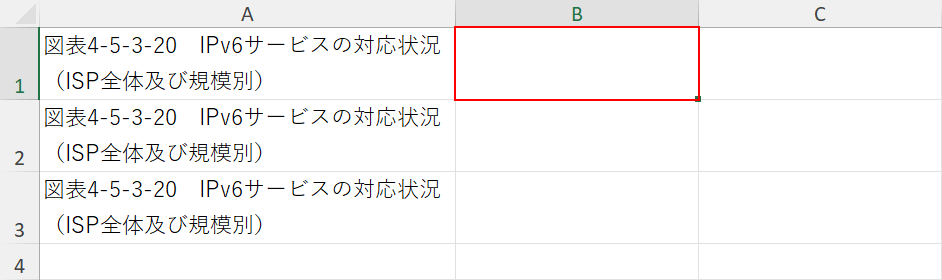
ここでは、CLEAN関数を使用して、改行があるセルA1~A3セルの文字列を、改行を削除した状態でB1~B3セルに反映させる方法について説明します。
B1セルを選択します。
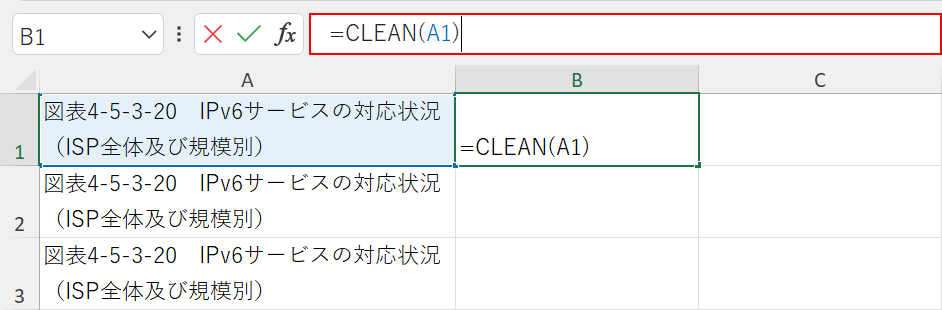
数式バーに「=CLEAN(A1)」を入力し、Ctrl + Enterを押します。

B1セル右下にカーソルを移動すると十字のカーソル(フィルハンドル)になります。
B3セルまでドラッグしてオートフィルします。

A1~A3セルの文字列は、改行が削除された状態でB1~B3セルに反映されました。
SUBSTITUTE関数とCHAR関数を使う
以下は、SUBSTITUTE関数とCHAR関数を組み合わせて、セル内で改行されている複数行の文字列の改行を削除して、1行の文字列に変換する方法です。
SUBSTITUTE関数は、対象文字列(セル)内の検索文字列を置換文字列に置き換える関数です。書式は、「=SUBSTITUTE(文字列,検索文字列,置換文字列,[置換対象])」です。
CHAR関数は、文字コードから文字を取得する関数です。書式は、「=CHAR(数値)」で、以下の例で使われている「10」という数字は、セル内での改行の意味を表しています。
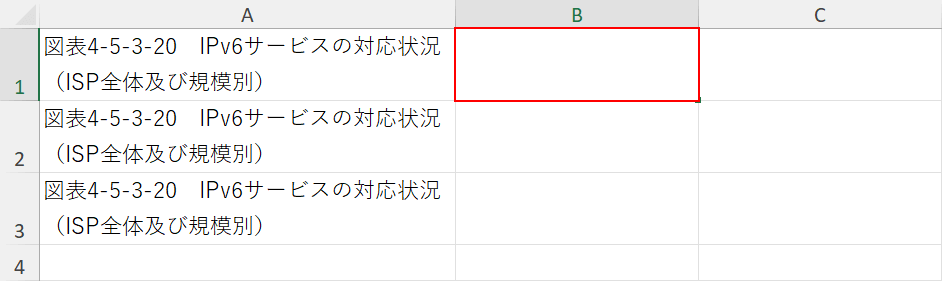
ここでは、SUBSTITUTE関数とCHAR関数を使用して、改行があるセルA1~A3セルの文字列を、改行を削除した状態でB1~B3セルに反映させる方法について説明します。
B1セルを選択します。
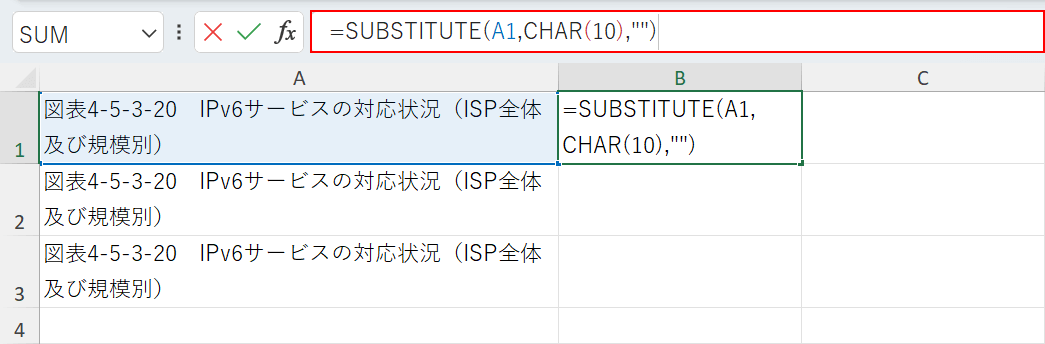
数式バーに「=SUBSTITUTE(A1,CHAR(10),")」を入力し、Ctrl + Enterを押します。
この数式は、SUBSTITUTE関数とCHAR関数の組み合わせで構成されています。
SUBSTITUTE関数で指定した文字列(A1)から、CHAR関数で改行を検索し、空白に置き換えて改行を削除しています。
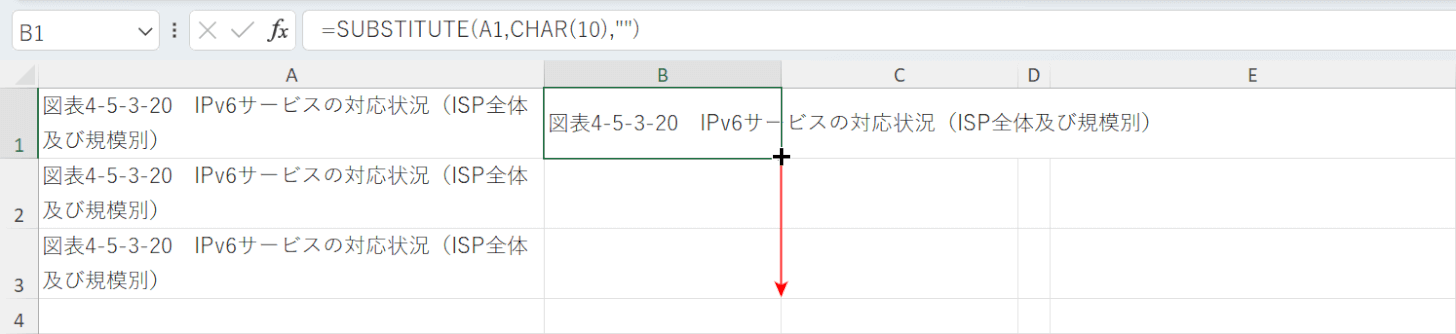
B1セル右下にカーソルを移動すると十字のカーソル(フィルハンドル)になります。
B3セルまでドラッグしてオートフィルします。

A1~A3セルの文字列は、改行が削除された状態でB1~B3セルに反映されました。
