- 公開日:
エクセルがライセンスのない製品と表示される場合
Excelでは、いくつかの条件下で編集画面に「ライセンスのない製品」と表示されることがあります。
この記事では、Excelで「ライセンスのない製品」と表示された場合に考えられる原因と対処法について詳しくご紹介します。
「ライセンスのない製品」と表示されていると、場合によってはExcelの機能が制限されてしまうという可能性もありますので、適切な対応を取れるようにご参考にしてください。
ライセンスのない製品とは?
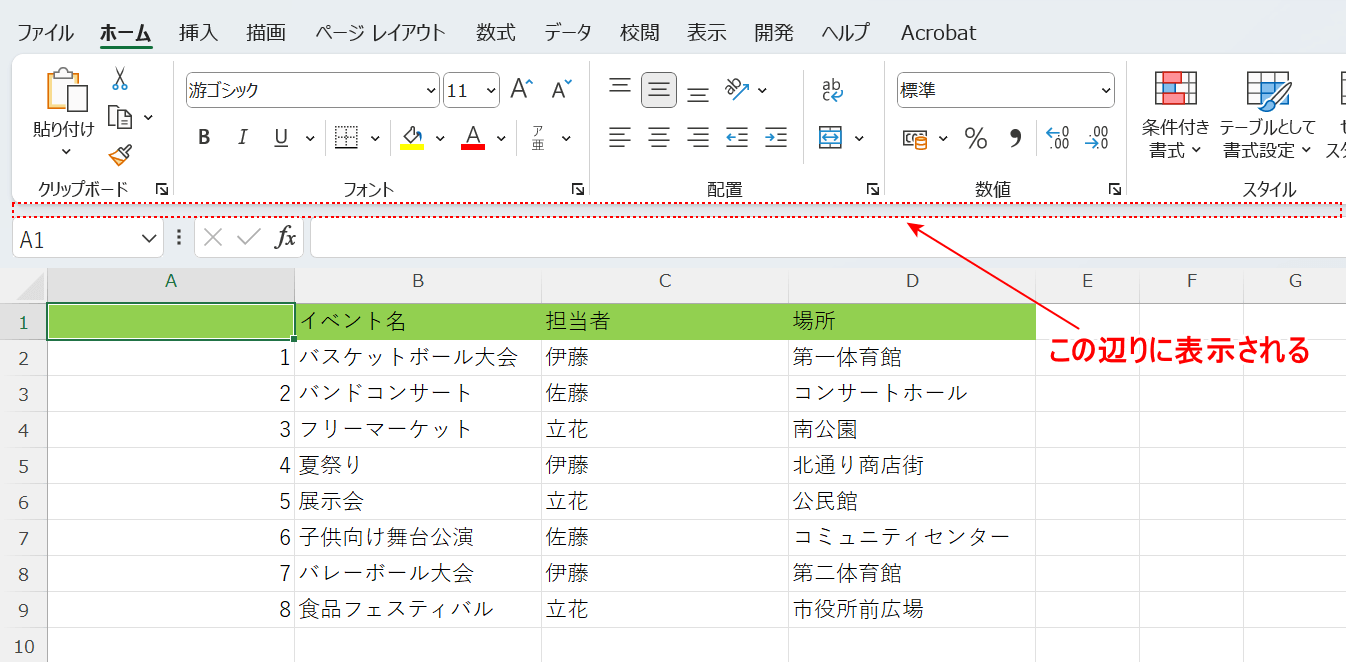
Excelでは、サブスクリプション契約が正しく行えていなかったり、不具合が発生していると、編集画面のリボンの下に「ライセンスのない製品」と表示されることがあります。
「ライセンスのない製品」と表示されていると、Excelの機能を正常に使用できず、思ったような編集を行えないという事態に陥る可能性もあります。
そのため、「ライセンスのない製品」と表示された場合には、Excelを正常に使用できるようにするためにも、適切な対応を取りましょう。
エクセルでライセンスのない製品と表示される場合
Excelで「ライセンスのない製品」と表示される場合に考えられる原因と対処法について、いくつかご紹介します。
ログインしているアカウントを確認する
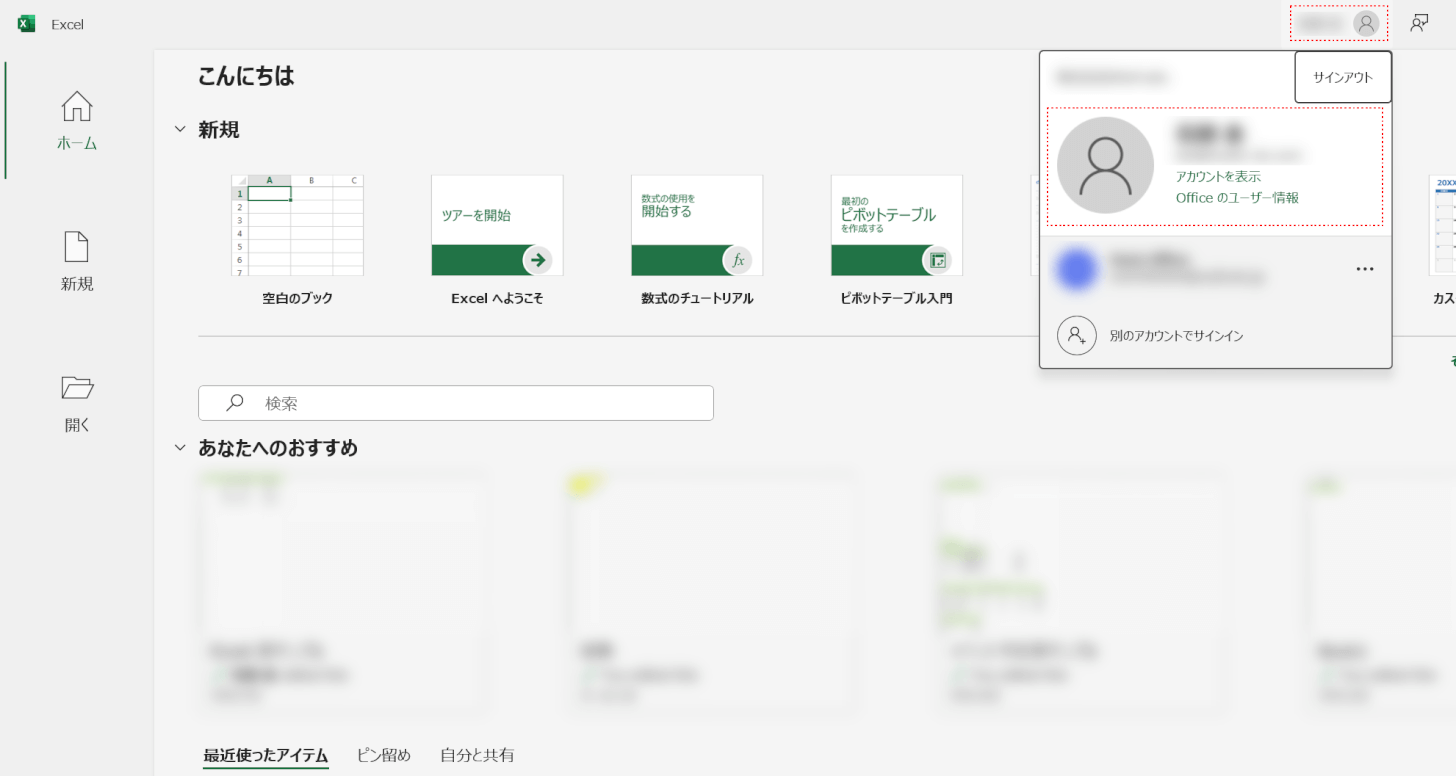
「サブスクリプションに登録している」「買い切り版のExcelの料金を支払っている」などという場合に「ライセンスがない製品」と表示された際には、間違ったアカウントでExcelにログインしてしまっているという可能性が最も考えられます。
Excelホーム画面右上のアカウント名や登録しているメールアドレスなどの情報を確認し、契約を行ったアカウントで正しくExcelにログインできているかを確認しましょう。
間違っている場合には、現在のアカウントを一度ログアウトし、正しいアカウントで再ログインするなどして、切り替えましょう。
サブスクリプションの期限が切れている
サブスクリプションの有効期限が切れていると、当然ながら使用できる機能に制限が設けられ、「ライセンスがない製品」と表示されてしまいます。
お支払い方法の不備などで、自動更新できていないという場合も考えられますので、一度契約状況を確認してみましょう。
詳しい確認方法は以下でご説明します。
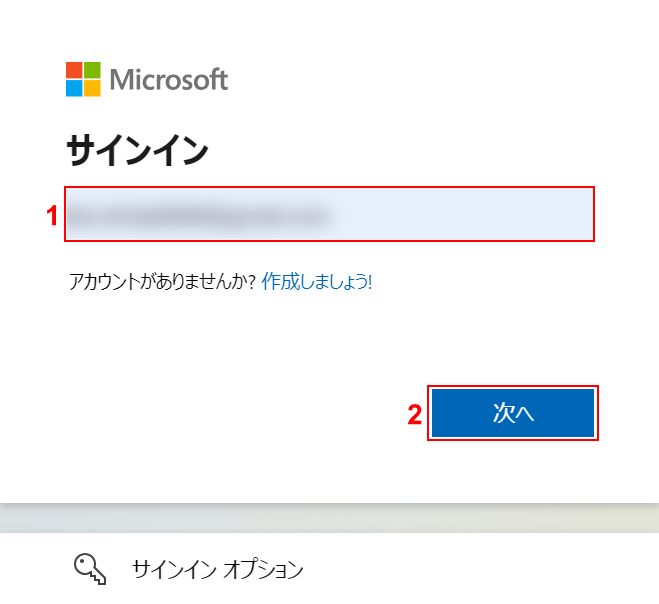
Microsoftのサービスとサブスクリプションにアクセスします。
この際、サインイン画面が表示された場合には、サインインを行いましょう。
①アカウント作成時に登録したメールアドレスや電話番号などを入力し、②「OK」ボタンを押します。
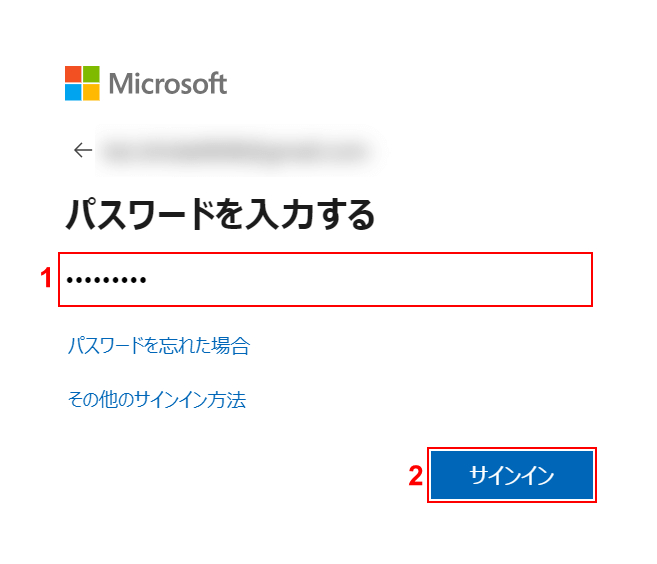
①パスワードを入力し、②「サインイン」ボタンを押します。
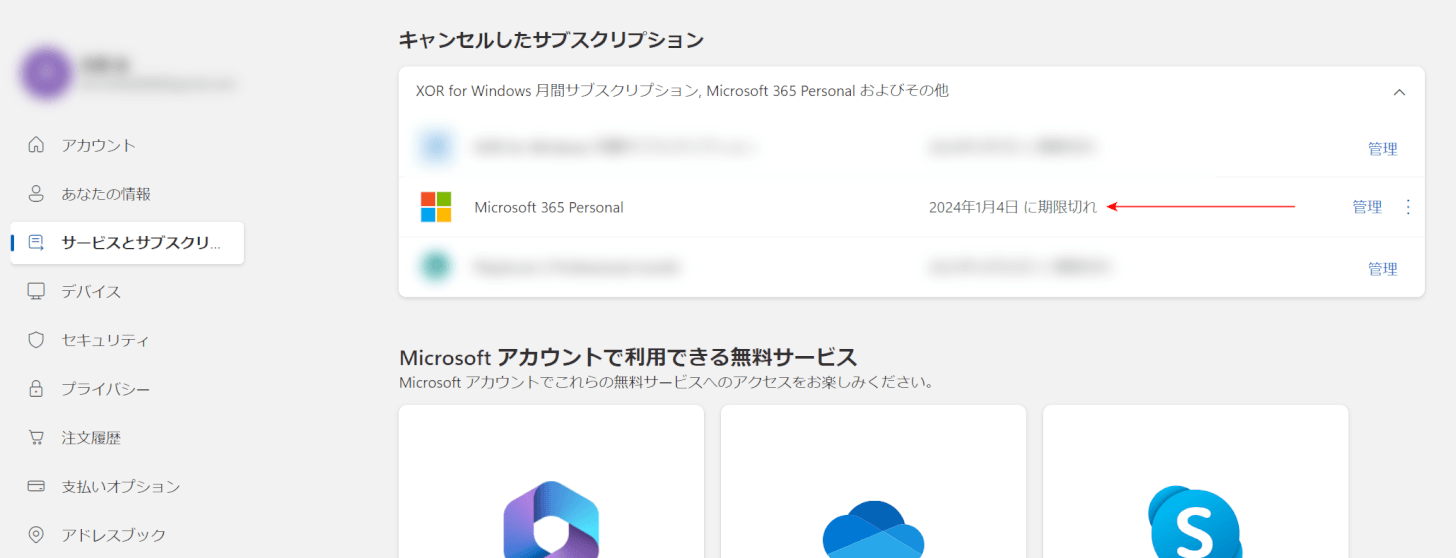
サインインが完了すると、「サービスとサブスクリプション」が表示されます。
「キャンセルしたサブスクリプション」を確認し、Microsoft 365などの契約期限が切れていないかを確認しましょう。
期限が切れていた場合には、改めて契約し直すなどしてください。
Officeアプリが複数インストールされている
Officeアプリが誤って複数インストールされていたり、コピーが作成されてしまっていると、Excelで「ライセンスのない製品」と表示されることがあります。
一度、Officeアプリが複数ないかどうかを確認し、必要に応じてアンインストールを行いましょう。
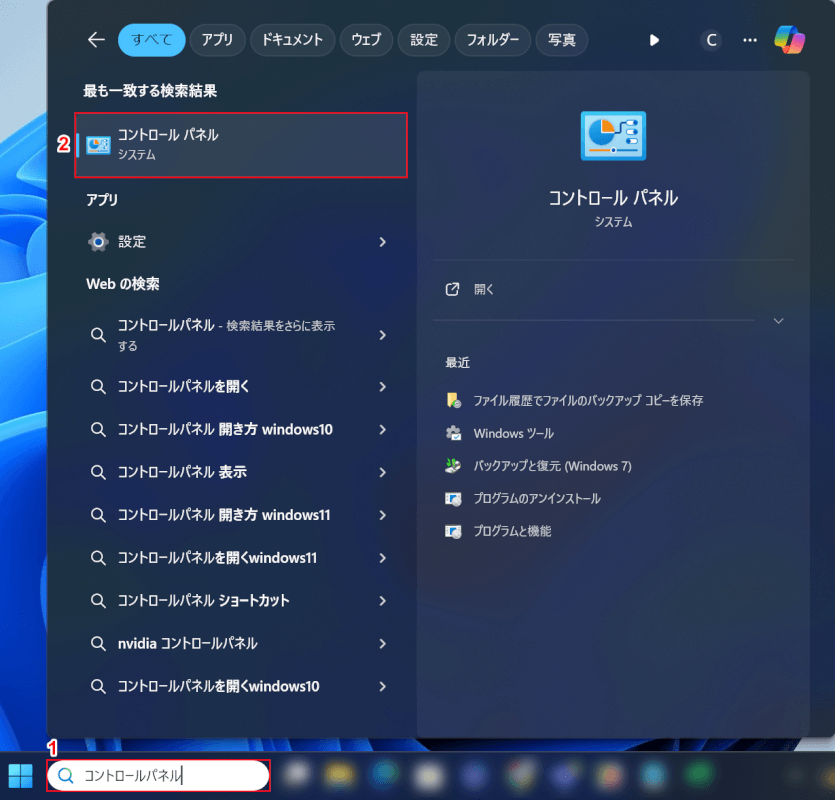
①画面下部の検索バーに「コントロールパネル」を入力します。
②検索結果に表示された「コントロールパネル」を選択して開きます。
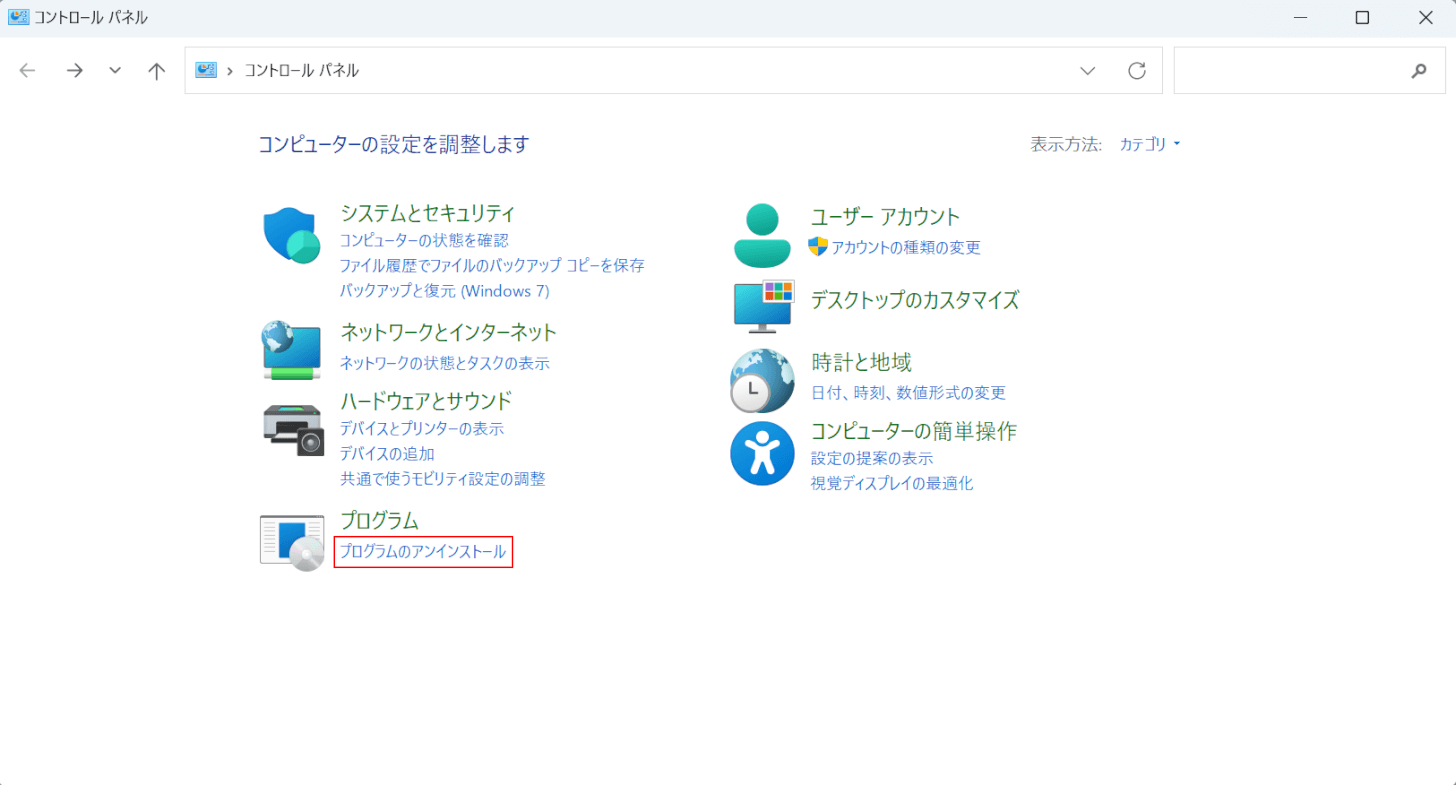
「コントロールパネル」が表示されました。
「プログラムのアンインストール」を選択します。
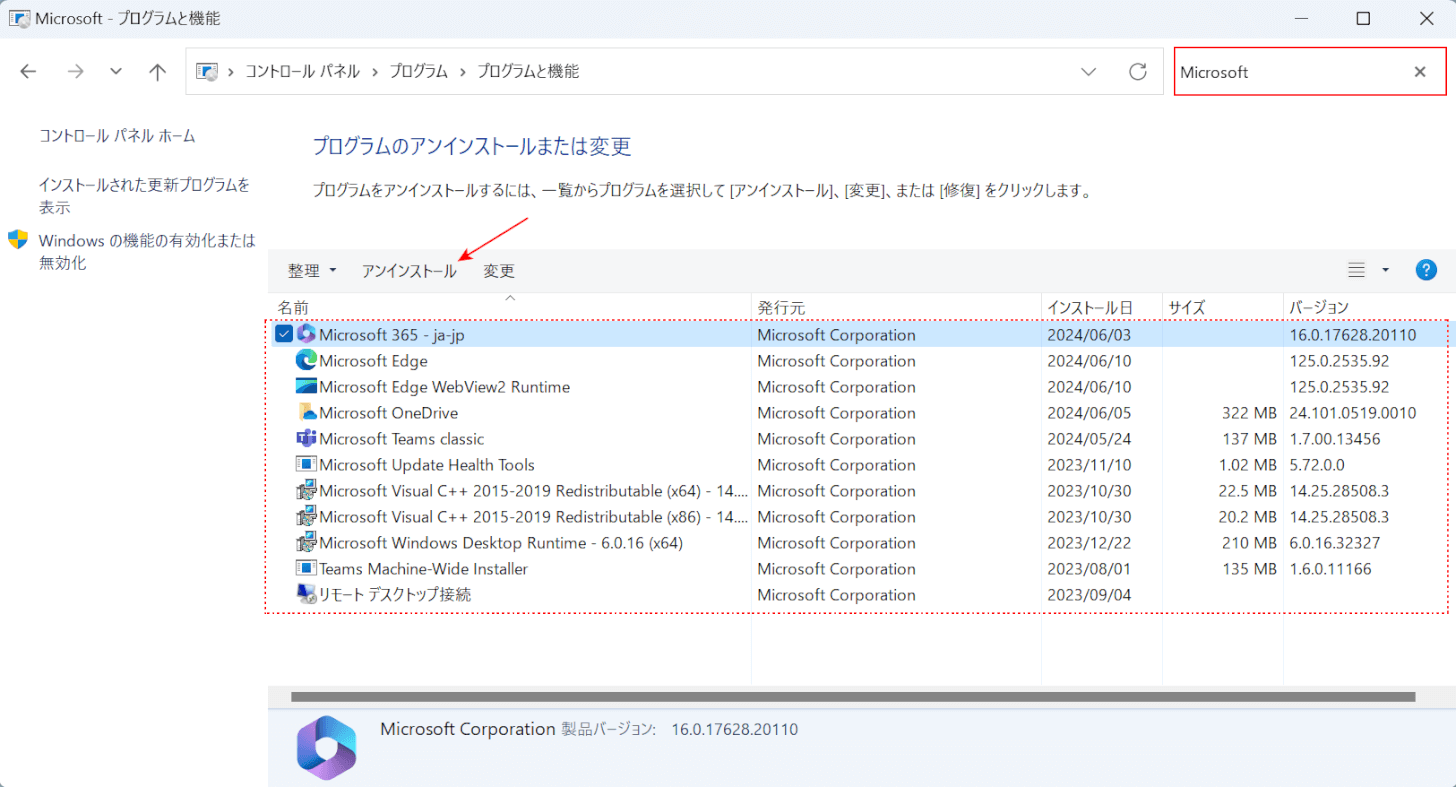
「プログラムのアンインストールまたは変更」が表示されました。
画面右上の検索バーに「Microsoft」を入力します。
すると、PCにインストールされている中から、「Microsoft」が含まれるプログラムが一覧で表示されました。
「Microsoft 365」と表示されているプログラムが複数表示されていないか確認してください。
複数表示されていた場合には、アンインストールを選択するなどして、使用していないプログラムを削除しましょう。
PCの日時を正確にする
PCに設定されている日時が間違っていると、Excelに不具合が発生し、「ライセンスのない製品」と表示されることがあります。
以下の方法を参考に、PCの日時を正確なものに変更してから改めてExcelを開いてみましょう。
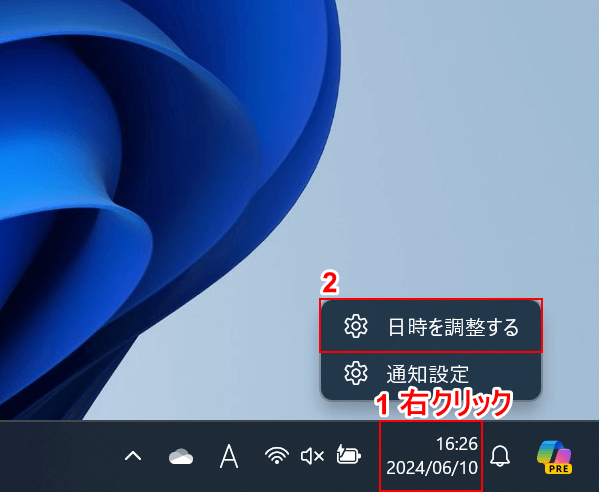
①画面右下に表示されている日時を右クリックし、②「日時を調整する」を選択します。
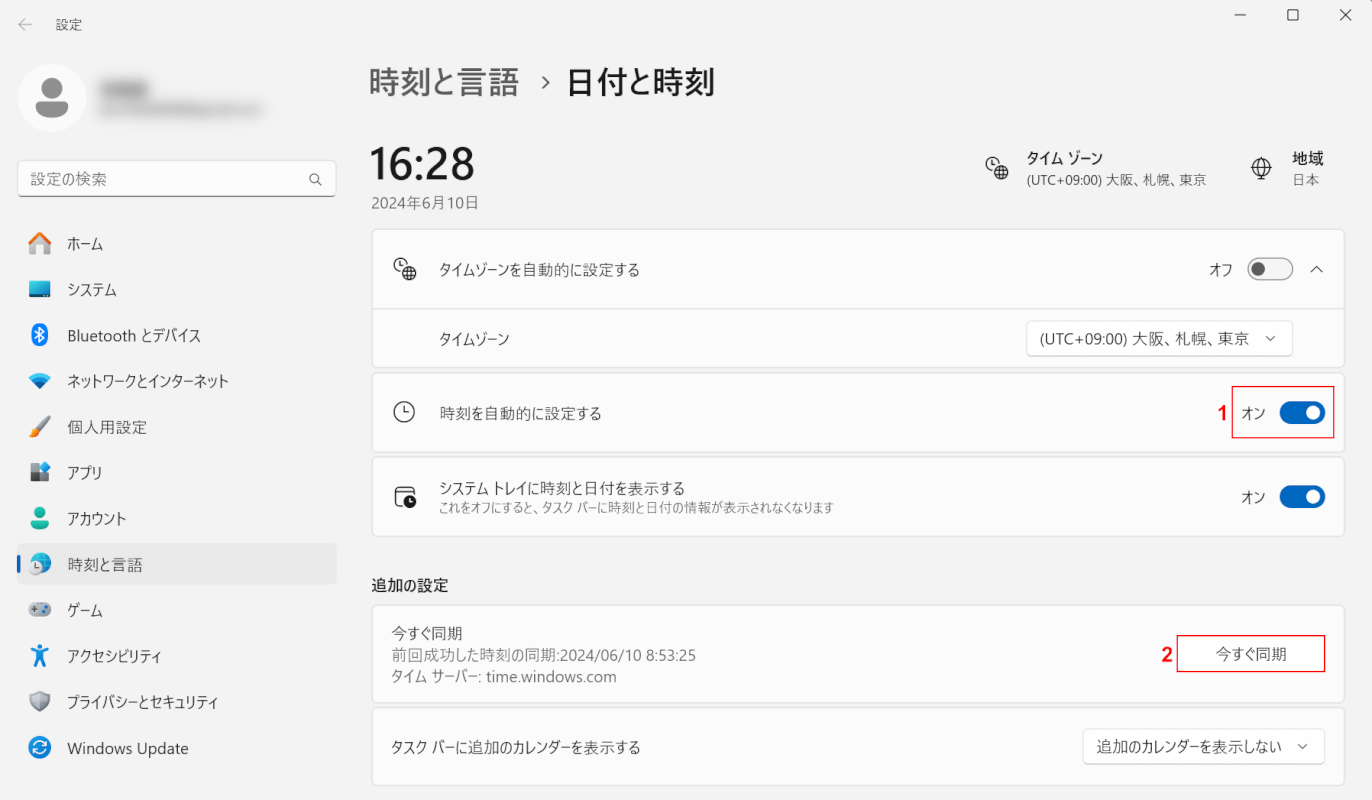
設定の「日付と時刻」が開きました。
①「時刻を自動的に設定する」に表示されているボタンを「オン」にします。
②「今すぐ同期」ボタンを押します。
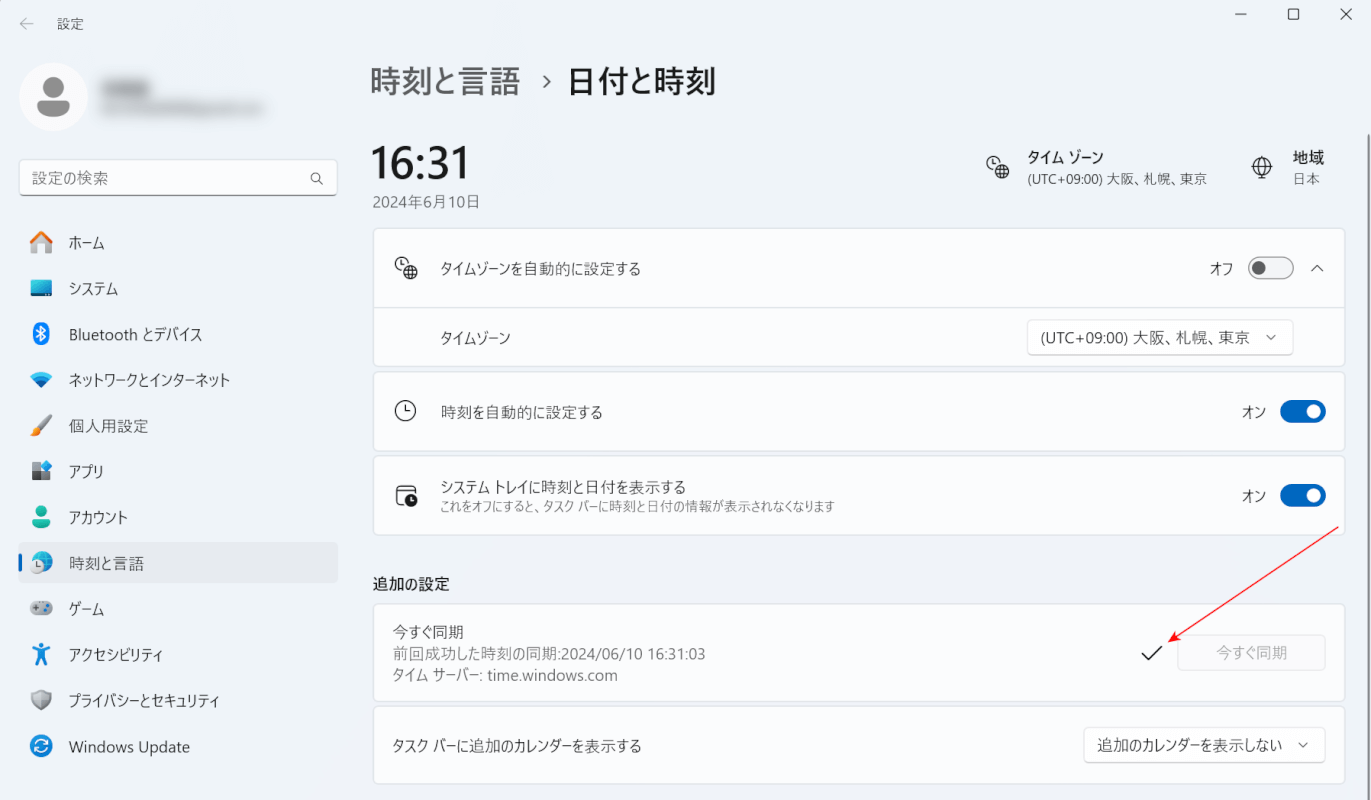
今すぐ同期にチェックマークが付き、現在の日時が正しく表示されるようになっていれば、設定は完了です。
この状態で改めてExcelを起動し直し、「ライセンスのない製品」と表示されなくなっているかを確認しましょう。
Excelを更新する
サブスクリプションなどの契約を正しく行えているにも関わらず、「ライセンスのない製品」と表示された場合には、Excel側で不具合が発生している可能性があります。
Excelの不具合は、アップデートを行うことで改善されることもありますので、一度試してみましょう。
以下の記事にて、Excelのアップデートについての情報と合わせて、アップデート方法を詳しくご説明していますので、ぜひご参考にしてください。
ウィルス対策ソフトを確認する
PCにインストールされているウィルス対策ソフトが影響し、「ライセンスのない製品」と表示されることがあります。
そのため、詳しい原因が分からない場合には、一度ウィルス対策ソフトを停止したり、必要なければアンインストールするなどして対応しましょう。
管理者としてExcelを起動する
どうしても問題を解決できない場合には、一時的な方法ではありますが、管理者としてExcelを起動することで、「ライセンスのない製品」と表示されなくなる可能性があります。
以下で詳しい方法をご説明しますので、ご参考にしてください。
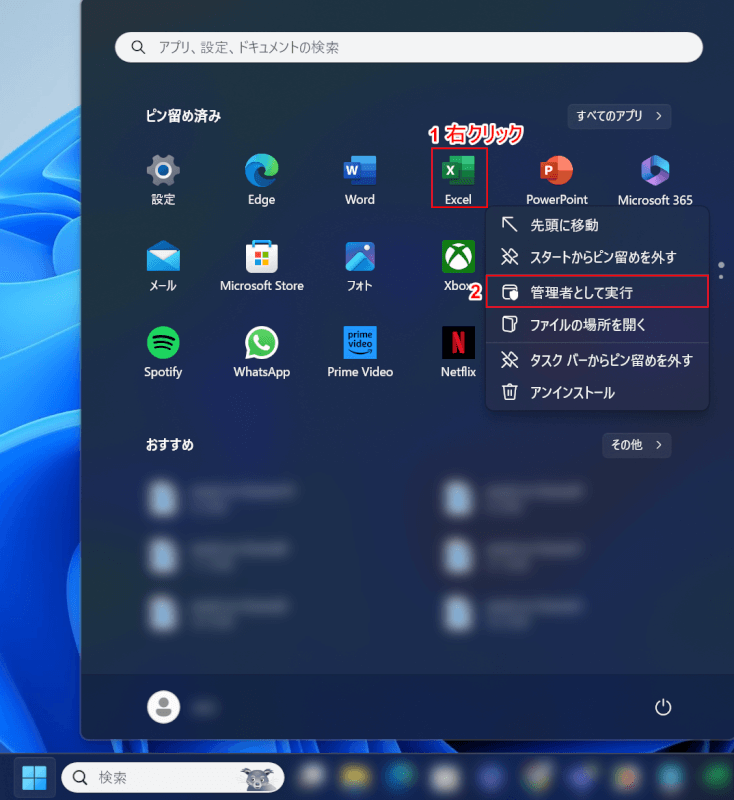
①Excelアイコンを右クリックし、②「管理者として実行」を選択します。
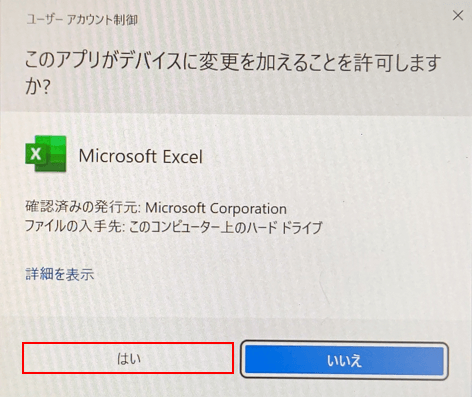
「ユーザー アカウント制御」ダイアログボックスが表示されました。
「はい」ボタンを押します。
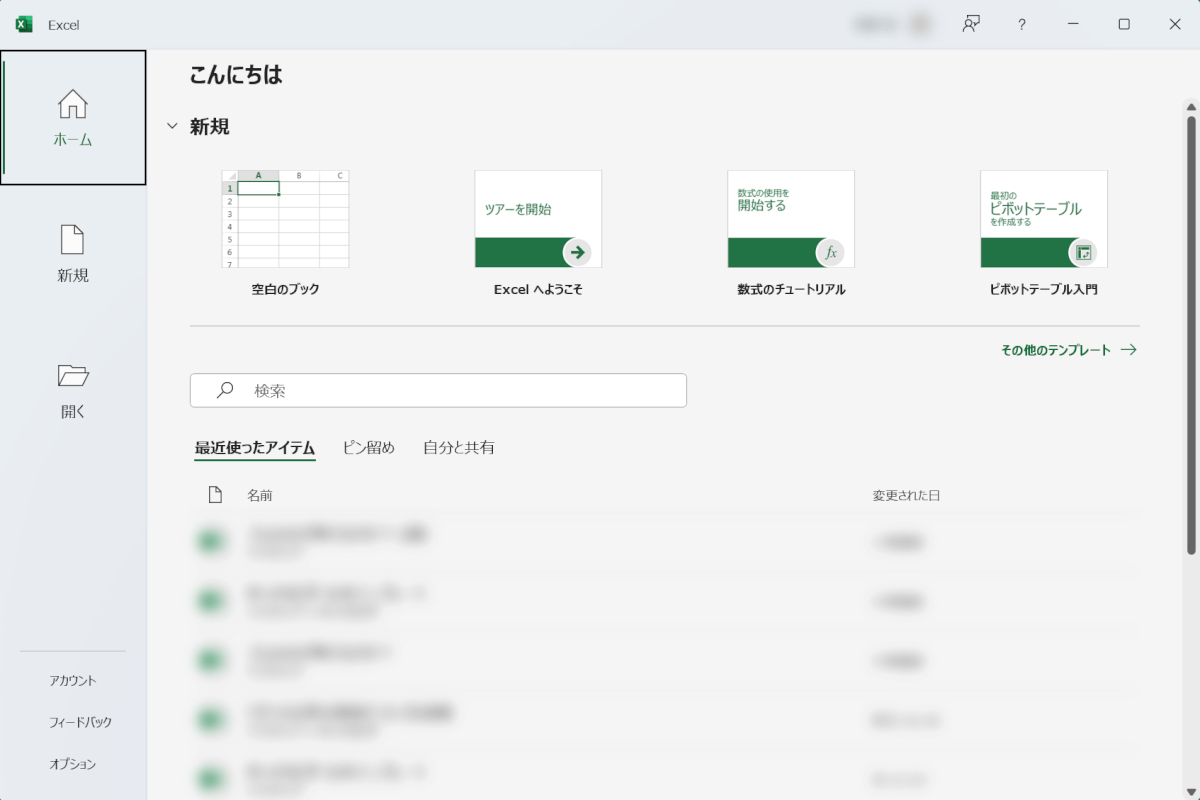
管理者としてExcelを起動できました。
「ライセンスのない製品」と表示されなくなっているかを確認しましょう。
