- 公開日:
- 更新日:
Adobe AcrobatでPDFをエクセルに変換する方法
PDFのデータを手軽にエクセルに変換したい場合は、「Adobe Acrobat」の利用をおすすめします。
この記事では、Adobe Acrobatを使ってPDFをエクセルに変換する方法をご紹介します。
有料の「Adobe Acrobat」と、無料の「Adobe Acrobat オンラインサービス」を実際に使いながら解説していきます。
Adobe Acrobatとは
Adobe Acrobatとは、PDFというファイル形式を開発した米Adobe(アドビ)社が提供しているPDF編集ツールです。
PDFからExcel対応のファイル形式に変換することももちろん可能です。
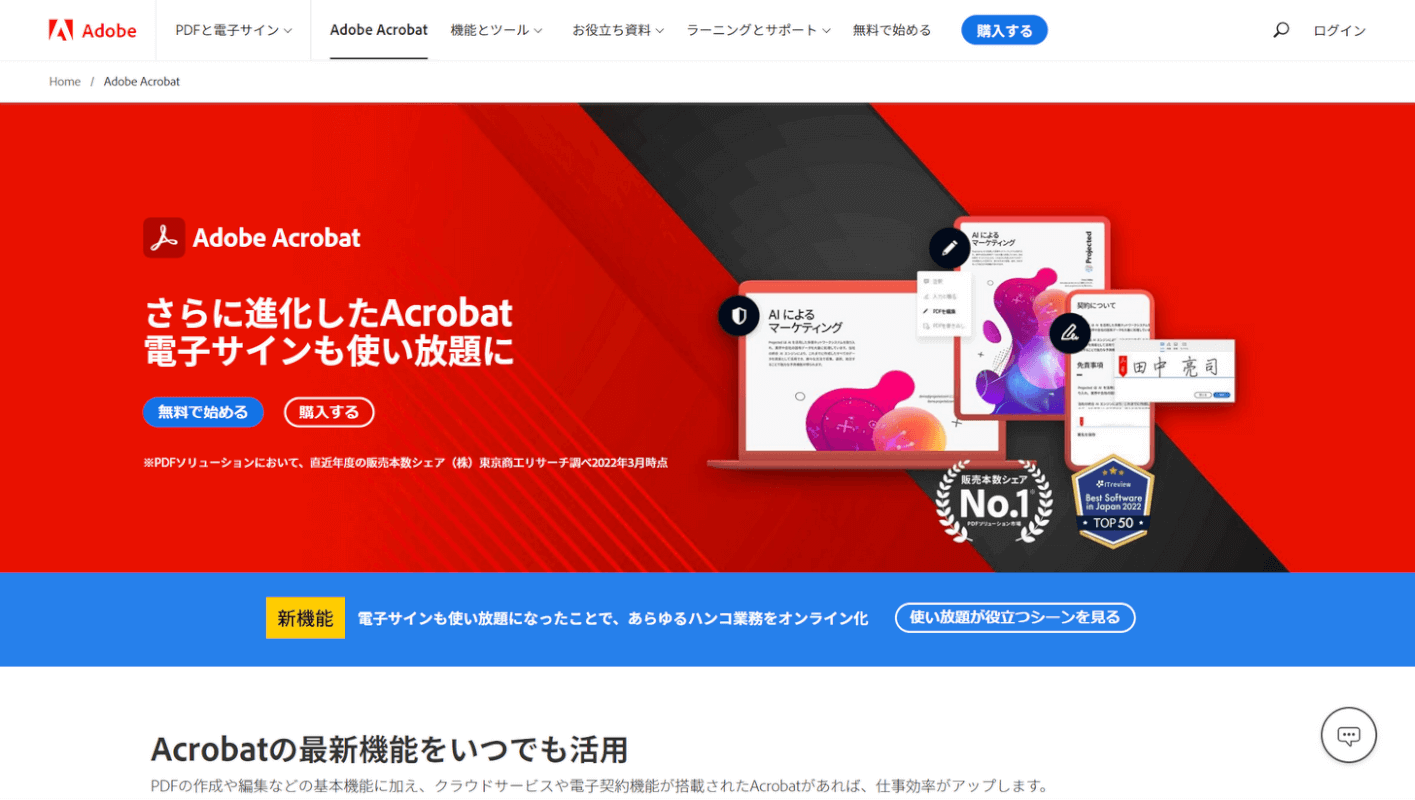
月額料金を支払うことで利用できるAdobe Acrobatでは、手軽にPDFをエクセルに変換することができます。
2022年11月現時点でのAdobe Acrobat(サブスクリプション版)の料金は、以下の通りです。
| プラン | Acrobat Standard | Acrobat Pro |
|---|---|---|
| 月間プラン | 月額2,728円(税込) | 月額3,380円(税込) |
| 年間プラン (月々払い) | 月額1,518円(税込) | 月額1,980円(税込) |
| 年間プラン (一括払い) | 年額18,216円(税込) | 年額23,760円(税込) |
Standard/Proともに、PDFからExcelへの変換が可能です。StandardとProの主な違いについては以下の表をご参照ください。
| 機能 | Acrobat Standard | Acrobat Pro |
|---|---|---|
| PDF編集機能 | ○ | ○ |
| 変換機能 PDF→Word/Excel/PowerPoint | ○ | ○ |
| PDFにパスワードを設定 | ○ | ○ |
| PDFにある機密情報の墨消し | × | ○ |
| PDFの比較 | × | ○ |
| Mac/Windowsでの利用 | Windowsのみ | ○ |
なお、Adobe Acrobatには買い切りで利用できる永続版もありますが、順次サポートを終了していくことから、Adobe公式ではサブスクリプション版に移行することを強く推奨しています。
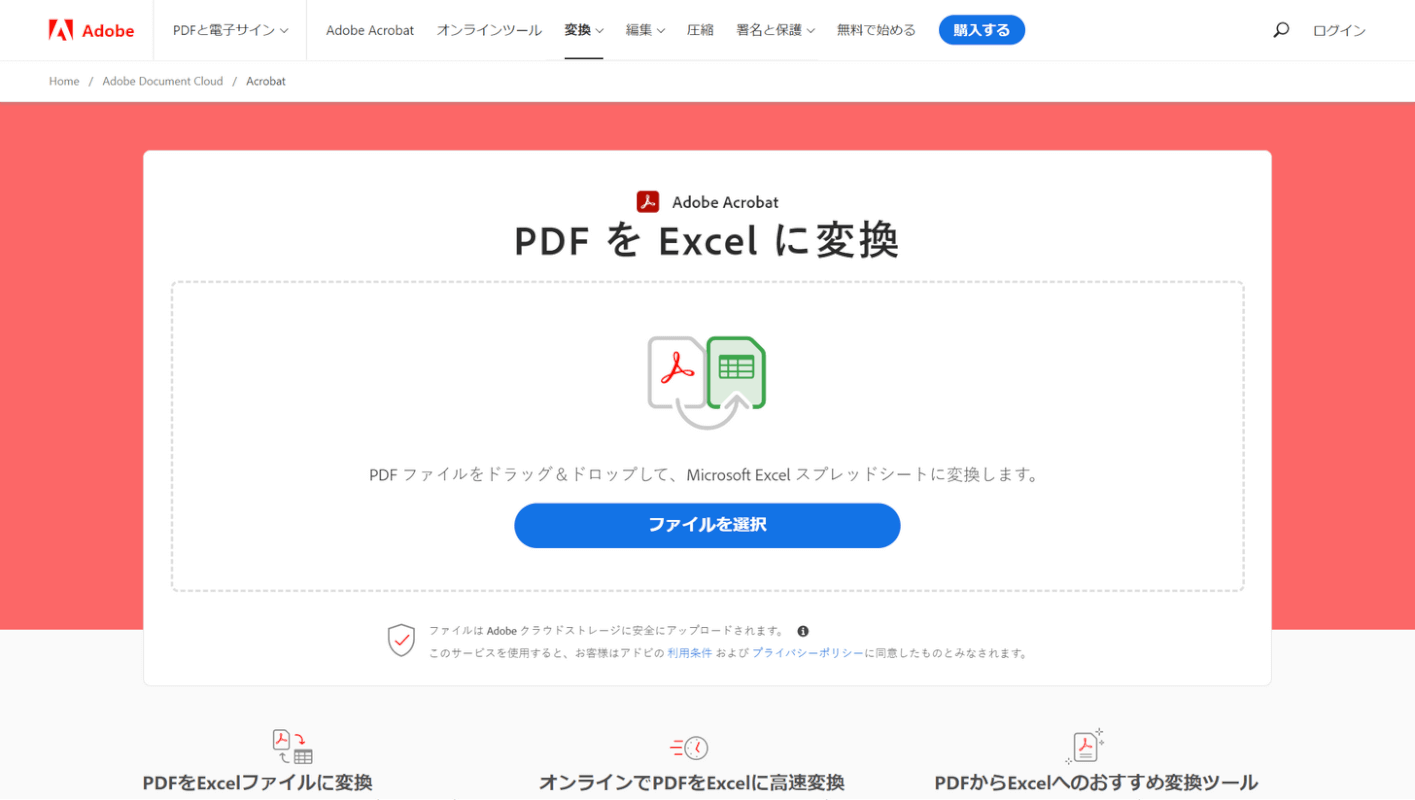
また、無料で利用できるAdobe Acrobat オンラインサービスでも、PDFをエクセルに変換することができます。
本記事「無料のAdobe Acrobat オンラインサービスで変換する方法」セクションでは、実際にAdobe Acrobat オンラインサービスを使って変換方法を解説しています。
Adobe Acrobat Proを無料で始める
Adobe Acrobat Proを初めて利用する場合、7日間の無料体験期間があります。
申し込みから7日が経つと自動的に月額料金の請求が開始されます。
ここでは、Adobe Acrobat Proを無料で始める方法をご紹介します。
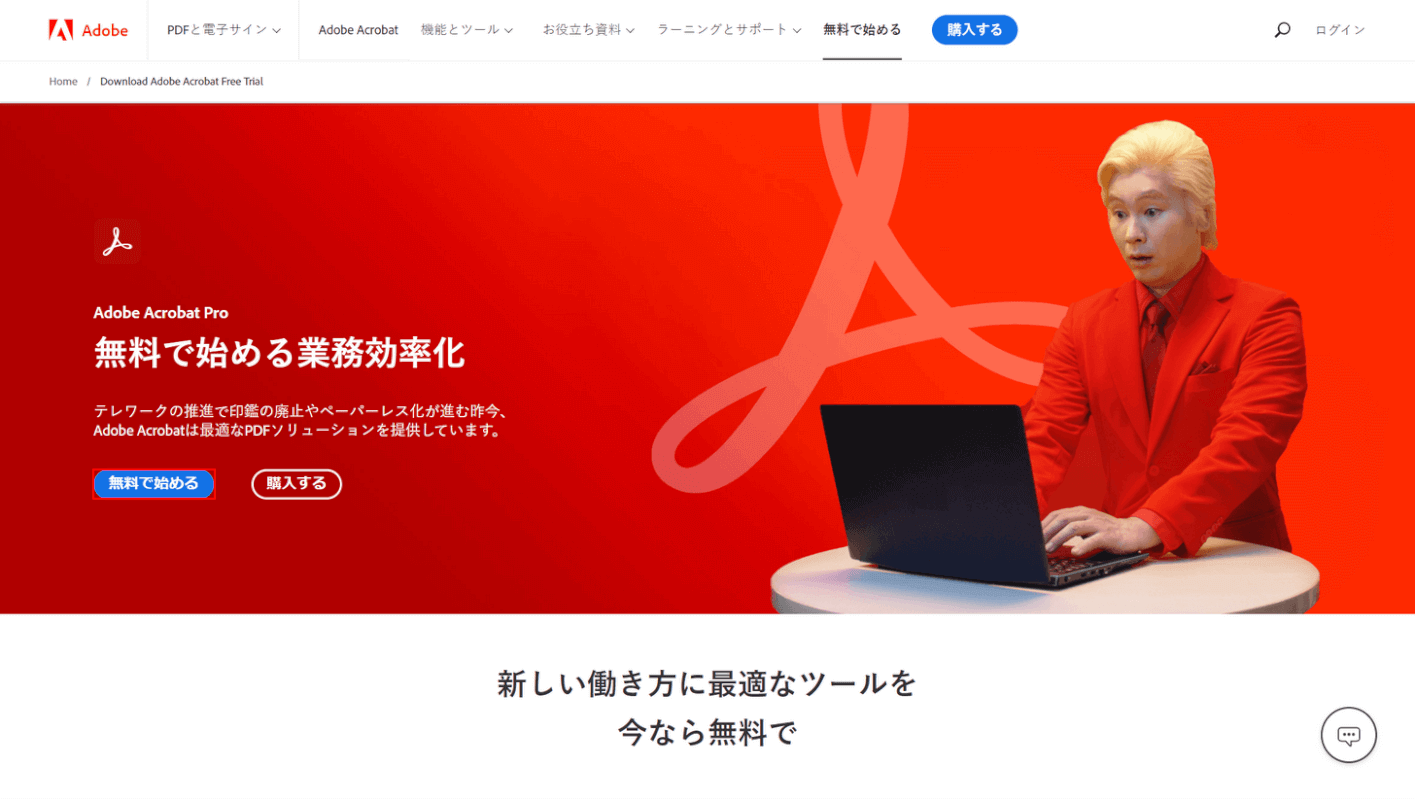
【無料で体験】Adobe Acrobat Proをダウンロードのページにアクセスし、無料で始めるボタンを押します。
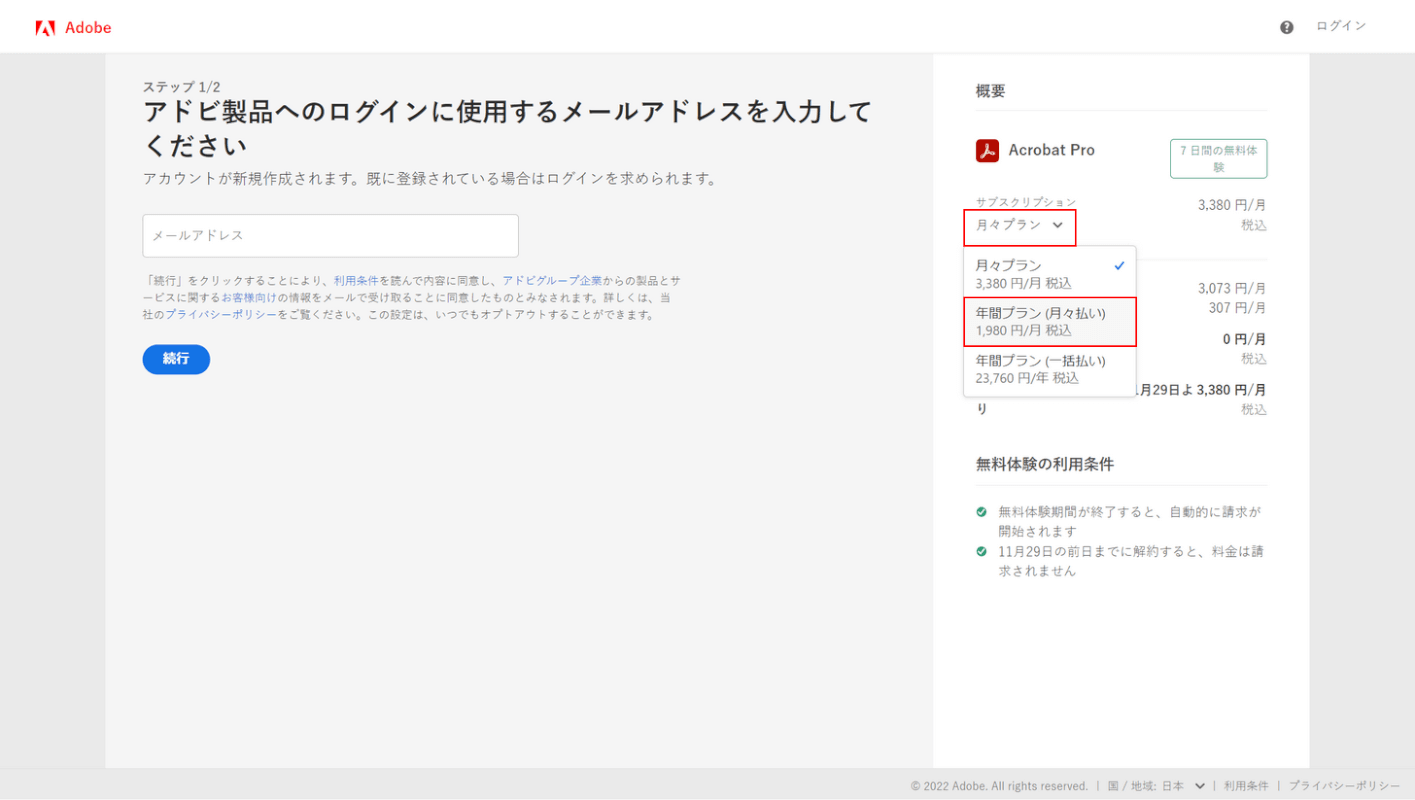
加入するプランを決めましょう。サブスクリプションの下にあるプランのプルダウンを選択し、任意のプラン(例:年間プラン)を選択します。
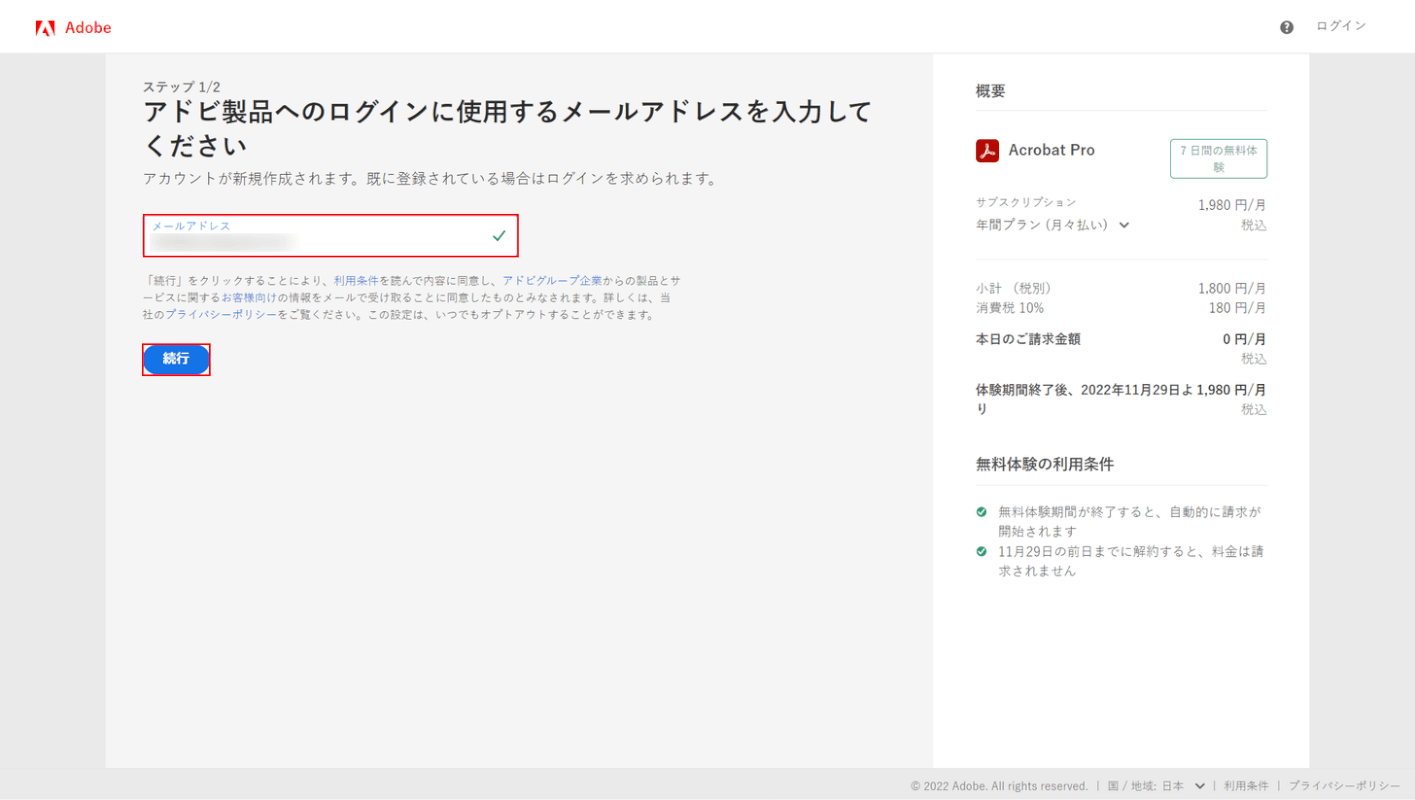
メールアドレスを入力し、続行ボタンを押します。
Adobe IDを所持している場合は、登録したメールアドレスを入力してください。
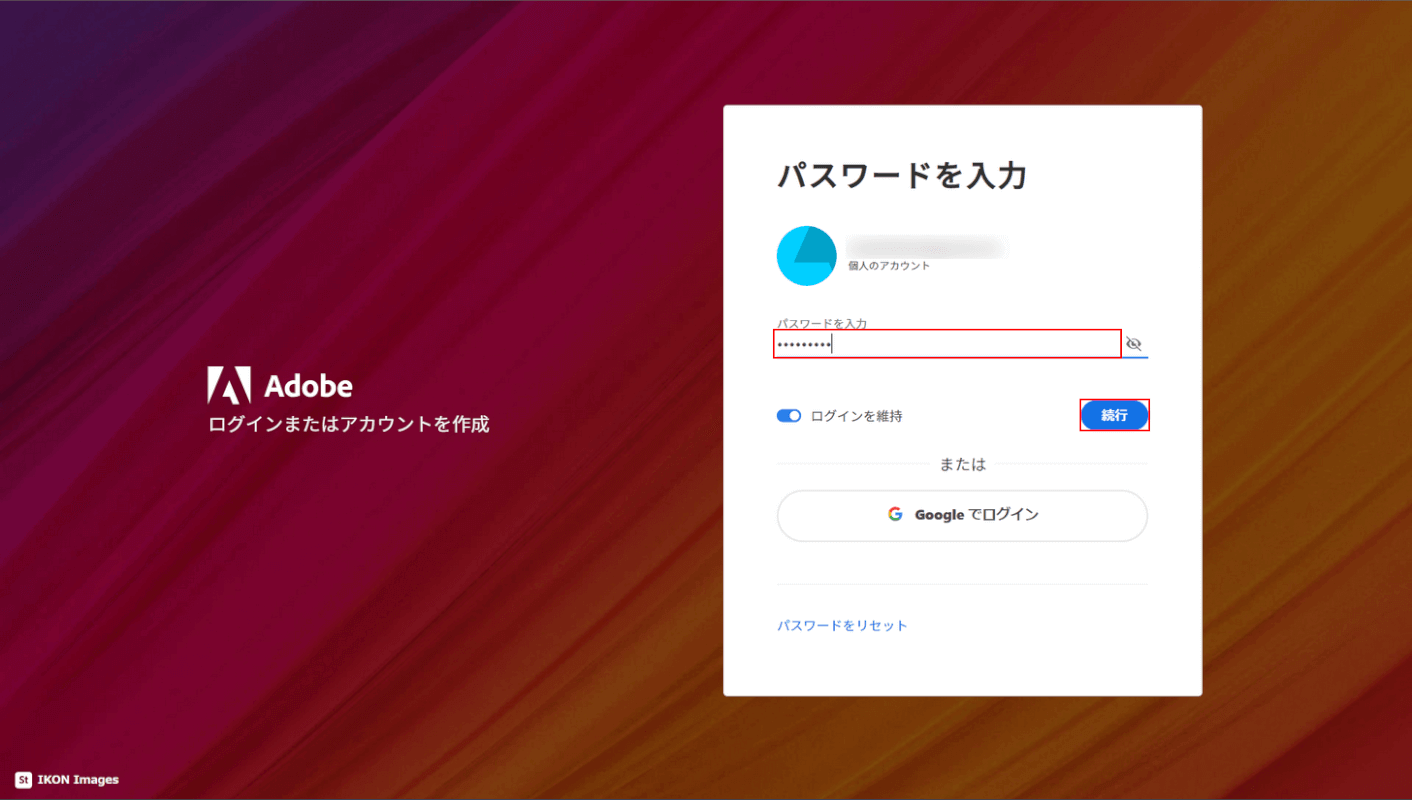
Adobe IDに登録してあるメールアドレスを入力した場合、このようなログイン画面が表示されます。
パスワードを入力し、続行ボタンを押します。
初めてAdobeのツールを利用する場合は、手順に従って新規IDを作成してください。
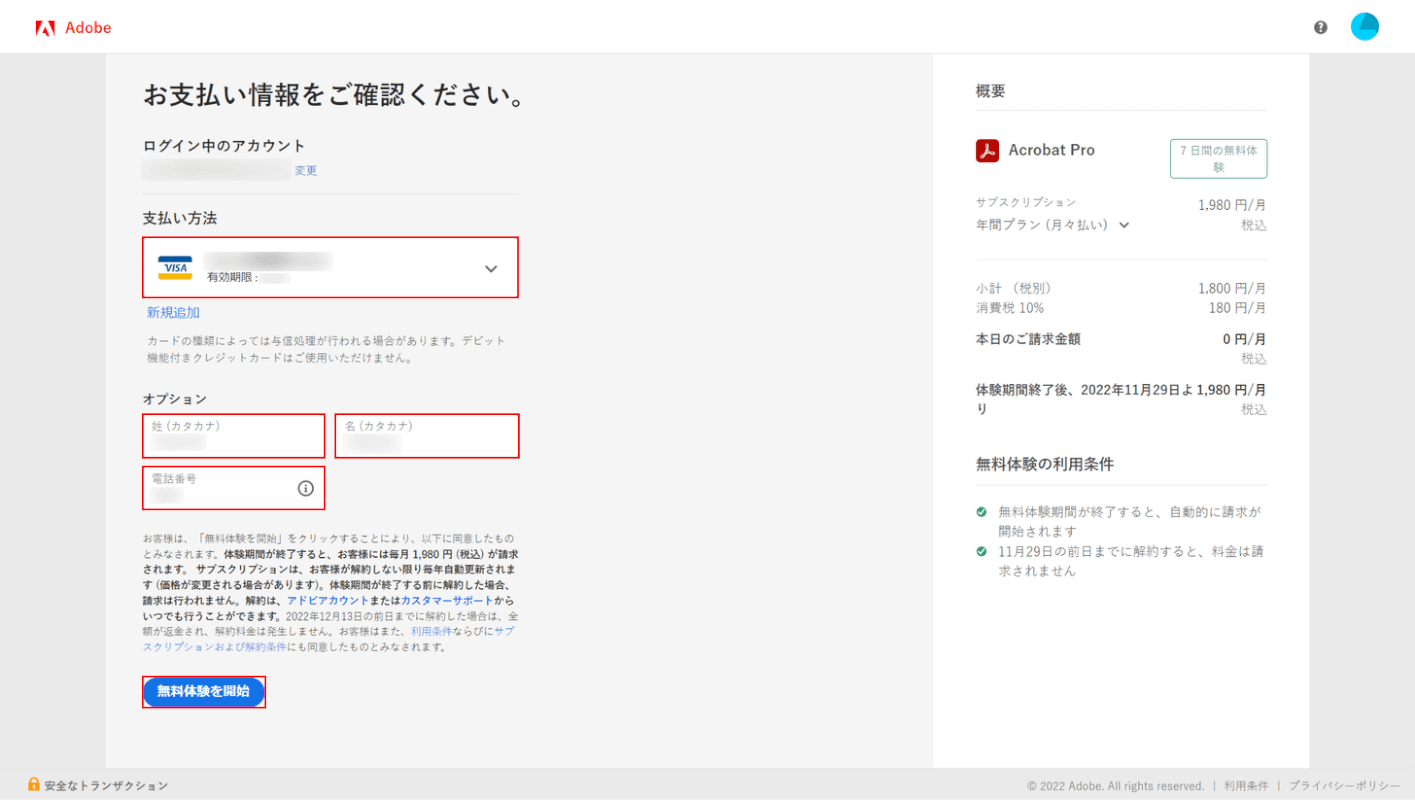
支払い方法、姓、名、電話番号をそれぞれ入力し、無料体験を開始ボタンを押します。
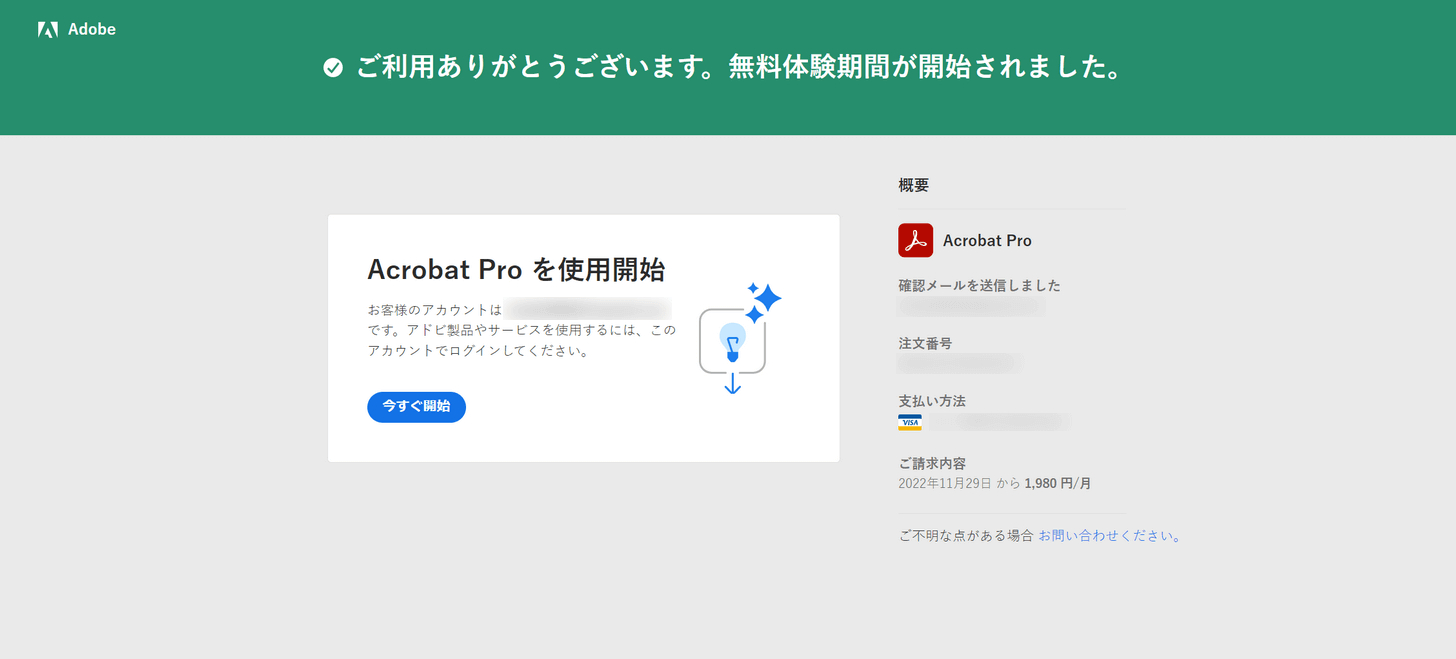
これでAdobe Acrobat Proを利用できるようになりました。
以下では、実際にAdobe Acrobat Proを使用して、PDFをエクセルに変換する方法をご紹介します。
Adobe AcrobatでPDFをエクセルに変換する方法
Adobe AcrobatでPDFをエクセルに変換する方法をご紹介します。本記事では例としてAdobe Acrobat Proを使用しています。
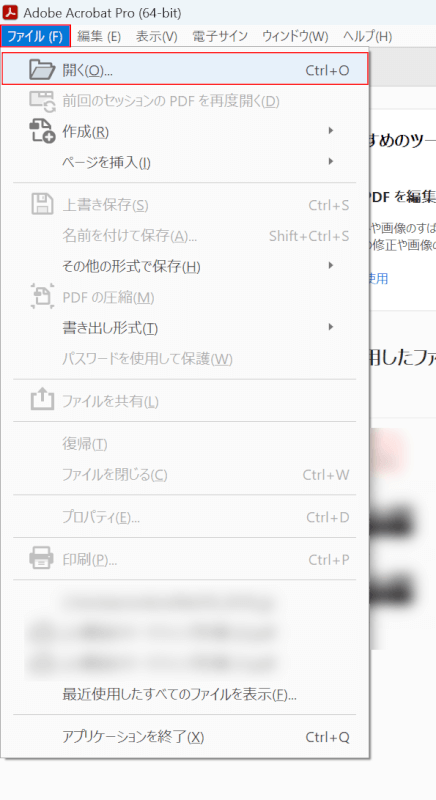
Adobe Acrobatを開き、ファイルタブ、開くの順に選択します。
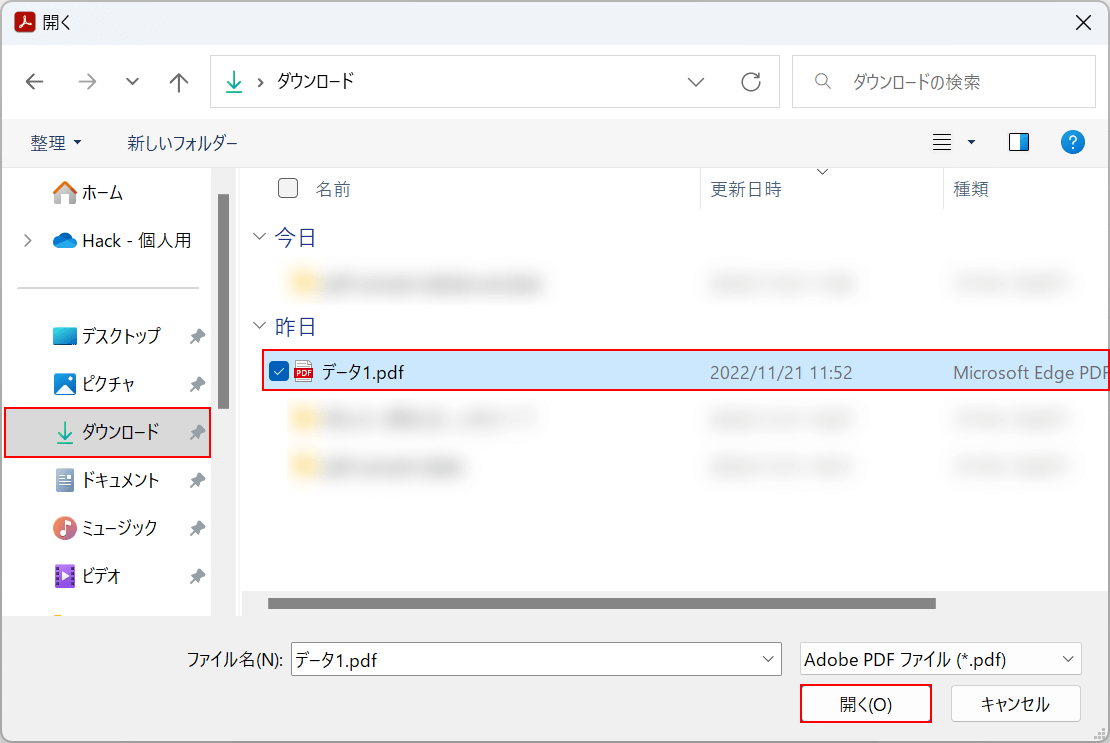
「開く」ダイアログボックスが表示されます。PDFの保存場所(例:ダウンロード)、変換したいPDF(例:データ1)の順に選択し、開くボタンを押します。
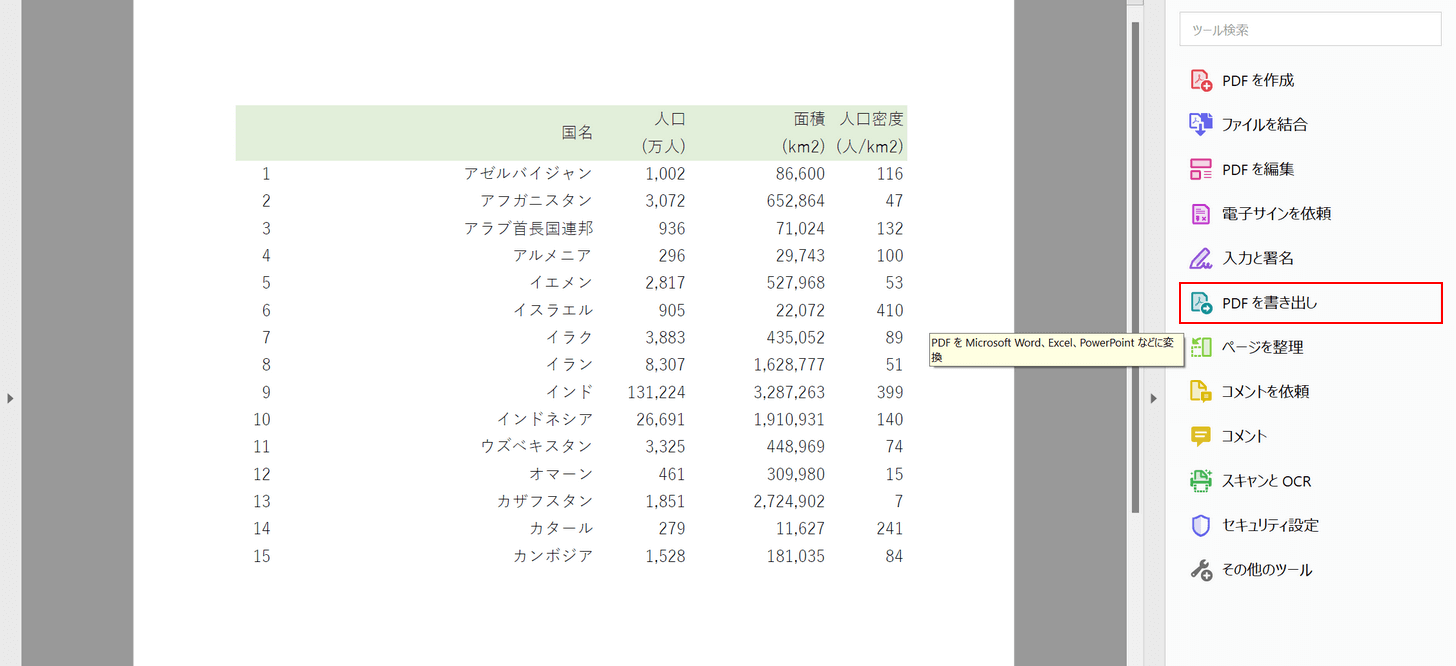
選択したPDFが表示されます。画面右側のPDF を書き出しを選択します。
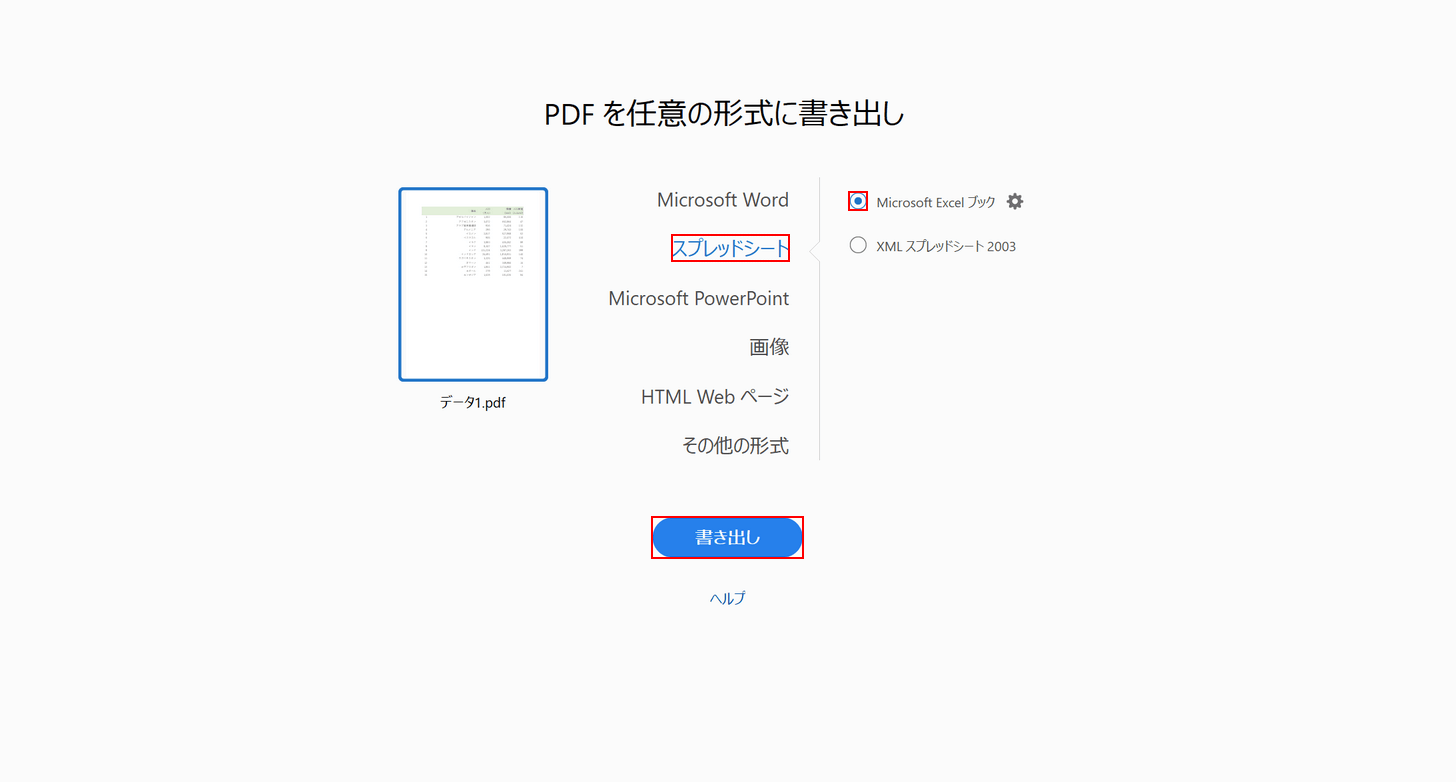
スプレッドシート、Microsoft Excel ブックの順に選択し、書き出しボタンを押します。
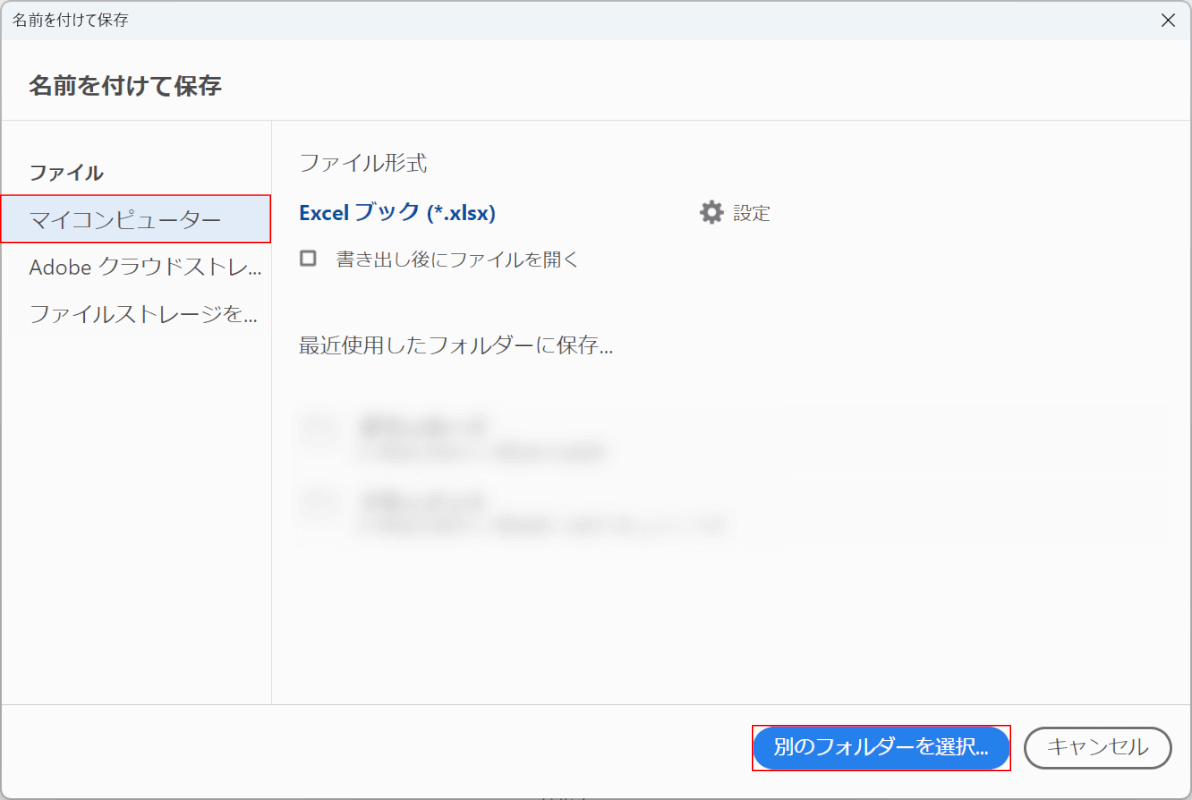
「名前を付けて保存」ダイアログボックスが表示されます。ファイルを保存したい場所(例:マイコンピューター)を選択し、最近使用したフォルダーを選ぶか別のフォルダーを選択ボタンを押します。
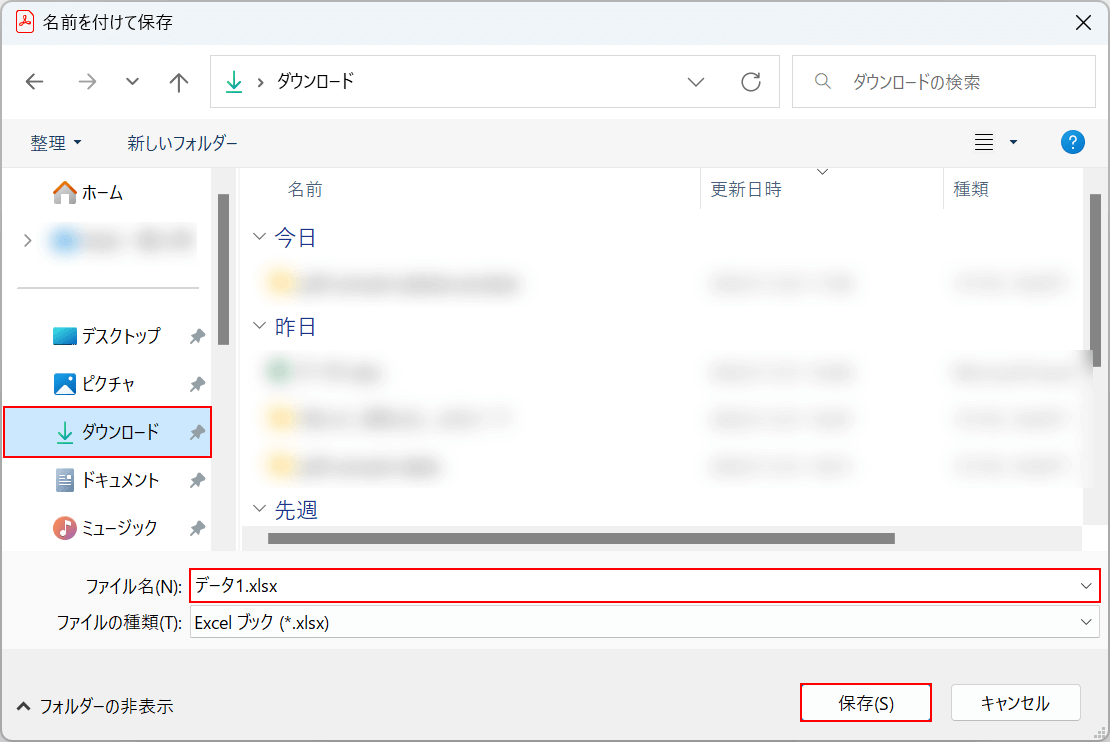
保存先(例:ダウンロード)を選択し、ファイル名(例:データ1)を入力し、保存ボタンを押します。
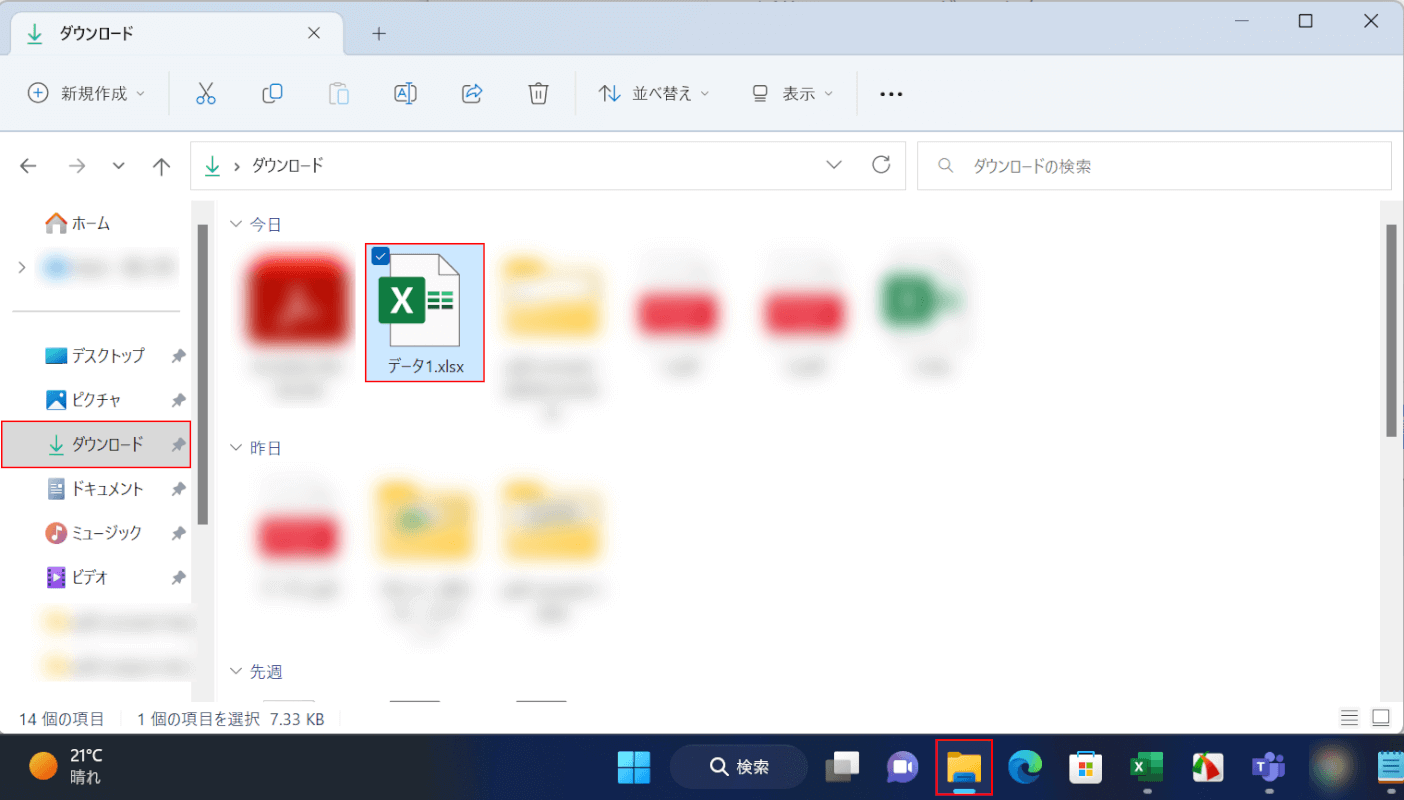
保存されたエクセルファイルを開いて、どのように変換されたか確認してみましょう。エクスプローラー、保存先(例:ダウンロード)、エクセルのファイル(例:データ1)の順に選択します。
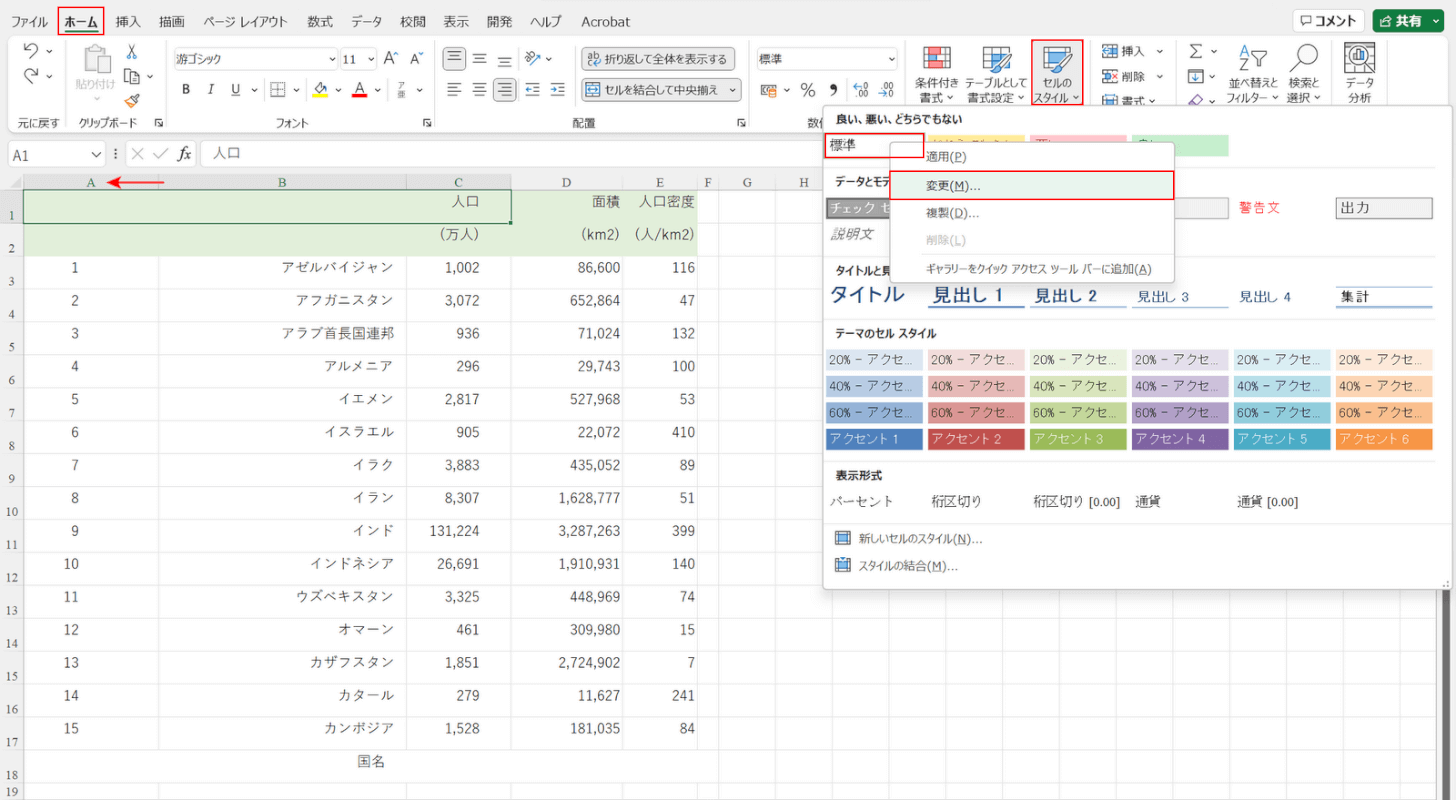
変換されたデータを見てみると、やや表が崩れ、行番号や列番号が別のフォントに変わっています。行/列番号を元のフォントに戻すには、ホームタブ、セルのスタイルの順に選択し、標準を右クリックし、変更を選択します。
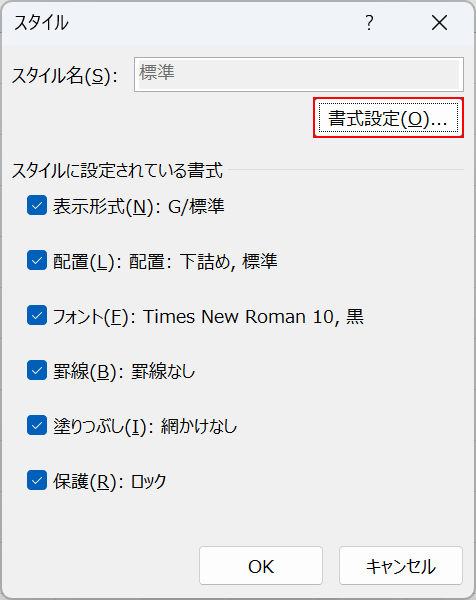
「スタイル」ダイアログボックスが表示されます。書式設定ボタンを押します。
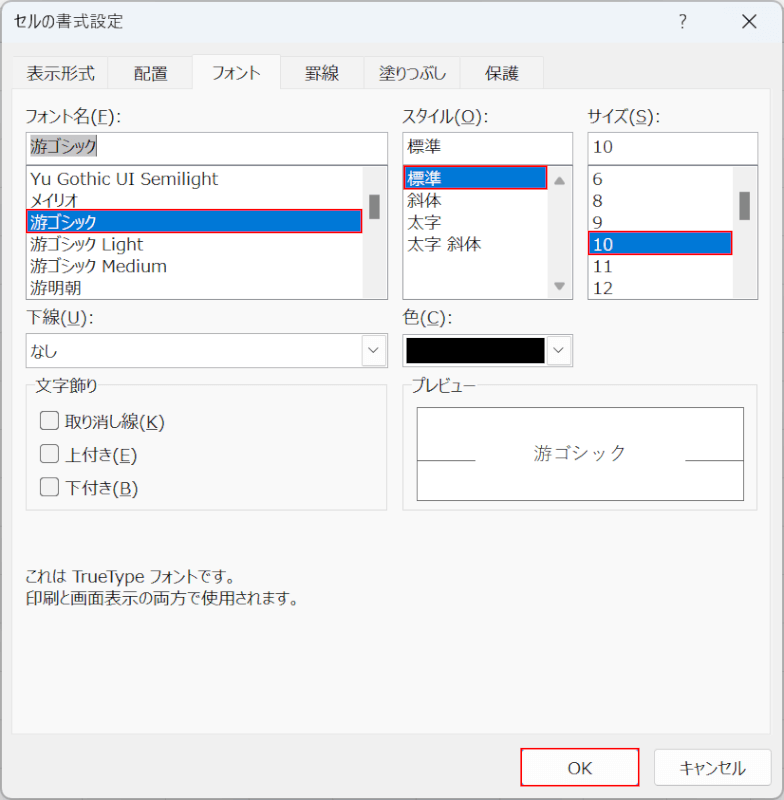
「セルの書式設定」ダイアログボックスが表示されます。フォントタブを選択し、「フォント名」を游ゴシック、「スタイル」を標準、「サイズ」を10に設定し、OKボタンを押します。
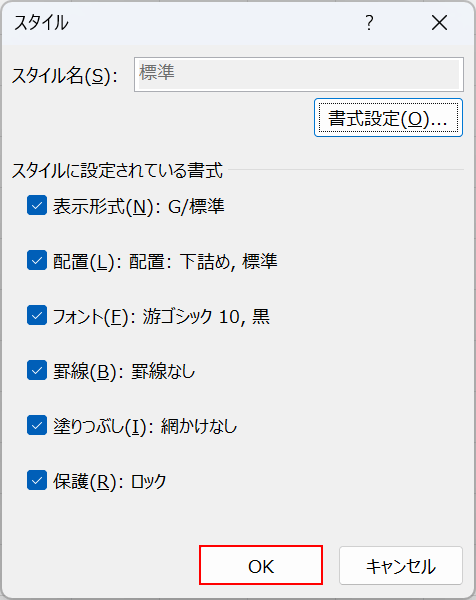
OKボタンを押して、「スタイル」ダイアログボックスを閉じます。
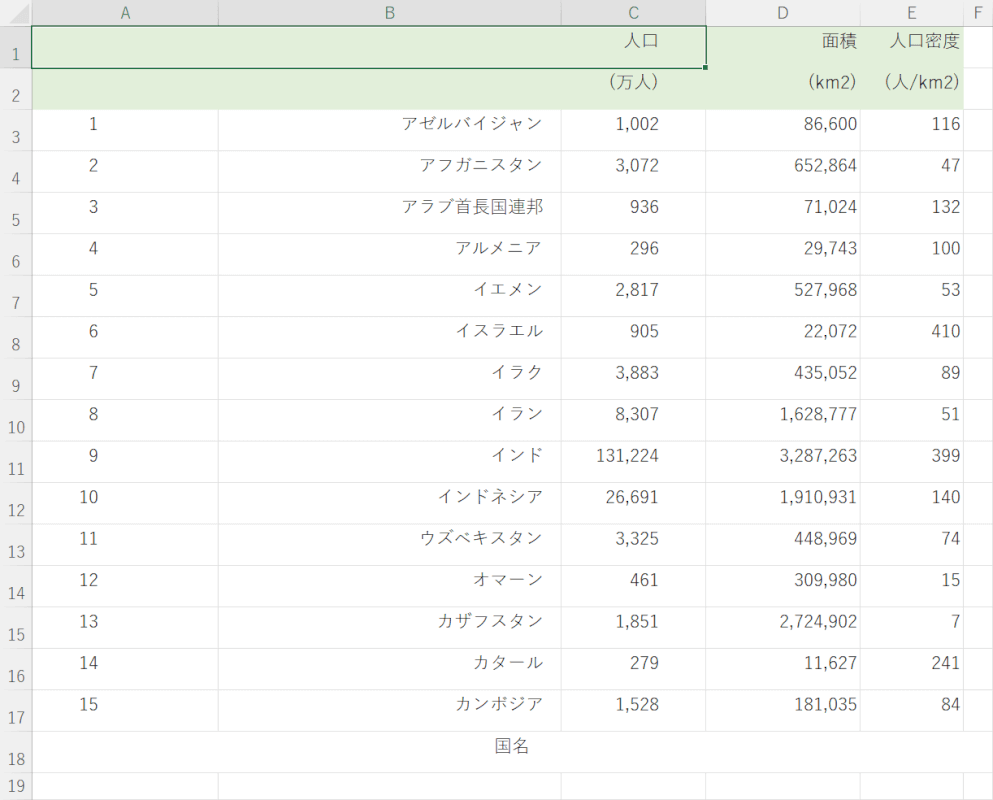
行番号と列番号の表示が標準の状態に戻りました。行/列番号のフォントや、フォントサイズが変わっていると、セル内の文字も不自然に大きく/小さくなってしまうことがありますので、必ず変更しておきましょう。
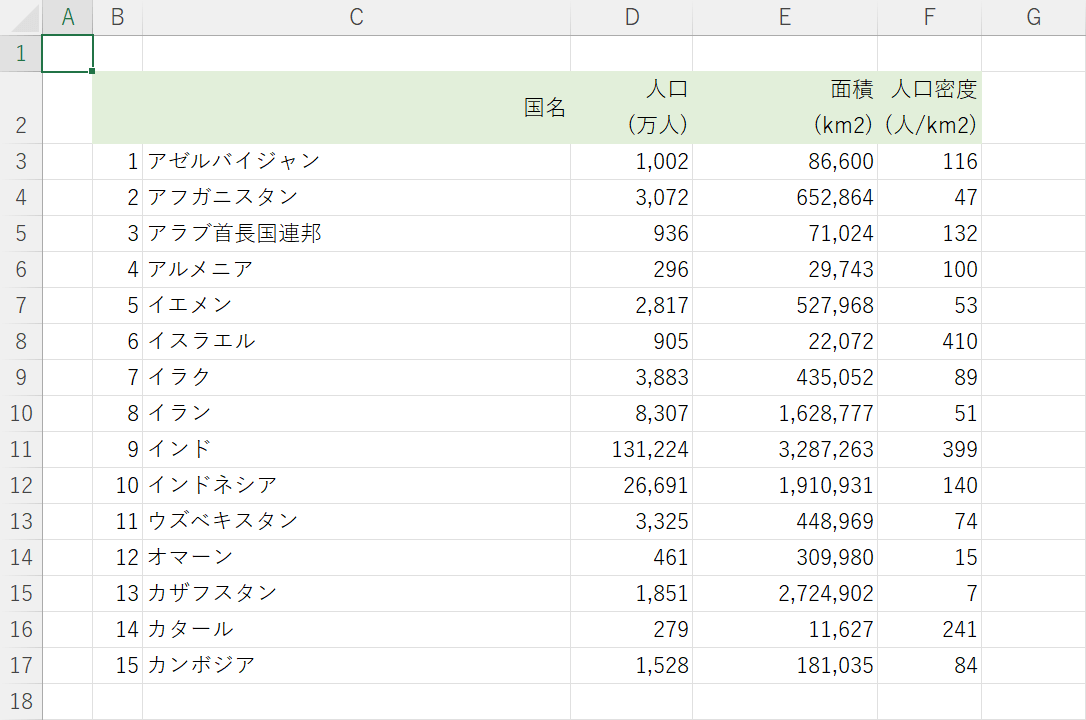
必要に応じて、表の崩れている箇所を手作業で修正しましょう。これでAdobe AcrobatでPDFをエクセルに変換することができました。
無料のAdobe Acrobat オンラインサービスで変換する方法
無料で利用できる「Adobe Acrobat オンラインサービス」で、PDFをエクセルに変換する方法をご紹介します。
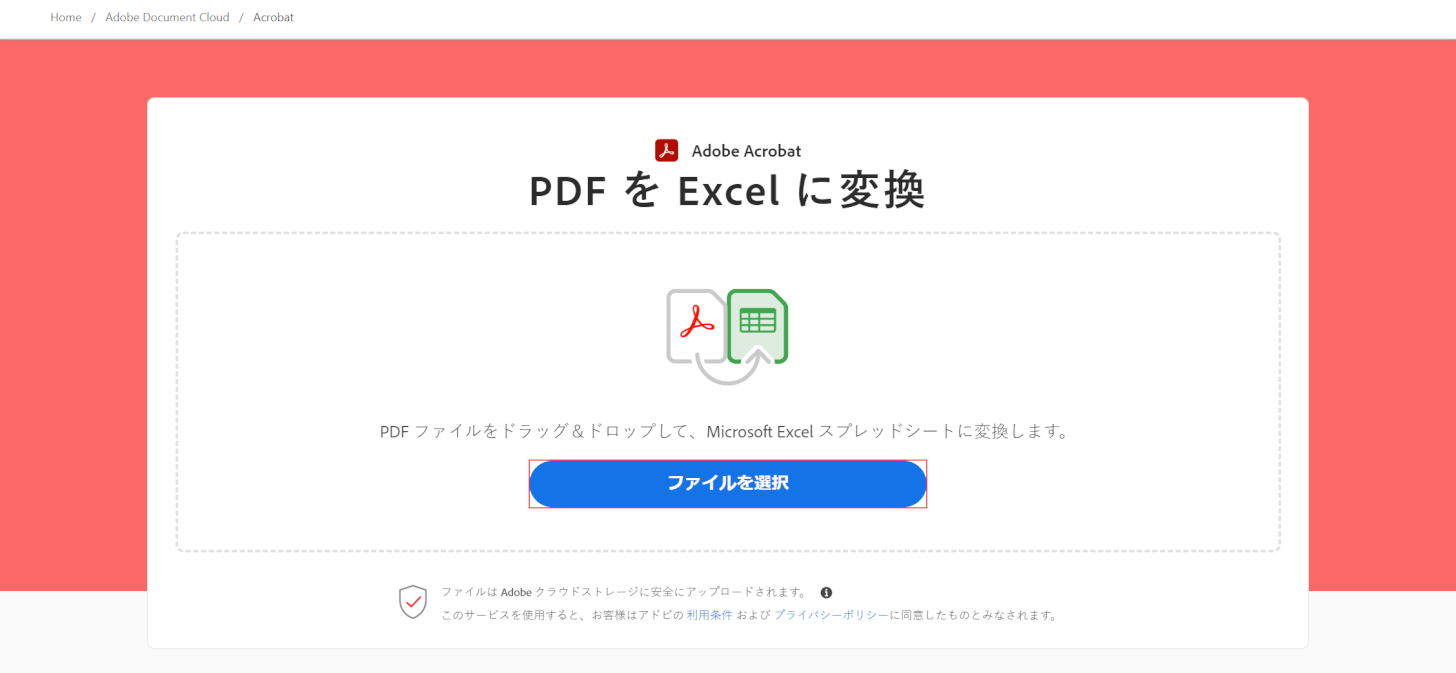
Adobe Acrobat オンラインサービスにアクセスし、変換したいPDFを選択するか、PDFを枠線内にドラッグ&ドロップします。
ここでは例として、ファイルを選択ボタンを押します。
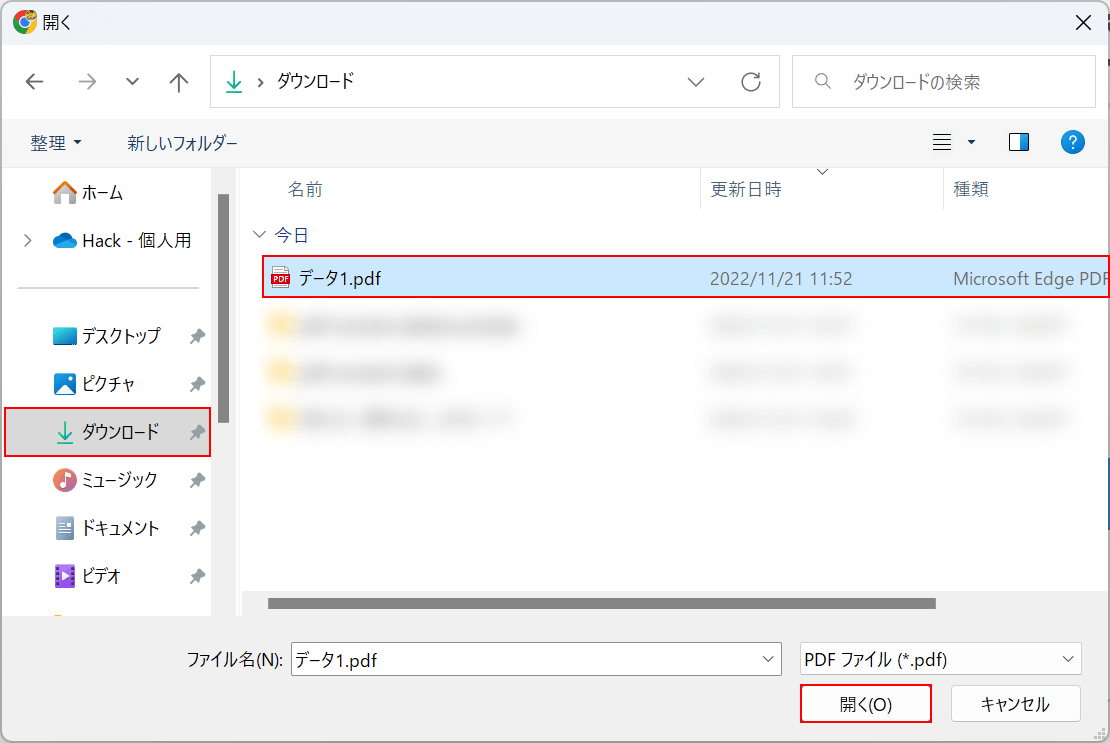
「開く」ダイアログボックスが表示されます。
PDFの保存場所(例:ダウンロード)、PDF(例:データ1)の順に選択し、開くボタンを押します。
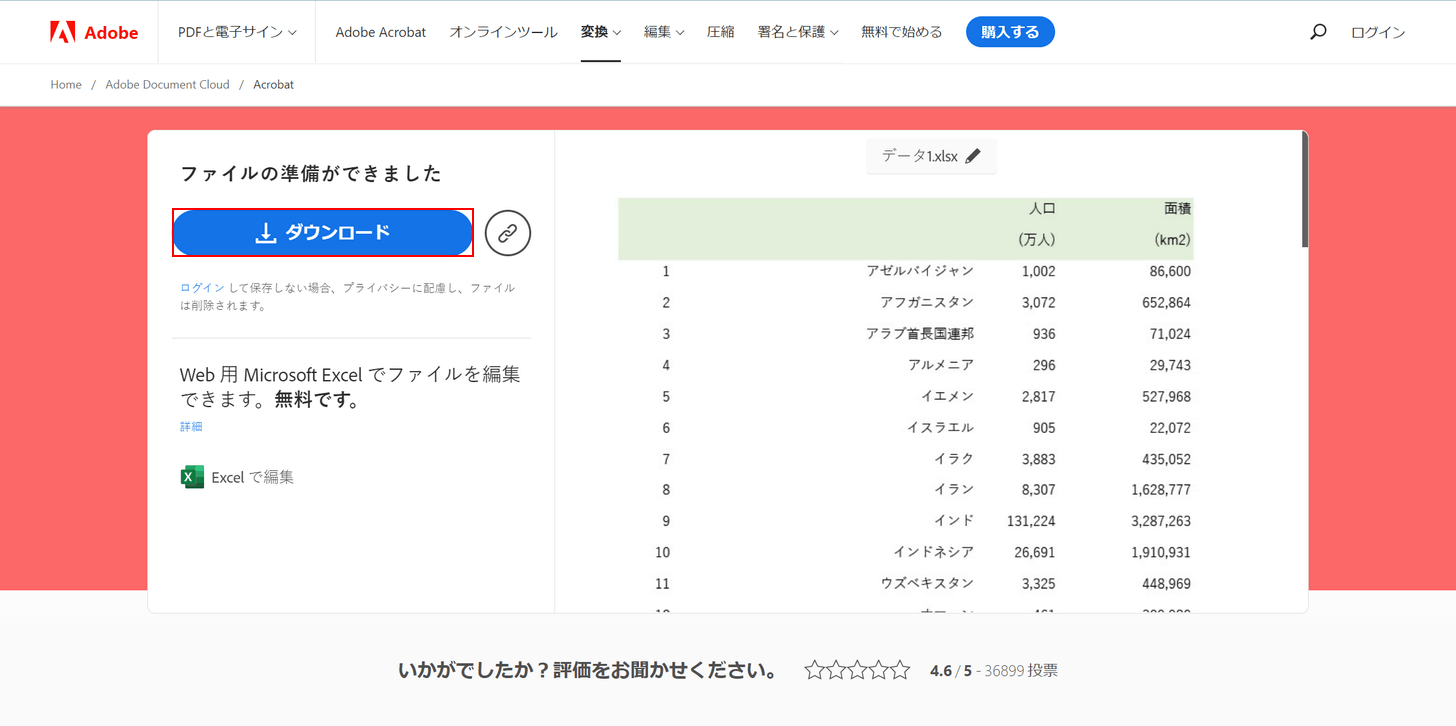
PDFがエクセルに変換されました。右側のプレビューを確認し、ダウンロードボタンを押します。
なお、Adobe IDでログインしていない場合、ファイルのダウンロードは「24時間ごとに1回のみ」となります。
Adobe IDの作成は無料ですので、これを機にIDを作成しておくのも良いでしょう。
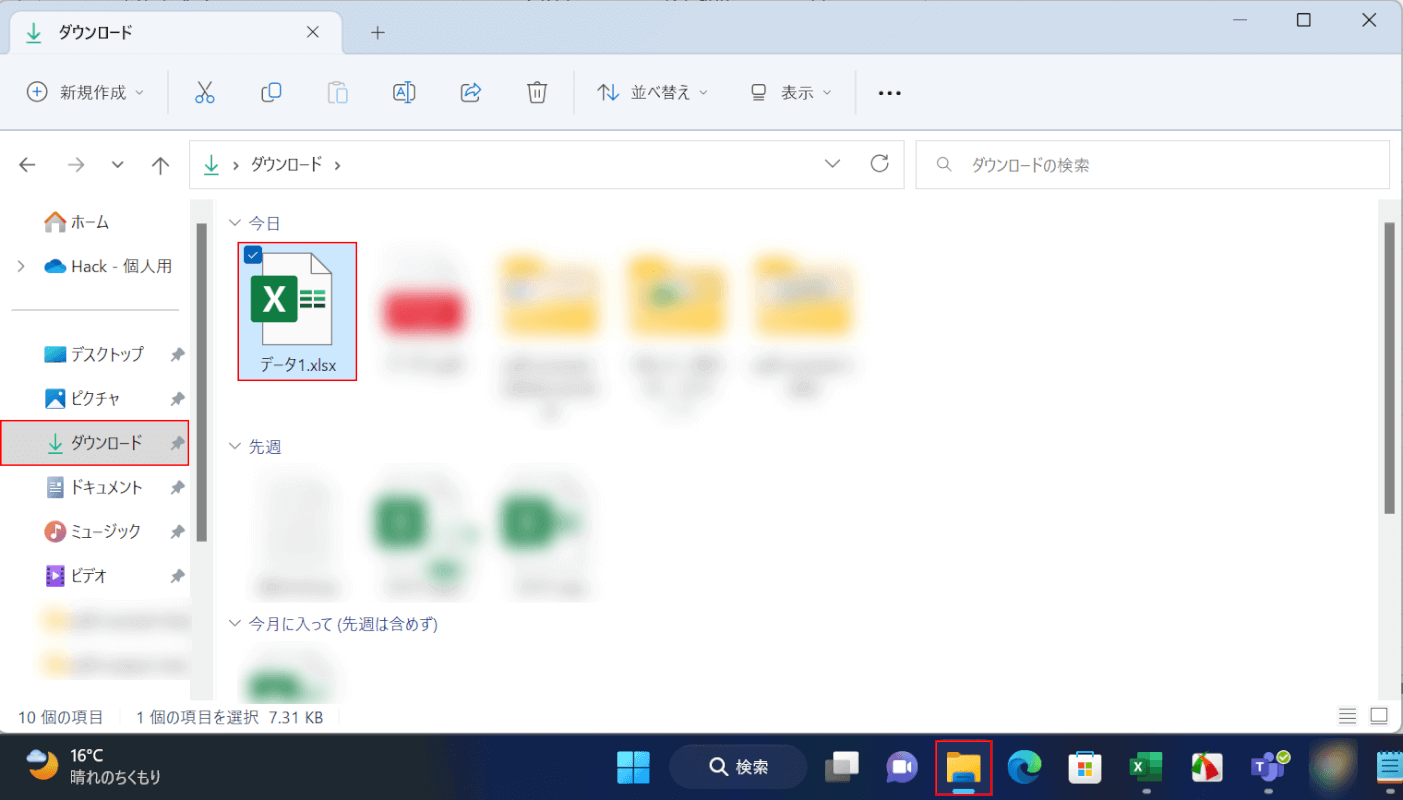
変換されたエクセルのデータを確認してみましょう。
エクスプローラー、ダウンロード、PDFから変換したエクセルのファイル(例:データ1)の順に選択します。
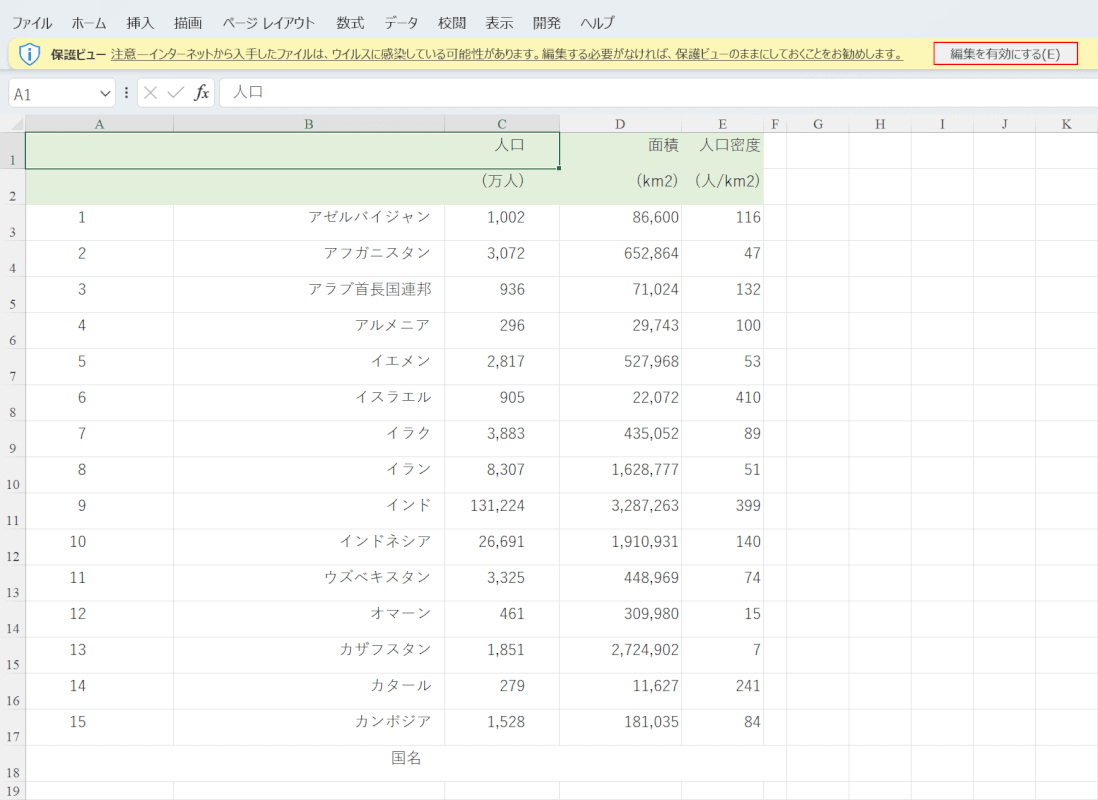
エクセルのデータが表示されます。データが正しく収まっていない/セルが勝手に結合されていたりと、表が崩れてしまっています。
基本的に、PDFをエクセルなどの別の形式に変換する際は、このようにレイアウトが崩れることがほとんどです。
体裁を整えるため、編集を有効にするボタンを押します。
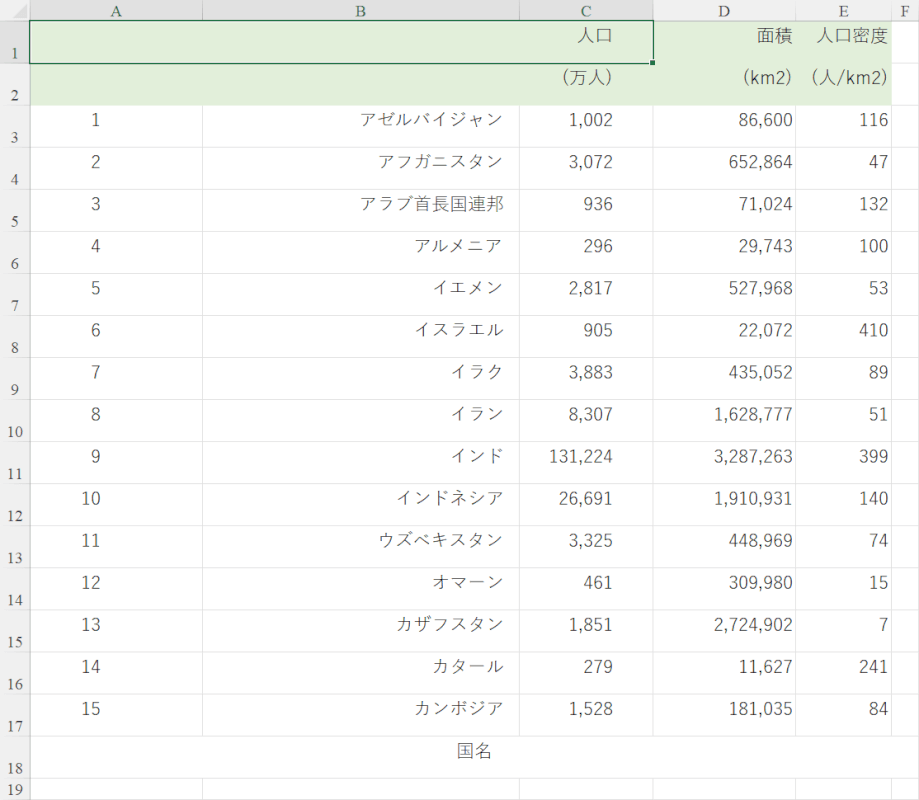
これでデータを編集できるようになりました。必要に応じて、崩れてしまった箇所を手作業で修正しましょう。
上の画像のように、行番号や列番号のフォントが変わってしまっている場合は、本記事「Adobe AcrobatでPDFをエクセルに変換する方法」セクションでご紹介している方法を参考にフォントを変更してください。
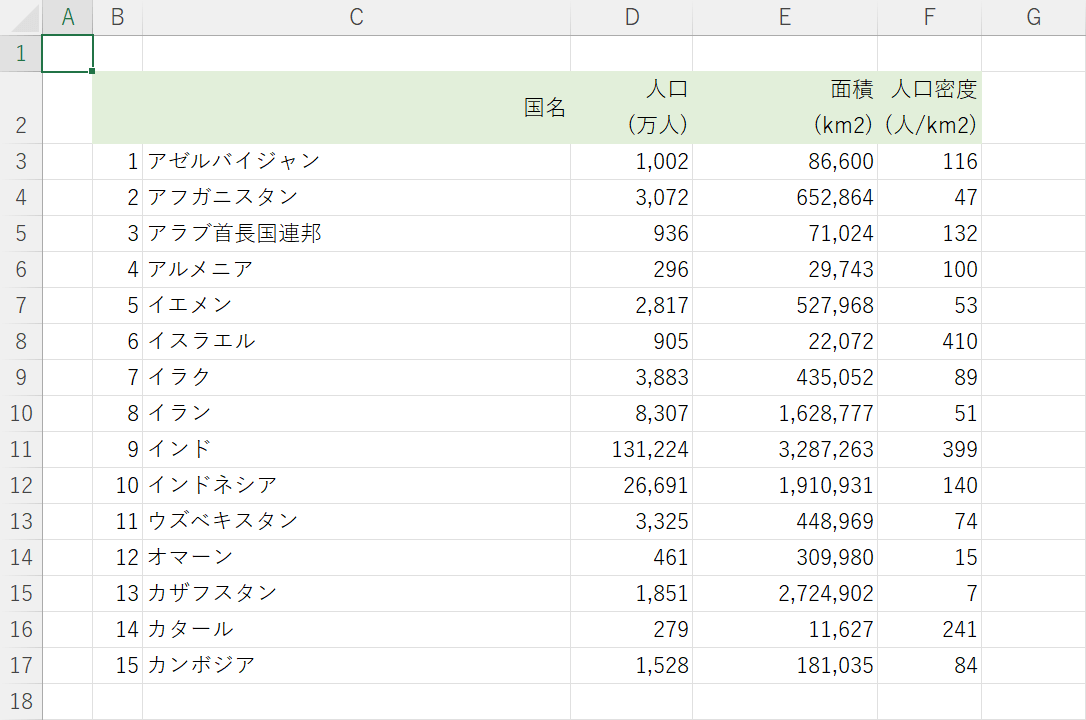
表の見た目を整えました。これで、Adobe Acrobat オンラインサービスでPDFをエクセルに変換することができました。
