- 公開日:
- 更新日:
エクセルをPDFに変換すると小さくなる場合
エクセルで作成したデータをPDFに変換すると、レイアウトや文字が小さく表示されることがあります。
データ自体に問題はないのにPDFにすると小さく表示される場合は、ご紹介する方法を参考に設定を調整してみましょう。
ここでは、エクセルをPDFに変換すると小さくなる場合の対処法をご紹介します。
エクセルをPDFに変換すると小さくなる場合
印刷倍率を確認する
エクセルで作成したデータをPDFに変換すると小さく表示されてしまう場合は、印刷倍率が低く設定されている可能性があります。
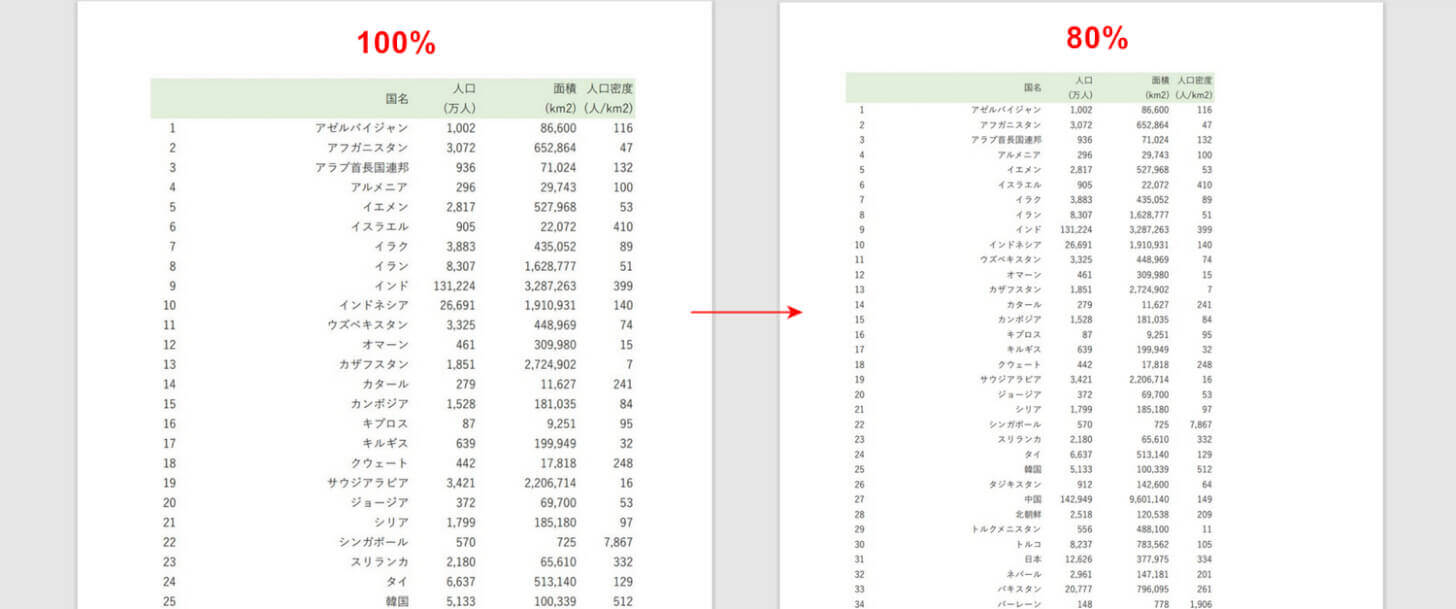
上の画像は、印刷倍率が「100%のPDF」と「80%のPDF」を並べて比較したものです。
印刷倍率が80%のPDFは、文字や表が全体的に縮小されていることが分かります。
印刷倍率を変更する方法については、以下の手順を参考にしてください。
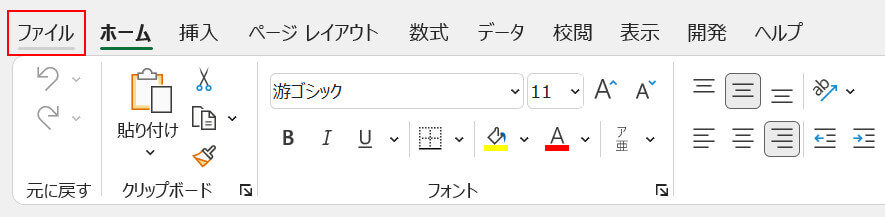
ファイルタブを選択します。
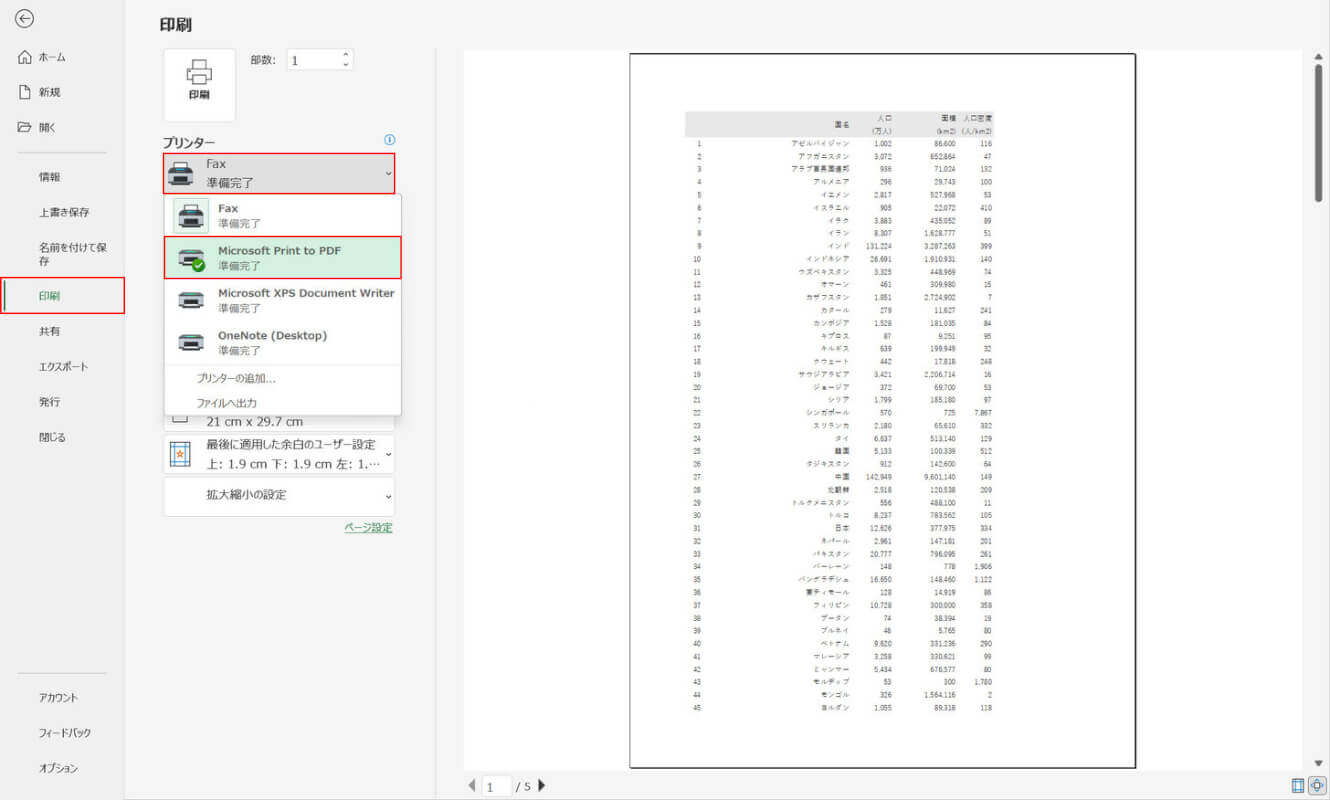
PDFの表示を調整する際は、右の画面でプレビューを確認できる「印刷」から設定を行うことをおすすめします。
印刷、プリンター、Microsoft Print to PDFの順に選択します。
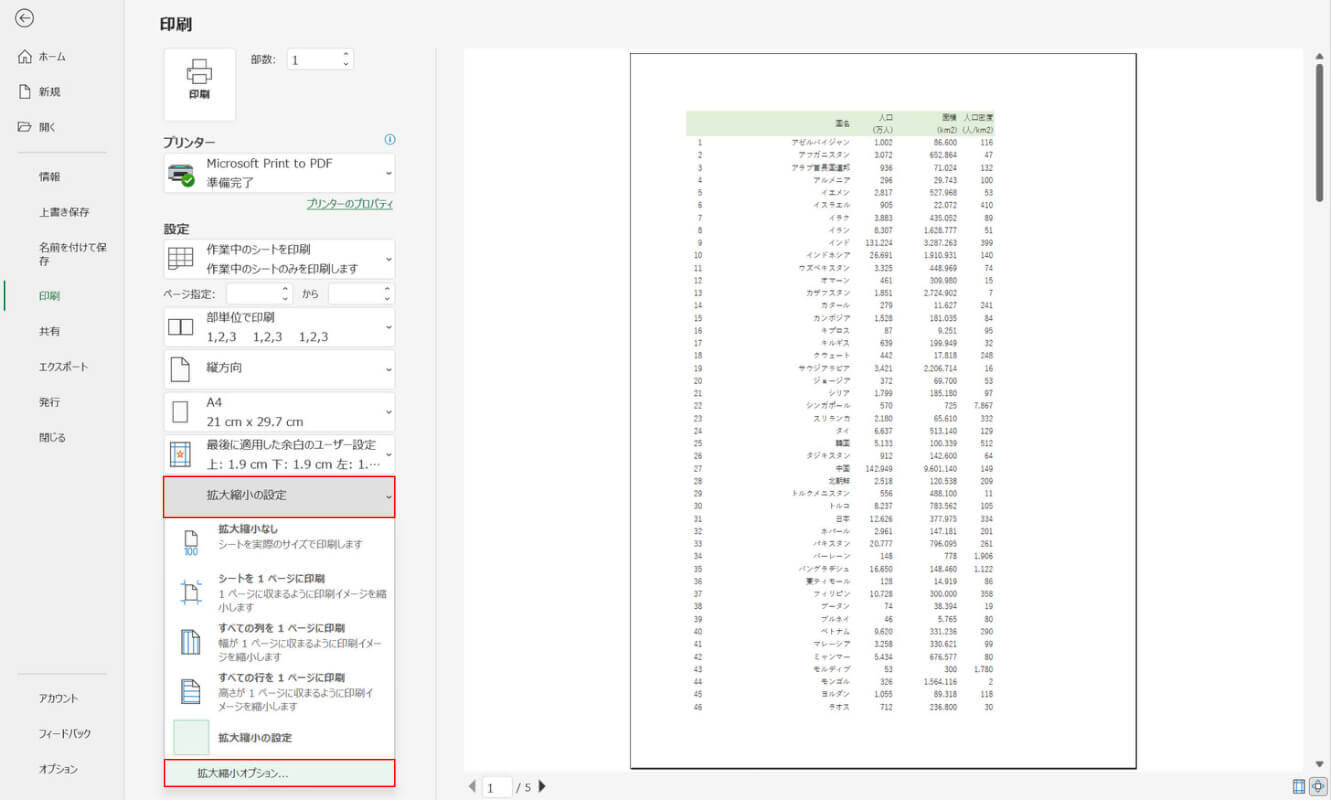
拡大縮小の設定、拡大縮小オプションの順に選択します。

「ページ設定」ダイアログボックスが表示されます。
ページタブ、拡大/縮小の順に選択し、拡大/縮小の値に100と入力します。
入力が完了しましたら、OKボタンを押します。
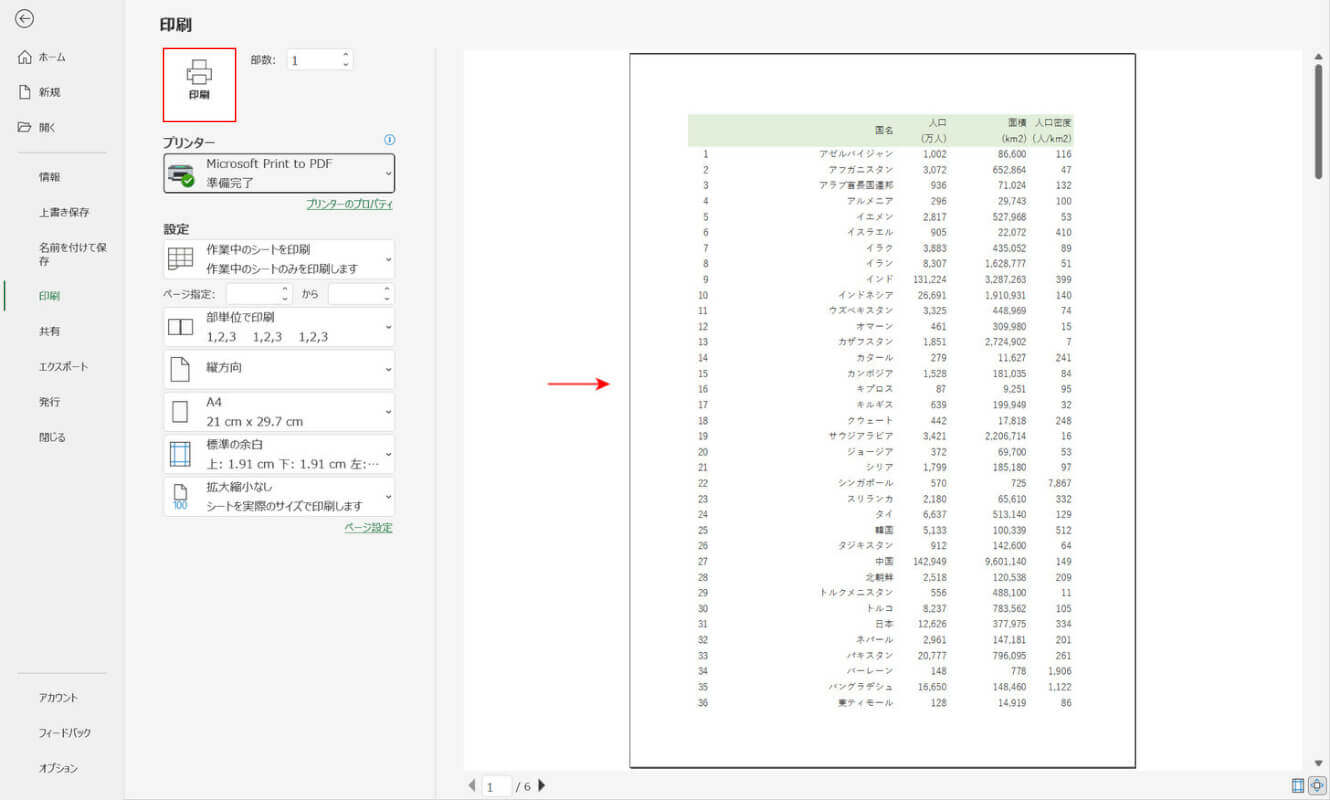
拡大/縮小の変更に応じてPDFのプレビューの表示も変わります。変更前とは違い、表示が小さくなっていないことを確認できます。
データをPDFに変換するには、印刷ボタンを押します。
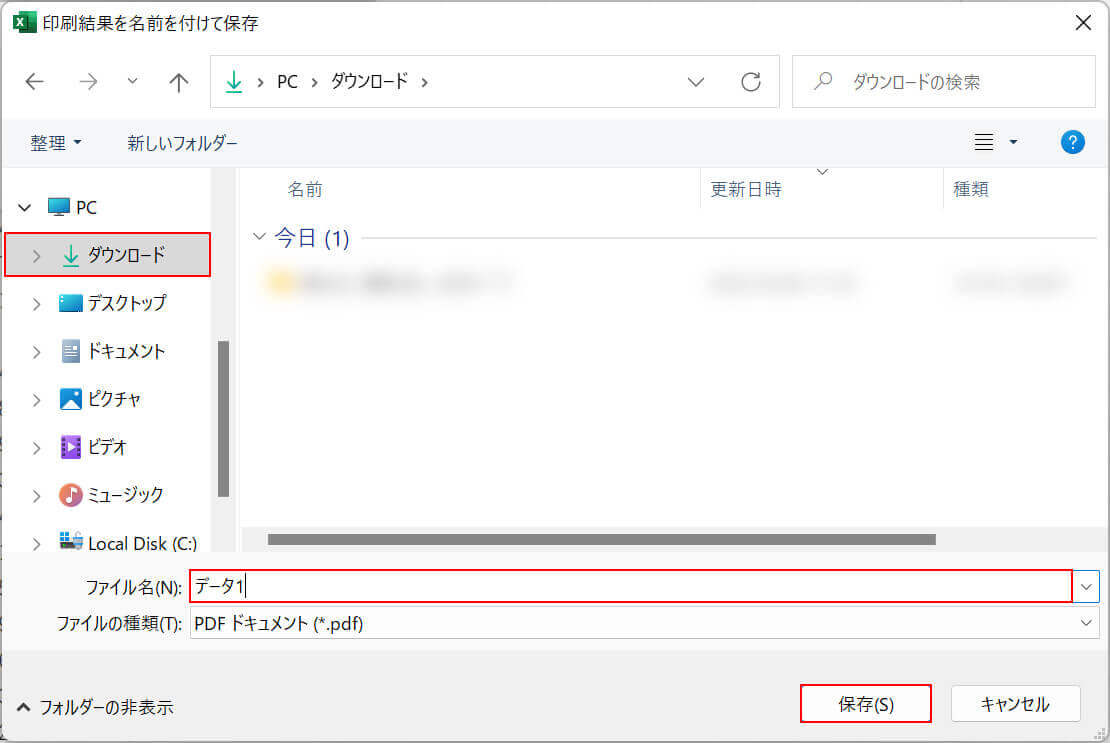
「印刷結果を名前を付けて保存」ダイアログボックスが表示されます。
保存先(例:ダウンロード)を選択し、ファイル名(例:データ1)を入力し、保存ボタンを押します。
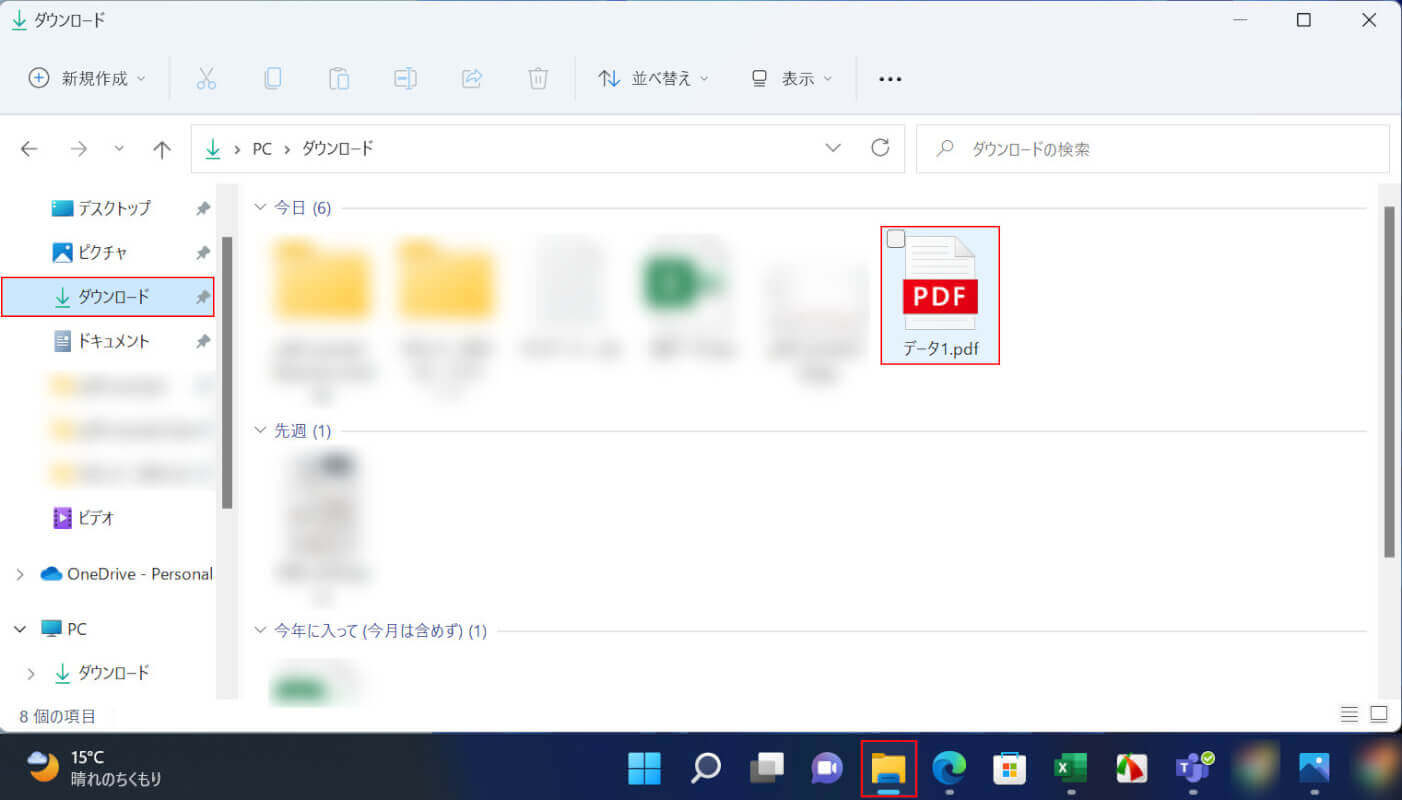
エクスプローラー、保存先(例:ダウンロード)、PDF(例:データ1)の順に選択します。
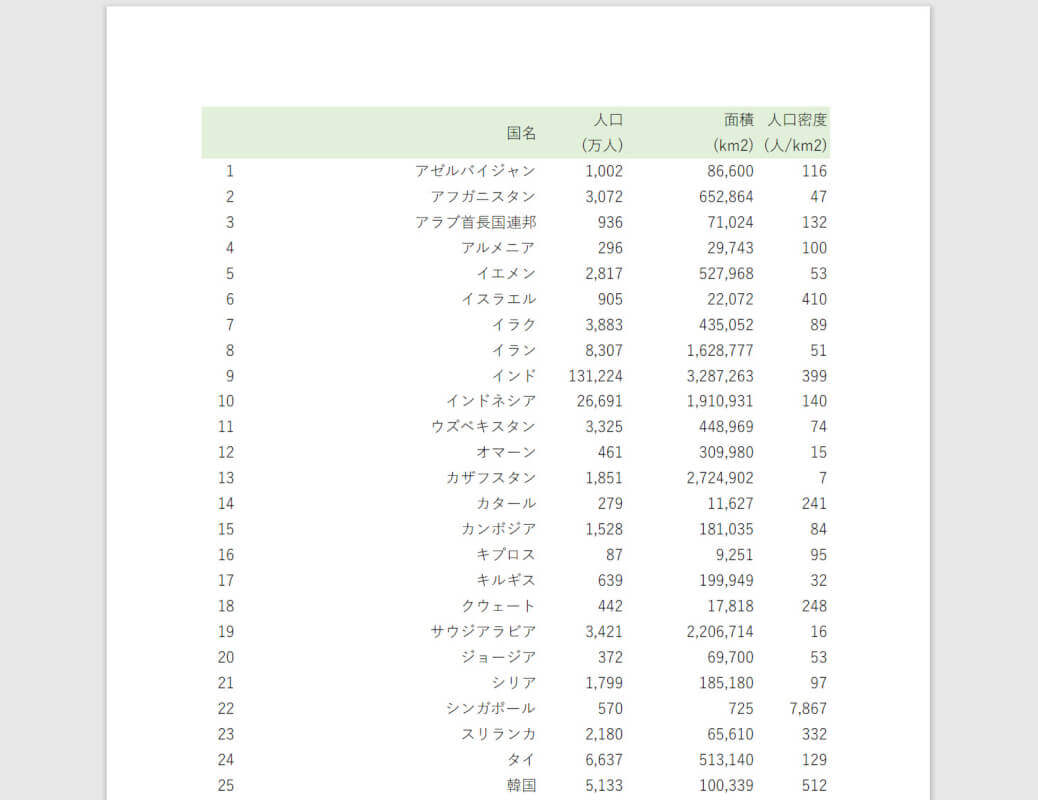
PDFが表示されます。
印刷倍率を調整し直したため、データは縮小されず問題なく表示されました。
余白を確認する
印刷倍率を変更してもPDFの表示が小さく見える場合は、余白の設定を見直してみましょう。
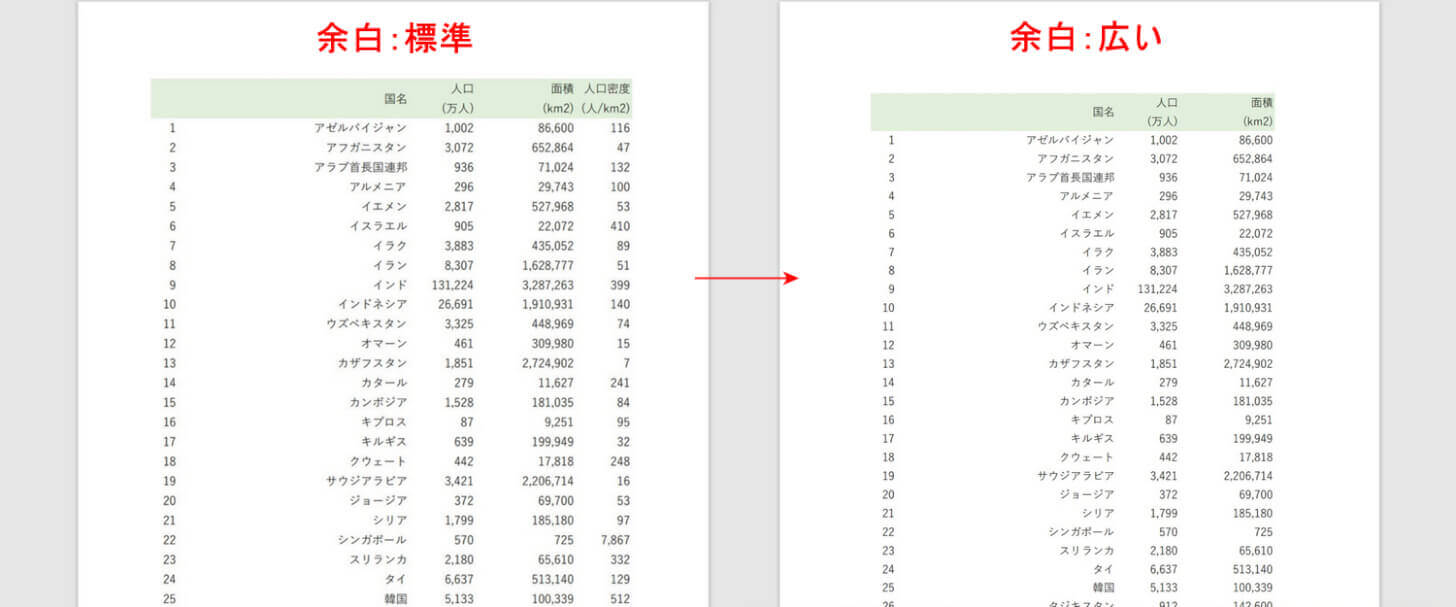
上の画像は、余白の設定が「標準のPDF」と「広めのPDF」を並べて比較したものです。
余白の設定が広く設定されているPDFは、表の幅が狭くなっていることが分かります。
余白の設定を変更する方法については、以下の手順を参考にしてください。
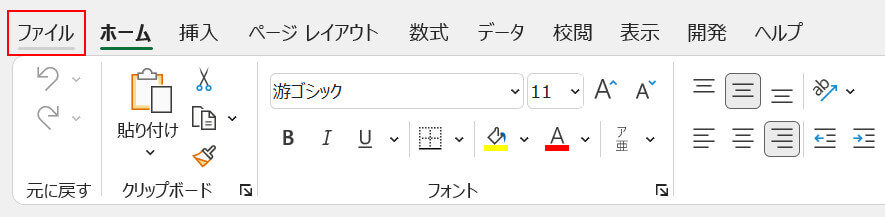
ファイルタブを選択します。
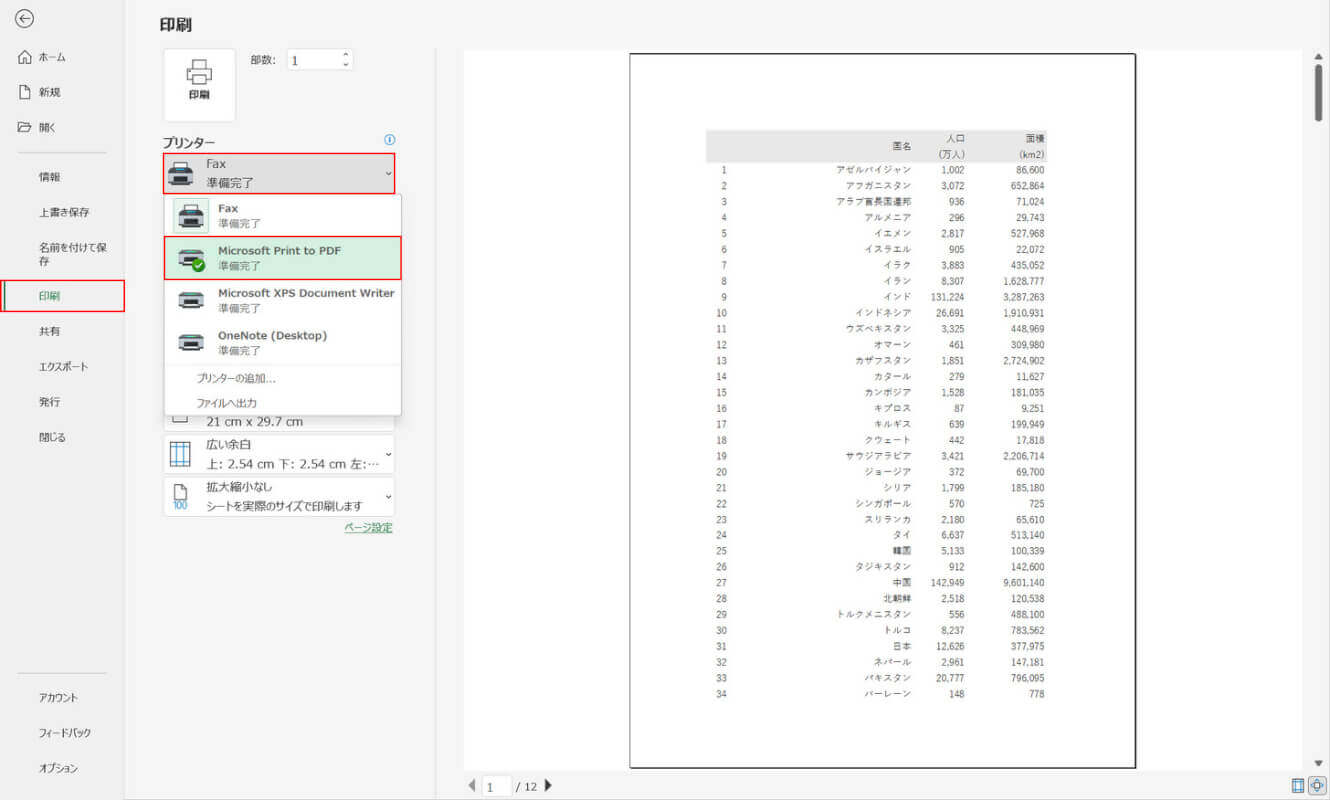
ここでは、PDFのプレビューを確認できる「印刷」から設定を行います。
印刷、プリンター、Microsoft Print to PDFの順に選択します。
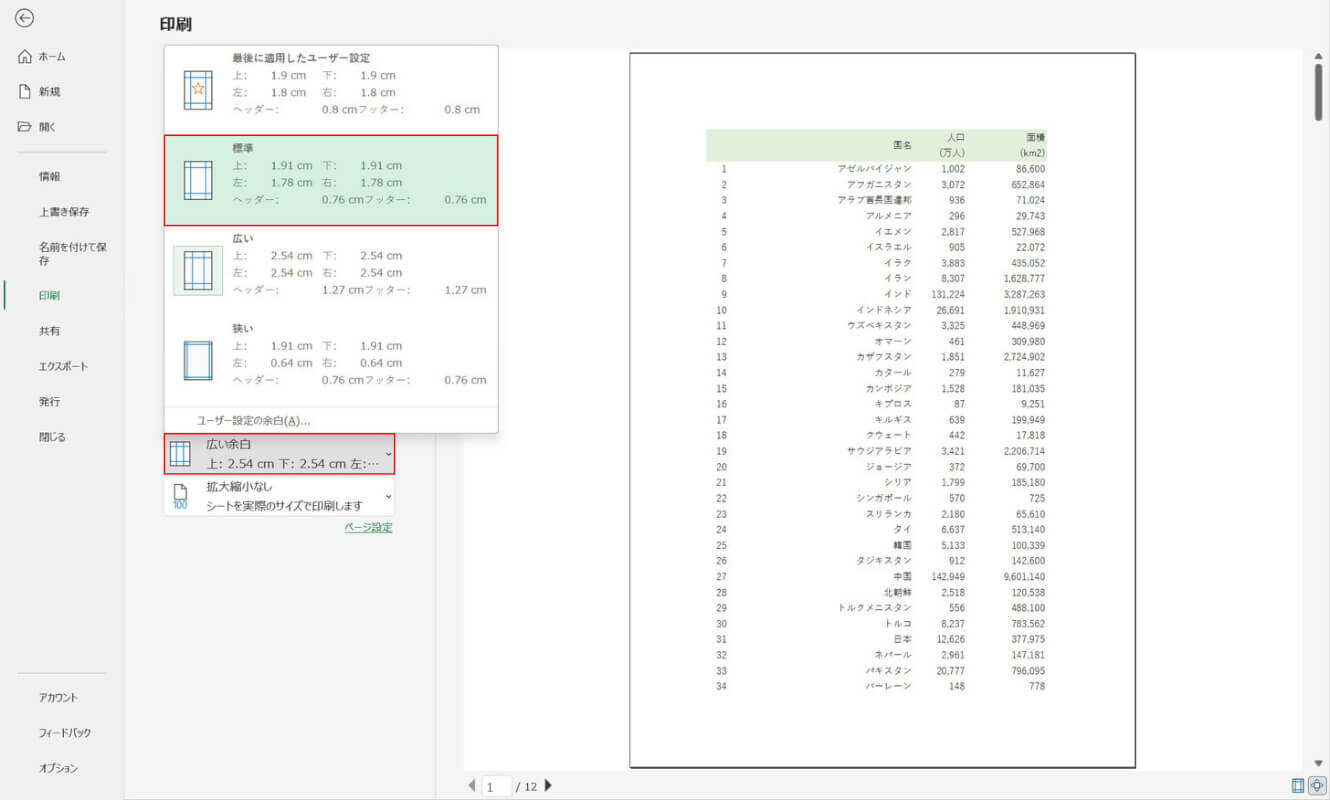
余白、標準の順に選択します。
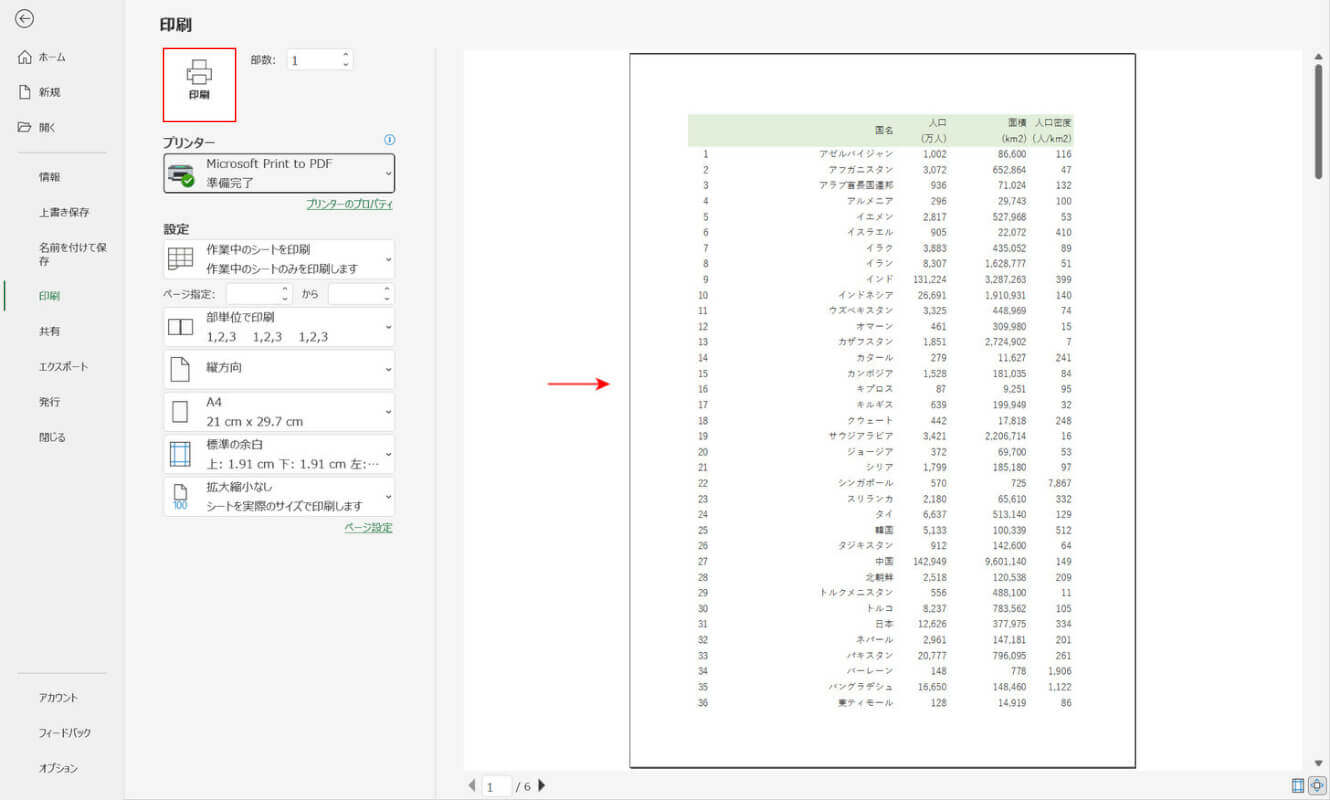
余白の変更に応じて、PDFのプレビューの表示も変わります。
変更前とは違い、余白によって表示が小さくなっていないことを確認できます。
データをPDFに変換するには、印刷ボタンを押します。
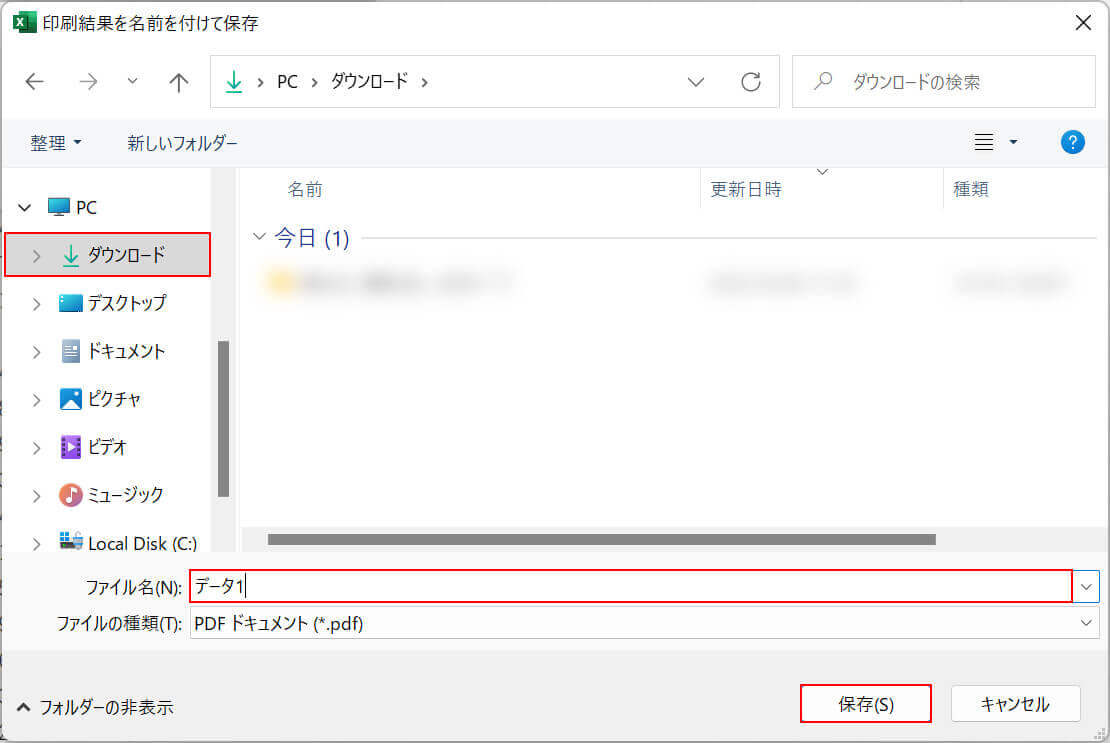
「印刷結果を名前を付けて保存」ダイアログボックスが表示されます。
保存先(例:ダウンロード)を選択し、ファイル名(例:データ1)を入力し、保存ボタンを押します。
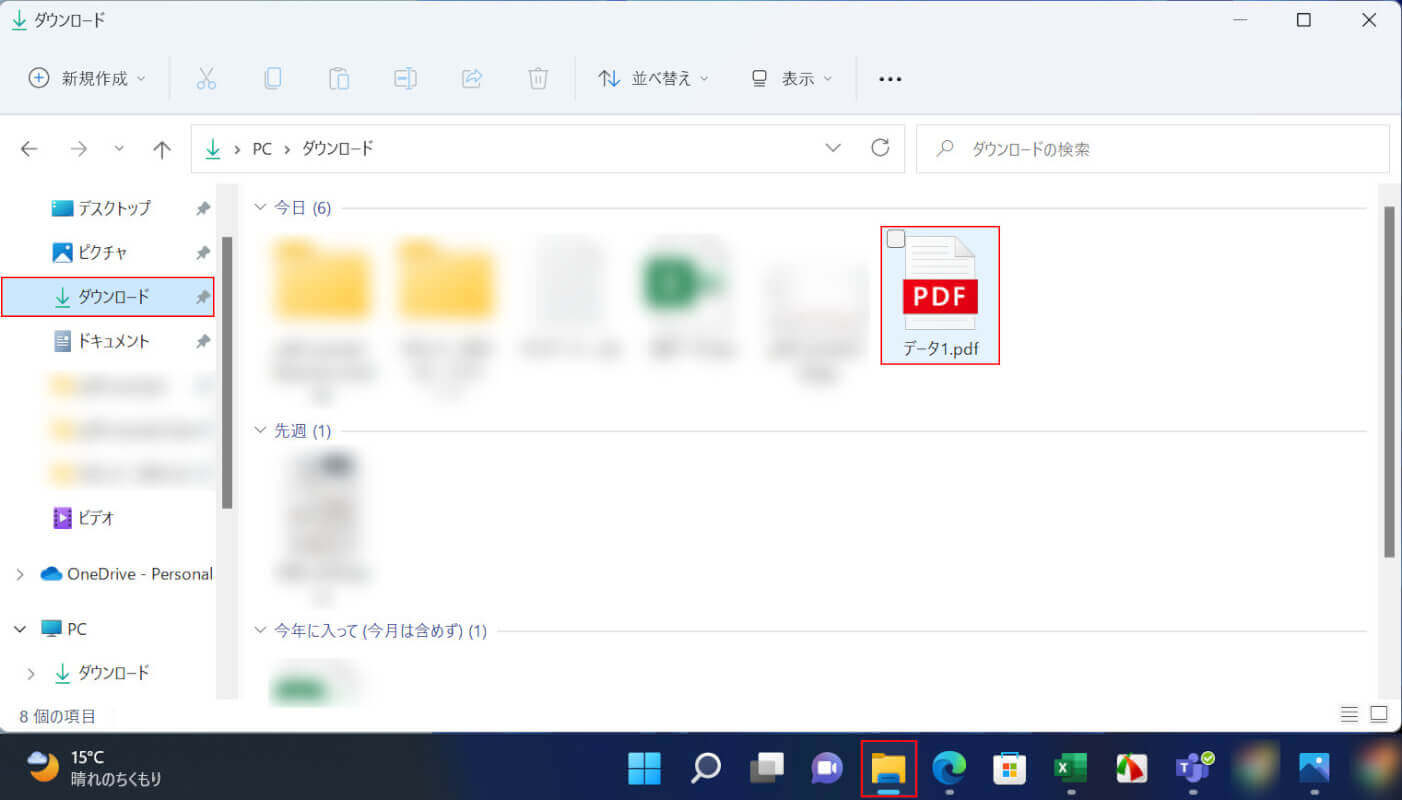
エクスプローラー、保存先(例:ダウンロード)、PDF(例:データ1)の順に選択します。
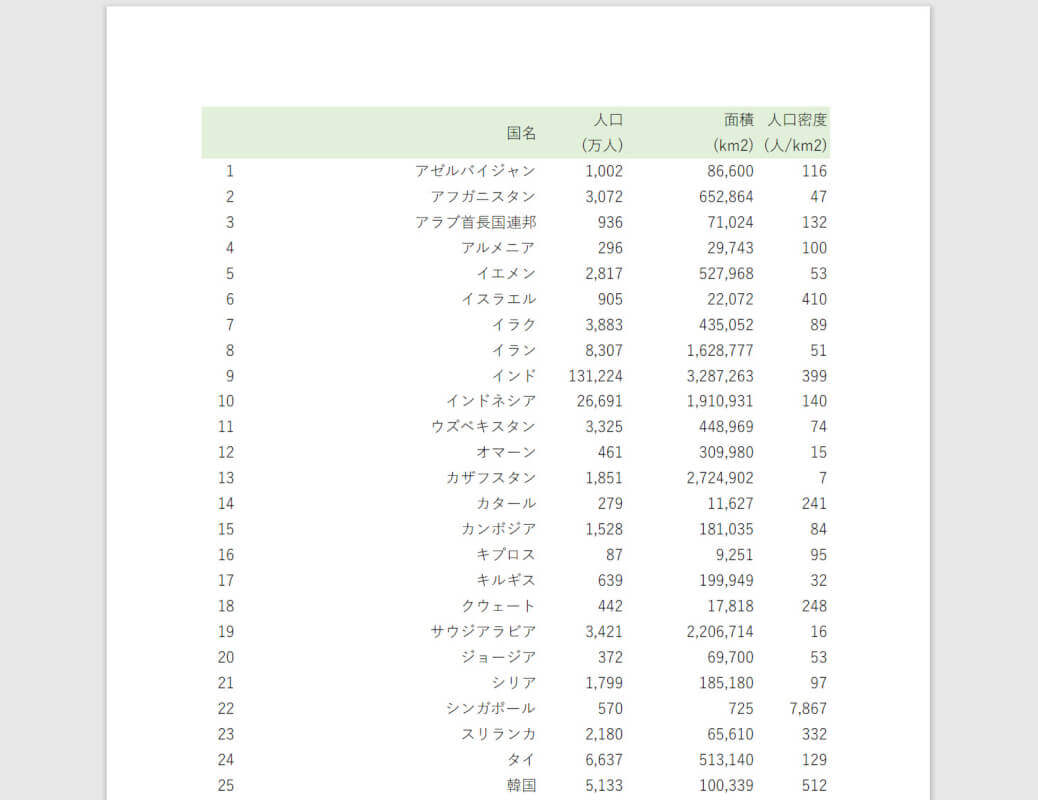
PDFが表示されます。
余白を調整し直したため、データは縮小されず問題なく表示されました。
