- 公開日:
エクセルからPDFに変換するときに一枚に収める方法
大きな表をPDFに変換する場合、データが一枚に収まりきらず複数枚になることがあります。
この記事では、エクセルからPDFに変換したときに一枚に収める方法をご紹介します。
「表を一枚に収めたいのに数行はみ出てしまった」「分割されたデータを一枚にまとめたい」場合などに役立ちますので、参考にしてください。
エクセルからPDFに変換したときに一枚に収める方法
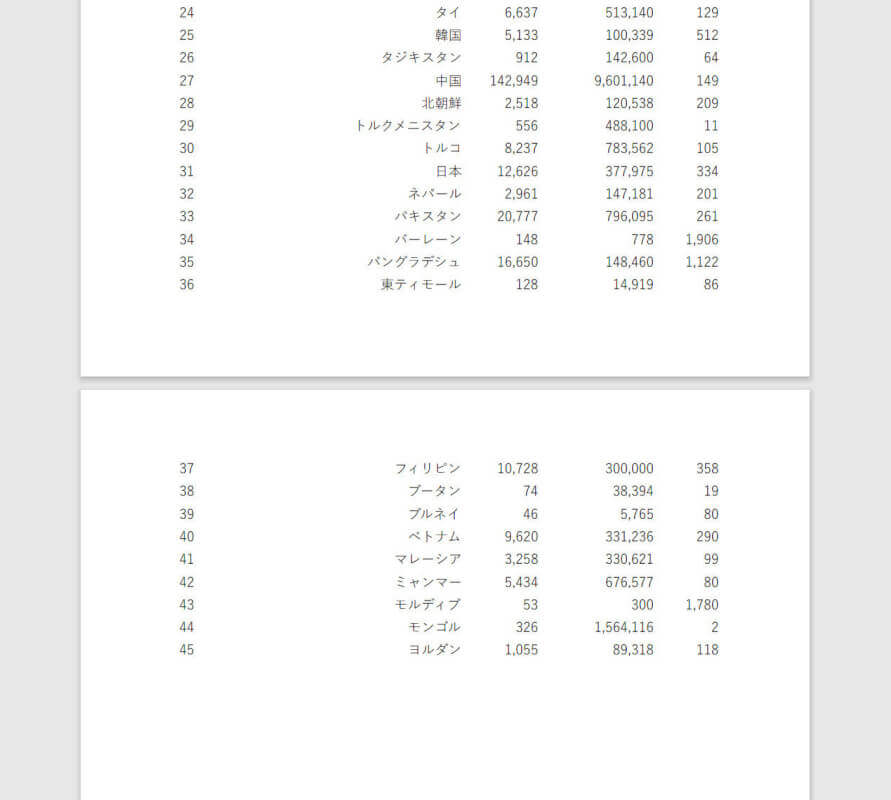
大きな表をPDFに変換すると、上の画像のように一枚のPDFに収まりきらないときがあります。
ここでは、「拡大縮小の設定から一枚に収める」方法と「PDFのページ数を指定して一枚に収める」方法をご紹介します。
どちらの方法も結果的には同じPDFが作成できますので、お好きな方法を選んでください。
拡大縮小の設定から一枚に収める
拡大縮小の設定から、エクセルのデータを一枚のPDFに収める方法を説明します。
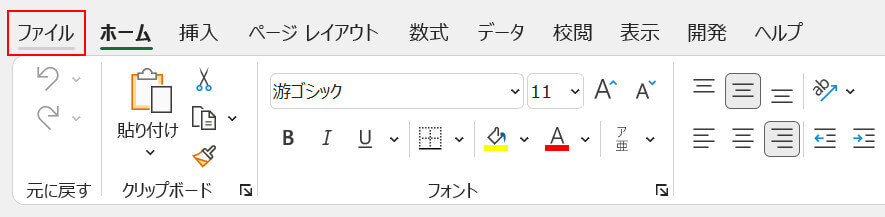
ファイルタブを選択します。
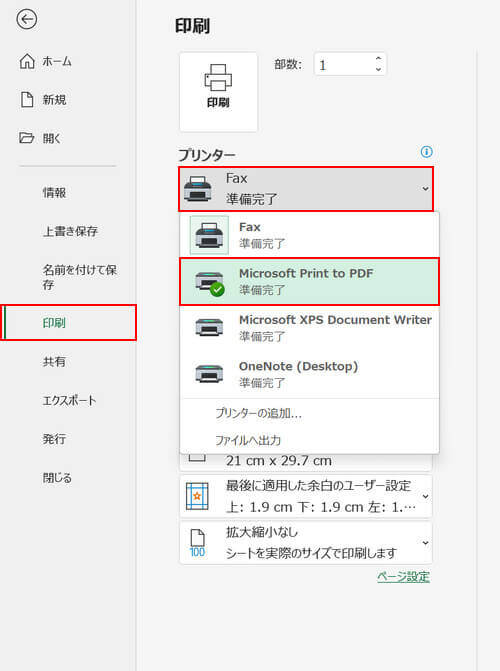
PDFの表示を調整する際は、プレビューを確認できる「印刷」から設定を行うと良いでしょう。印刷、プリンター、Microsoft Print to PDFの順に選択します。
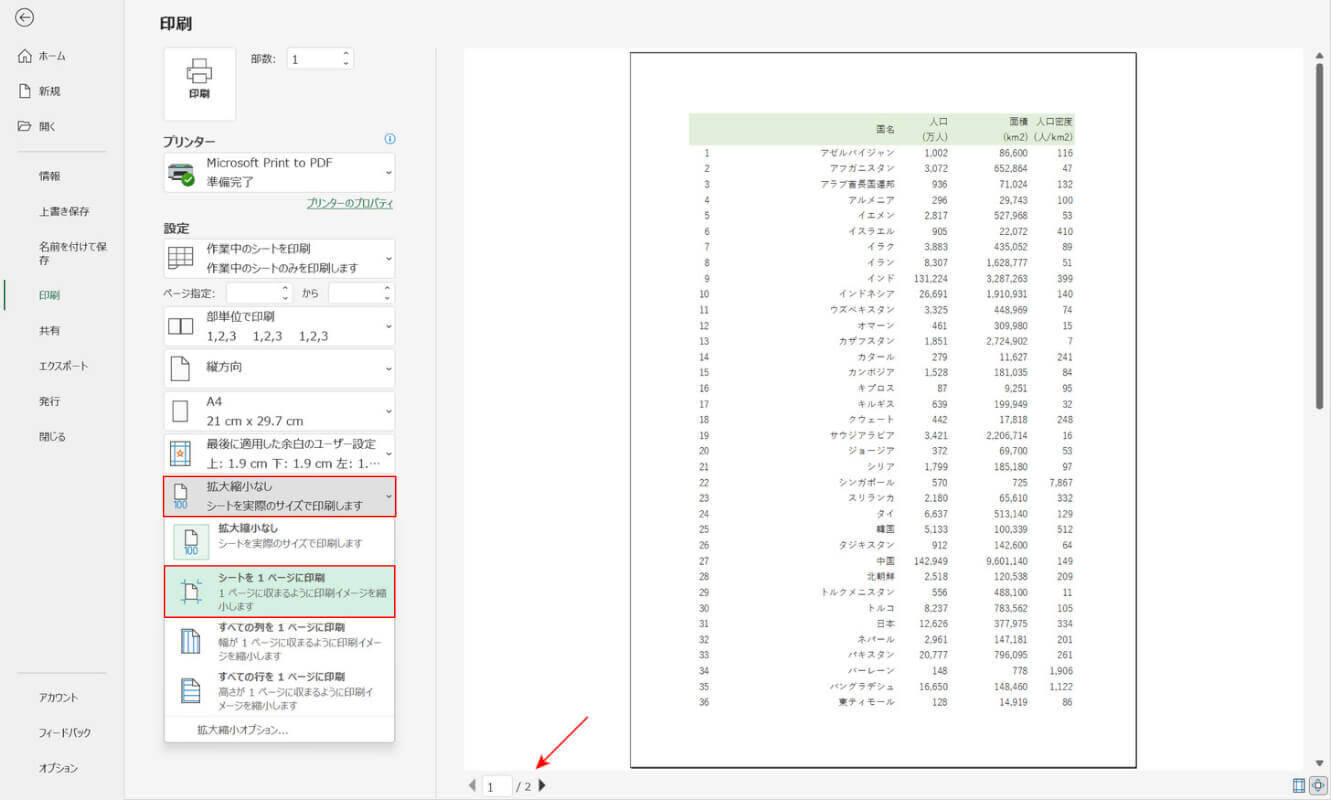
赤い矢印で示した箇所を見てみると、「2」と表示されていることが分かります。この数字はPDFのページ数を表します。表を一枚に納めるには、拡大縮小、シートを1ページに印刷の順に選択します。
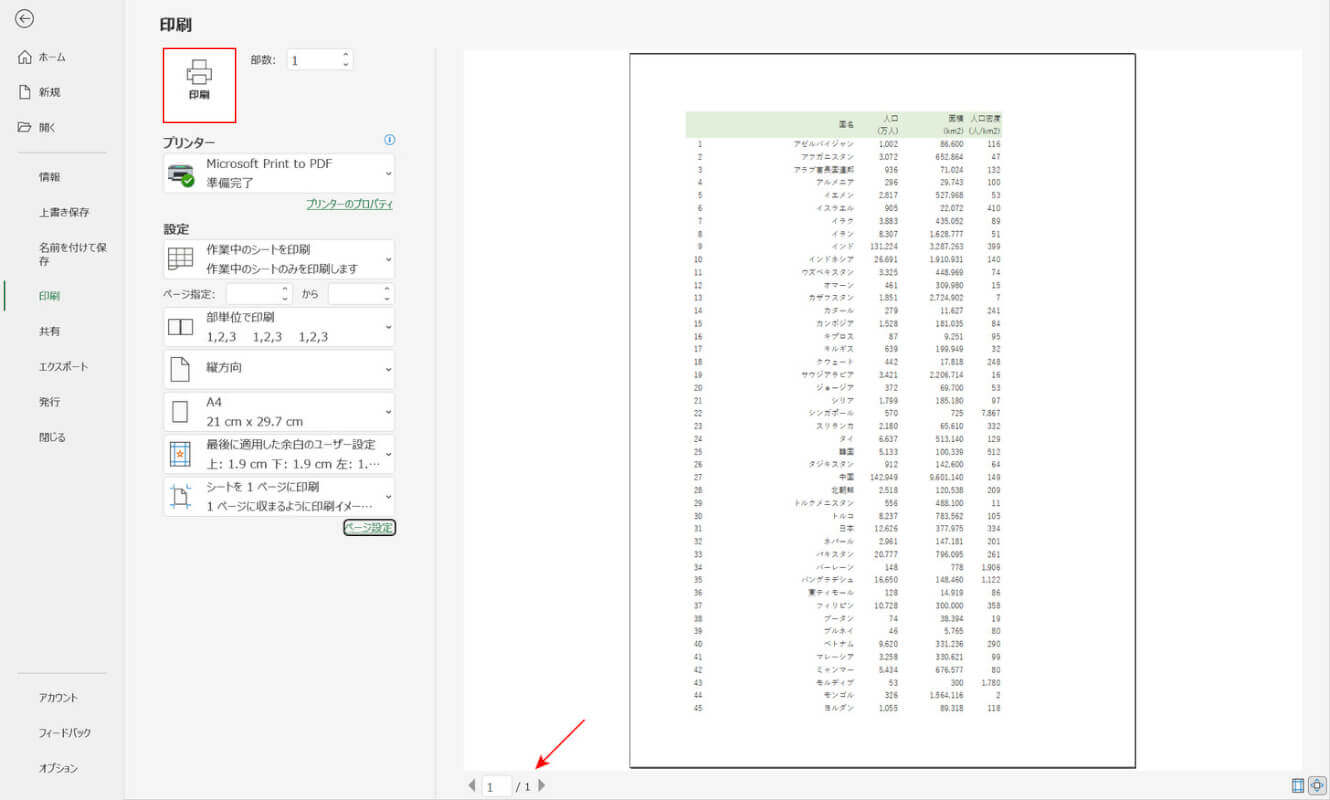
ページ数が「1」になりました。データをPDFに変換し、実際に一枚に収まっているか確認してみましょう。印刷ボタンを押します。
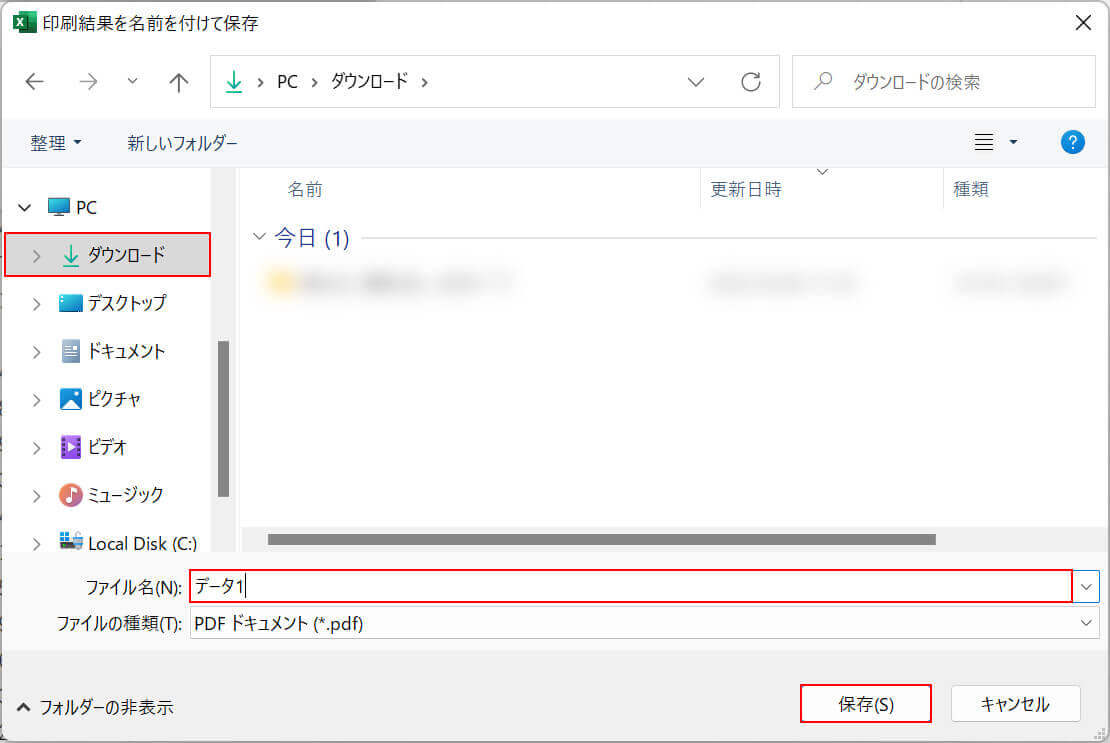
「印刷結果を名前を付けて保存」ダイアログボックスが表示されます。保存先(例:ダウンロード)を選択し、ファイル名(例:データ1)を入力し、保存ボタンを押します。
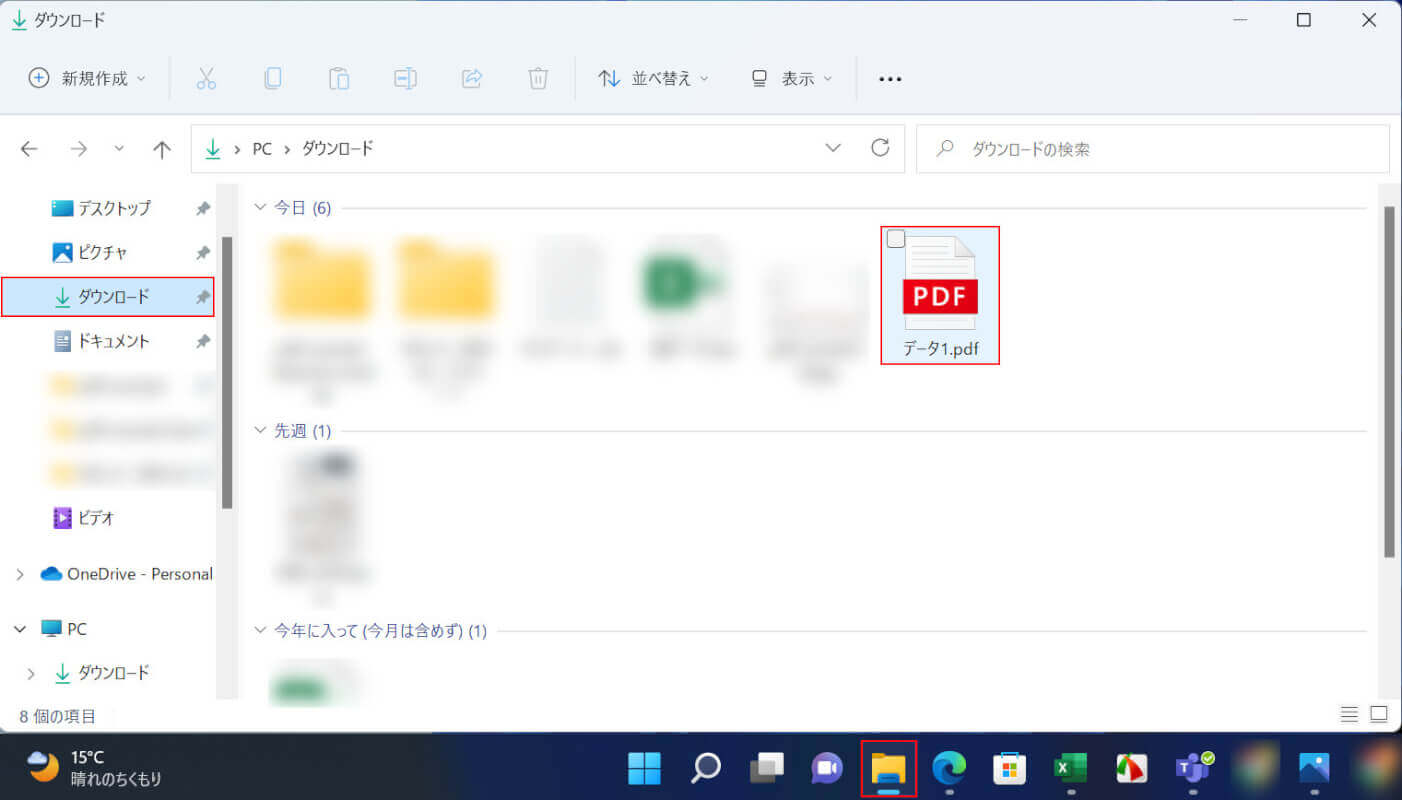
エクスプローラー、保存先(例:ダウンロード)、PDF(例:データ1)の順に選択します。
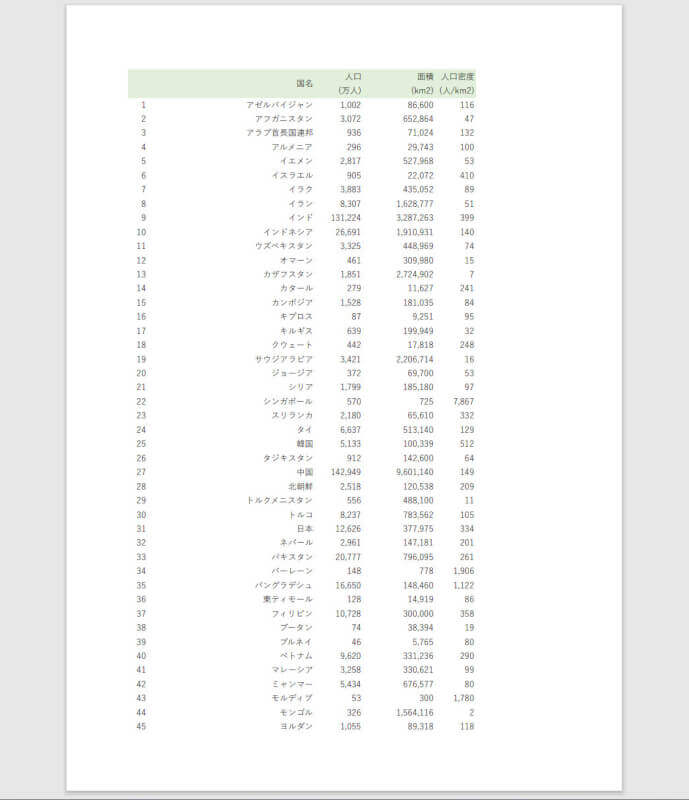
PDFが表示されます。全てのデータが一枚のPDFに収まっていることを確認できました。
PDFのページ数を指定して一枚に収める
エクセルで作成したデータをPDFに変換する際、PDFのページ数を指定することで表を一枚に収めることができます。
PDFのページ数を指定して一枚に収める方法は、以下の通りです。
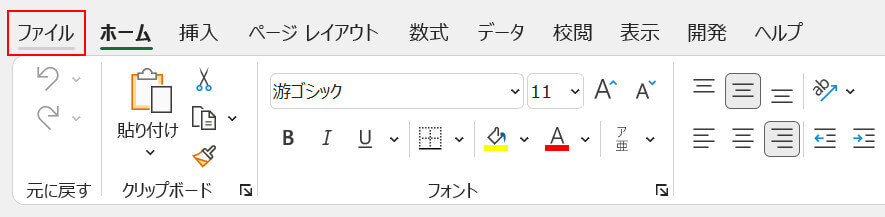
ファイルタブを選択します。
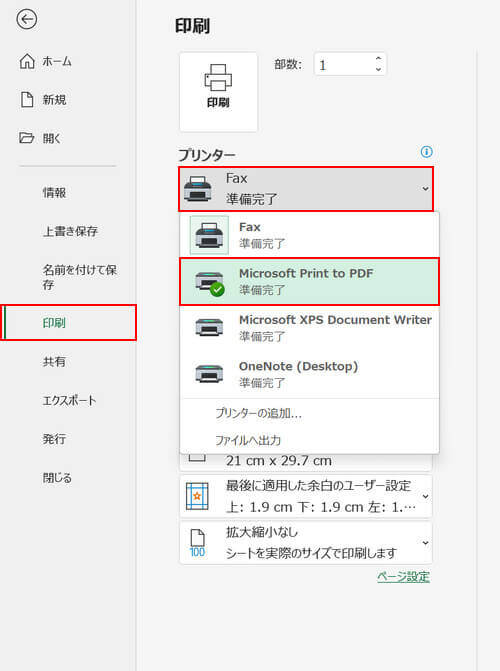
印刷、プリンター、Microsoft Print to PDFの順に選択します。
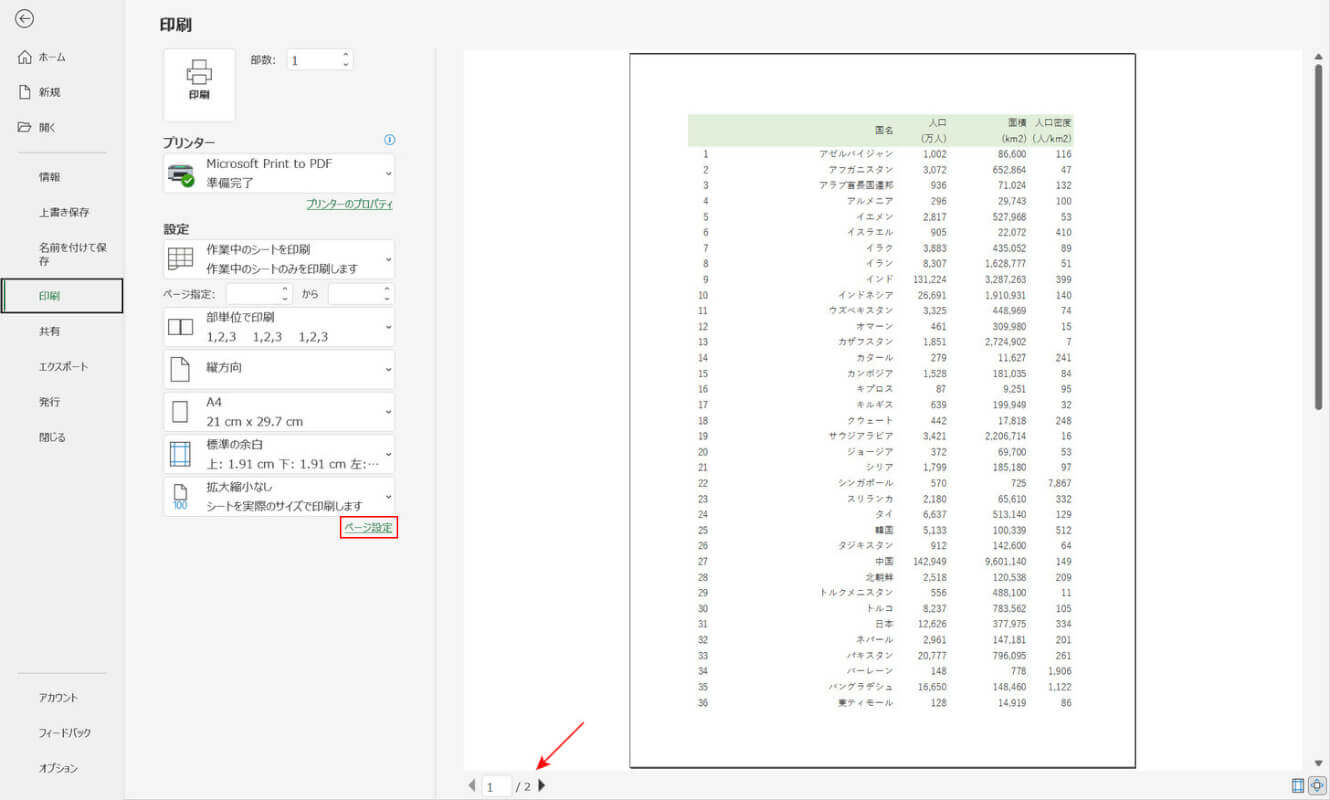
赤い矢印で示した箇所を見てみると、「2」と表示されていることが分かります。この数字はPDFのページ数を表します。
ページ数の調整を行うには、ページ設定を選択します。
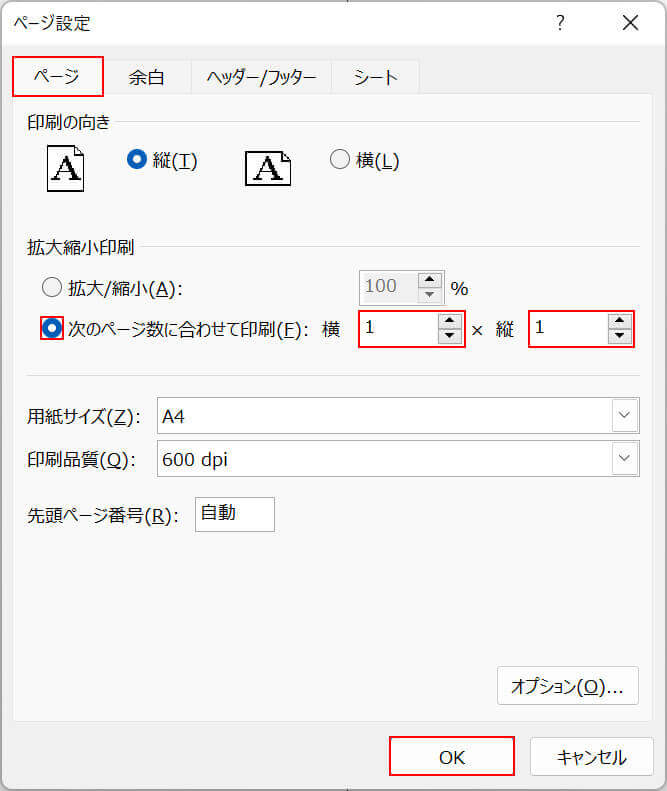
「ページ設定」ダイアログボックスが表示されます。
ページタブ、次のページ数に合わせて印刷の順に選択し、「横」「縦」に1と入力し、OKボタンを押します。
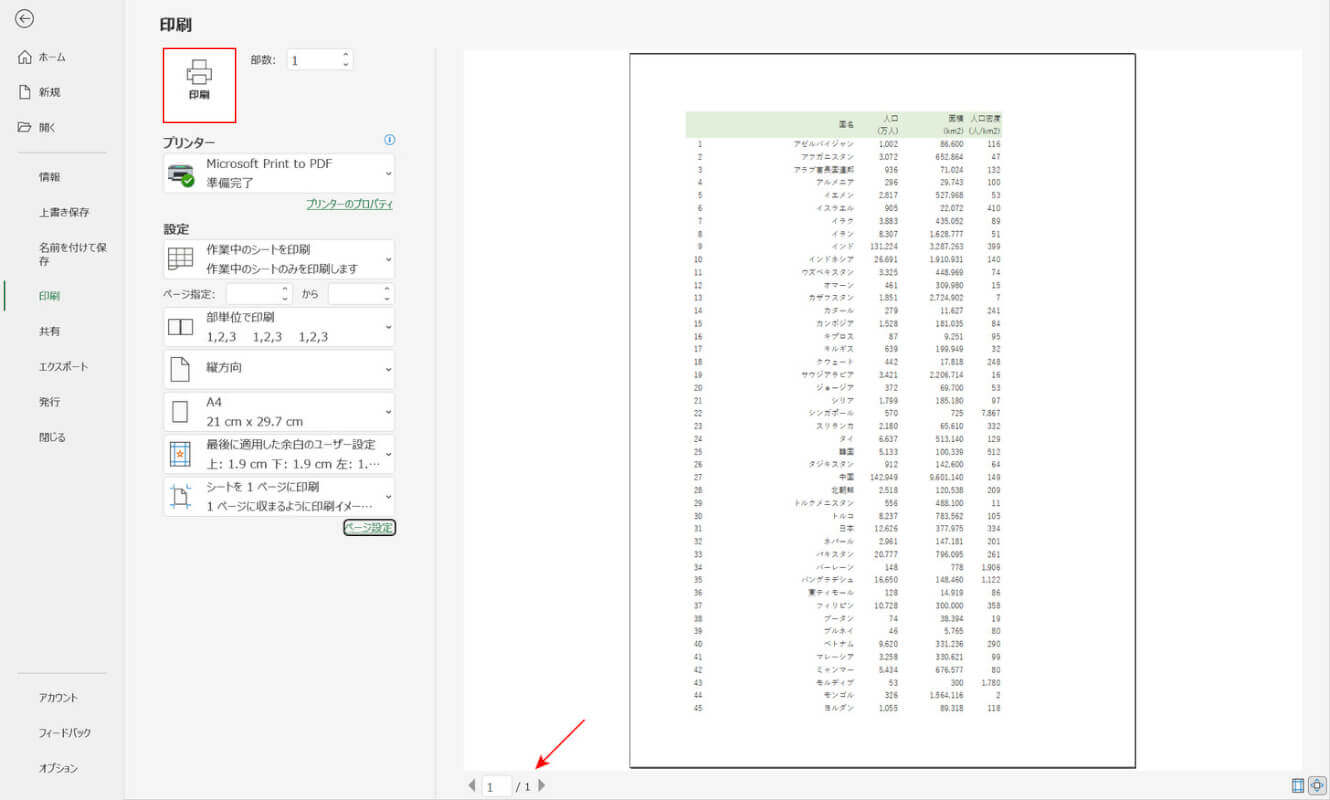
PDFのページが調整され、ページ数が「1」になりました。
データをPDFに変換し、実際に一枚に収まっているか確認してみましょう。
印刷ボタンを押します。
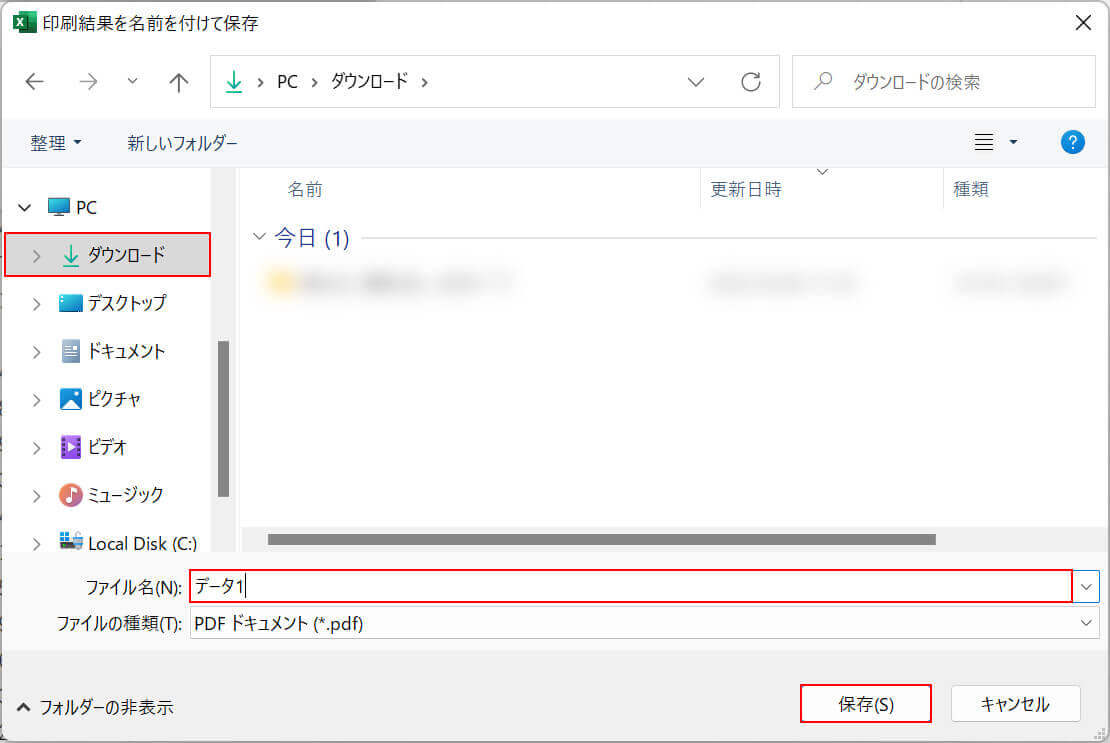
「印刷結果を名前を付けて保存」ダイアログボックスが表示されます。
保存先(例:ダウンロード)を選択し、ファイル名(例:データ1)を入力し、保存ボタンを押します。
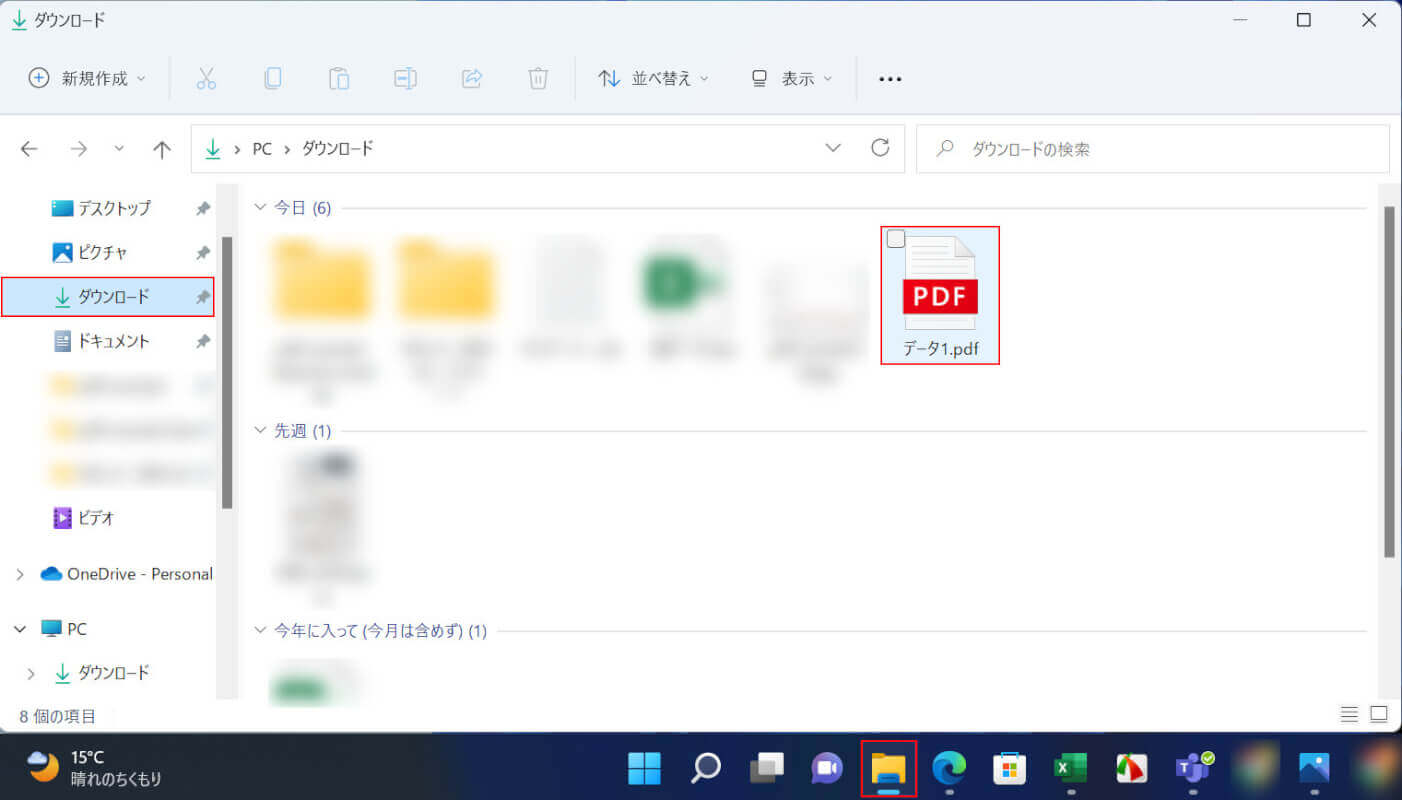
エクスプローラー、保存先(例:ダウンロード)、PDF(例:データ1)の順に選択します。
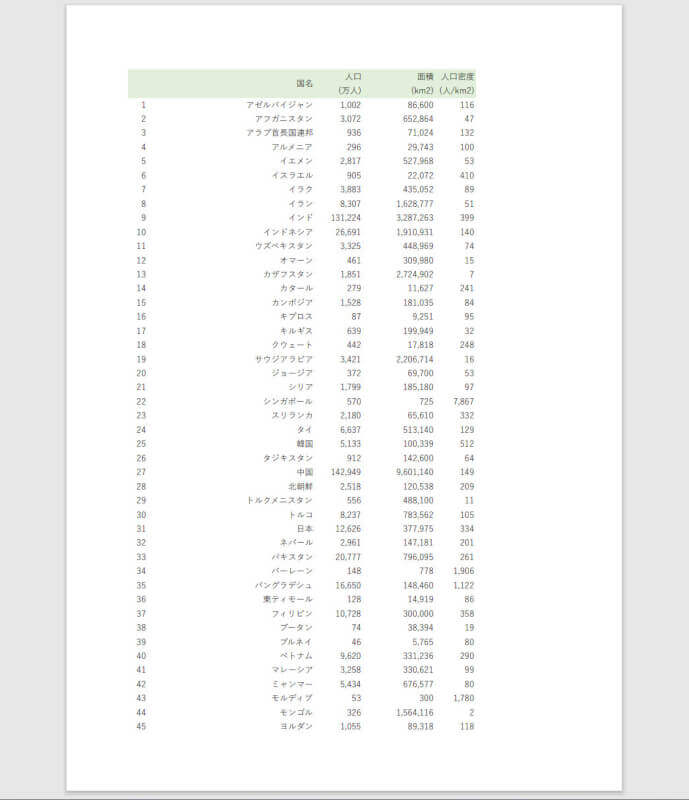
PDFが表示されます。ページ数の調整を行ったため、全てのデータが一枚に収まりました。
ページを調整するとデータは若干縮小されますが、ほんの数行のデータを一枚に収めたいときや、PDFのページ数をなるべく少なくしたいときに便利ですので、これを機に覚えておきましょう。
