- 公開日:
PDFをエクセルに変換したときに文字化けする場合
PDFからエクセルに変換する際、変換をする手順によっては文字化けが発生してしまうことがあります。
この記事では、PDFからエクセルに変換したときに文字化けする場合の対処法をご紹介しています。
また、なぜPDFからエクセルに変換すると文字化けしてしまうのかについてもあわせて説明します。
PDFをエクセルに変換したときに文字化けする場合
基本的に、PDFからエクセルへの変換はある程度レイアウトやフォントが変わることがほとんどですが、データが文字化けしてしまう場合は「変換方法が間違っていないか」確認をしてみてください。
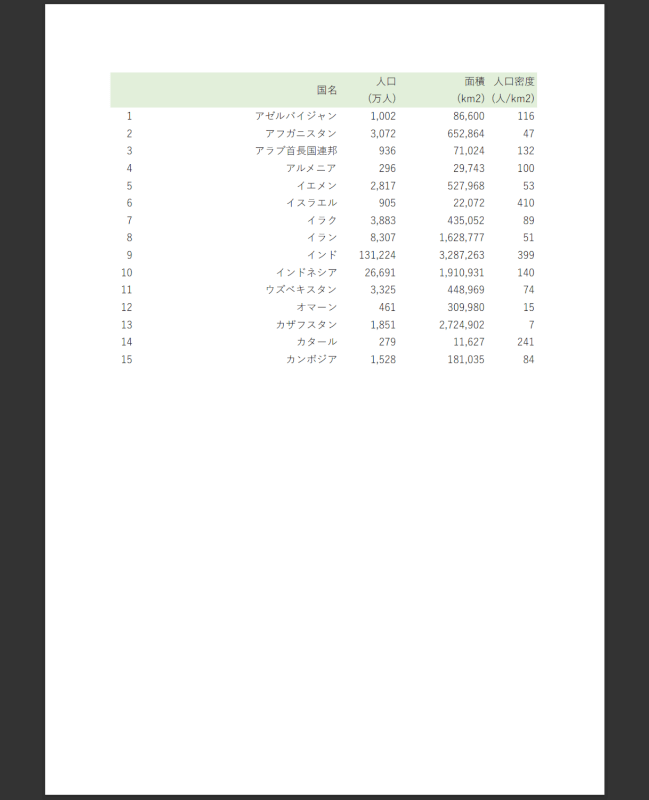
こちらは変換前のPDFです。
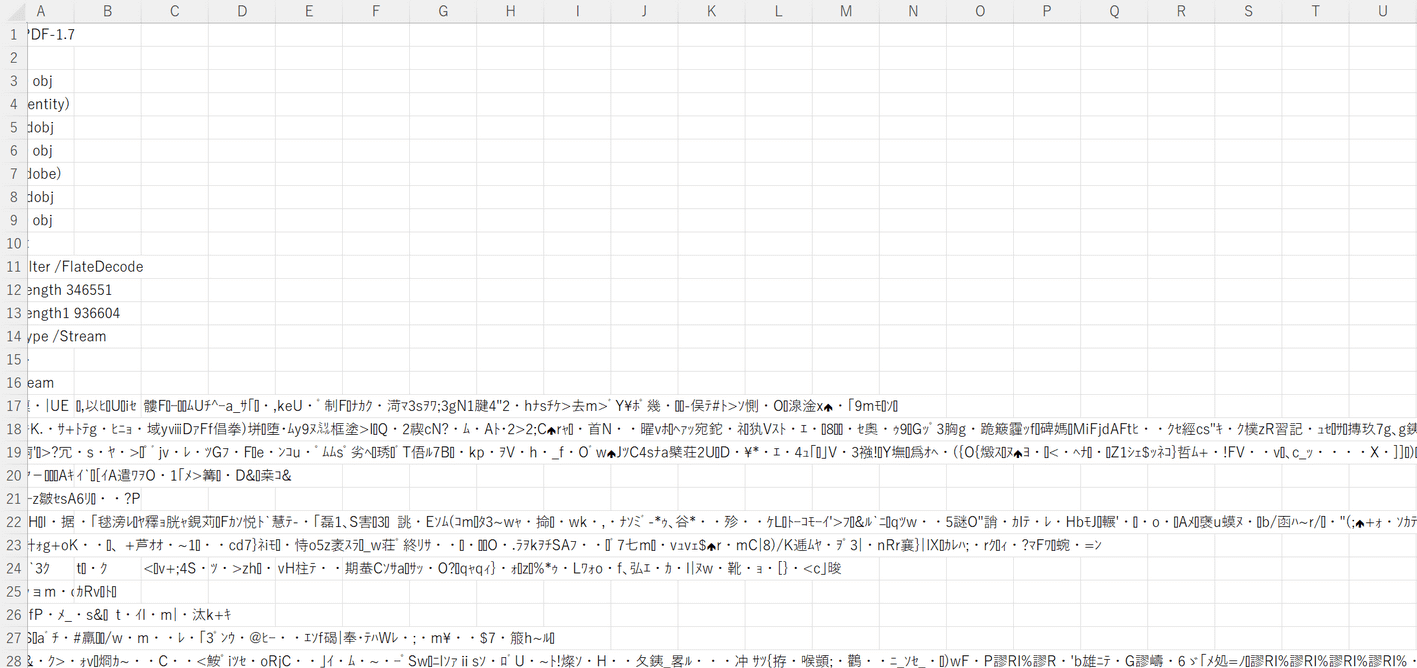
ある方法でPDFをエクセルに変換すると、データが文字化けしてしまいました。
ある方法とは「エクセルで無理矢理PDFファイルを開く」ことです。
例えば、以下のような方法でPDFファイルを無理矢理開こうとすると、データが文字化けしてしまいます。
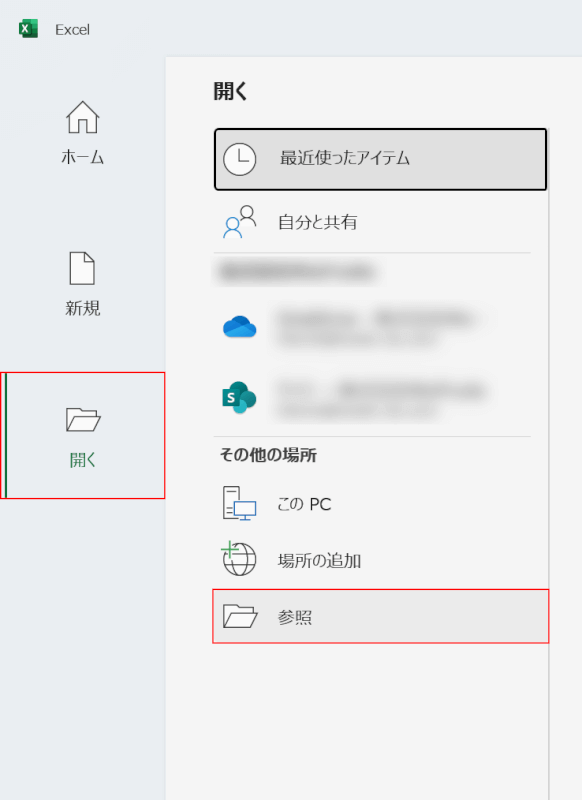
エクセルを開き、開く、参照の順に選択します。
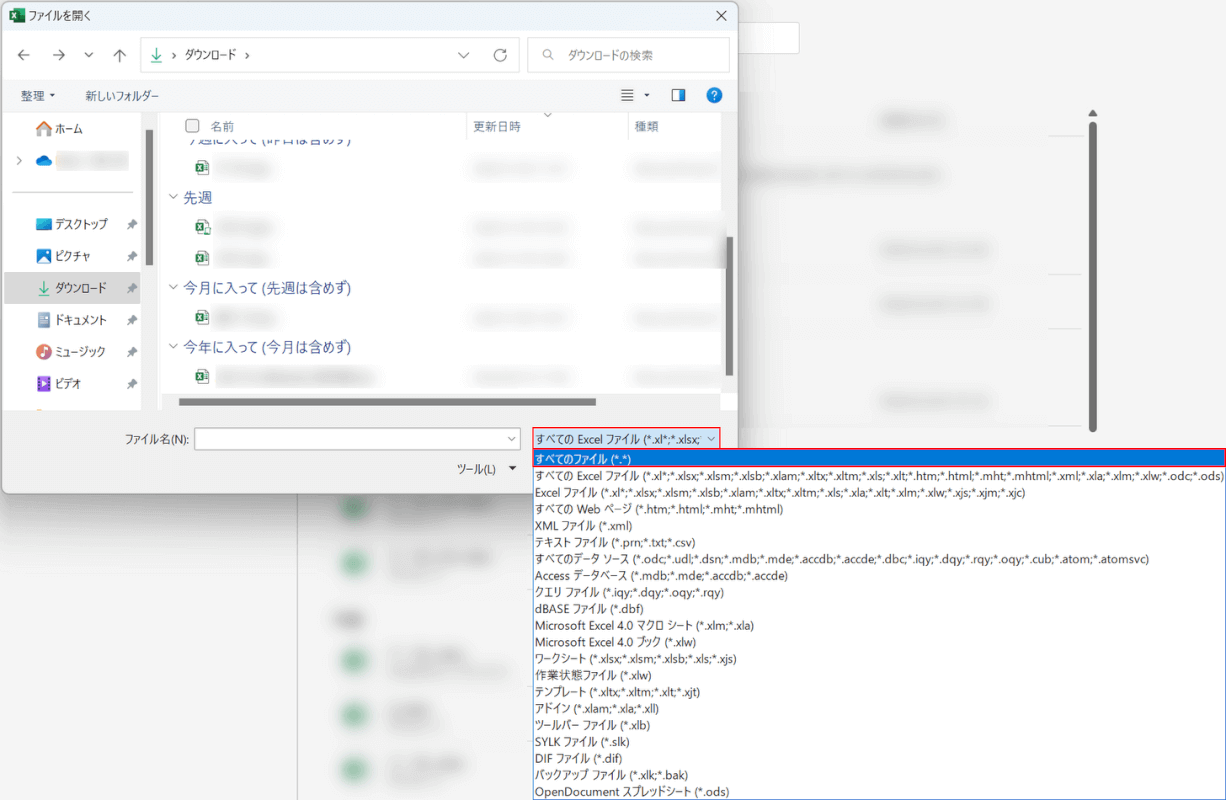
「ファイルを開く」ダイアログボックスが表示されます。
すべてのExcelファイル、すべてのファイルの順に選択します。
通常、エクセルでファイルを開こうとすると、Excelファイル(例:xlsx/xlsm)以外のファイルは表示されないようになっています。
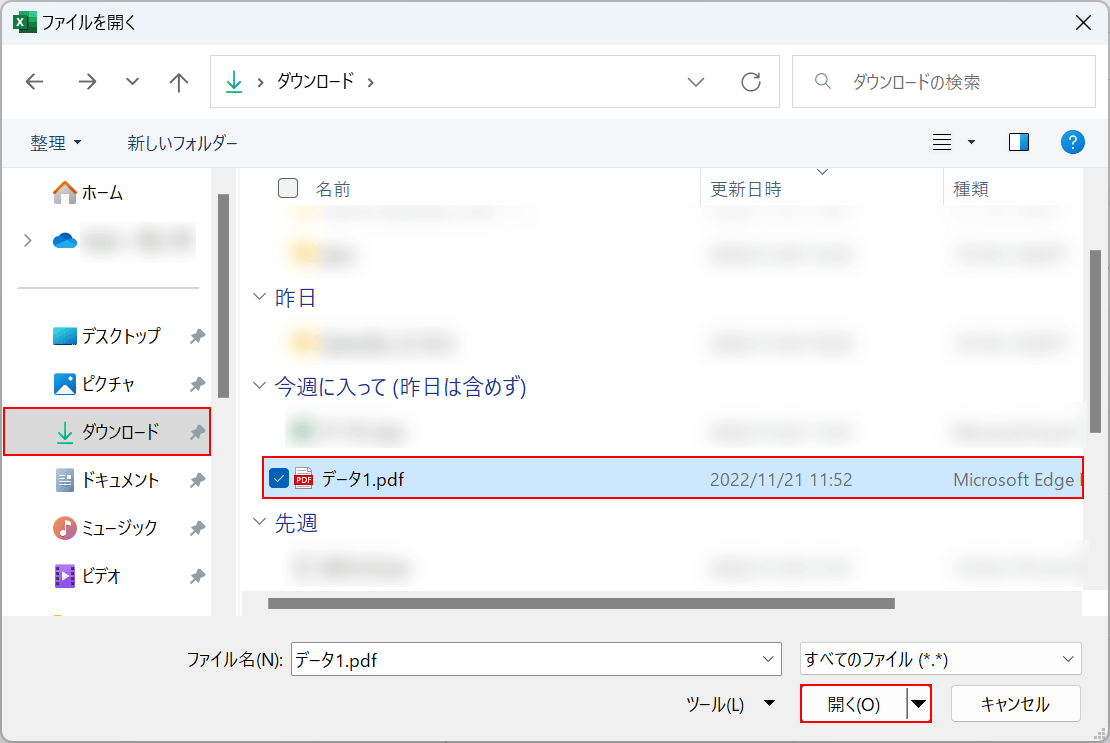
PDFの保存場所(例:ダウンロード)、PDF(例:データ1)の順に選択し、開くボタンを押します。

「Microsoft Excel」ダイアログボックスが表示されます。
ファイル形式と拡張子が一致しないため、ファイルが破損している可能性があるとの注意書きが表示されます。はいボタンを押します。
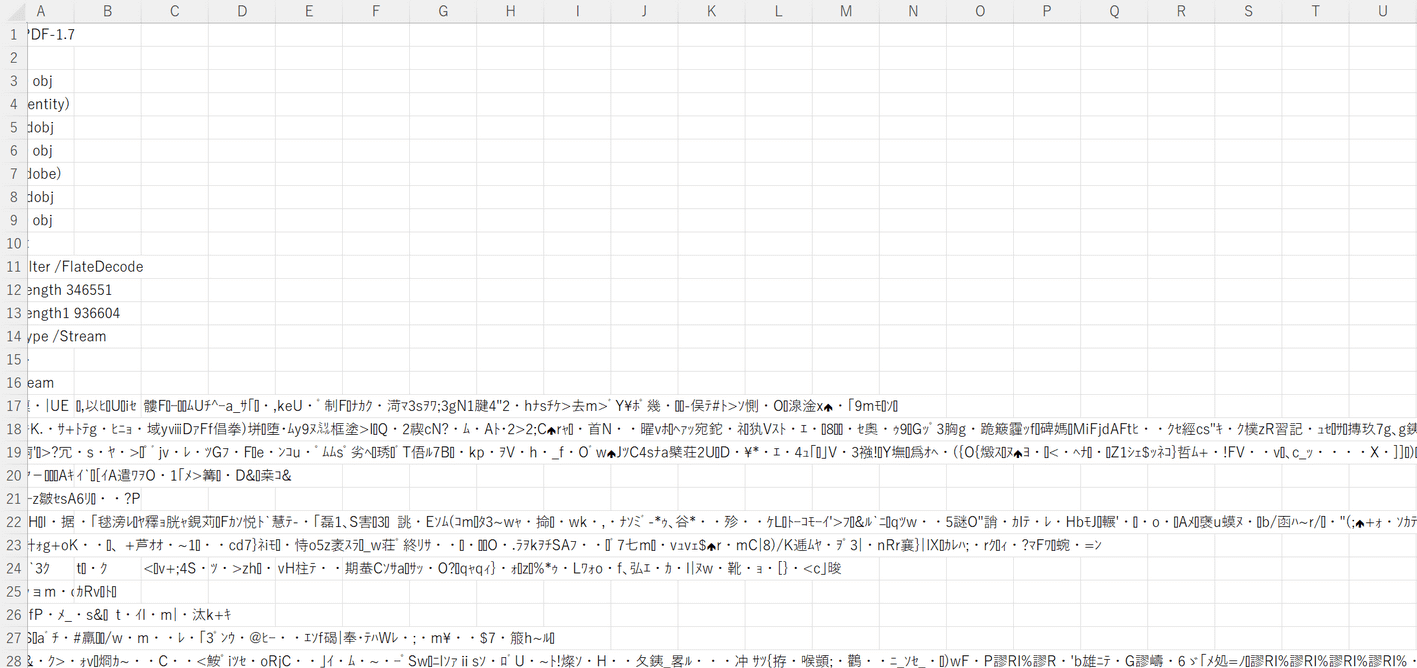
文字化けしたデータが表示されました。
「基本的にPDFは開けないようになっている」「注意書きが表示される」ことから、通常の使用範囲でPDFを開くことはないかと思いますが、誤ってPDFを開いたことで文字化けしてしまった場合は、他の変換方法をお試しください。
以下セクションでは、PDFを安全にエクセルに変換する方法をご紹介します。
PDFを安全にエクセルに変換する
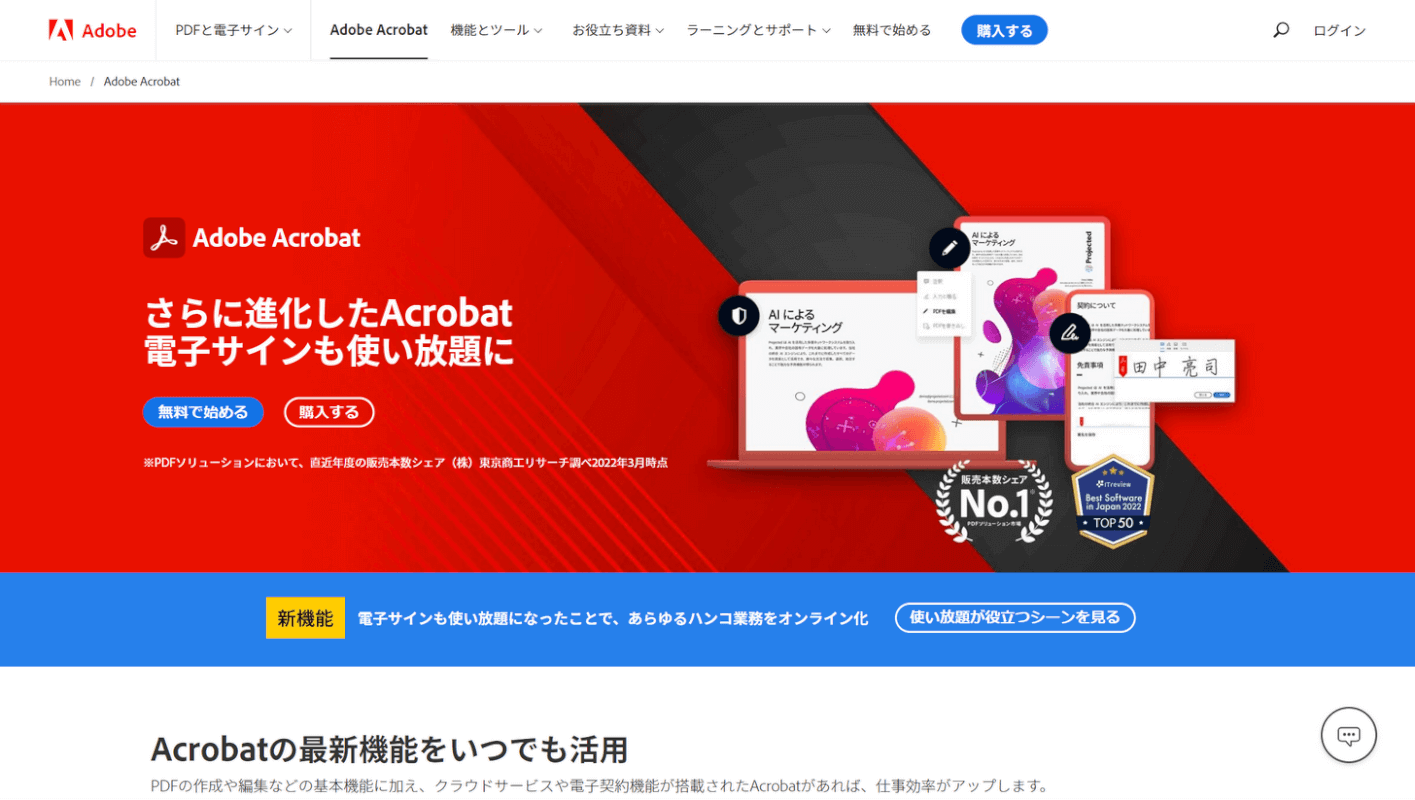
PDF内のデータを壊さず安全にエクセルに変換するには、「Adobe Acrobat」の利用をおすすめします。
Adobe Acrobatとは、PDF形式を開発した米Adobe社が提供しているPDF編集ソフトです。
Adobe Acrobatには、有料のソフトと無料のオンラインサービスがあり、どちらもPDFをエクセルに変換することができます。
上記セクションで説明したような強引な方法ではないため、データが文字化けすることはありません。
以下の記事では、Adobe AcrobatでPDFをエクセルに変換する方法をご紹介しています。
