- 公開日:
- 更新日:
エクセルをPDFに変換するときに横向きに設定する方法
この記事では、エクセルのデータをPDFに変換したときに横向きに設定する方法をご紹介します。
横長の表を綺麗にPDFに収めたいときは、本記事でご紹介する方法を参考に横向きのPDFを作成してみましょう。
そのほかにも、横向きにしたときに表が1ページに収まらなくなる場合の対処法もご紹介します。
エクセルをPDFに変換したときに横向きに設定する方法
エクセルのデータをPDFに変換する際、横向きに設定する方法をご紹介します。
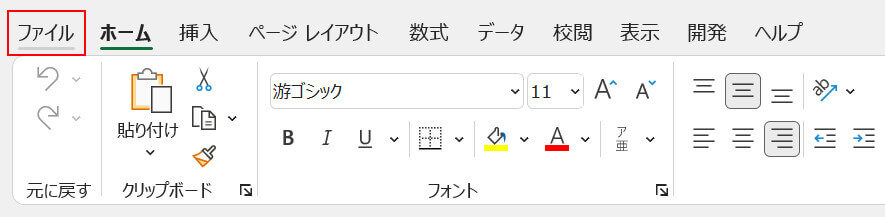
ファイルタブを選択します。
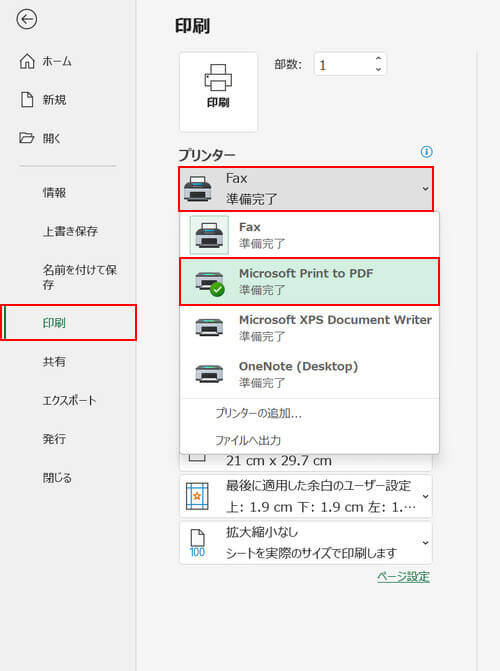
PDFの向きを変更するときは、プレビューを確認できる「印刷」から設定を行うことをおすすめします。印刷、プリンター、Microsoft Print to PDFの順に選択します。
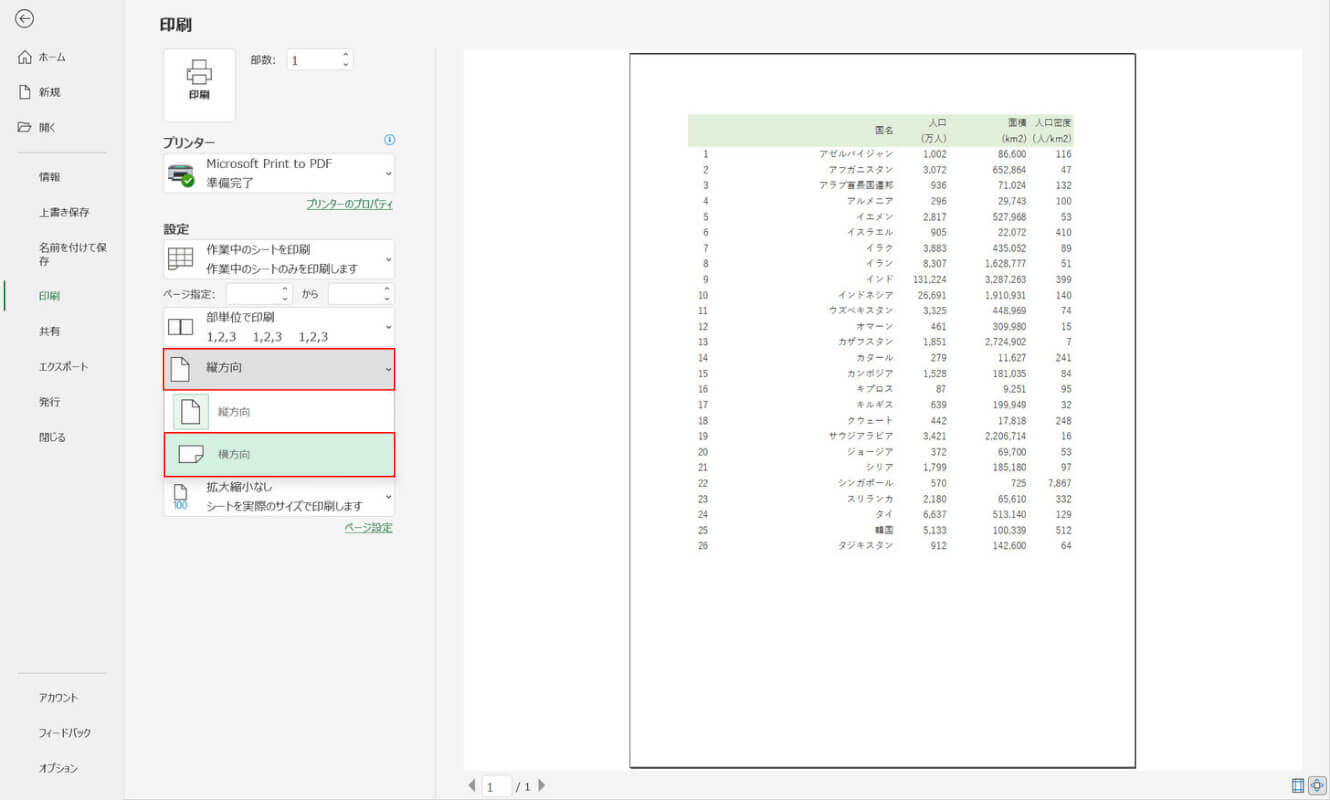
印刷の向き、横方向の順に選択します。
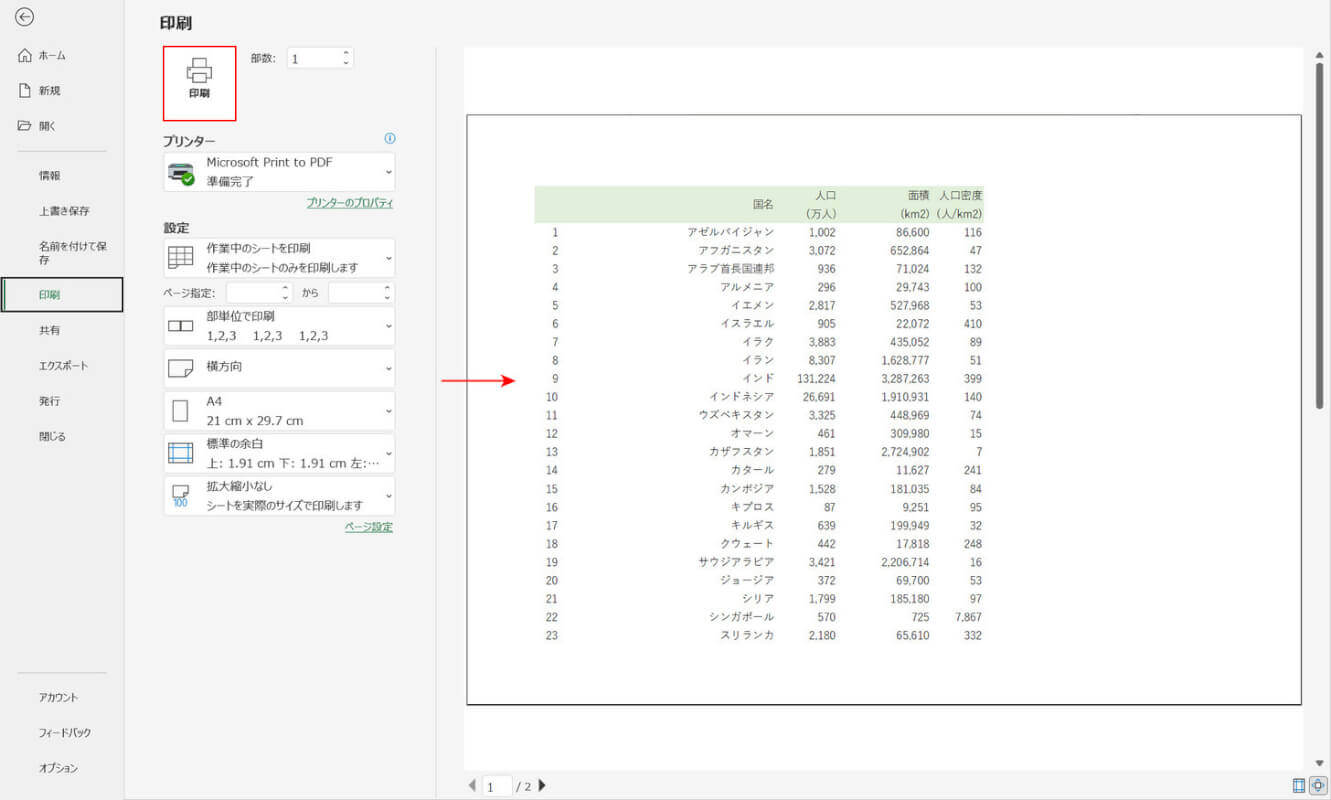
プレビューを見てみると、PDFが横向きになっていることを確認できます。データをPDFに変換し、実際に横向きになっているか確認してみましょう。印刷ボタンを押します。
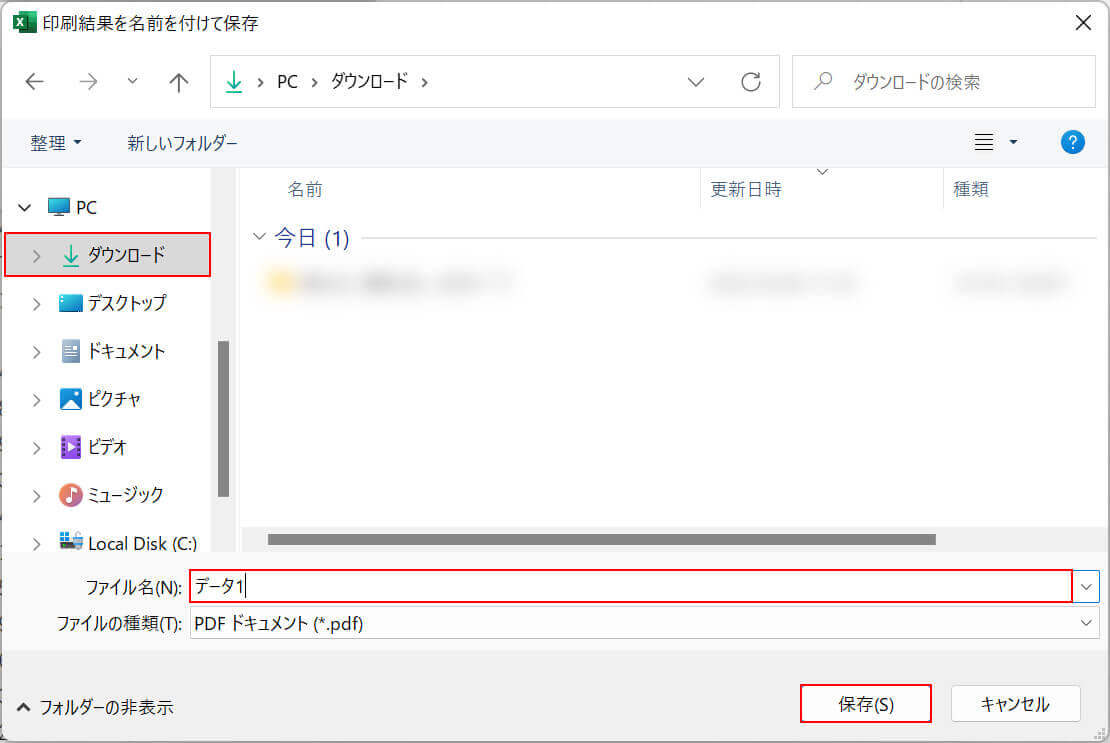
「印刷結果を名前を付けて保存」ダイアログボックスが表示されます。保存先(例:ダウンロード)を選択し、ファイル名(例:データ1)を入力し、保存ボタンを押します。
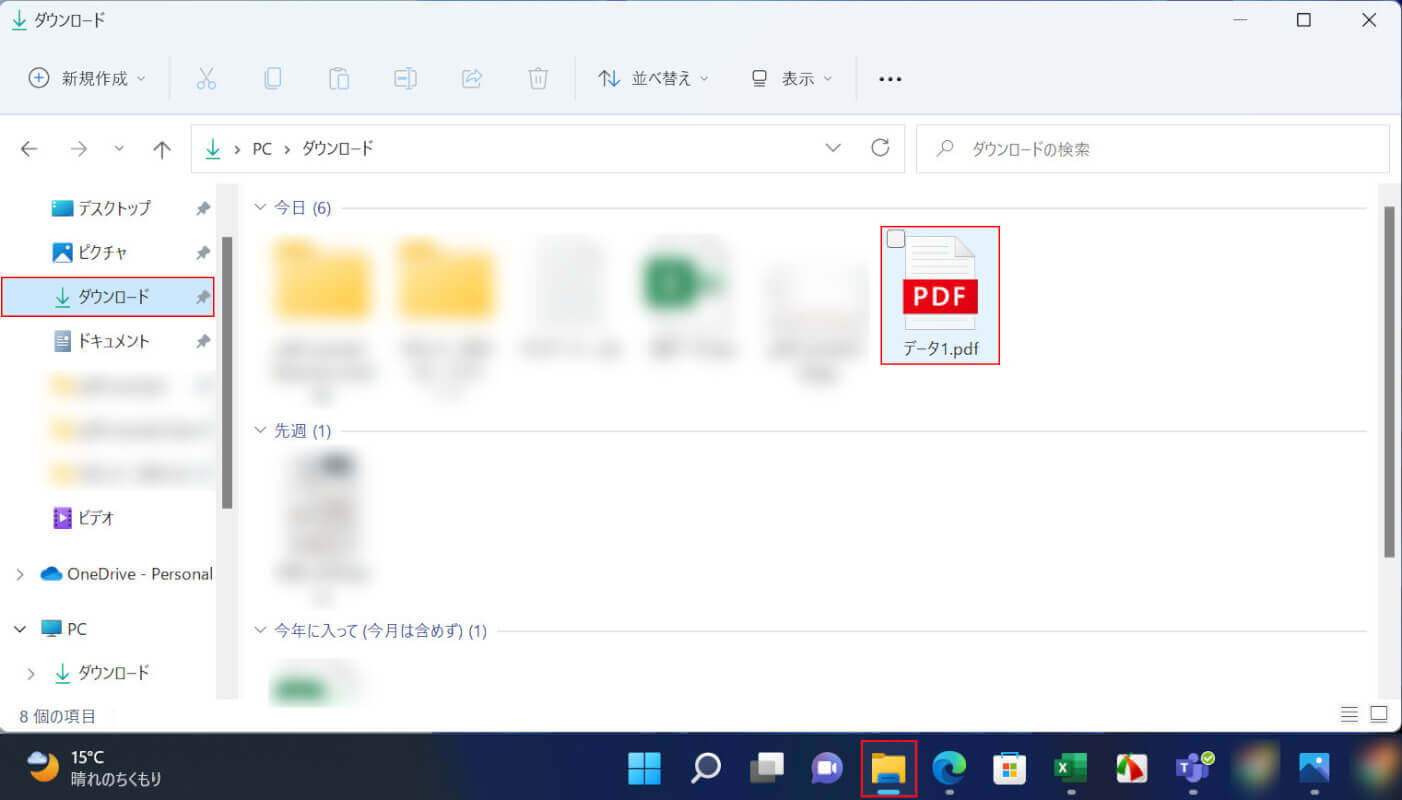
エクスプローラー、保存先(例:ダウンロード)、PDF(例:データ1)の順に選択します。
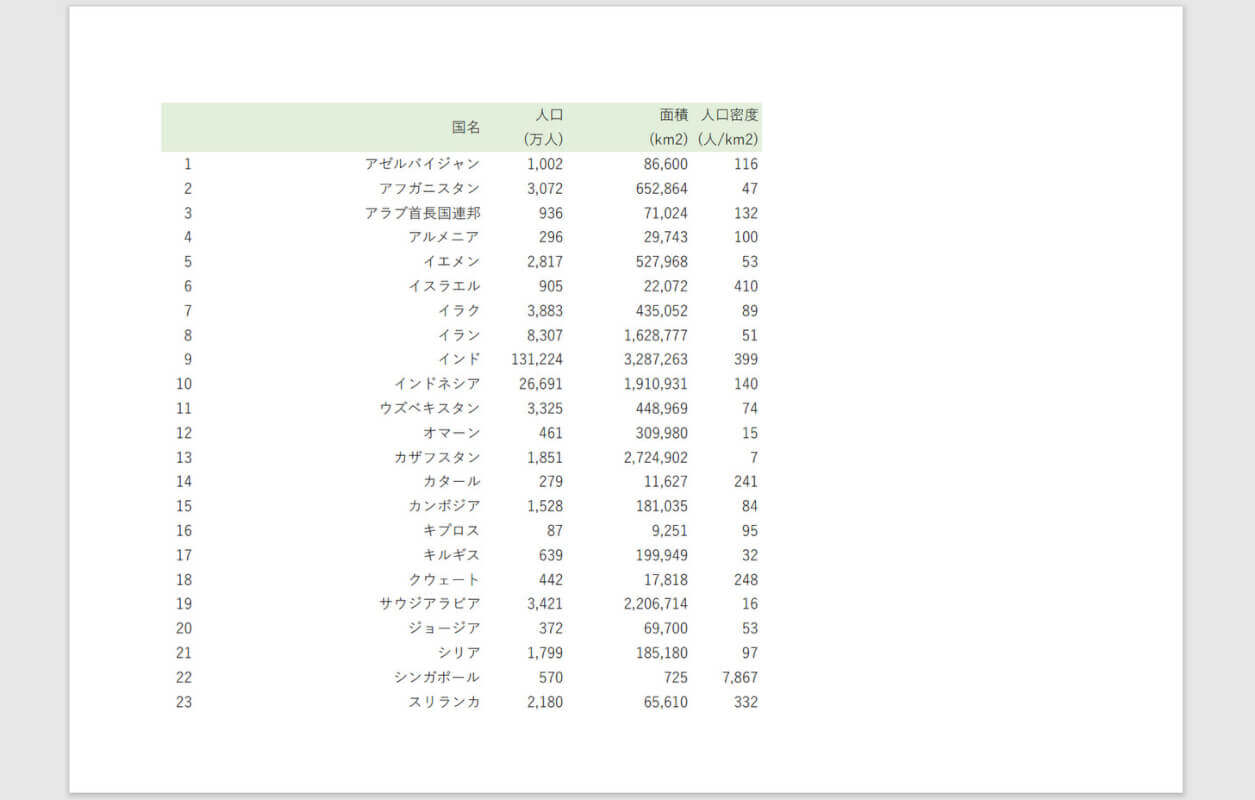
PDFが表示されます。これで、エクセルのデータを横向きのPDFに変換することができました。
横向きにすると1ページに収まらない場合
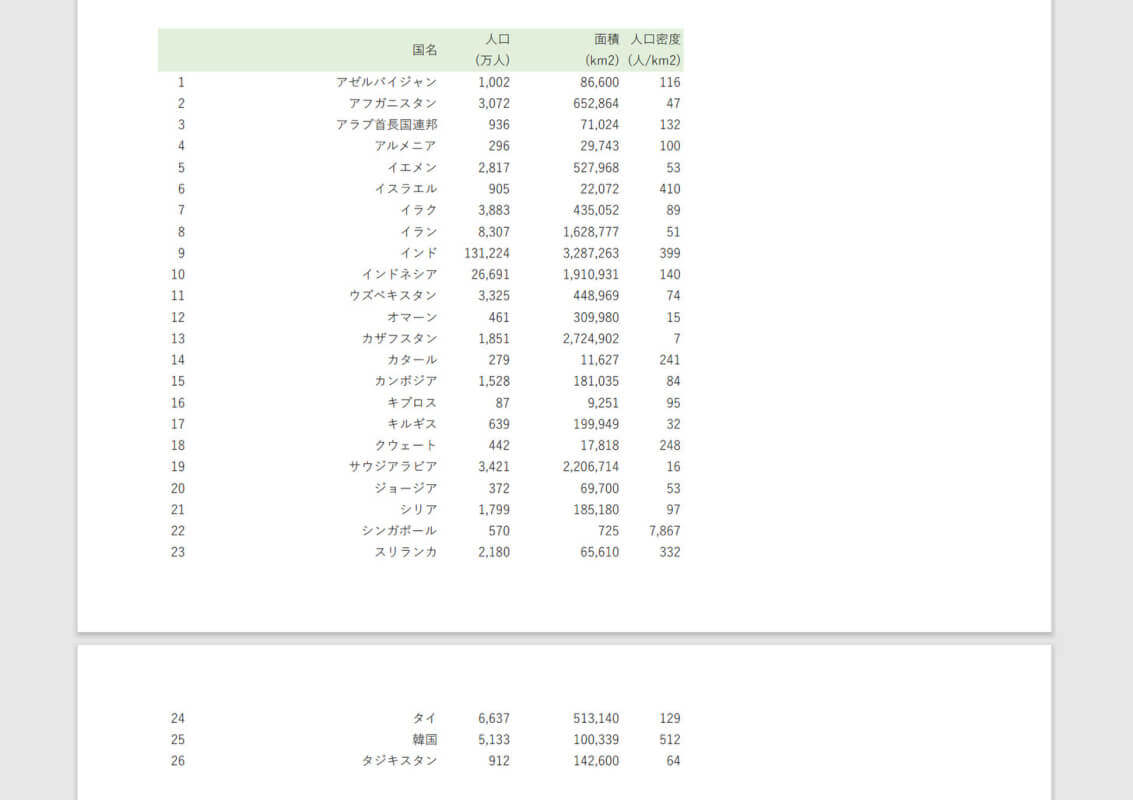
エクセルのデータをPDFに変換する際、横向きに設定すると、上の画像のように表が1ページに収まらなくなることがあります。
「横向きにしたことで数行はみ出てしまった」「なるべく1ページに収めたい」場合は、以下の手順を参考に調整を行ってみましょう。
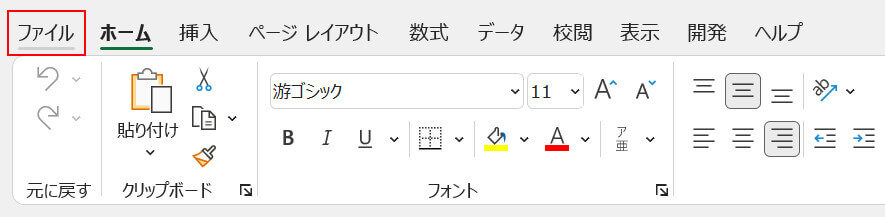
ファイルタブを選択します。
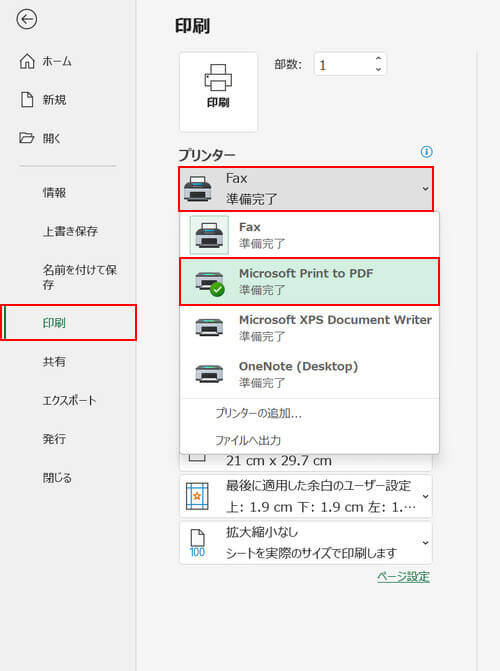
印刷、プリンター、Microsoft Print to PDFの順に選択します。
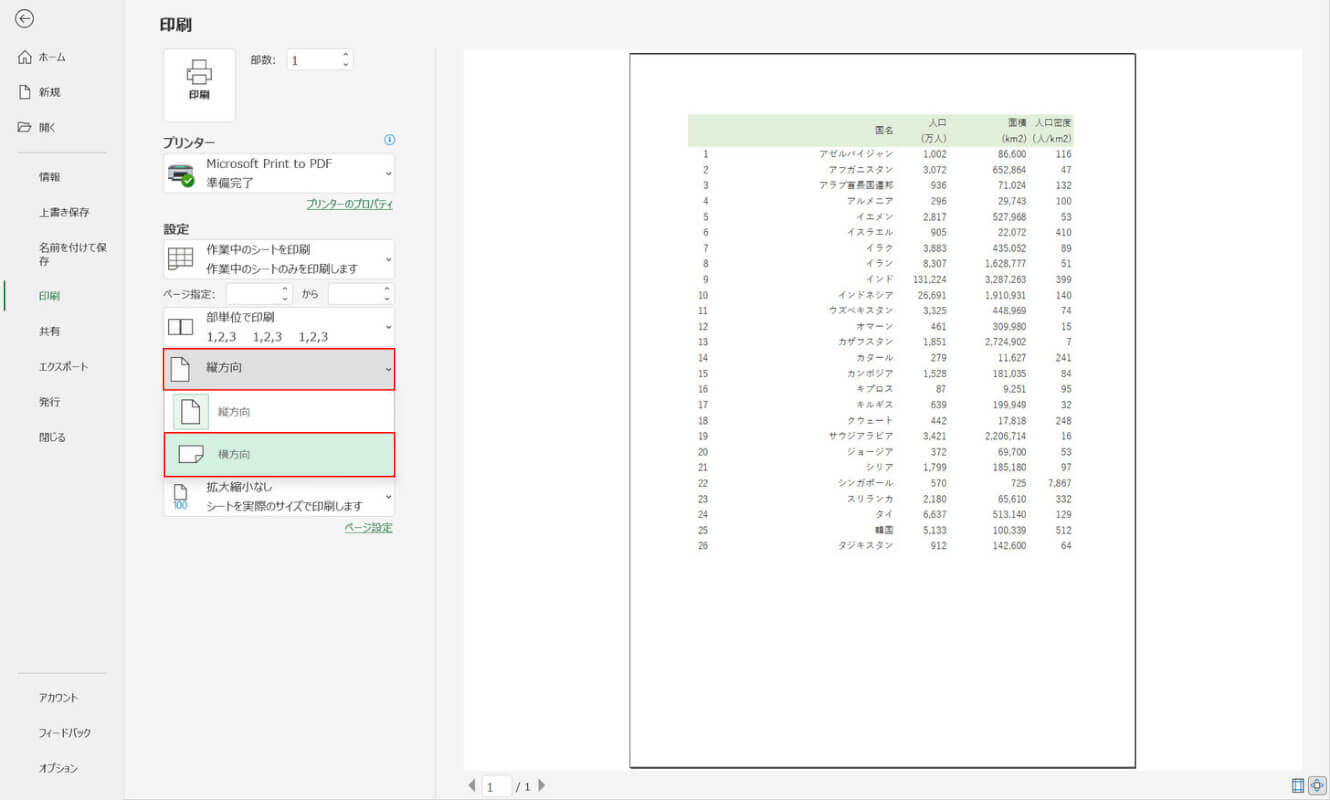
印刷の向き、横向きの順に選択します。
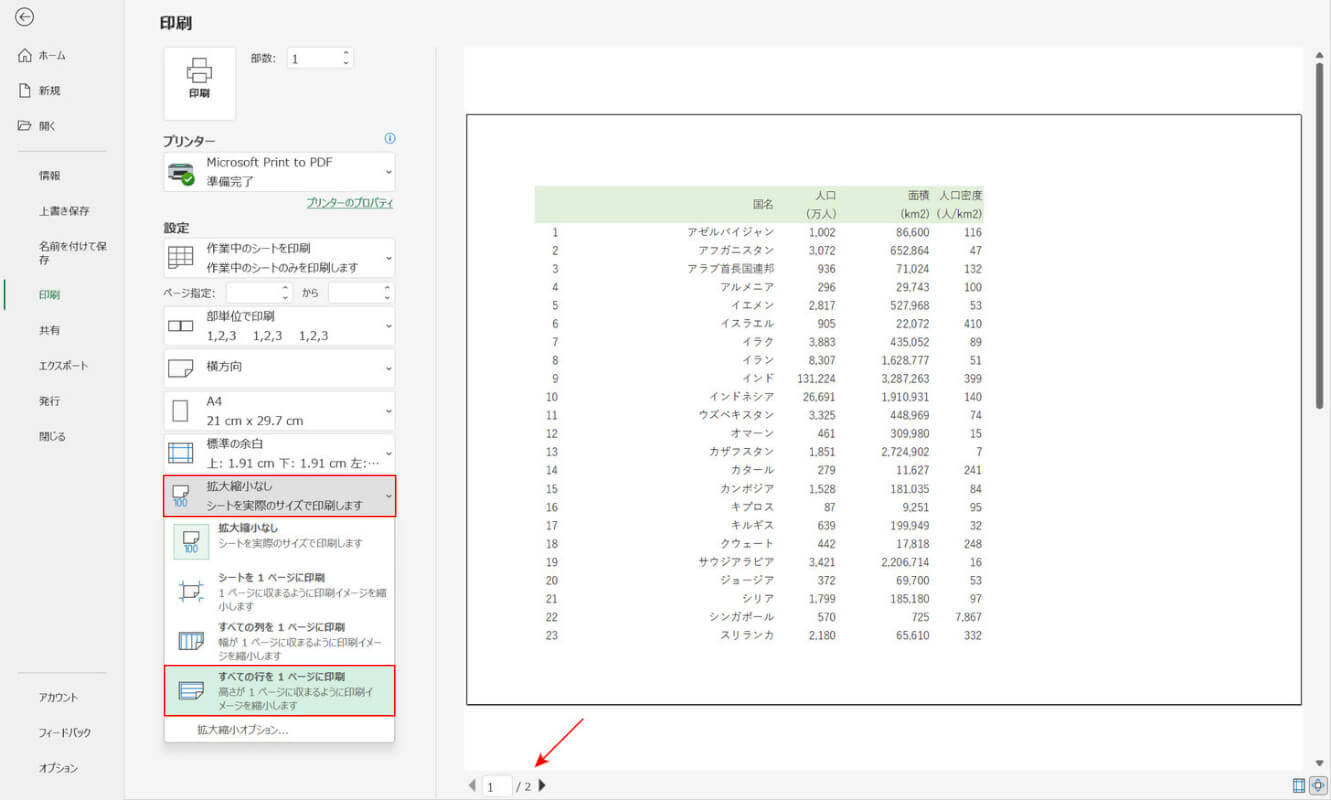
PDFの向きが横向きになりました。赤い矢印で示した箇所を見てみると、「2」と表示されていることが分かります。
現時点だと表が1ページに収まっておらず2ページになっているため、行の調整を行います。
拡大縮小、すべての行を1ページに印刷の順に選択します。
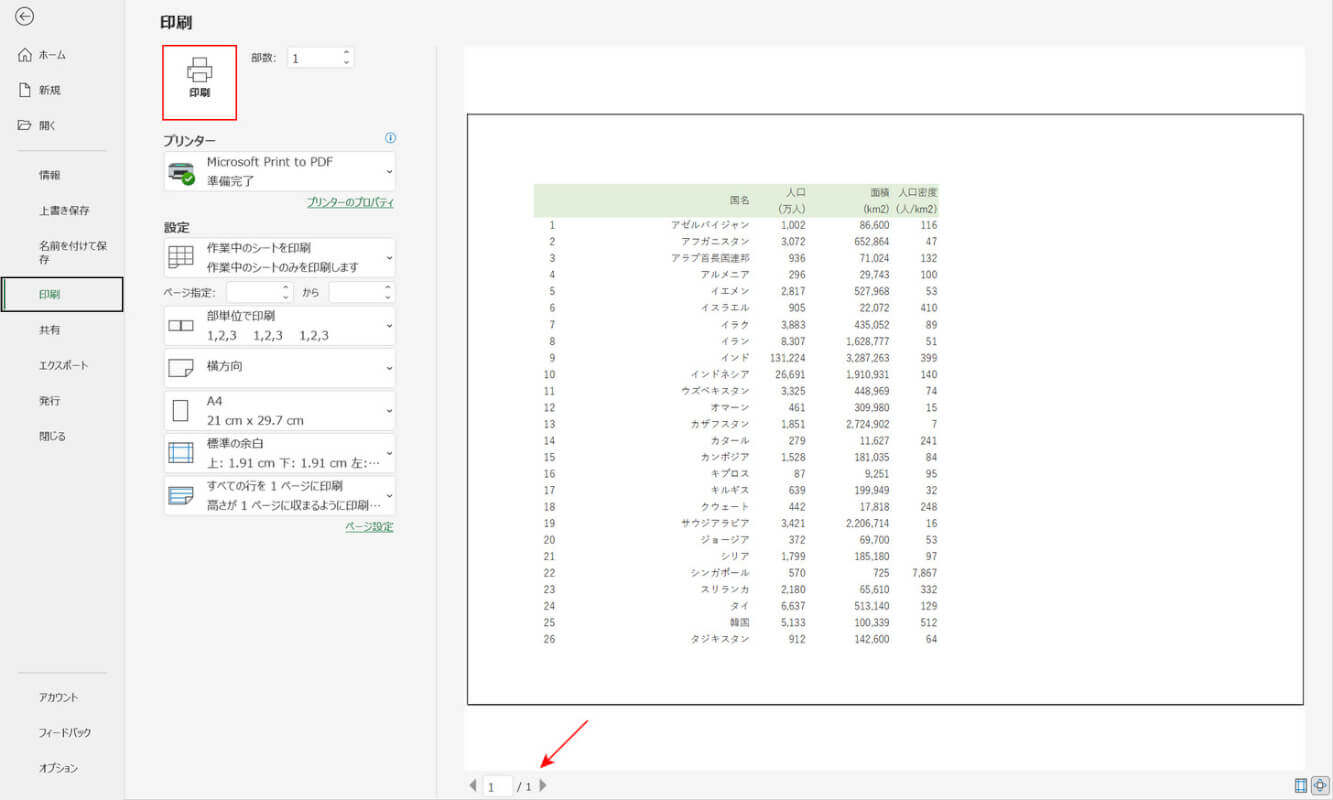
すべての行が1ページに収まるよう調整されました。ページ数を見てみると、2ではなく「1」と表示されています。
データをPDFに変換し、実際に1ページ内に表が収まっているか確認してみましょう。
印刷ボタンを押します。
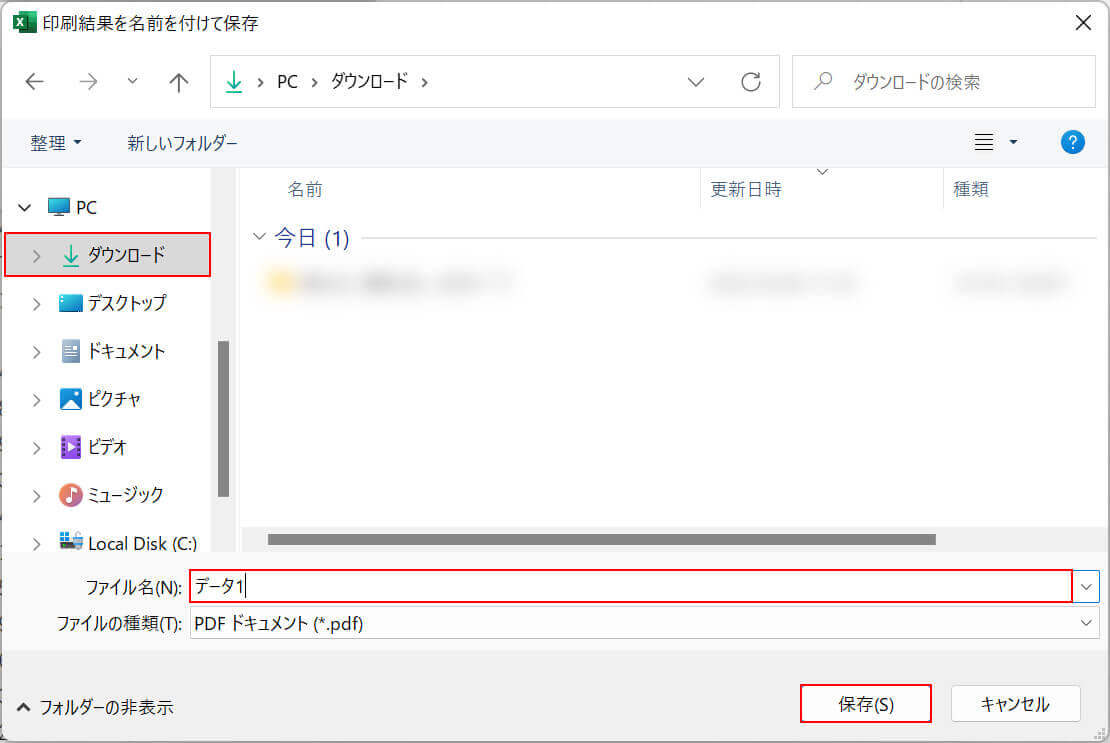
「印刷結果を名前を付けて保存」ダイアログボックスが表示されます。
保存先(例:ダウンロード)を選択し、ファイル名(例:データ1)を入力し、保存ボタンを押します。
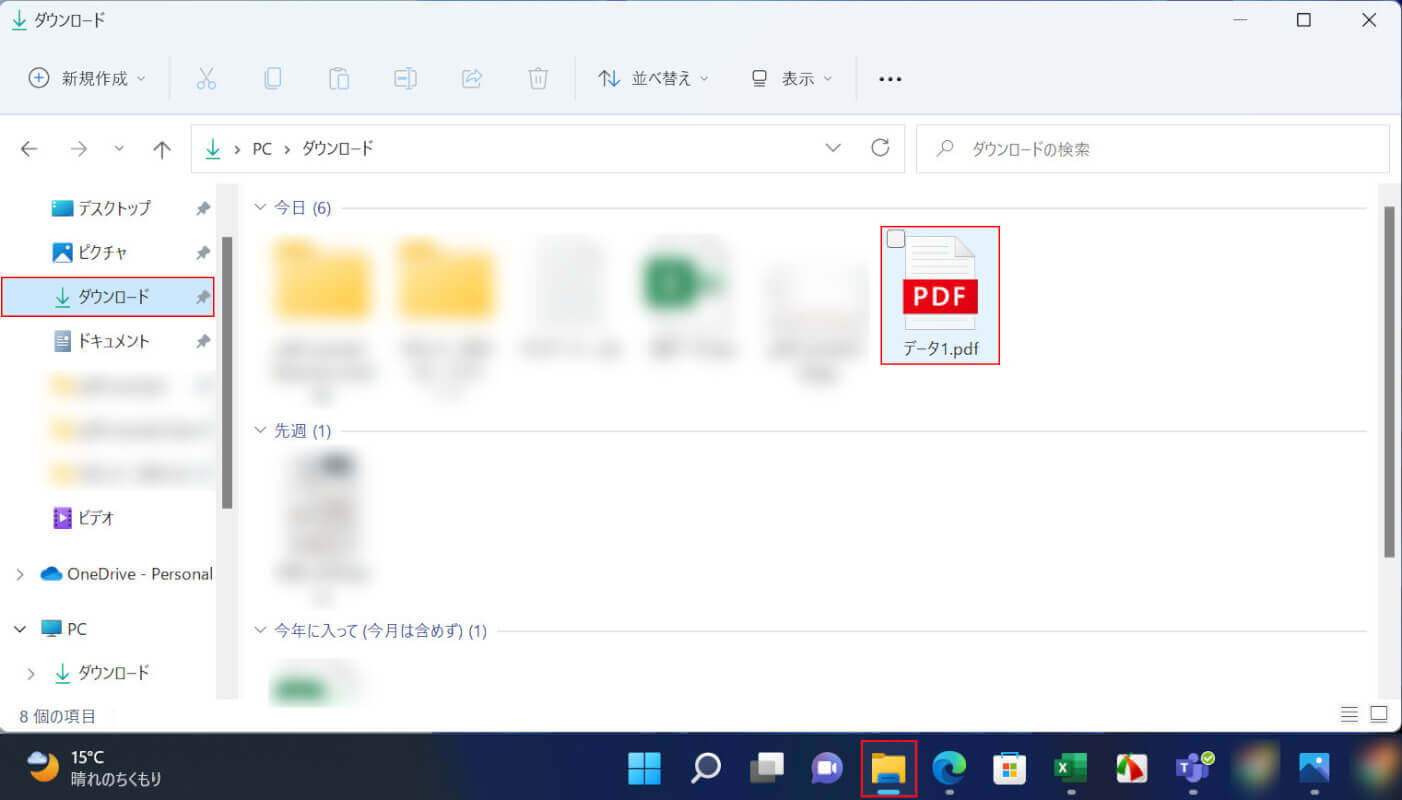
エクスプローラー、保存先(例:ダウンロード)、PDF(例:データ1)の順に選択します。
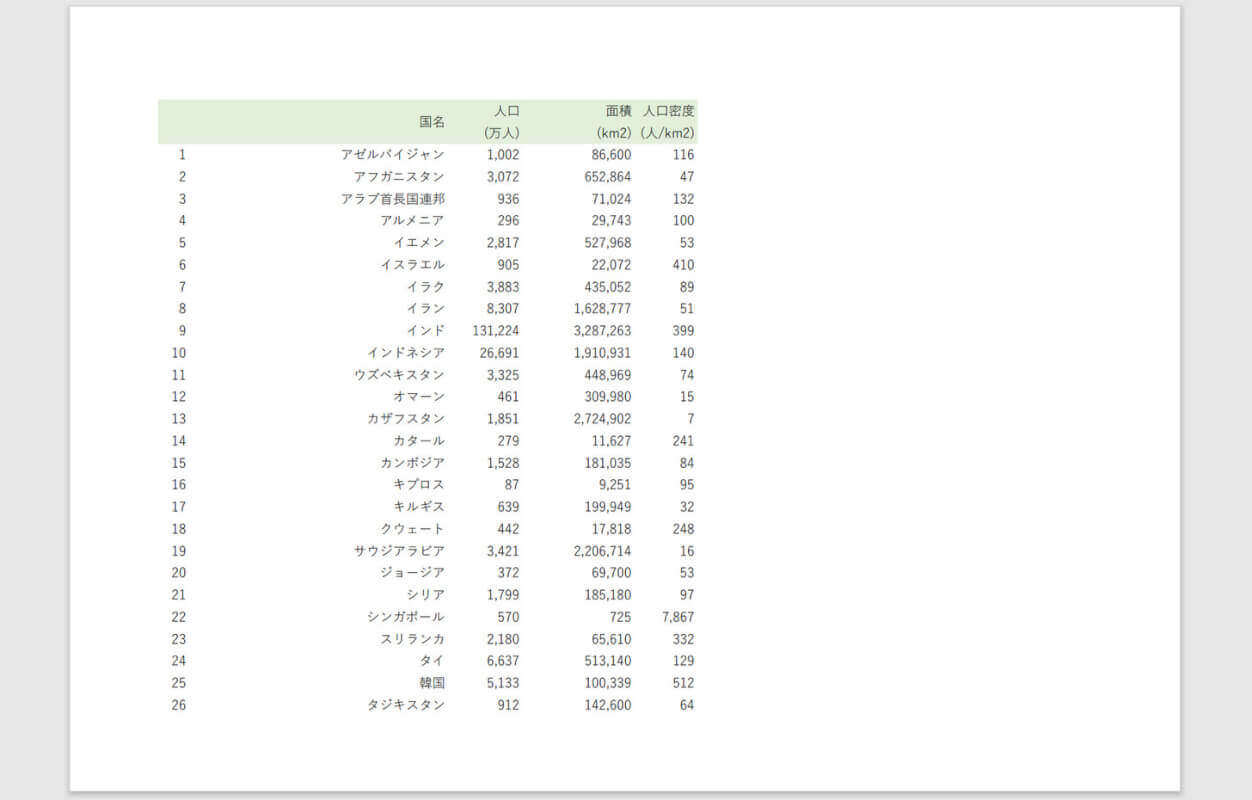
PDFが表示されます。行の調整を行ったため、表が1ページに全て収まりました。
