- 公開日:
- 更新日:
エクセルからPDF化したときにずれる場合
この記事では、エクセルからPDF化したときにずれる場合の対処法をご紹介します。
データがずれる場合の他に、図形がずれる場合の対処法もご紹介しています。
PDFにするとなぜかデータや図形がずれてしまうという場合は、ご紹介している方法を参考に設定を見直してみてください。
エクセルからPDF化したときにずれる場合
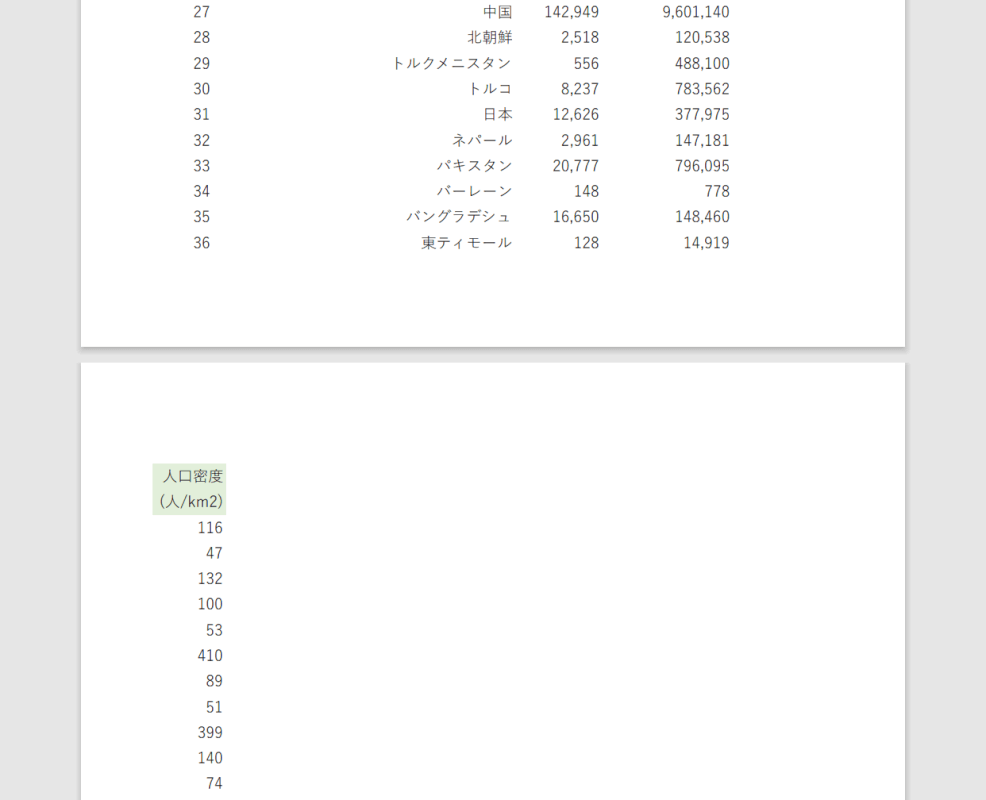
エクセルのデータをPDFに変換すると、上の画像のようにデータがずれてしまうことがあります。
このような場合は、改ページプレビューから調整を行ってみましょう。具体的な手順については、以下の通りです。
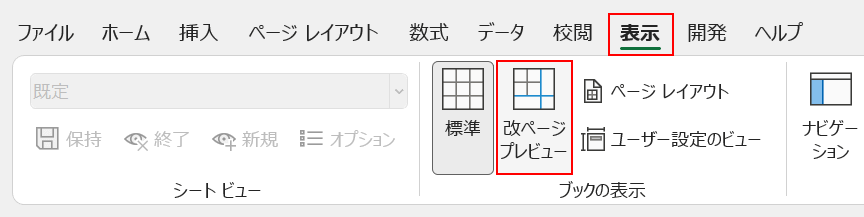
表示タブ、改ページプレビューの順に選択します。
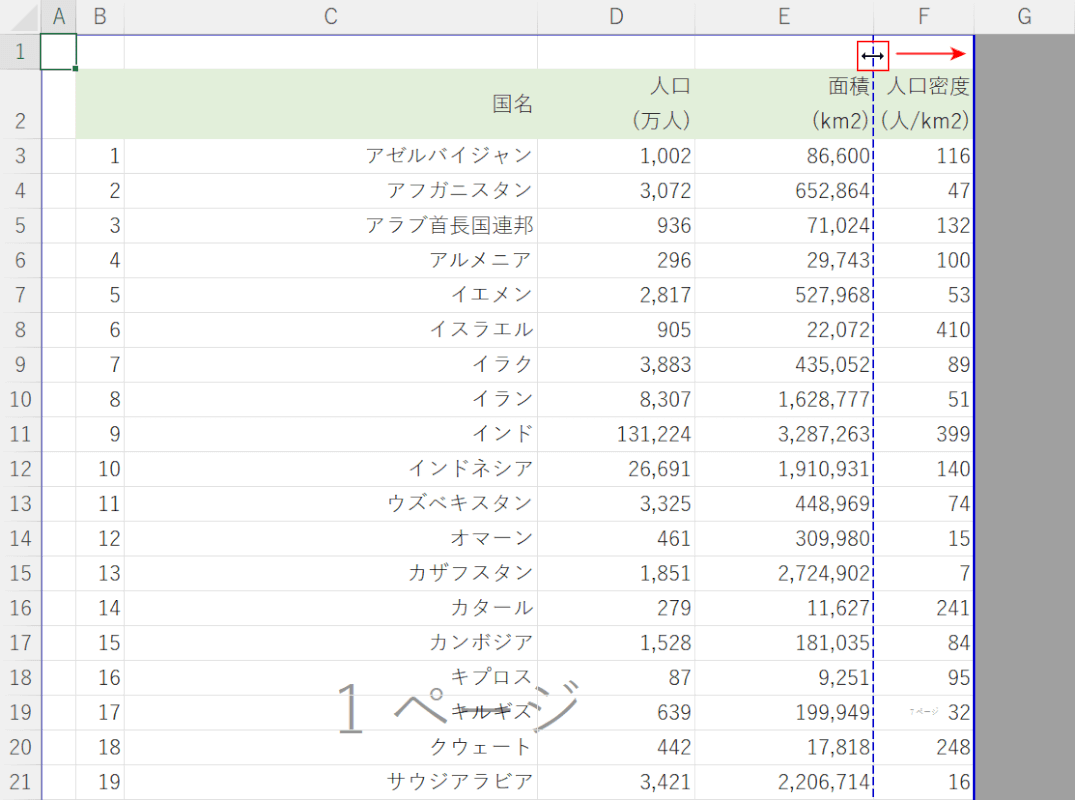
改ページプレビューが表示されました。印刷/PDF化される範囲が、青い線で示されています。
この時点ではE列とF列の間に点線があるため、F列は1ページ内に収まらず、PDF化する際にずれてしまいます。
F列も1ページに含めるには、青い点線の上にマウスポインターを置き、青い線までドラッグします。
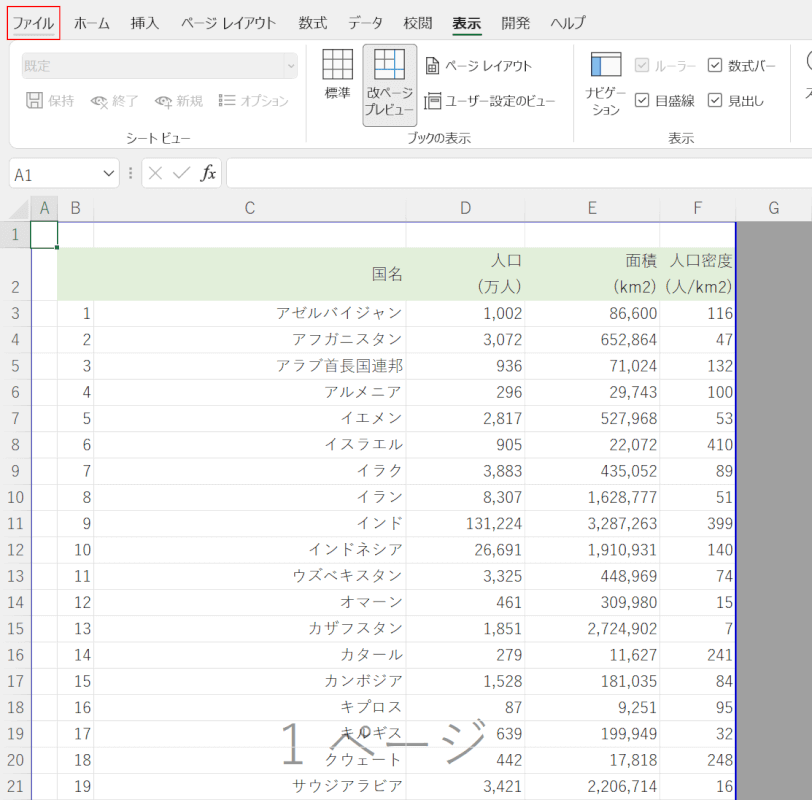
これでずれていた列が1ページに収まりました。
PDFに変換するには、ファイルタブを選択します。
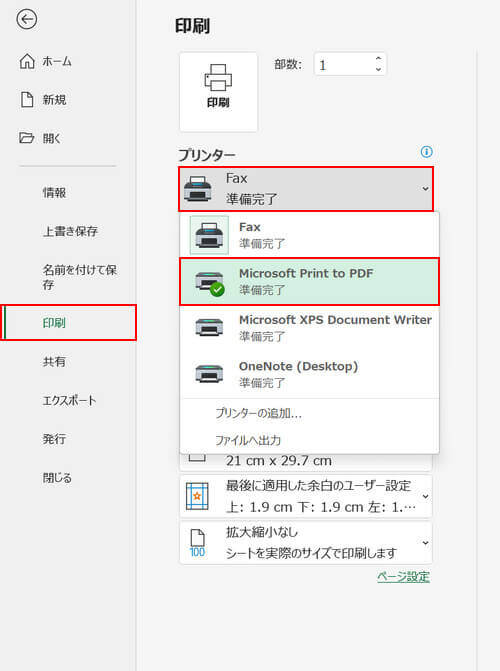
ここでは例として「印刷」からPDFに変換します。
印刷、プリンター、Microsoft Print to PDFの順に選択します。
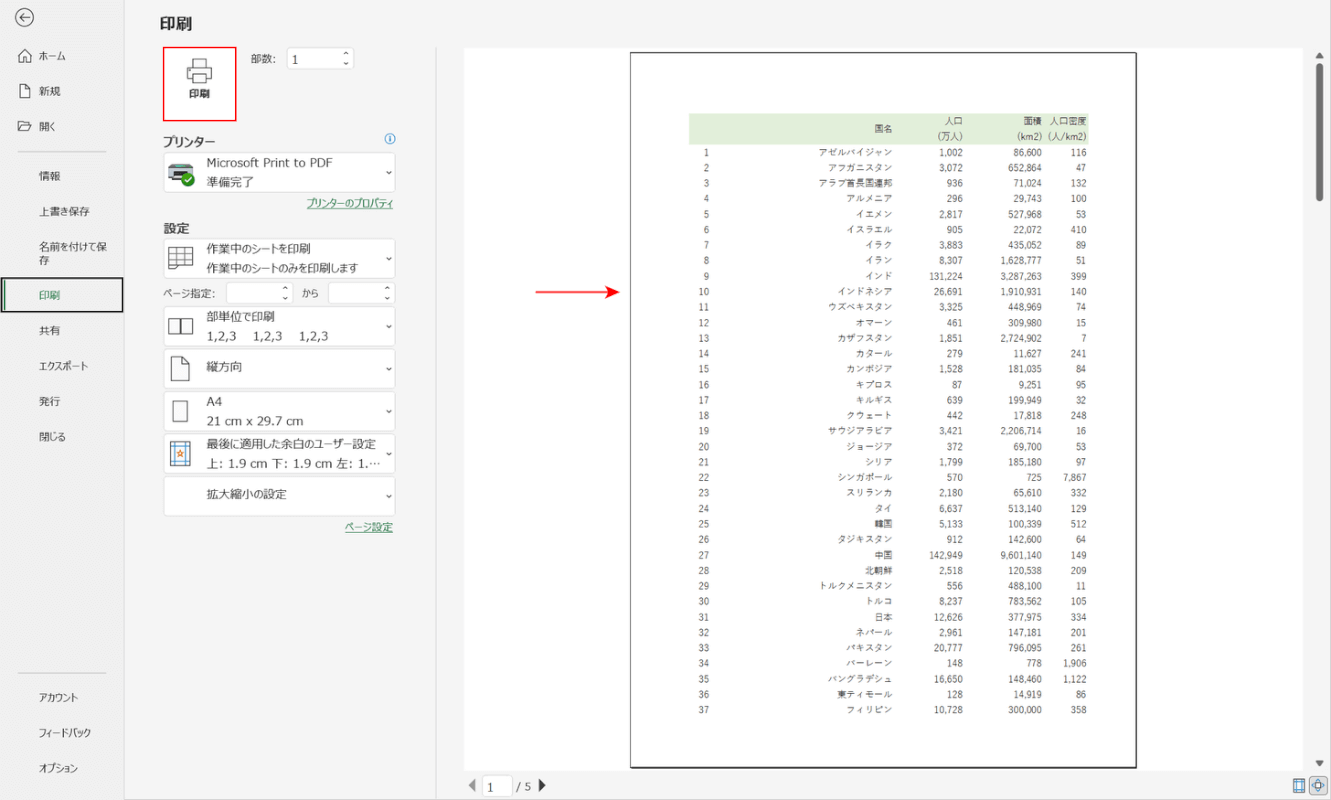
PDFのプレビューを確認し、印刷ボタンを押します。
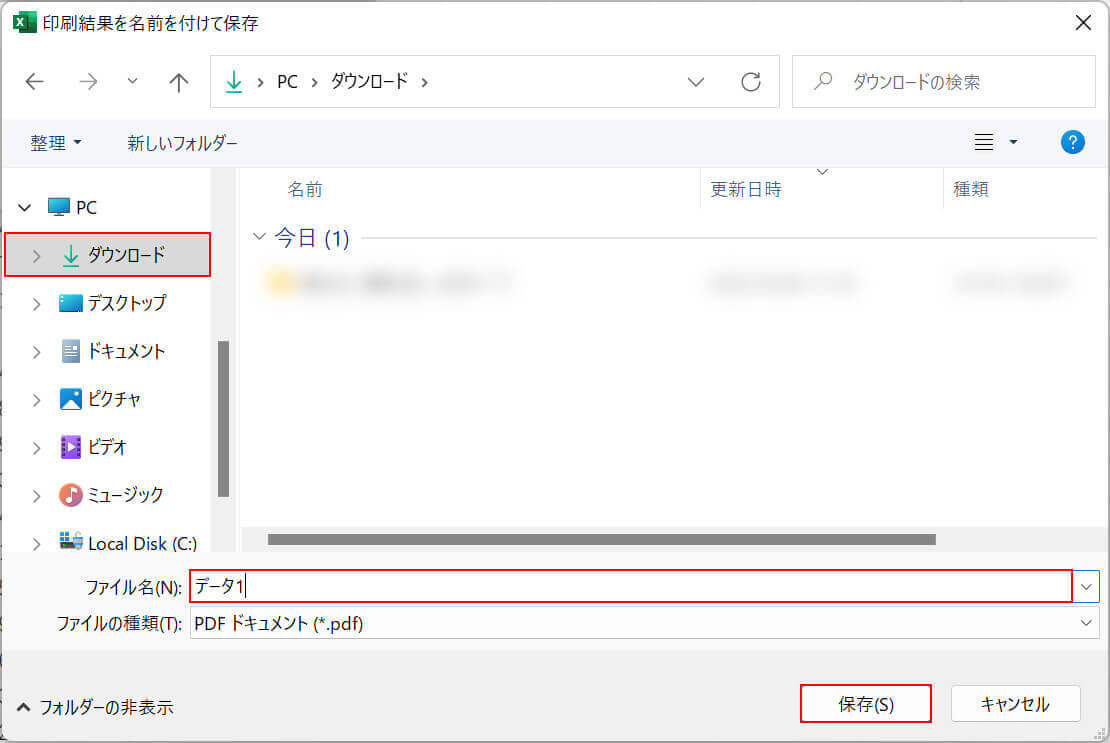
「印刷結果を名前を付けて保存」ダイアログボックスが表示されます。
保存先(例:ダウンロード)を選択し、ファイル名(例:データ1)を入力し、保存ボタンを押します。
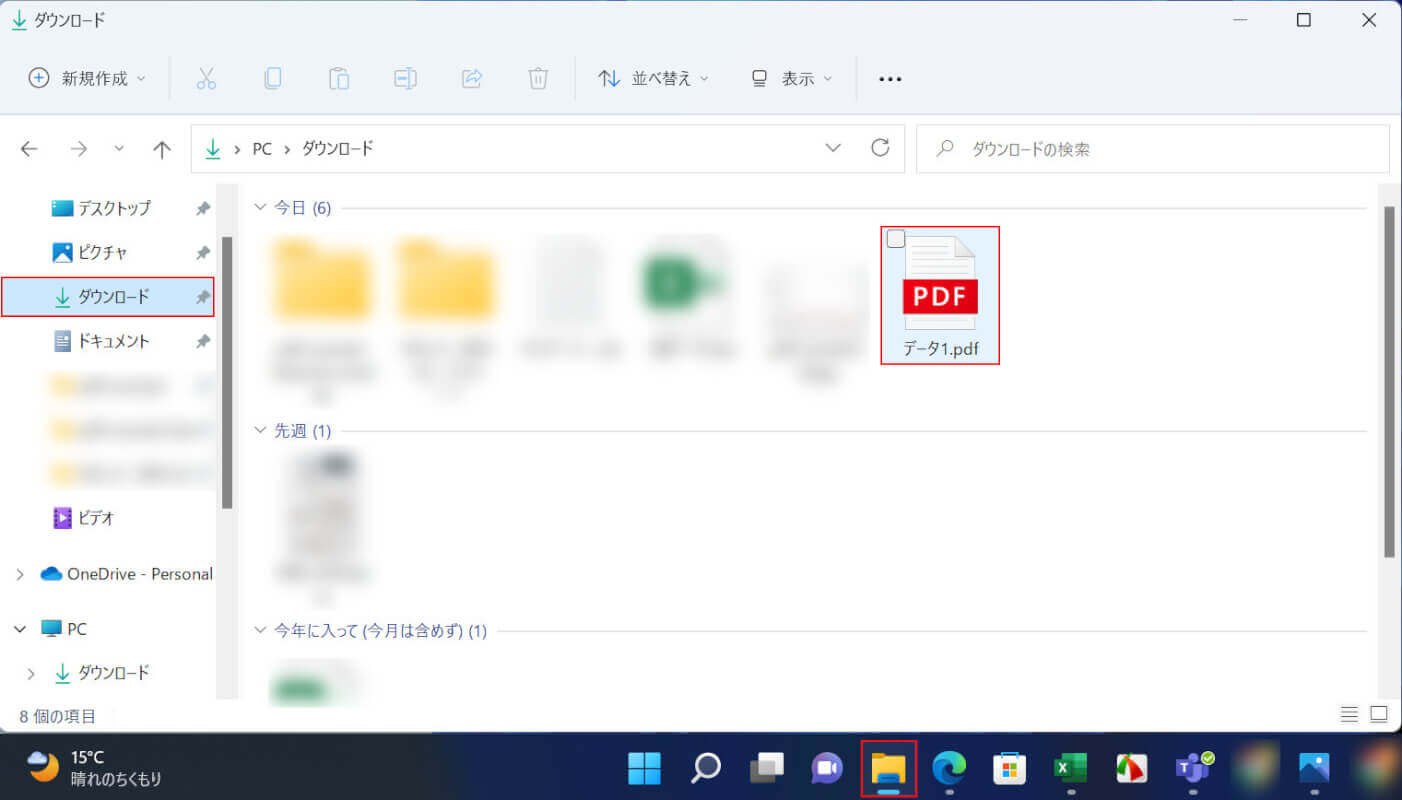
エクスプローラー、保存先(例:ダウンロード)、PDF(例:データ1)の順に選択します。
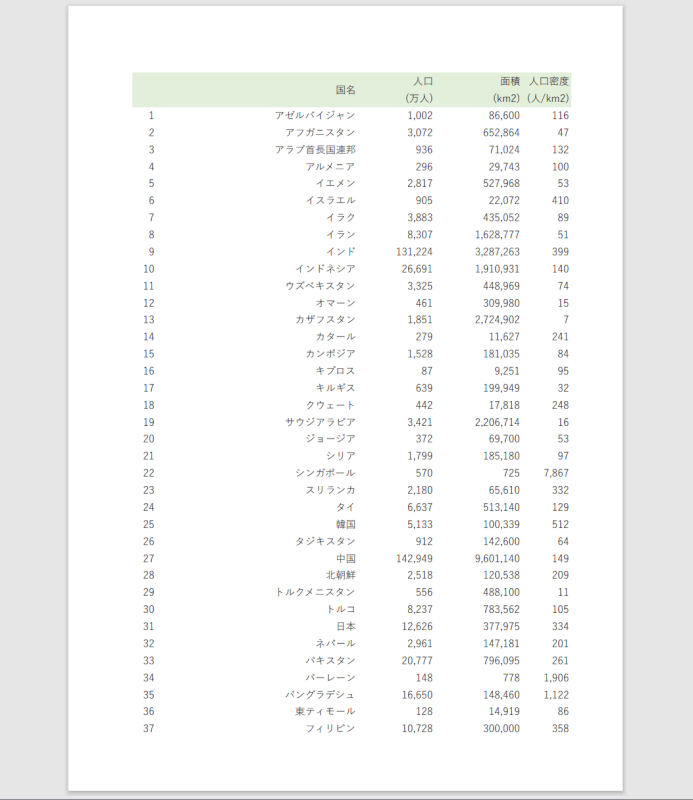
PDFが表示されます。データもずれることなく、問題なく表示されています。
図形がずれる場合
エクセルのデータをPDFに変換すると図形がずれてしまう場合は、以下の手順を参考に設定を変更してみてください。
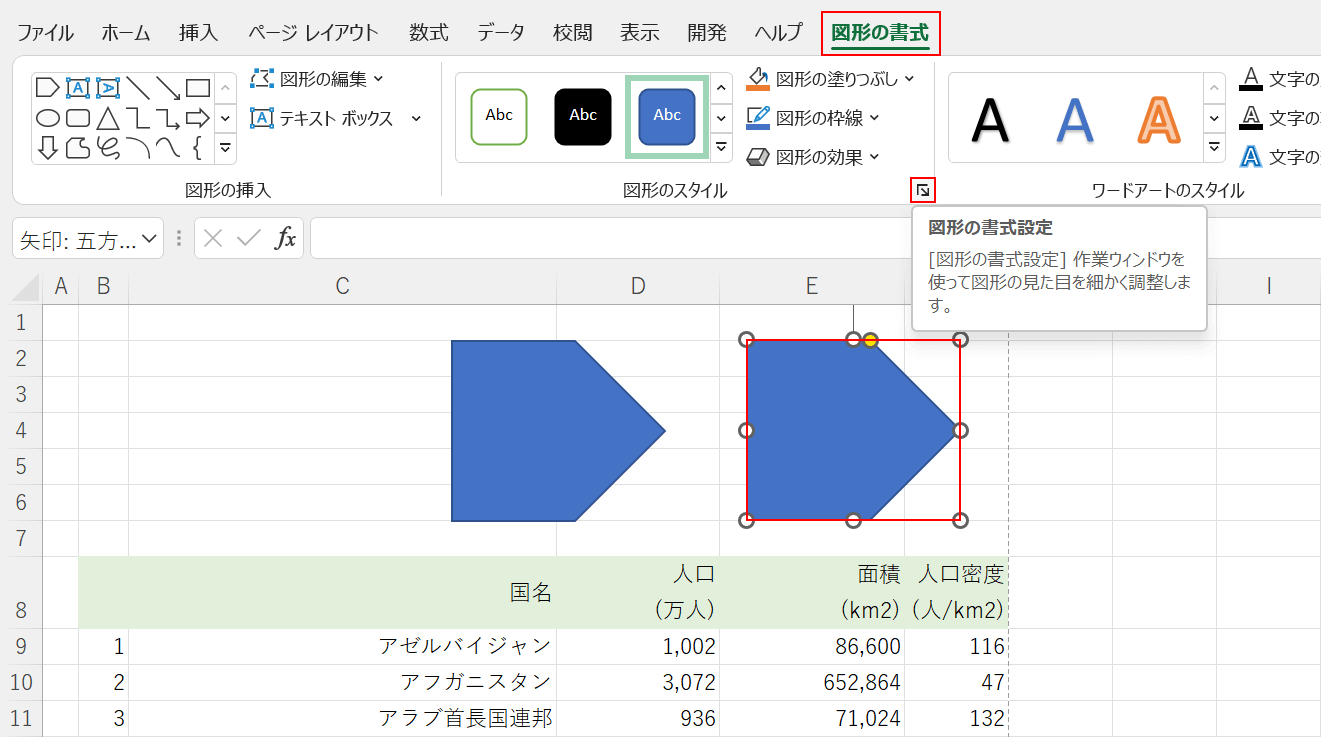
図形、図形の書式タブ、図形の書式設定の順に選択します。
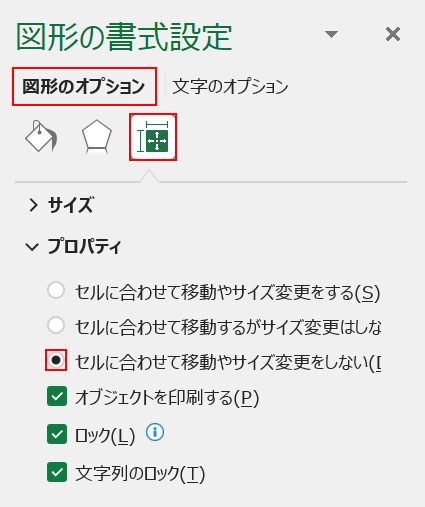
画面の右側に図形の書式設定が表示されます。
図形のオプションタブ、サイズとプロパティ、「セルに合わせて移動やサイズ変更をしない」の順に選択します。
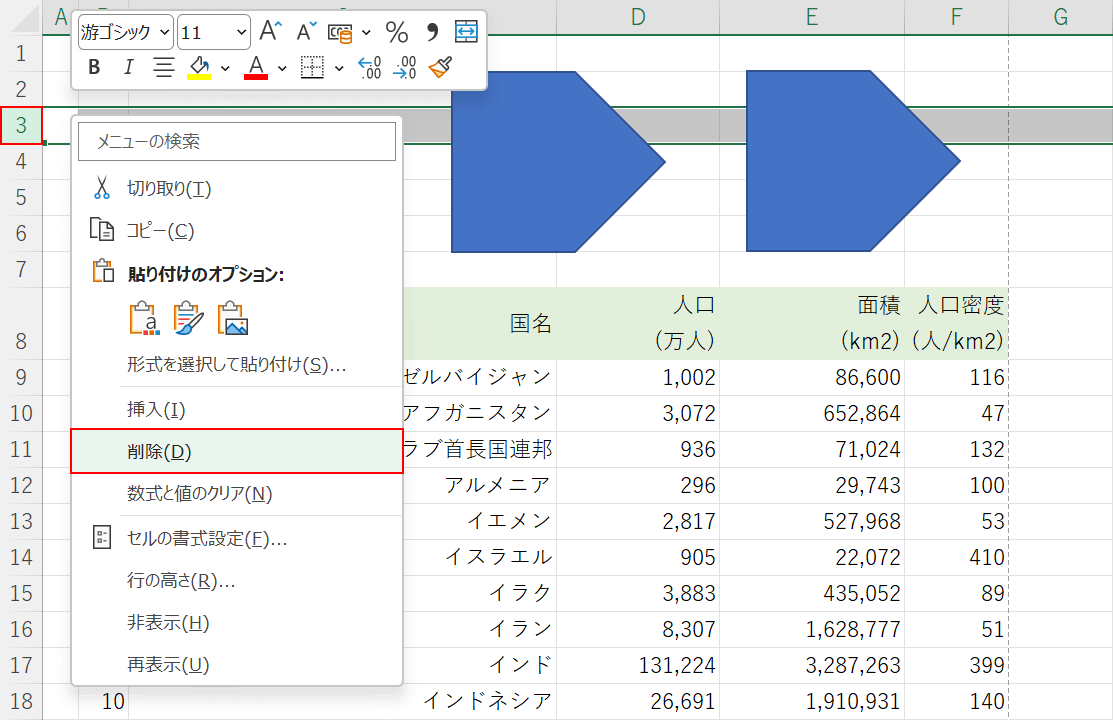
試しに行を削除してみて、どのように変わるのか見てみましょう。
行番号(例:3)を選択して右クリックし、削除を選択します。行の削除はCtrl + -でも行えます。
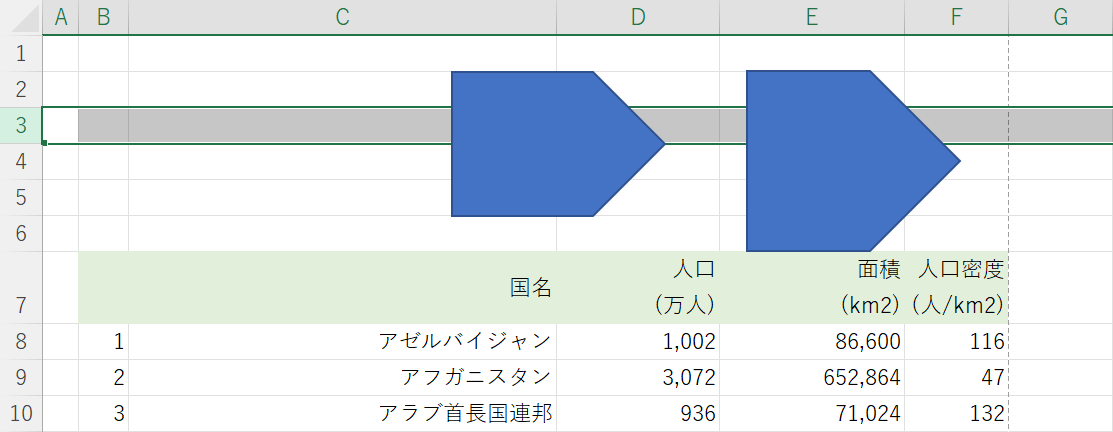
行が削除されました。
「セルに合わせて移動やサイズ変更をしない」を有効にした右の図形は、行を削除しても位置がずれていません。
一方で、設定を有効にしていない左の図形は、行を削除したことによって大きさや位置が変わっています。
PDFに変換すると図形がずれる場合は、この設定を有効にしておくと良いでしょう。
