- 公開日:
- 更新日:
スキャンしたPDFをエクセルに変換する方法
書類にあるデータをエクセルで編集したいときは、一旦書類をPDF化してからエクセルに変換することをおすすめします。
この記事では、スキャンしたPDFをエクセルに変換する方法をご紹介します。
紙の書類をスキャンしてPDFに変換する2つの方法もあわせてご紹介しています。
紙の書類をスキャンしてPDFに変換する
プリンターを使ってスキャンする
プリンターの中には、書類をスキャンしてPDFに変換できるものもあります。
すでにPDFのスキャンが済んでいる場合は、本記事「スキャンしたPDFをエクセル に変換する方法」セクションをご参照ください。
ここでは「Canon TS8330」を使って、書類をスキャンする方法をご紹介します。
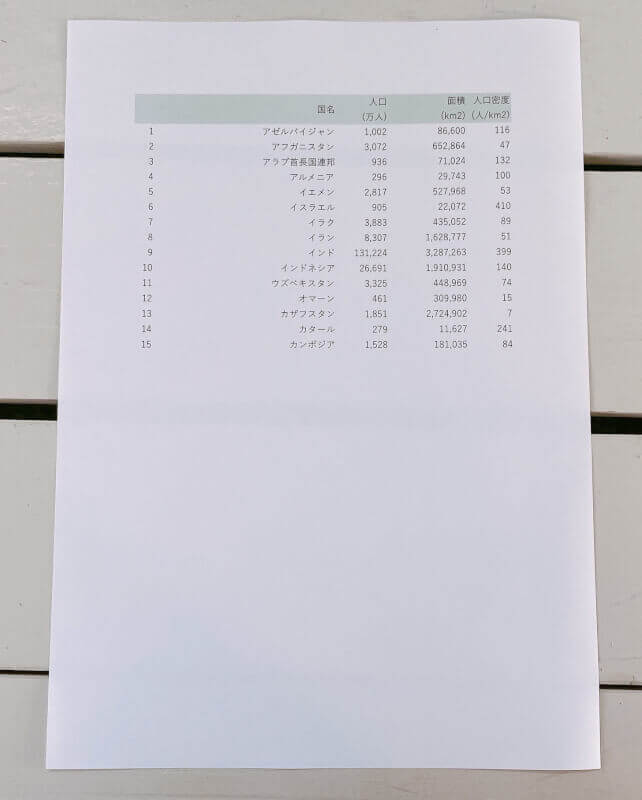
今回プリンターでスキャンするのは、こちらの書類です。

プリンターのカバーを開き、書類を裏返してガラス台の上に置きます。
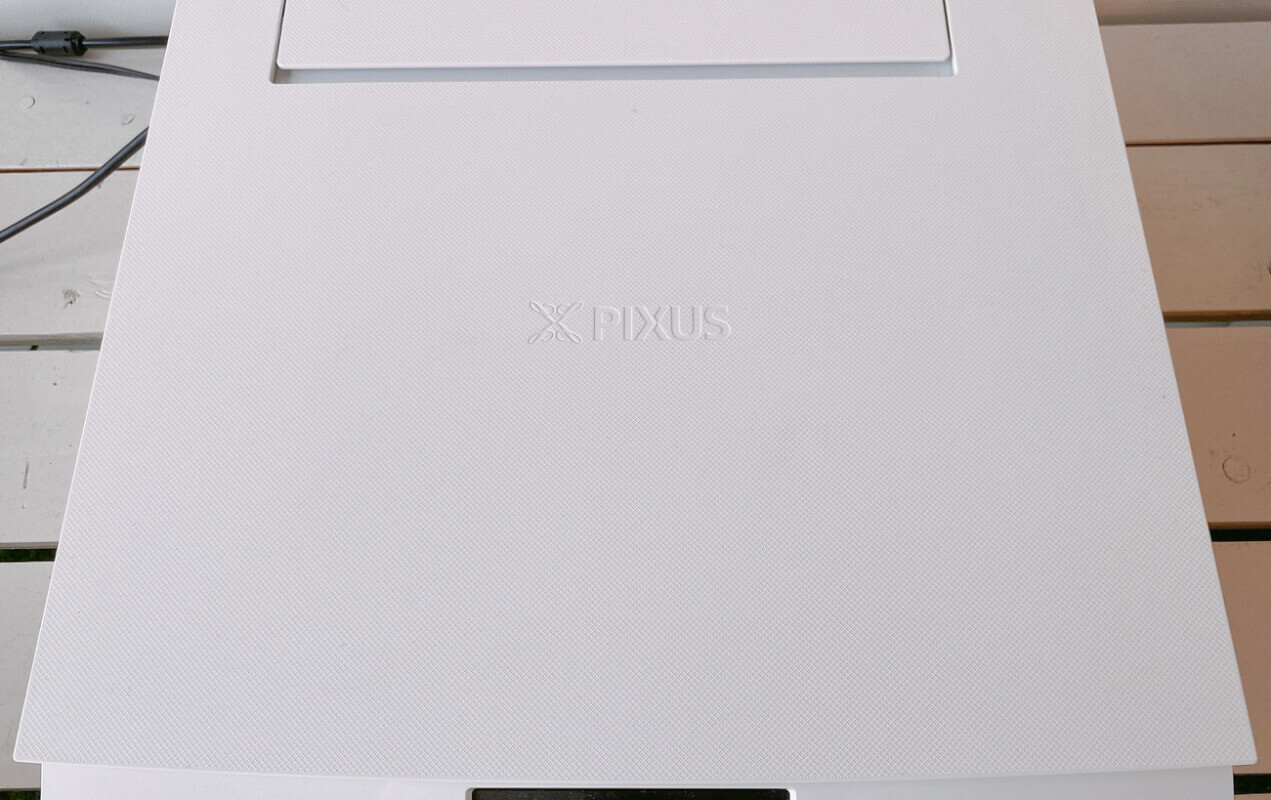
カバーを閉めます。
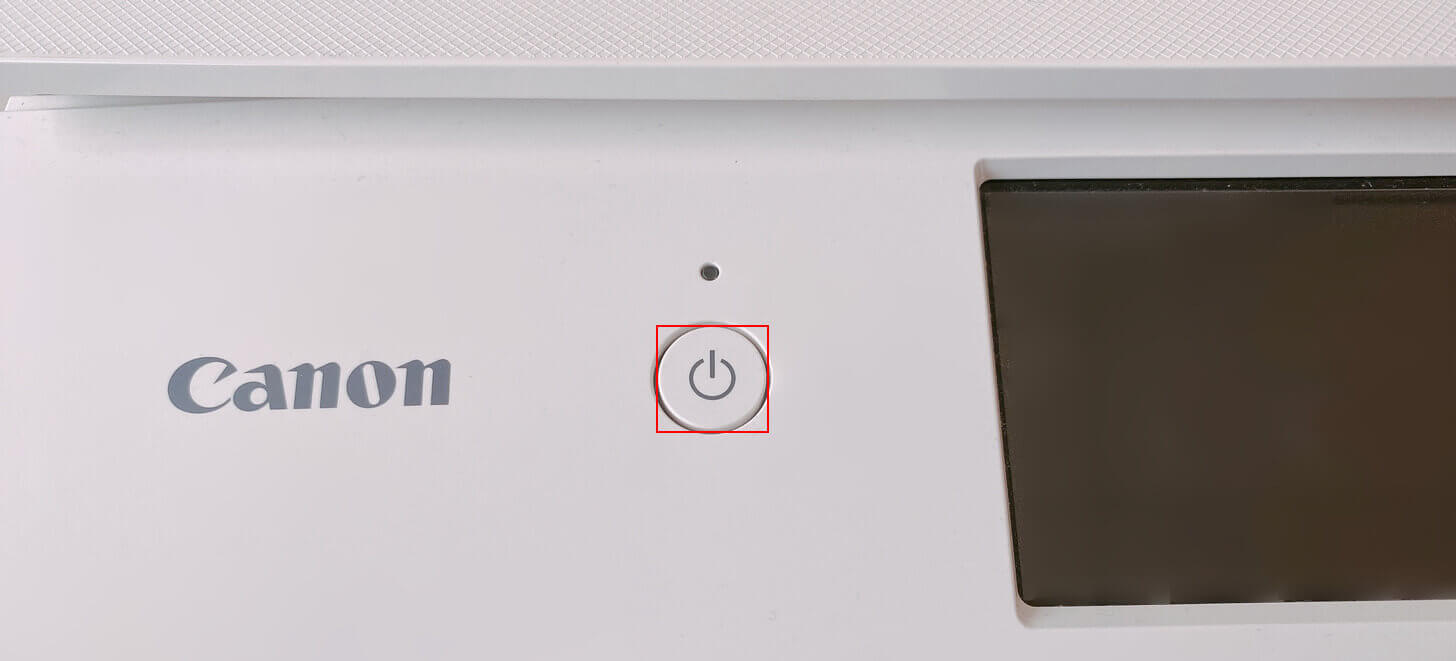
プリンターの電源ボタンを押します。
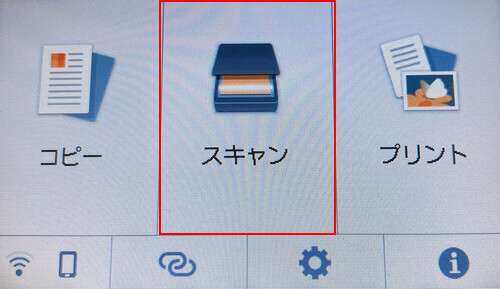
プリンターが起動すると、液晶モニターに大きく3つの項目が表示されます。
スキャンを選択します。
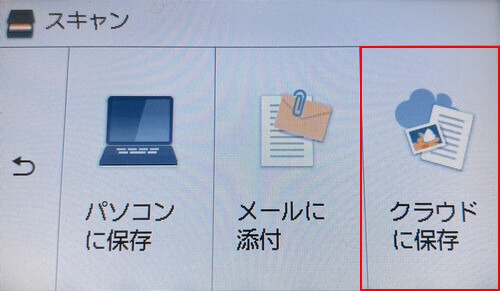
スキャンしたPDFをどのような方法で保存するか選択します。
ここでは例として、クラウドに保存を選択します。
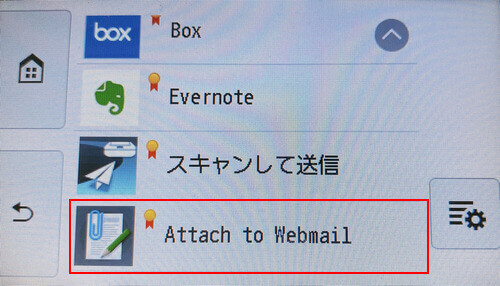
PDFを保存したいサービス(例:Attach to Webmail)を選択します。
この他にも、Google ドライブ、Dropbox、OneDriveなどのクラウドサービスを選ぶことができます。
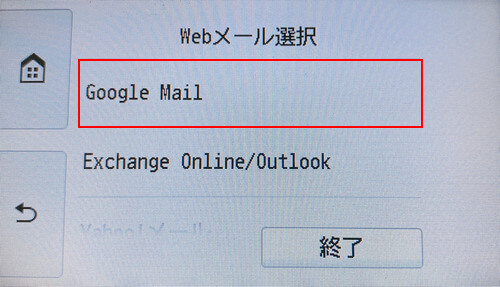
今回はAttach to Webmailを選択したため、Webメールサービスを経由してスキャンしたPDFを受け取ります。
PDFを受け取りたいメールサービス(例:Google Mail)を選択します。
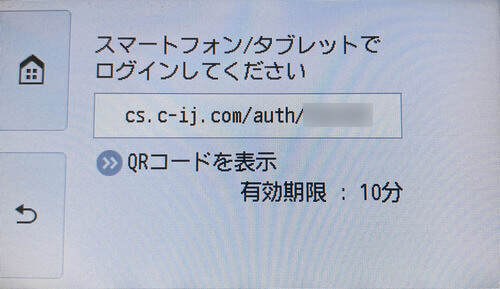
スマホまたはタブレットで、表示されたURLにアクセスします。
「QRコードを表示」から、QRコードを読み取ってWebページにアクセスすることも可能です。
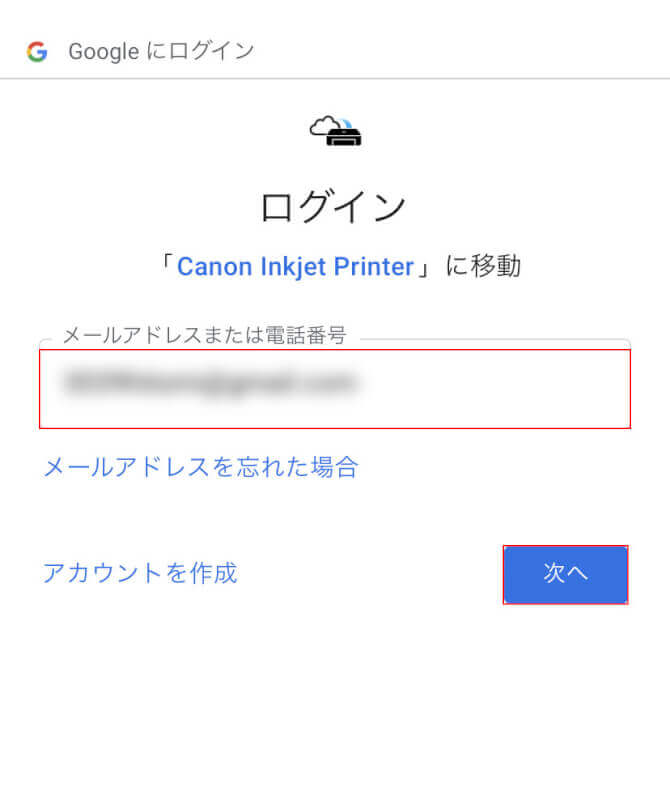
Webページにアクセスすると、選択したメールサービスのログイン画面が表示されます。
メールアドレスまたは電話番号を入力し、次へボタンを押します。
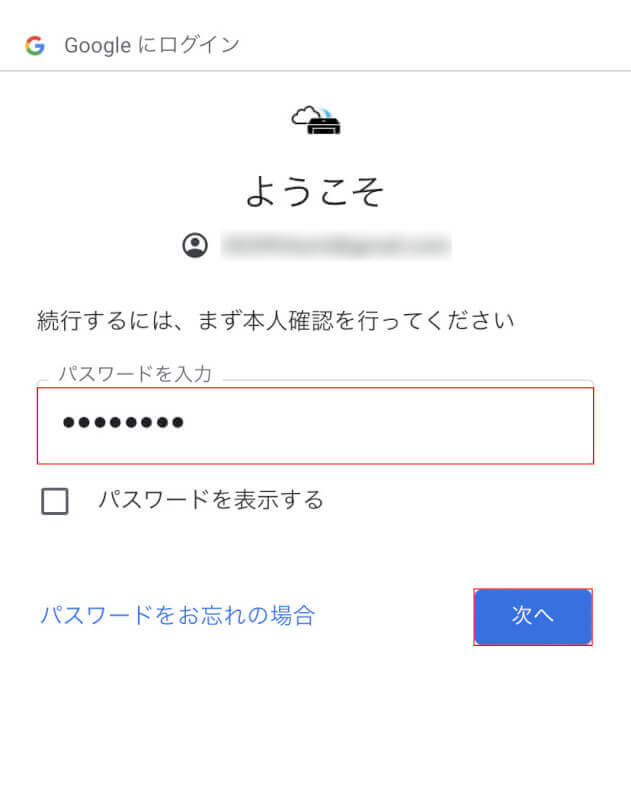
パスワードを入力し、次へボタンを押します。
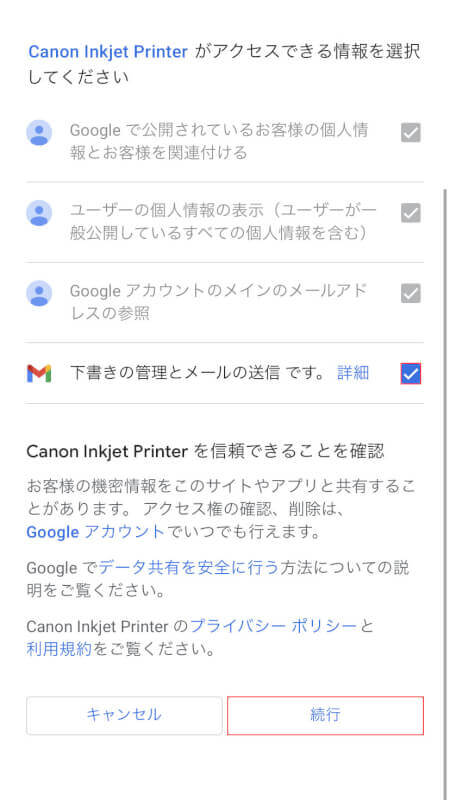
「下書きの管理とメールの送信です。」にチェックを入れ、続行ボタンを押します。
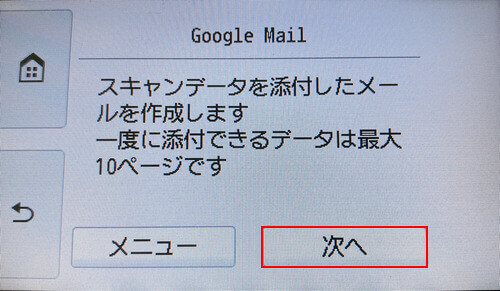
ログインが完了するとプリンターの画面が切り替わりますので、次へボタンを押します。
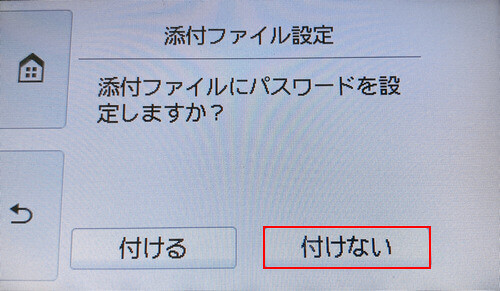
PDFにパスワードを設定するかどうかを選択できます。
ここでは例として、付けないボタンを押します。
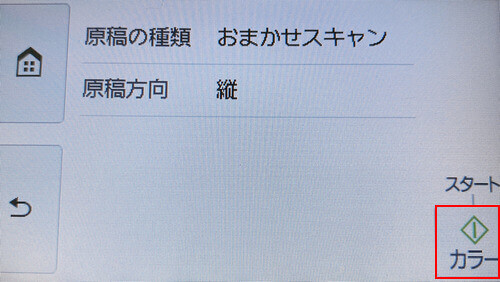
カラーボタンを押すと、スキャンが開始されます。
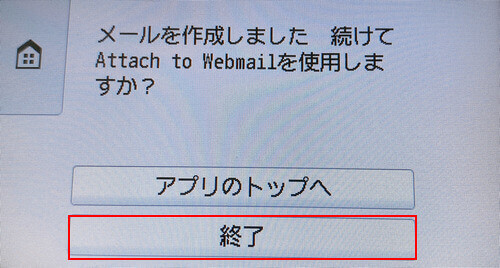
スキャンが完了したら、終了ボタンを押します。
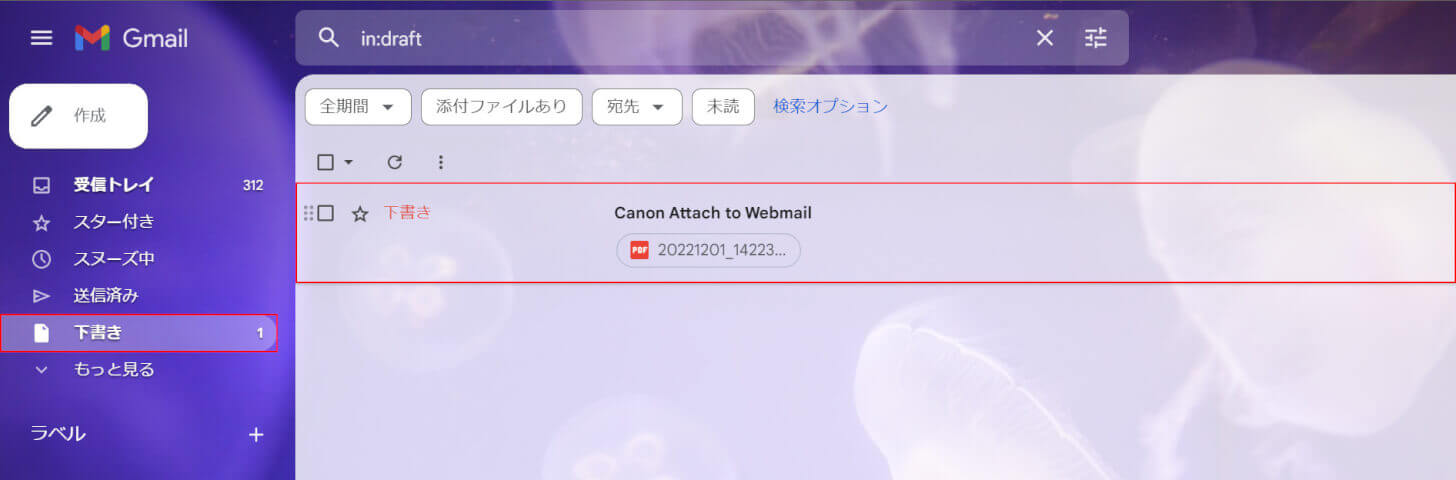
選択したメールサービス(例:Gmail)にアクセスし、下書き、プリンターが作成したメール(例:Canon Attach to Webmail)の順に選択します。
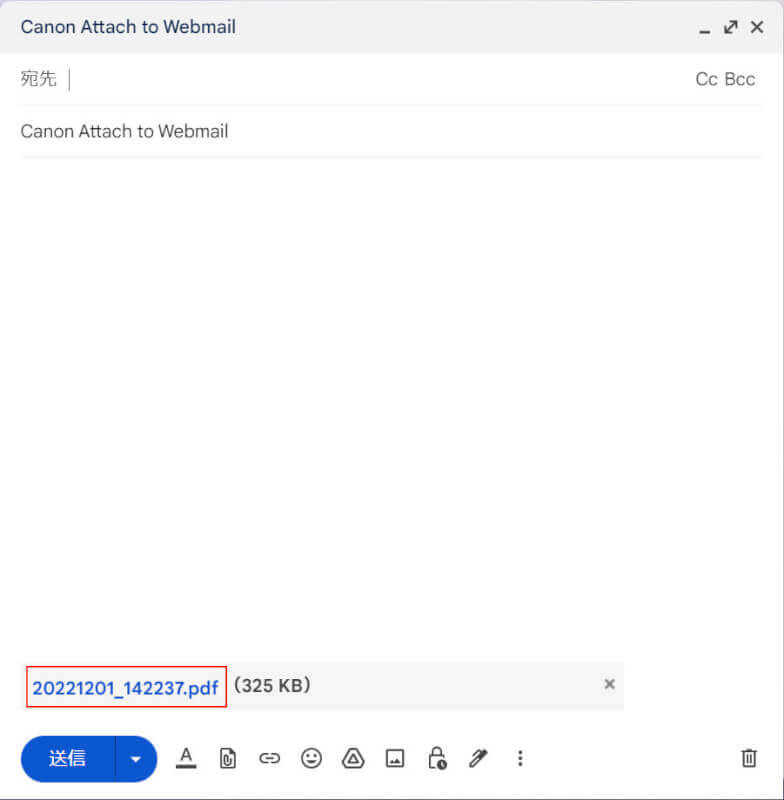
添付されているPDF(例:20221201_142237.pdf)を選択すると、PDFが保存されます。
PDFのファイル名は、自動的に日付+最終更新の時間に設定されています。
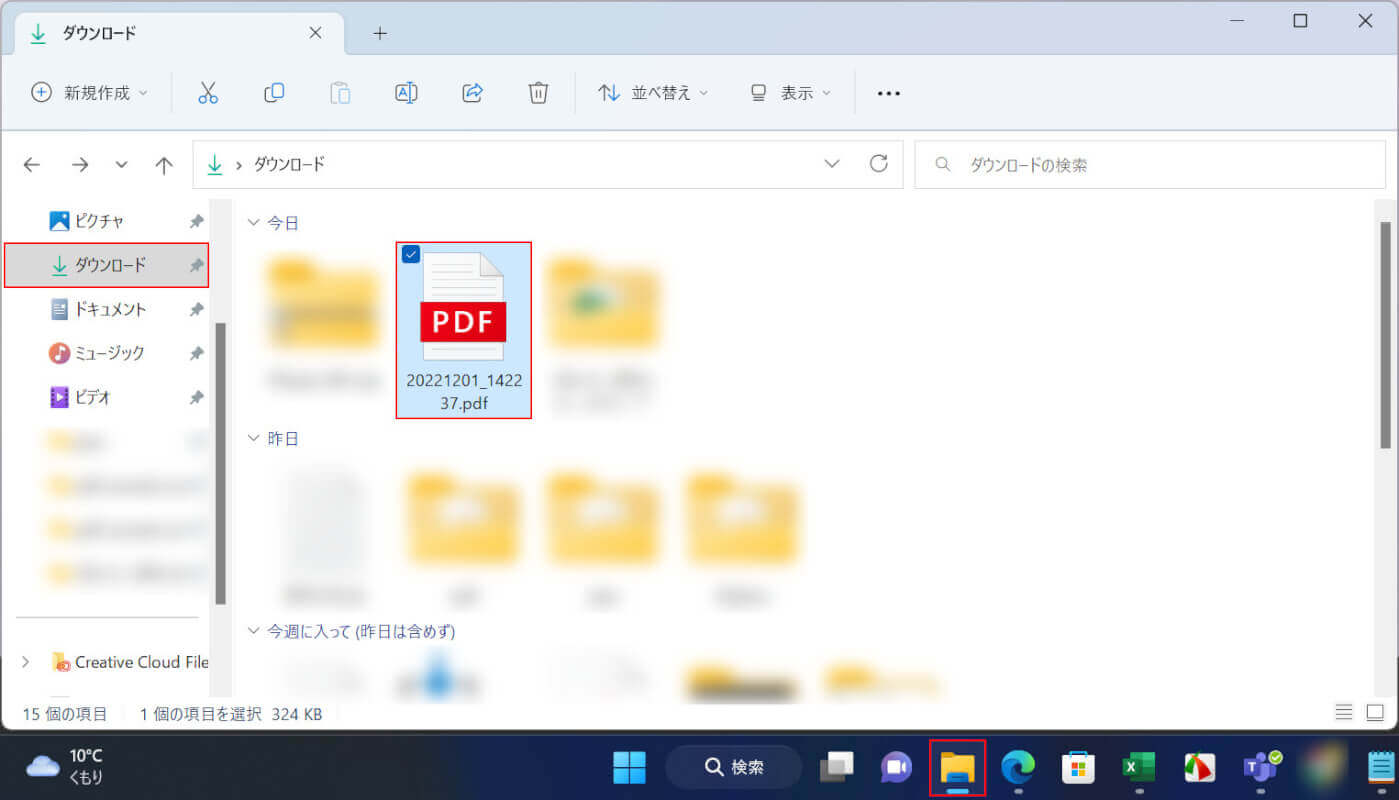
どのようにスキャンされたか実際に確認してみましょう。
エクスプローラー、ダウンロード、保存されたPDFの順に選択します。
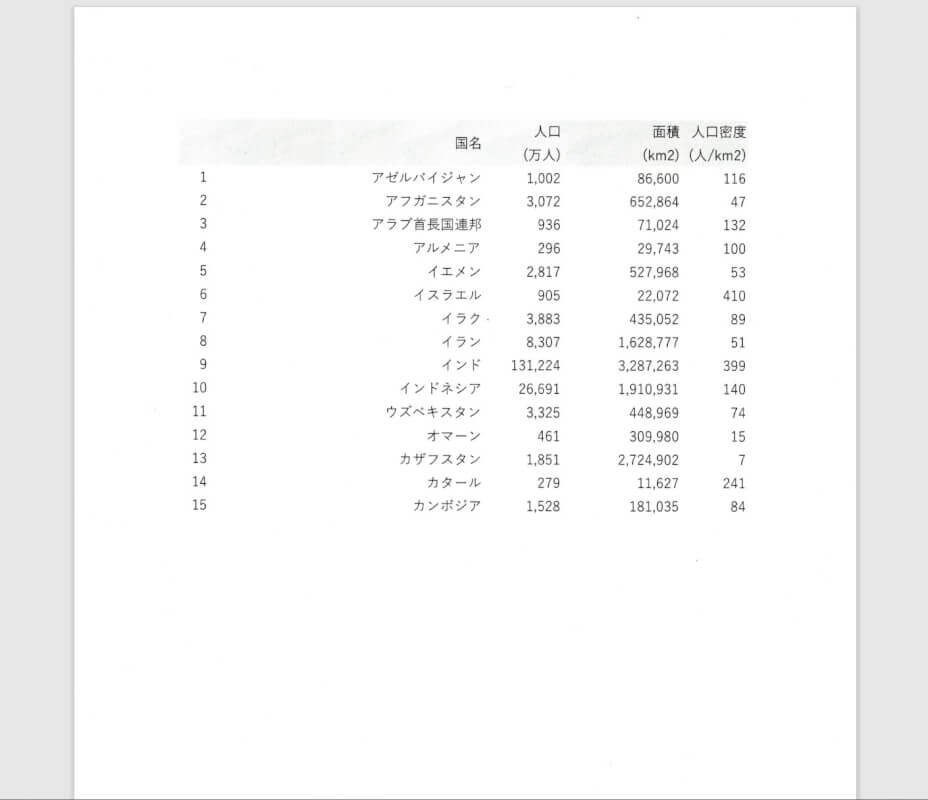
PDFが開かれました。これで書類をスキャンすることができました。
今回使用した「Canon TS8330」は、以下のリンクからお買い求めいただけます。
スキャン可能なプリンターさえあれば、家でも簡単に書類をPDFとして保存することができます。

旧モデル Canon プリンター A4インクジェット複合機 PIXUS TS8330 ブラック
\Yahoo!プレミアム会員限定 最大50%OFFクーポン/Yahoo!ショッピングで価格を見る
コンビニのマルチコピー機でスキャンする
家にスキャン可能なプリンターやスキャナーがない場合は、コンビニに設置してあるマルチコピー機を利用してみると良いでしょう。
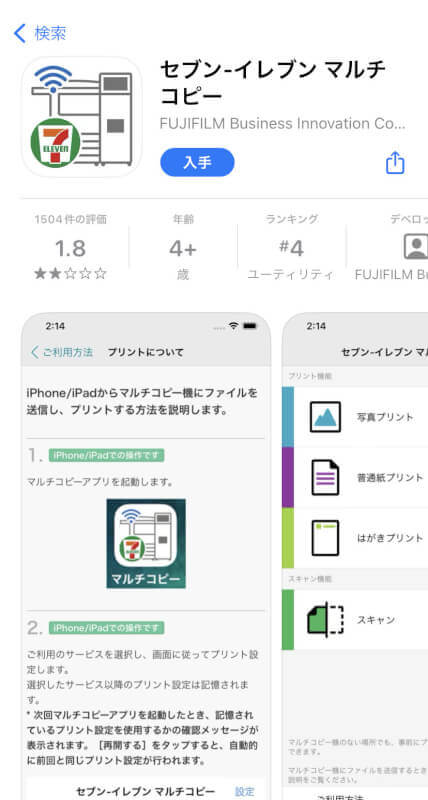
スキャンしたPDFをスマホで受け取るには、「マルチコピー」アプリが必要になります。
iOS版はApp Storeから、Android版はGoogle Playストアからインストールできますので事前にご準備ください。
以下では、セブンイレブンのマルチコピー機を使って書類をスキャンする方法を説明します。
- コンビニのマルチコピー機でスキャンを選択する
- スキャンの保存先(例:USBメモリー/スマホ)を選択する
- 「マルチコピー」アプリでスキャンを選択し、接続ボタンを押す
- スマホに表示されるQRコードをマルチコピー機にかざす
- スマホで接続を開始するボタンを押す
- サイズを確認し、次へ進むボタンを押す
- カラーモードと読み取りサイズを選択する
- ファイルの保存形式(例:PDF)を選択する
- マルチコピー機に原稿をセットし、原稿を読み取るボタンを押す
- プレビューを確認し、読み取り終了ボタンを押す
- 支払い方法を選択し、保存スタートボタンを押す
コピー機でスキャンしたPDFは「マルチコピー」アプリに保存されます。USBメモリーを持参した場合は、USBに保存されます。
スキャン|セブン - イレブン~近くて便利~のページでは、画像付きの手順が掲載されています。
スキャンしたPDFをエクセル に変換する方法
ここでは「LightPDF」という無料の変換ツールを使って、スキャンしたPDFをエクセルに変換する方法をご紹介します。なお、LightPDFの利用にはログインが必要となりますので、事前にアカウントを作成しておくことをおすすめします。
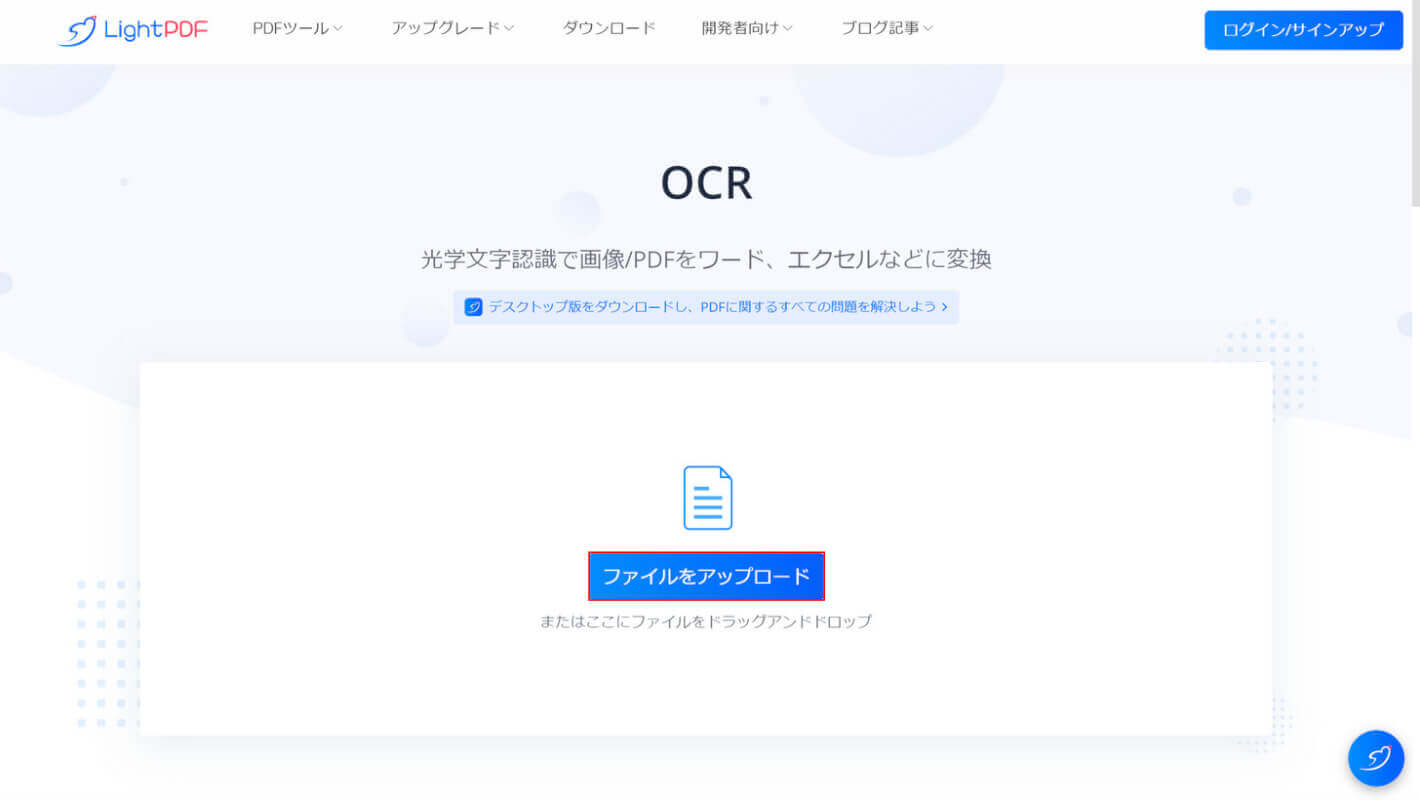
スキャンしたPDFを編集可能なエクセルに変換するには、OCR機能(文書をデータとして読み込む機能)のあるツールを使って変換する必要があります。LightPDFにアクセスし、ファイルをアップロードボタンを押します。
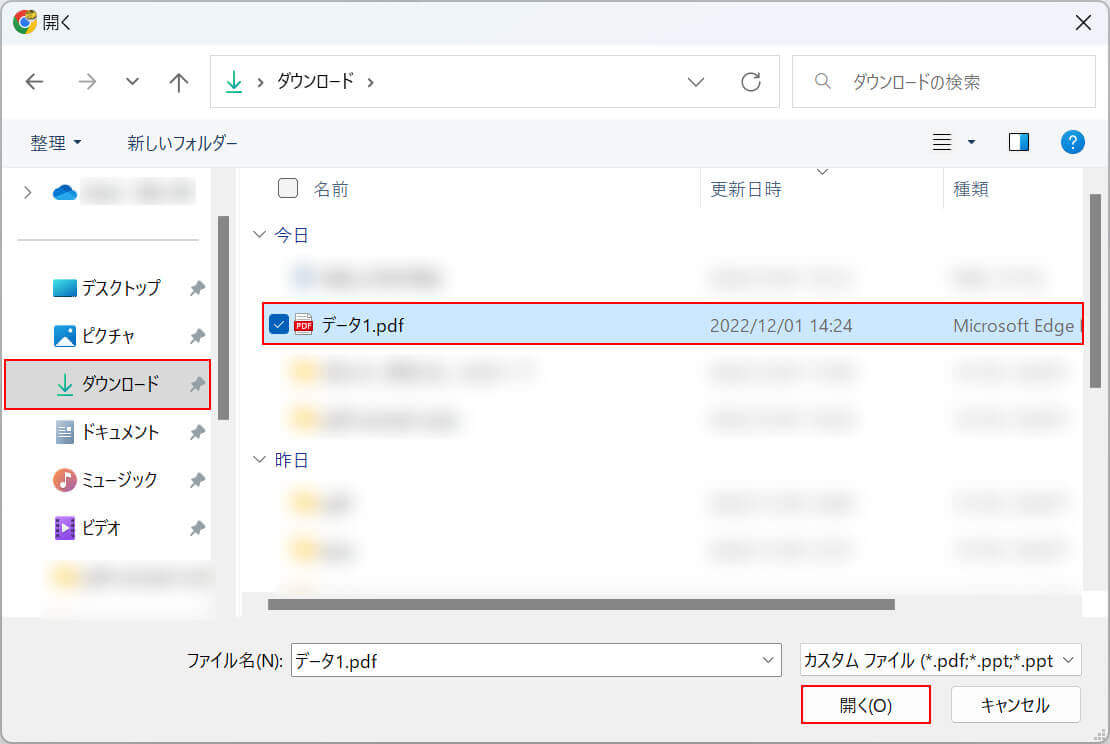
PDFの保存場所(例:ダウンロード)、スキャンしたPDF(例:データ1)の順に選択し、開くボタンを押します。
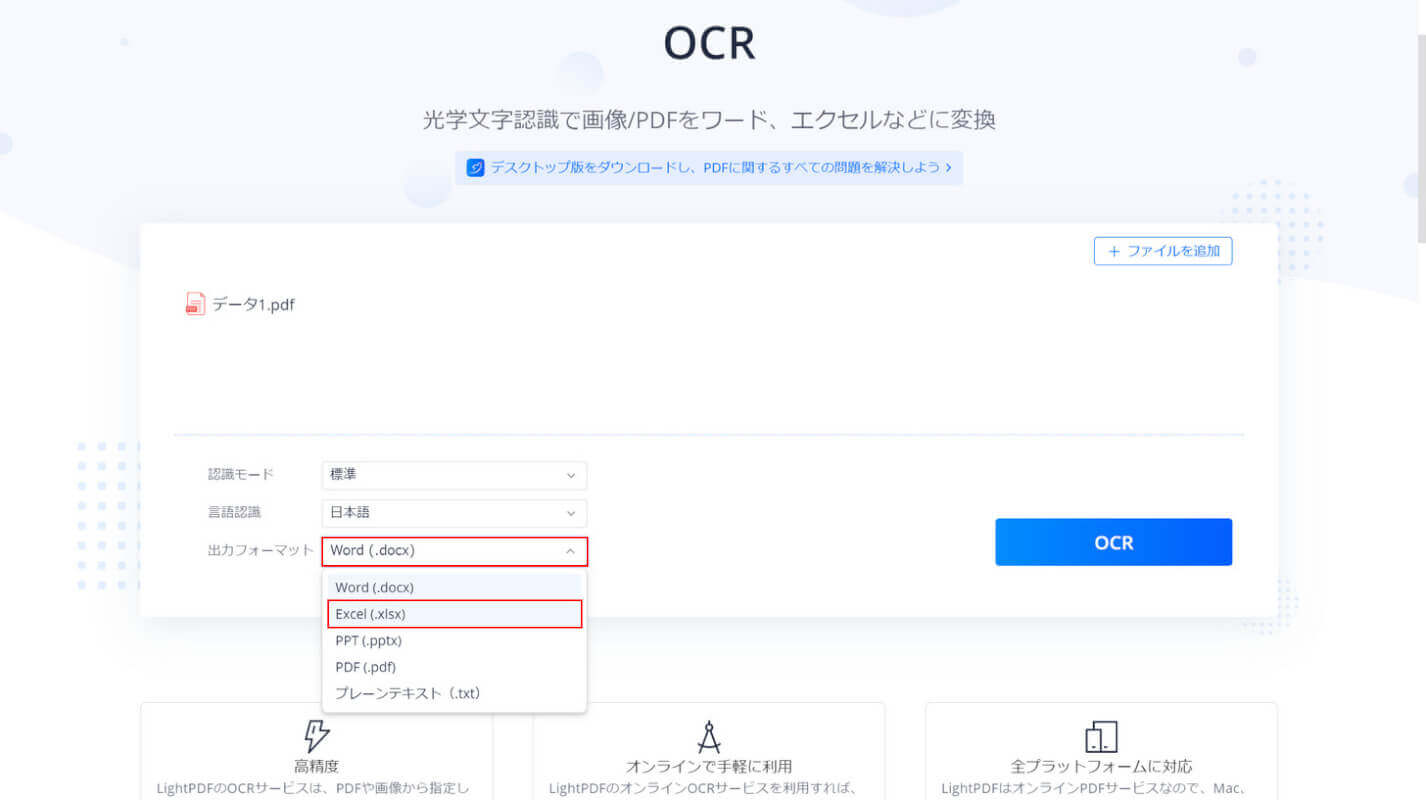
出力フォーマットのプルダウン、Excel (.xlsx)の順に選択します。
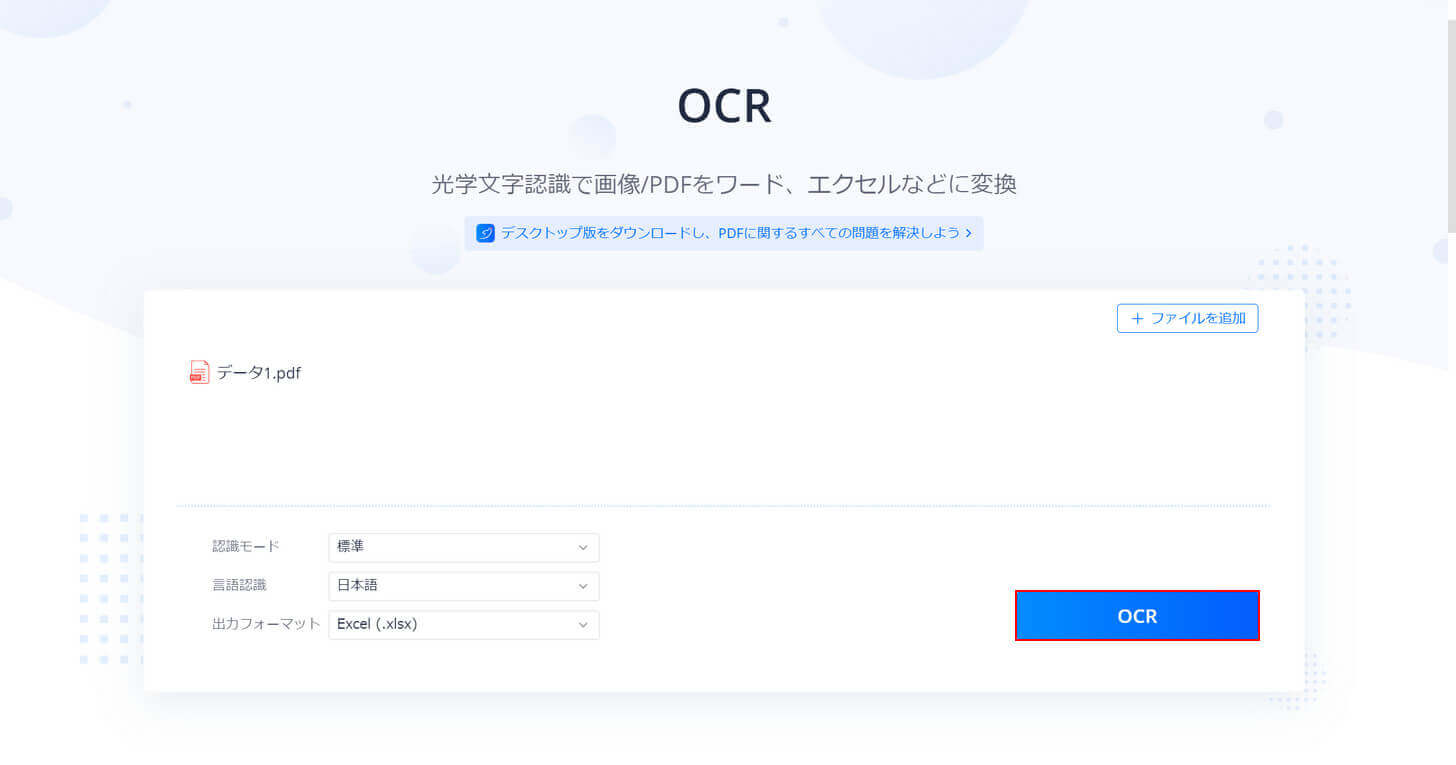
OCRボタンを押します。
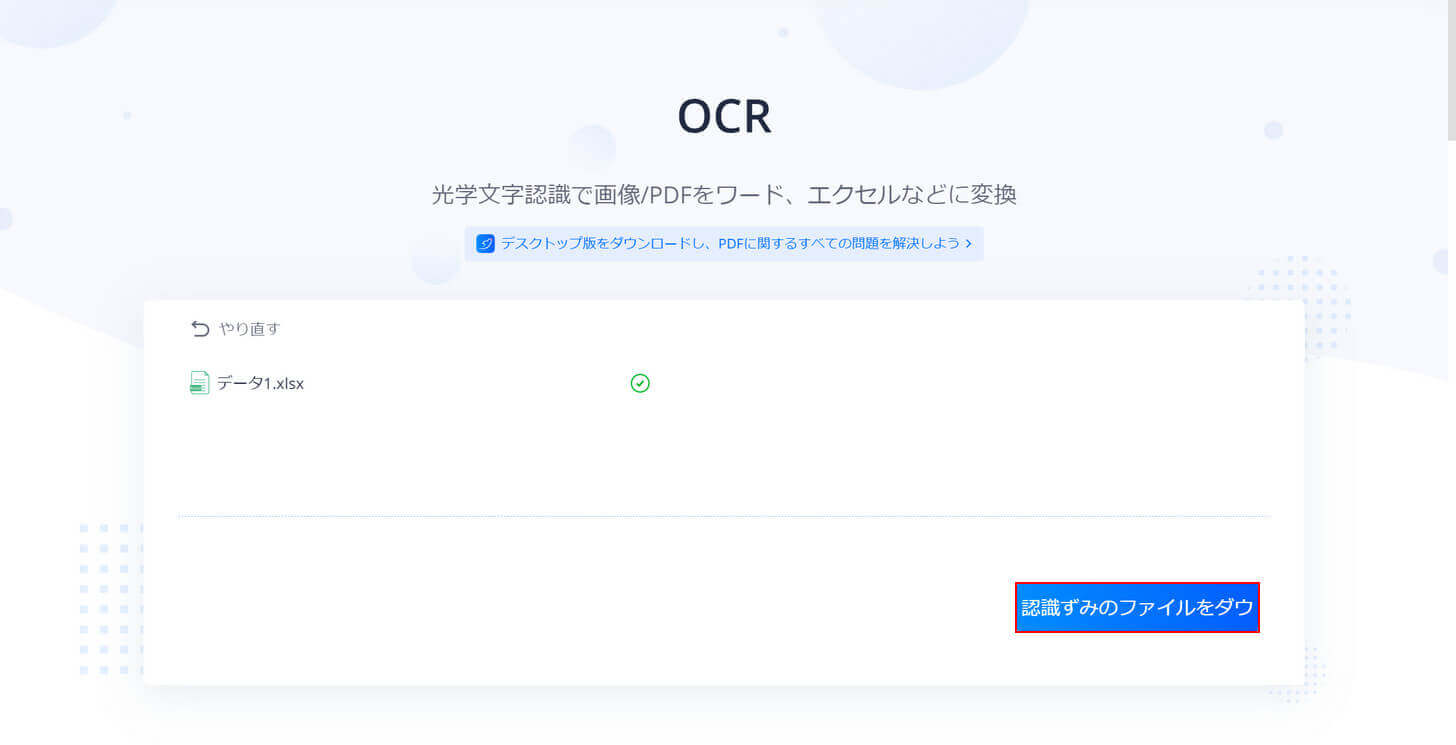
認識ずみのファイルをダウンロードボタンを押します。
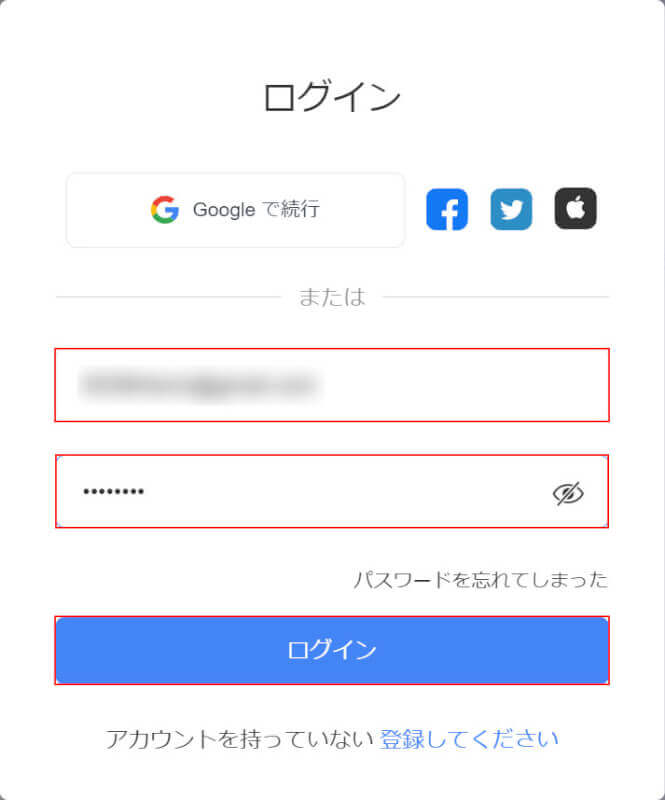
ログイン画面が表示されます。LightPDFに登録してあるメールアドレス、パスワードを入力し、ログインボタンを押します。アカウントを持っていない場合は、「登録してください」のリンクからアカウントを作成してください。
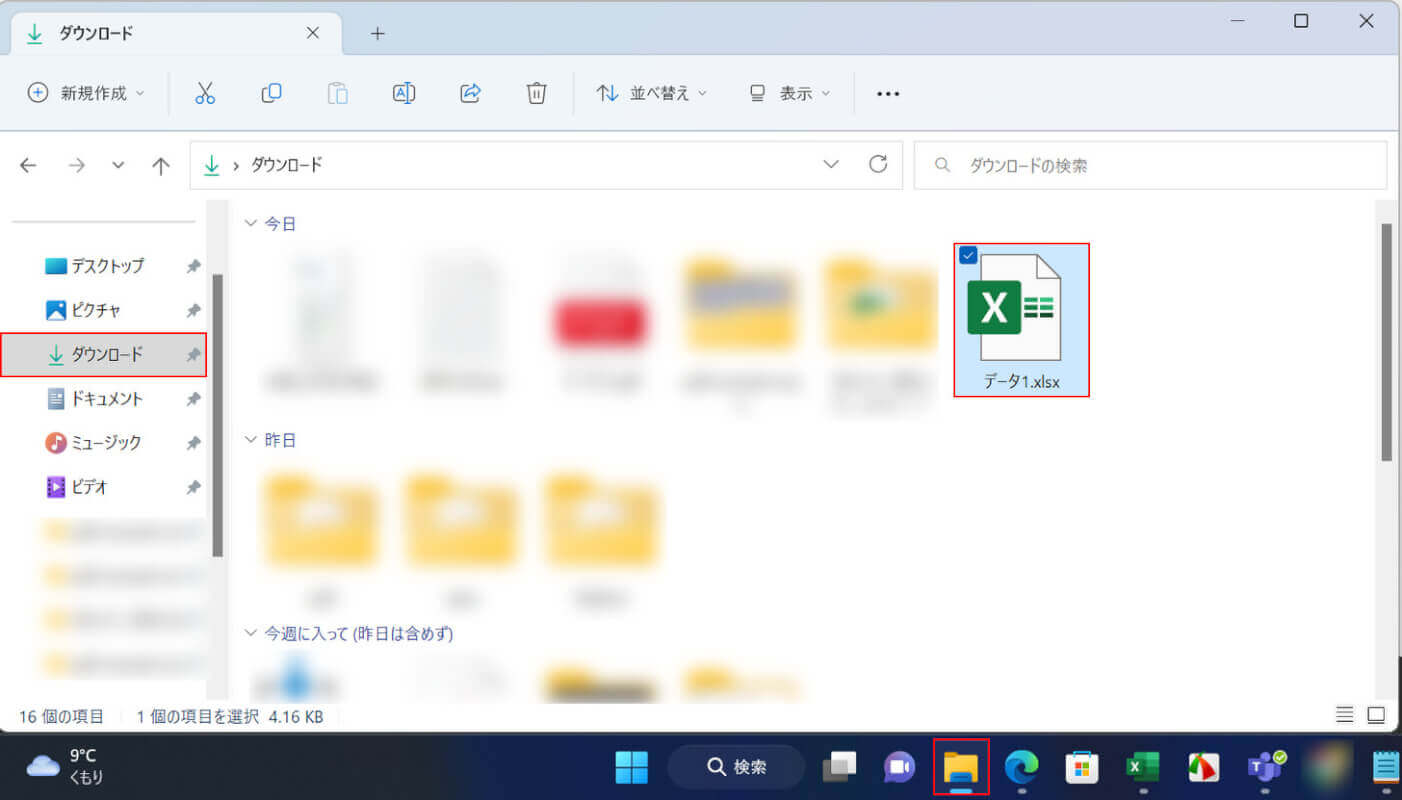
ログインが完了するとPDFがエクセルに変換されます。どのように変換されたか確認してみましょう。エクスプローラー、ダウンロード、エクセルファイル(例:データ1)の順に選択します。
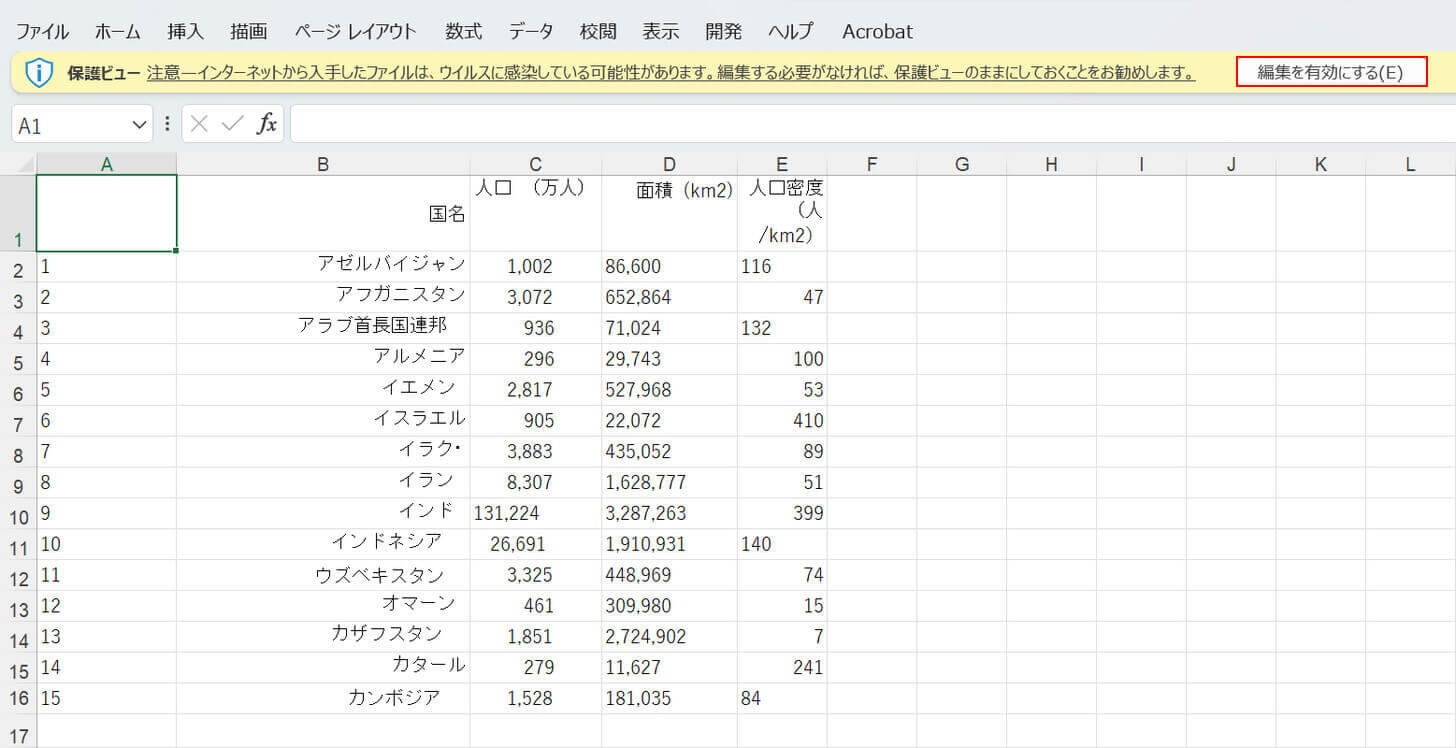
ファイルが開かれます。表がやや崩れているため修正を行いましょう。編集を有効にするボタンを押します。
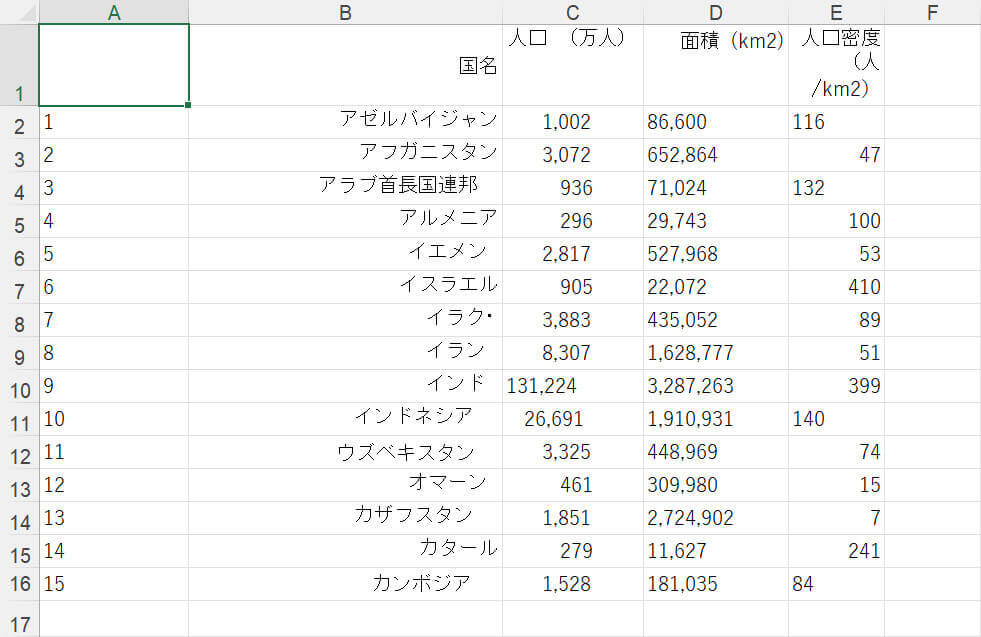
これで編集できるようになりましたので、必要に応じて崩れている箇所を修正しましょう。LightPDFは変換精度が高いため、修正する箇所が比較的少なく済みます。
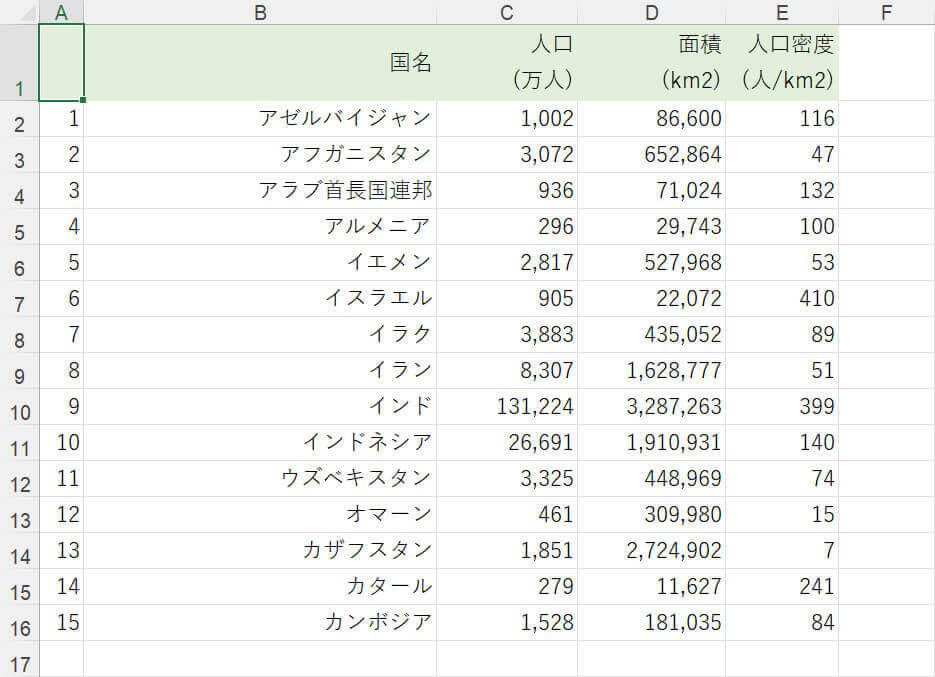
データの配置や背景色を修正し、表の見た目を整えました。これでスキャンしたPDFをエクセルに変換することができました。
