- 公開日:
- 更新日:
スマホでPDFをエクセルに変換する方法
この記事では、スマホでPDFをExcelに変換する方法について解説します。
スマホ(iPhone/Android)で利用できる無料の変換アプリをいくつかご紹介していますので、外出先などで変換を行いたいときに役立ててください。
また、Android版の「Word」アプリを使って、PDFをエクセルに変換する方法も一緒にご紹介します。
スマホでPDFをエクセルに変換する方法
スマホ(iPhone/Android)では、以下2つの方法でPDFをエクセルに変換することができます。
- 無料の変換アプリを利用する
- (Android版のみ)WordアプリでPDFを開き、データをExcelアプリに移す
PDFをエクセルに変換すると、多くの場合データが崩れてしまいます。これらの方法は、変換後のデータの崩れを抑えることができるためおすすめです。
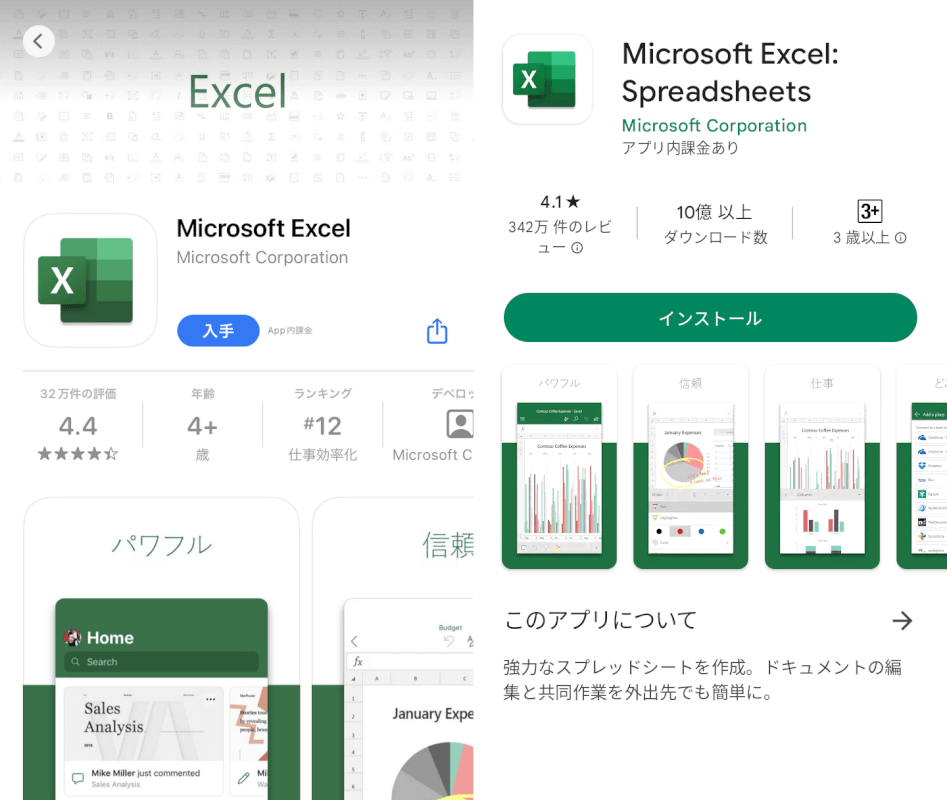
PDFをエクセルに変換した後、スマホでデータの修正を行いたい場合はExcelアプリをあらかじめインストールしておきましょう。
iOS版はApp Storeから、Android版はGoogle Playストアからインストールできます。
無料でも基本的な機能を一通り使えますので、スマホ1台でPDFからエクセルへの変換を完了させることができます。
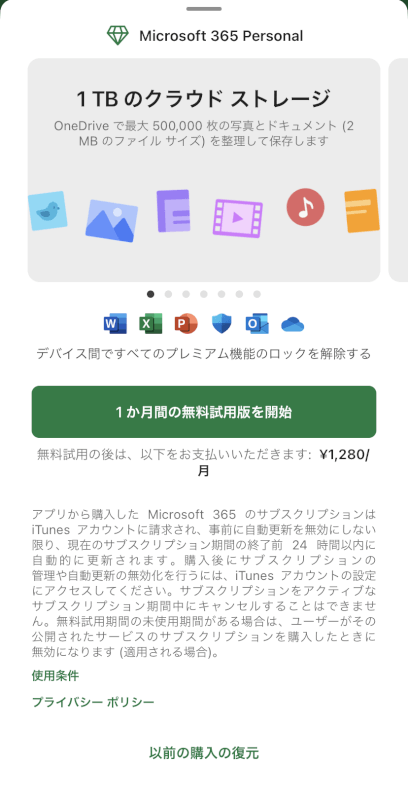
1TBのクラウドストレージを利用したい場合や、ワードアート/グラフ要素などを追加したい場合は、有料のMicrosoft 365 Personalに加入することをおすすめします。
Microsoft 365 Personalの料金は月額1,280円(税込)です。iOSもAndroidも価格は変わりません。
アプリを使ってPDFをエクセルに変換する
スマホで利用できる無料の変換アプリ「iLovePDF」を使って、PDFをエクセルに変換する方法をご紹介します。ここでは例としてiPhoneを使用していますが、Androidでも同じアプリでExcelに変換することができます。
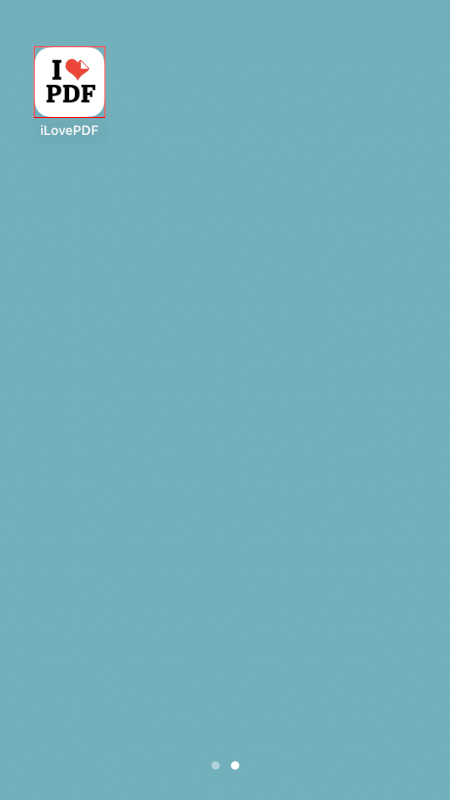
iLovePDFアプリを選択します。iLovePDFをインストールしていない場合は、本記事「iLovePDF」セクションからインストールを行ってください。
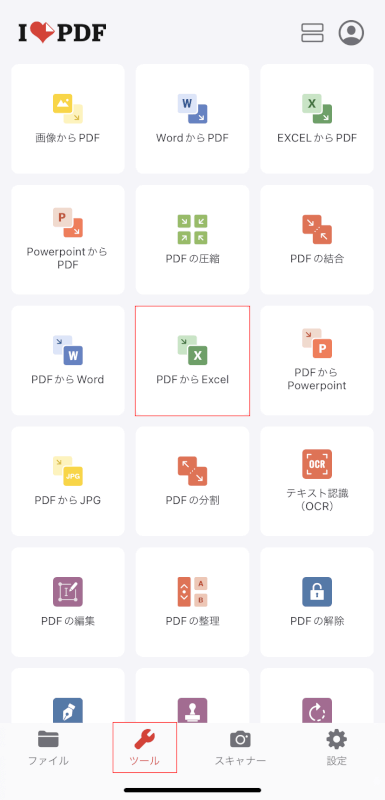
ツール、PDFからExcelの順に選択します。
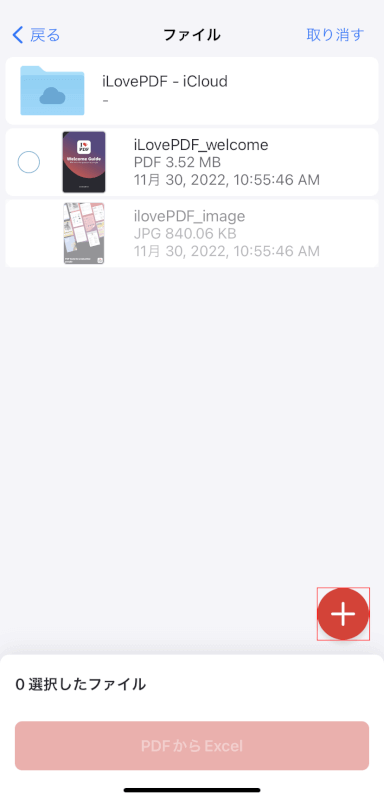
+ボタンを押します。
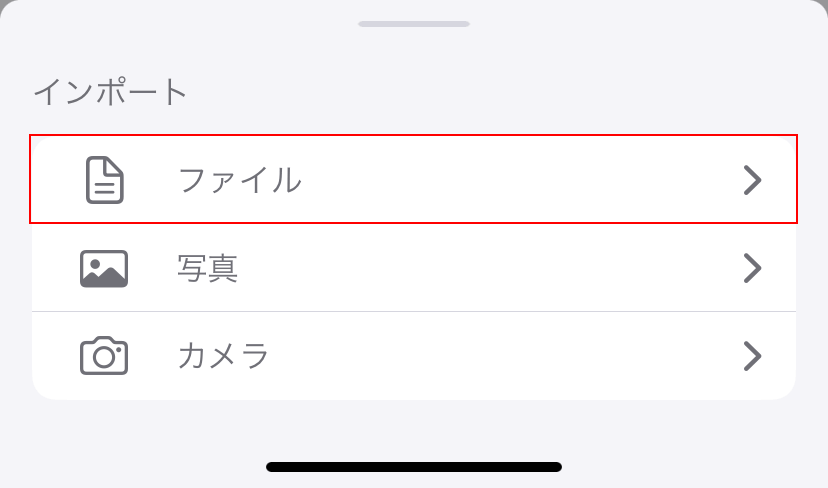
ファイルを選択します。
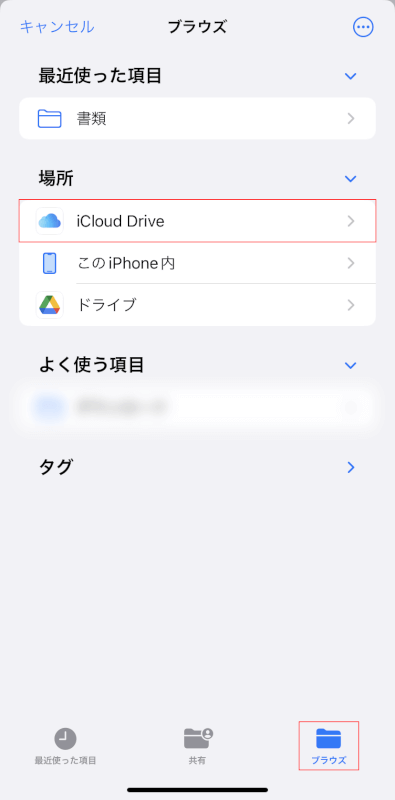
ブラウズ、PDFの保存場所(例:iCloud Drive)の順に選択します。
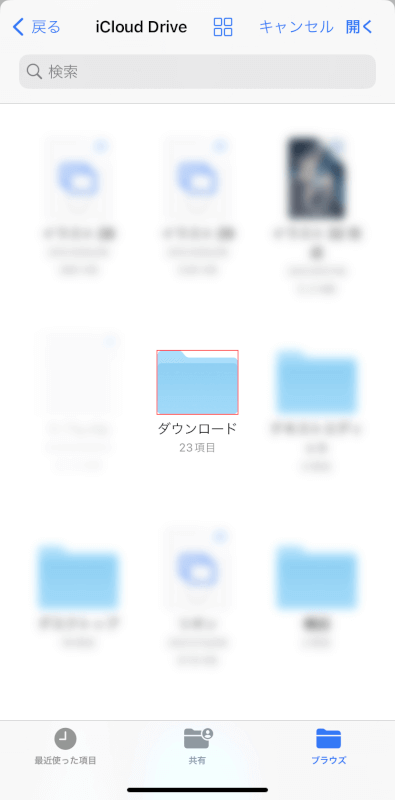
PDFが保存されているフォルダ(例:ダウンロード)を選択します。
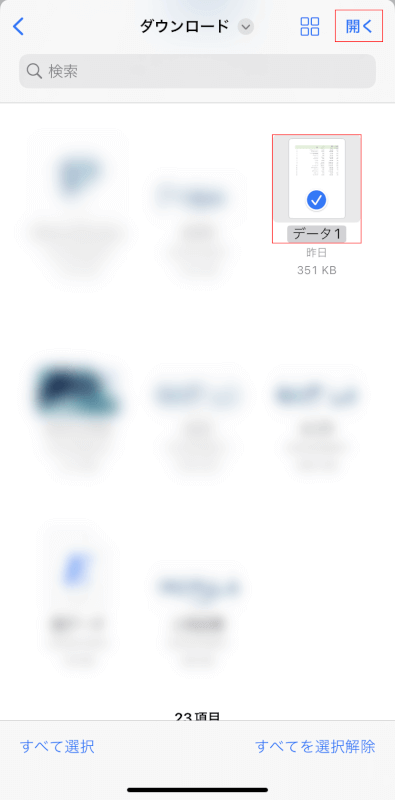
エクセルに変換したいPDF(例:データ1)、開くの順に選択します。
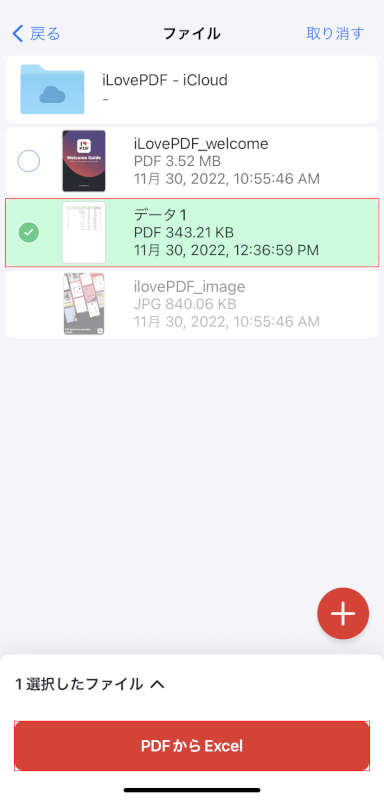
PDF(例:データ1)を選択し、PDFからExcelボタンを押します。
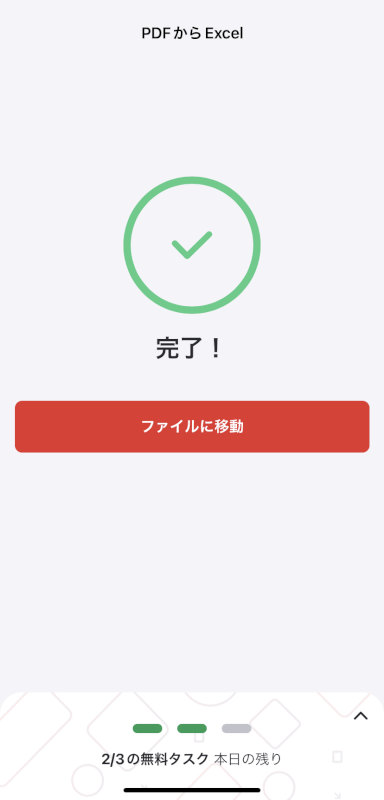
PDFからエクセルに変換できました。どのようにデータが変換されたか確認してみましょう。ファイルに移動ボタンを押します。
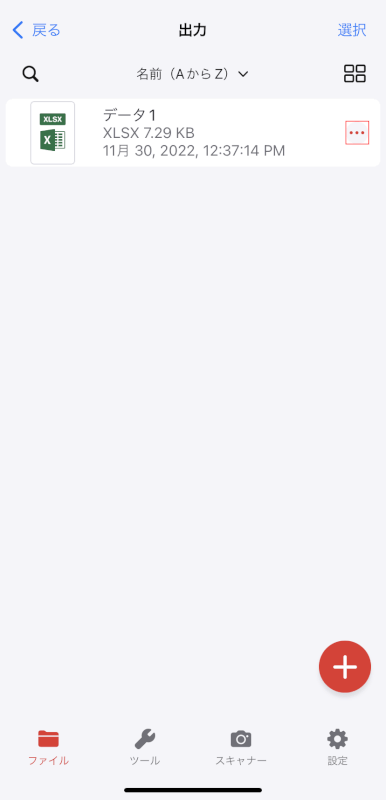
変換したExcelファイル(例:データ1)のメニューを選択します。
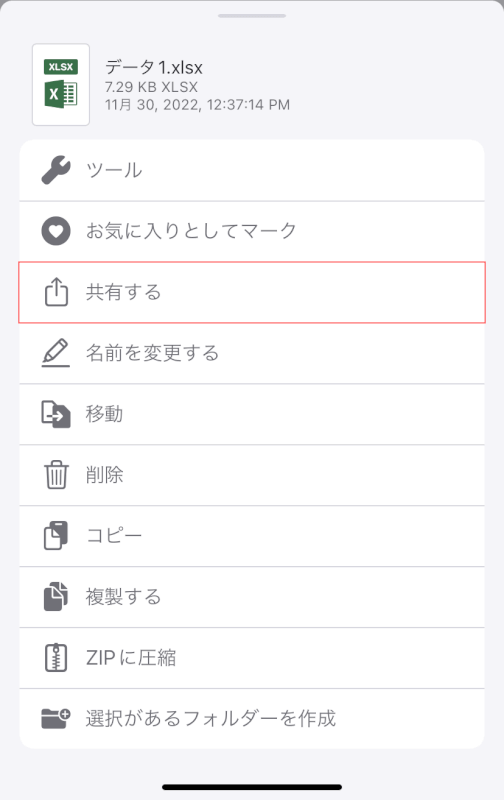
共有するを選択します。
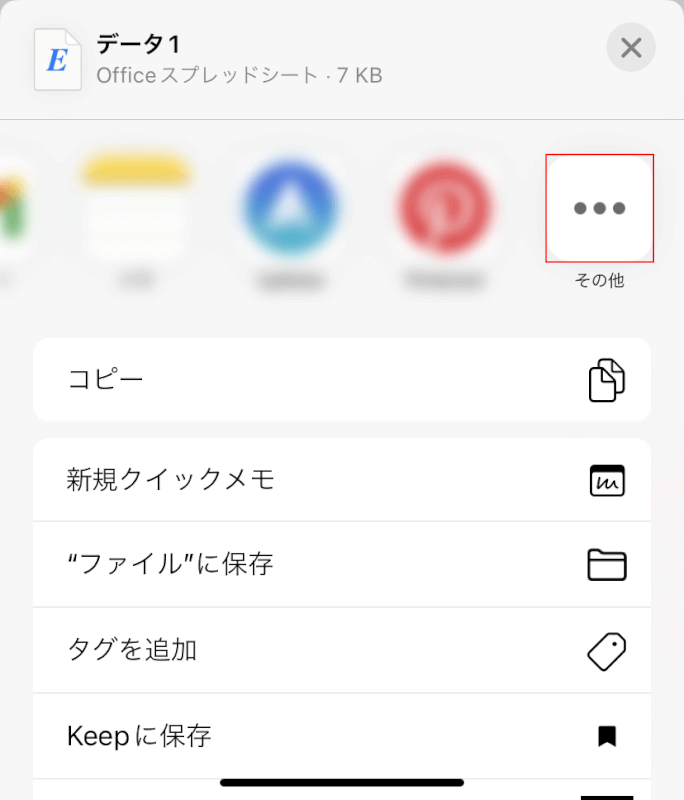
その他を選択します。
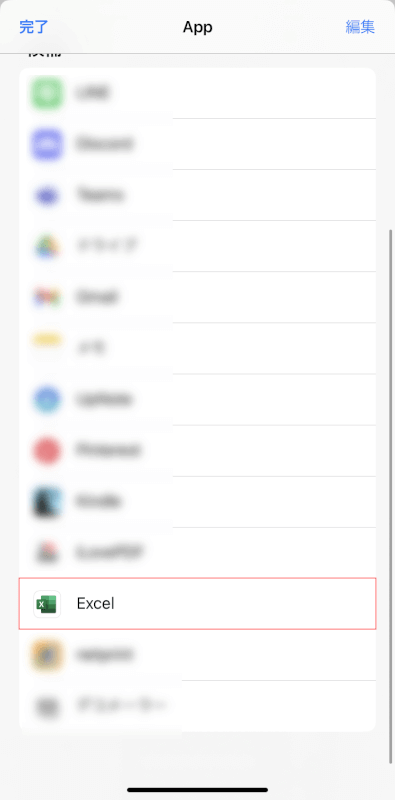
Excelを選択します。
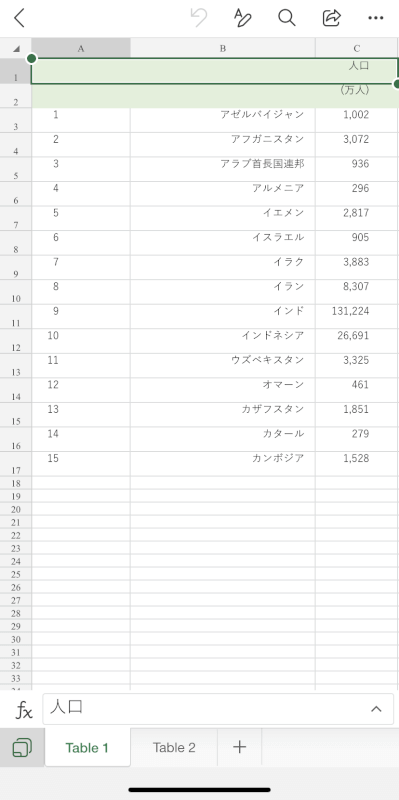
Excelアプリが自動的に起動し、ファイルが開かれます。表が崩れているため、必要に応じて修正を行いましょう。
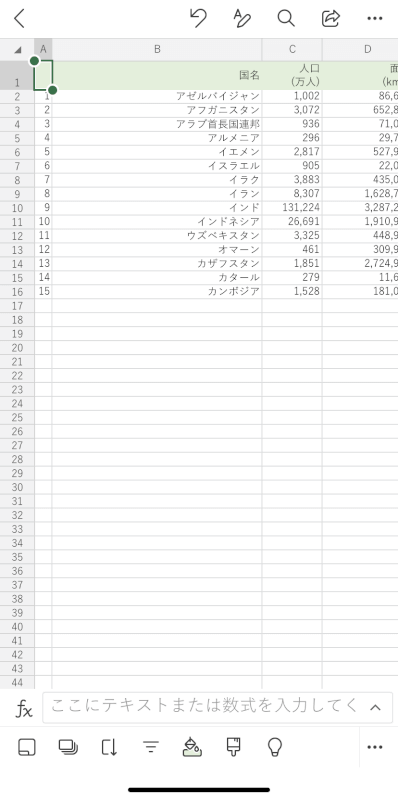
列/行の幅や、データの位置などを調整しました。これでPDFをエクセルに変換することができました。
無料で利用できるおすすめの変換アプリ
iLovePDF
iLovePDFは、無料で利用できるPDF変換アプリです。無料版では1日に3回まで変換することができます。
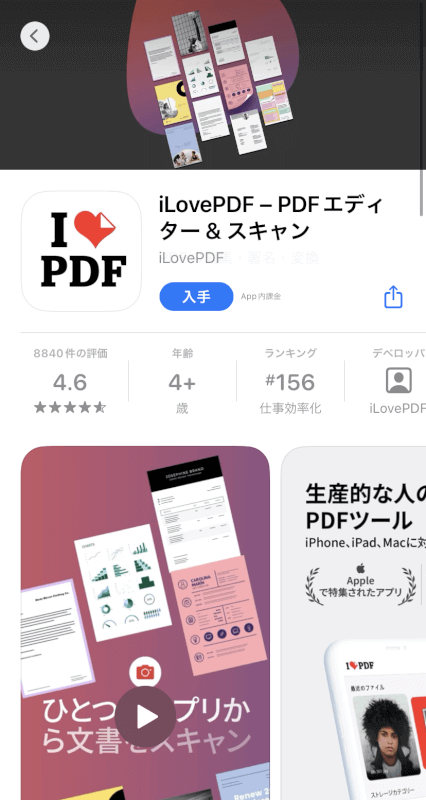
iOS版iLovePDFは、App Storeからインストールできます。
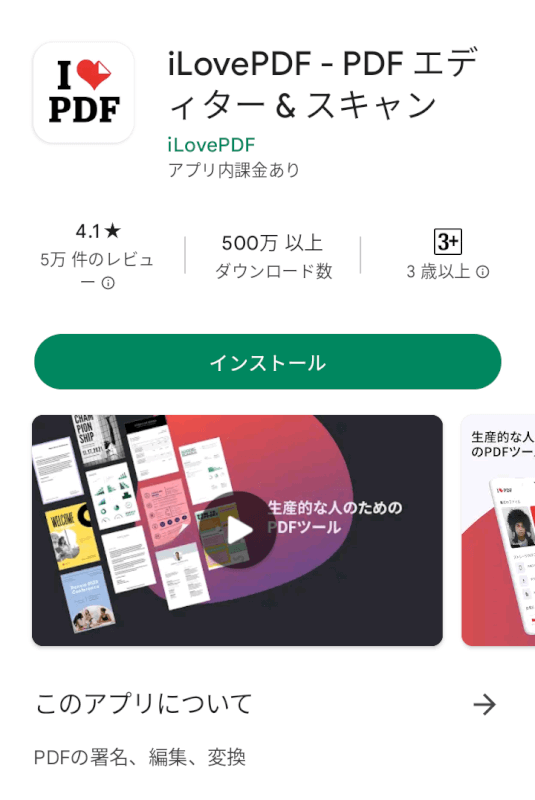
Android版iLovePDFは、Google Playストアからインストールできます。
iLovePDFアプリの詳細については、以下の表をご参照ください。
| 項目 | 説明 |
|---|---|
| 使用制限 | 1日に3回まで |
| ログインの必要 | なし |
| 広告 | なし |
| 安全性 | よくある質問 プライバシーポリシー |
本記事「アプリを使ってPDFをエクセルに変換する」セクションでは、実際にiLovePDFを使ってPDFをエクセルに変換しています。
変換後のデータも載せていますので、どの程度データが崩れるかの参考にしてください。
Smallpdf
Smallpdfは、無料で利用できるPDF編集ツールです。無料版では1日に2回まで変換できます。
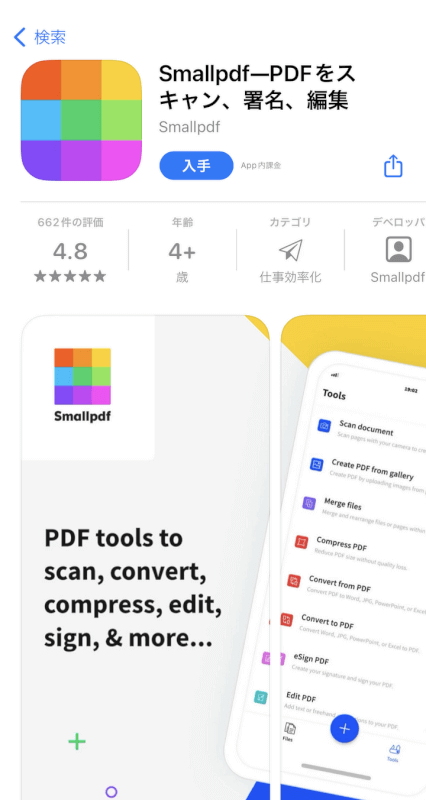
iOS版Smallpdfは、App Storeからインストールできます。
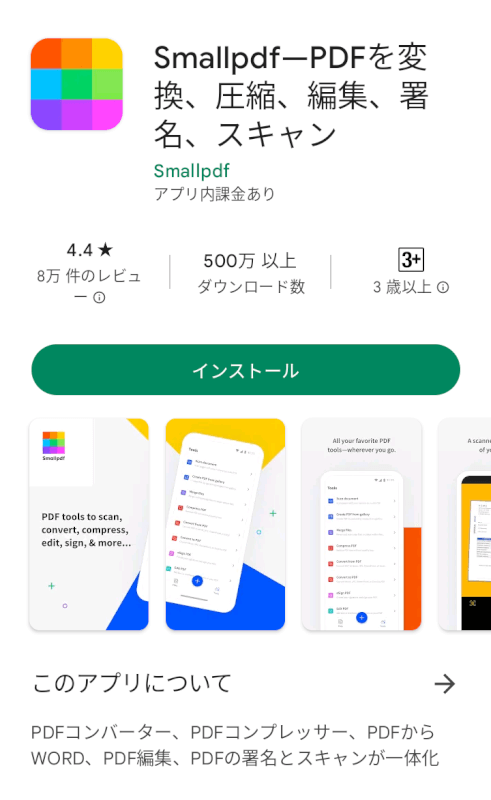
Android版Smallpdfは、Google Playストアからインストールできます。
Smallpdfアプリの詳細については、以下の表をご参照ください。
| 項目 | 説明 |
|---|---|
| 使用制限 | 1日に2回まで |
| ログインの必要 | なし |
| 広告 | なし |
| 安全性 | プライバシーポリシー |
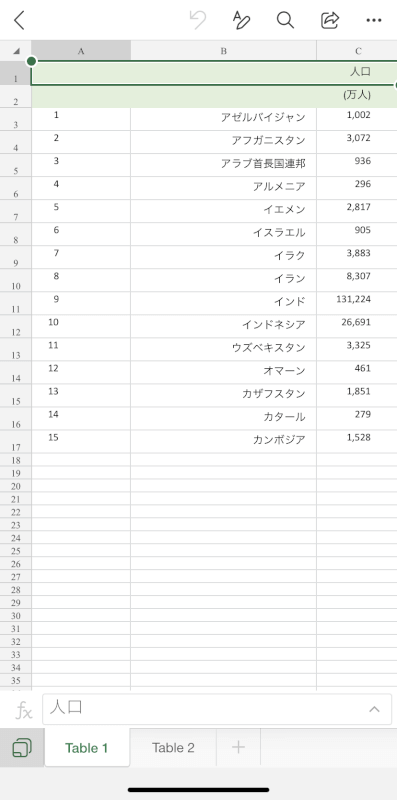
実際にSmallpdfを使って、PDFをエクセルに変換してみました。
iLovePDFと同じような仕上がりで、変換後はやや表が崩れてしまいます。変換後は手作業で表の見た目を整えるようにしましょう。
AndroidでWordを使って変換する
Android版の「Word」「Excel」アプリを使って、PDFをエクセルに変換する方法をご紹介します。
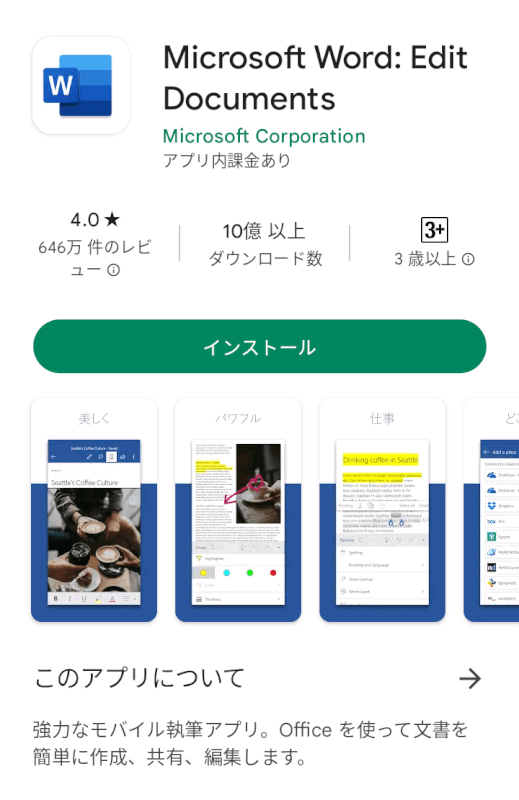
Android版「Word」アプリは、Google Playストアからインストールできますので事前にご準備ください。
「Excel」アプリは、本記事「スマホでPDFをエクセルに変換する方法」セクションからインストールできます。
iOS版のWordアプリではPDFを開くことができませんのでご注意ください。
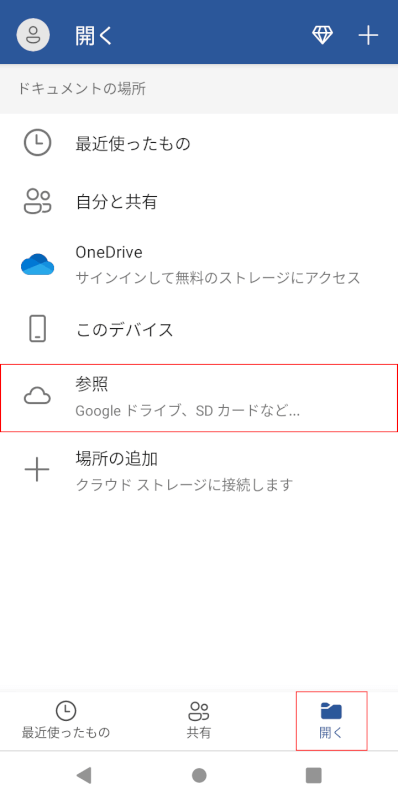
AndroidデバイスでWordのアプリを開き、開く、参照の順に選択します。
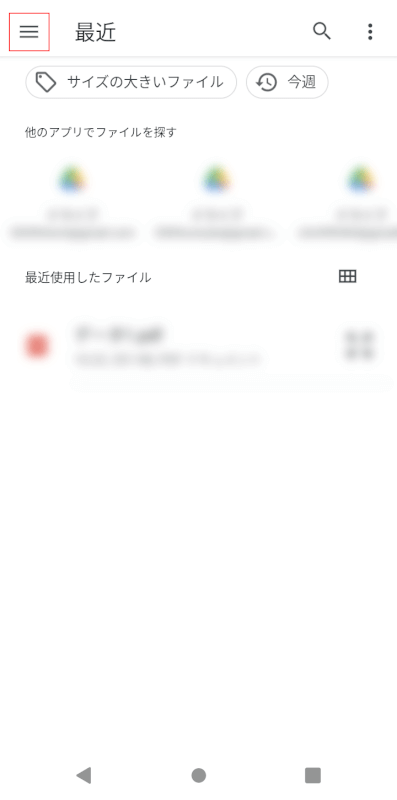
画面左上のハンバーガーメニューを選択します。
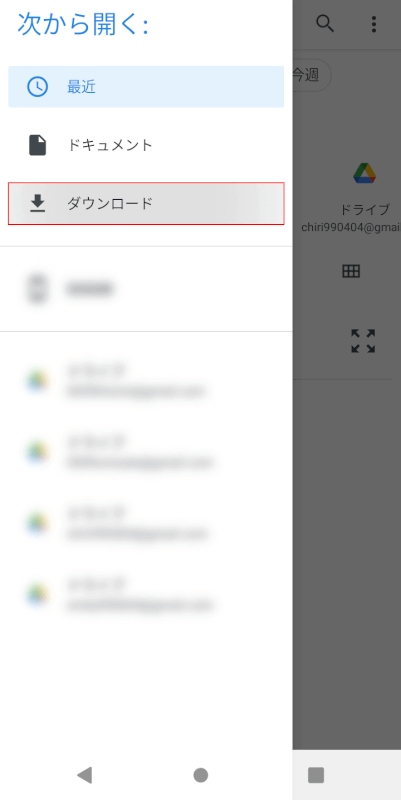
PDFの保存場所(例:ダウンロード)を選択します。
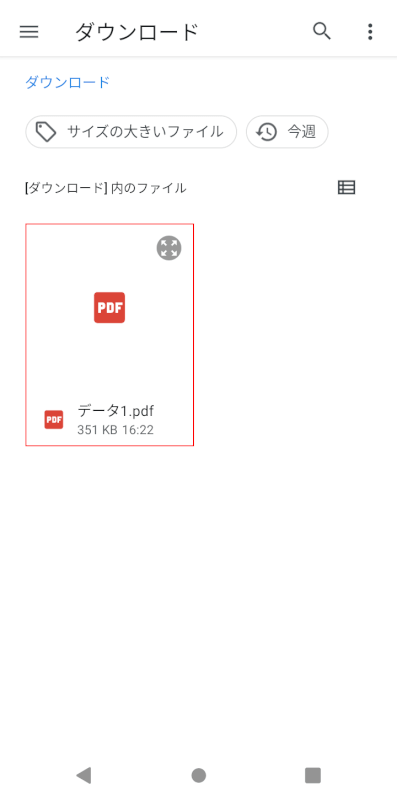
PDF(例:データ1)を選択します。
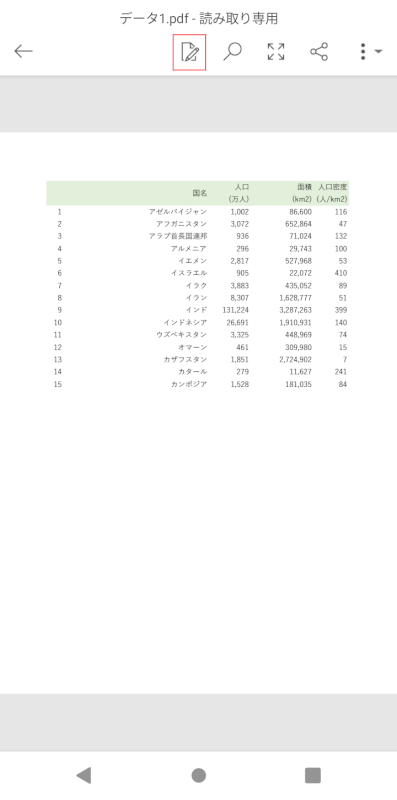
PDFが読み取り専用で開かれます。Wordで編集を選択します。
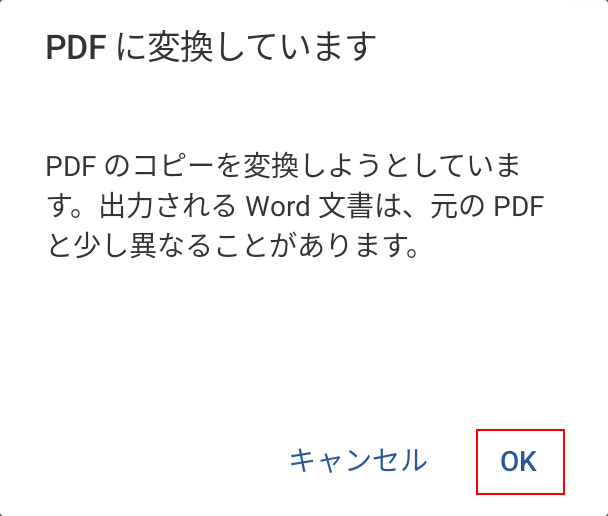
「PDF に変換しています」ダイアログボックスが表示されます。
OKを選択します。
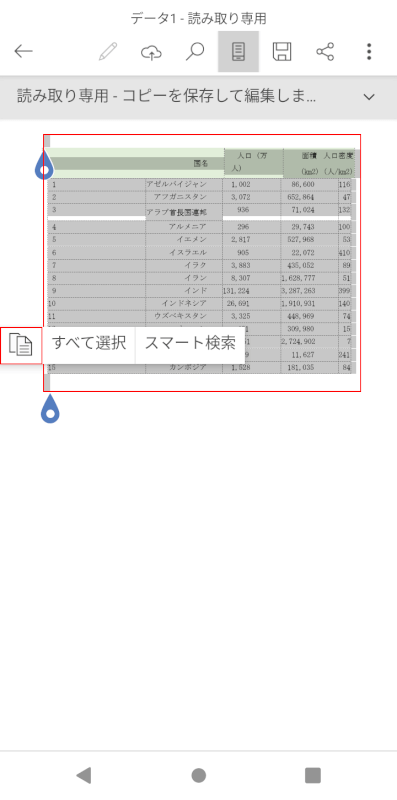
WordでPDFを編集できるようになりました。
データをドラッグして選択し、コピーを選択します。
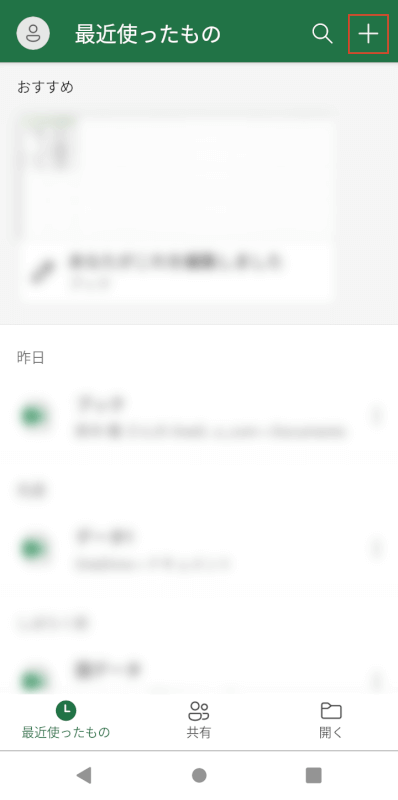
Excelアプリを開き、画面右上の+を選択します。
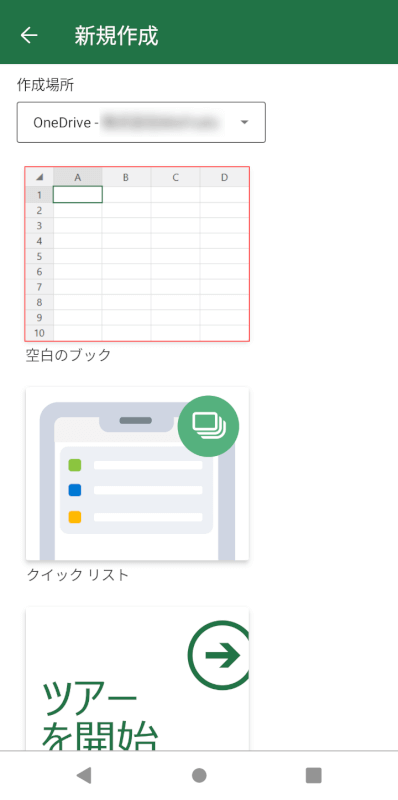
空白のブックを選択します。
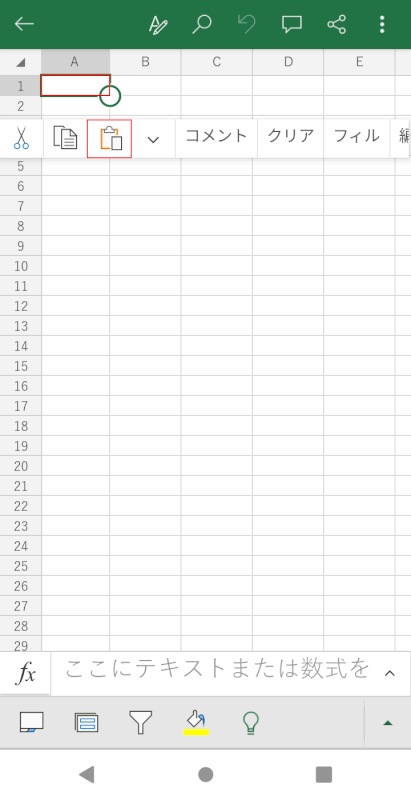
データを貼り付けたいセル(例:A1)、ペーストの順に選択します。
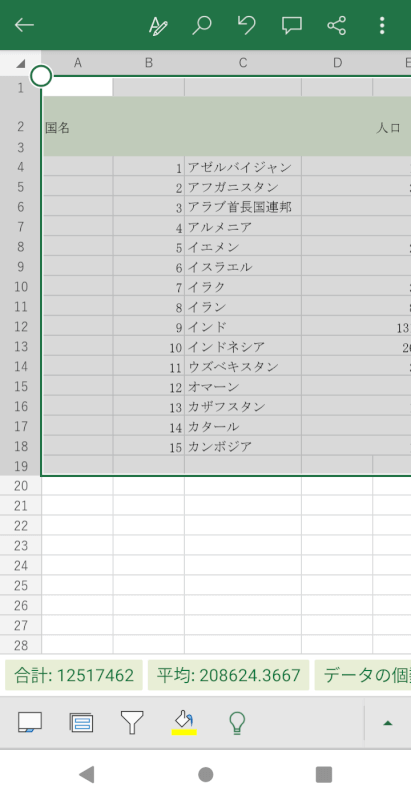
データがペーストされました。表が崩れているため、必要に応じて手作業で修正を行います。
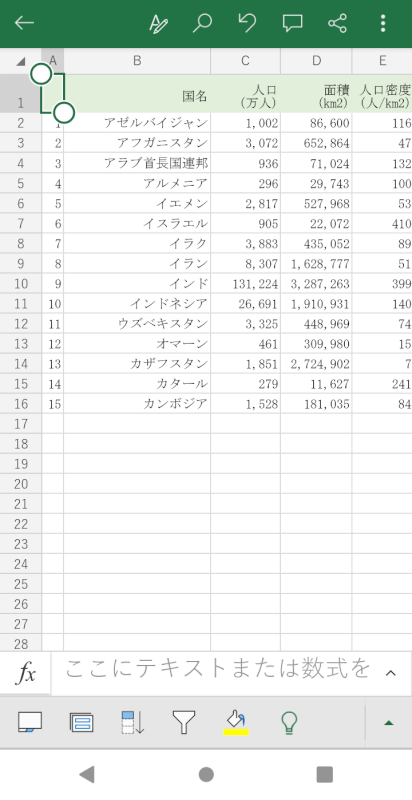
列幅やデータの位置などを修正し、表の見た目を整えました。
これで、Android版「Word」「Excel」アプリを使ってPDFをエクセルに変換することができました。
