- 公開日:
エクセルのブック全体をPDF化する方法
この記事では、エクセルでブック全体をPDF化する方法をご紹介します。
エクセルにおける「ブック」とは、1枚以上のシートをまとめたもののことを言います。
ここでご紹介する方法は、すべてのシートをまとめてPDFに変換したいときに便利です。
エクセルのブック全体をPDF化する方法
エクセルのブック全体をPDF化する方法をご紹介します。
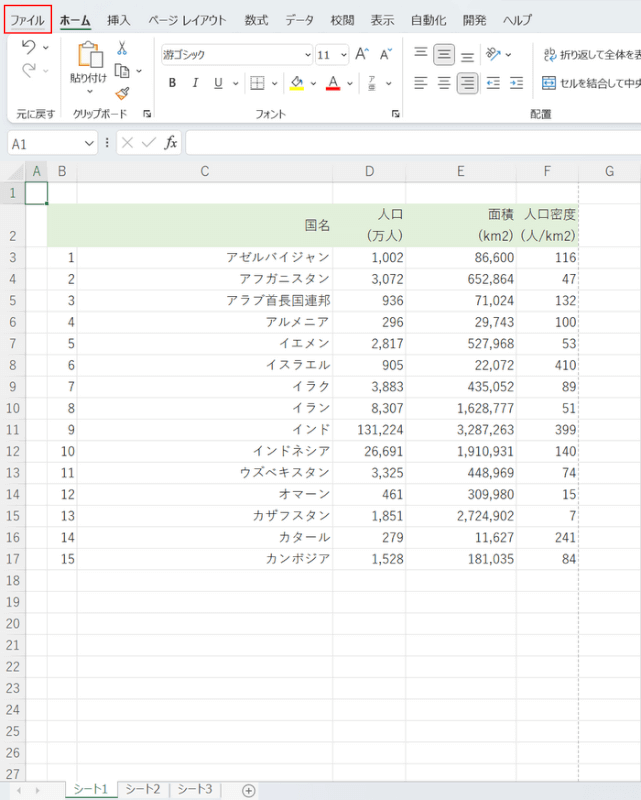
今回はブック全体をPDF化するため、画面下部の「シート1/シート2/シート3」のすべてがPDF化されます。PDFに変換するには、ファイルタブを選択します。
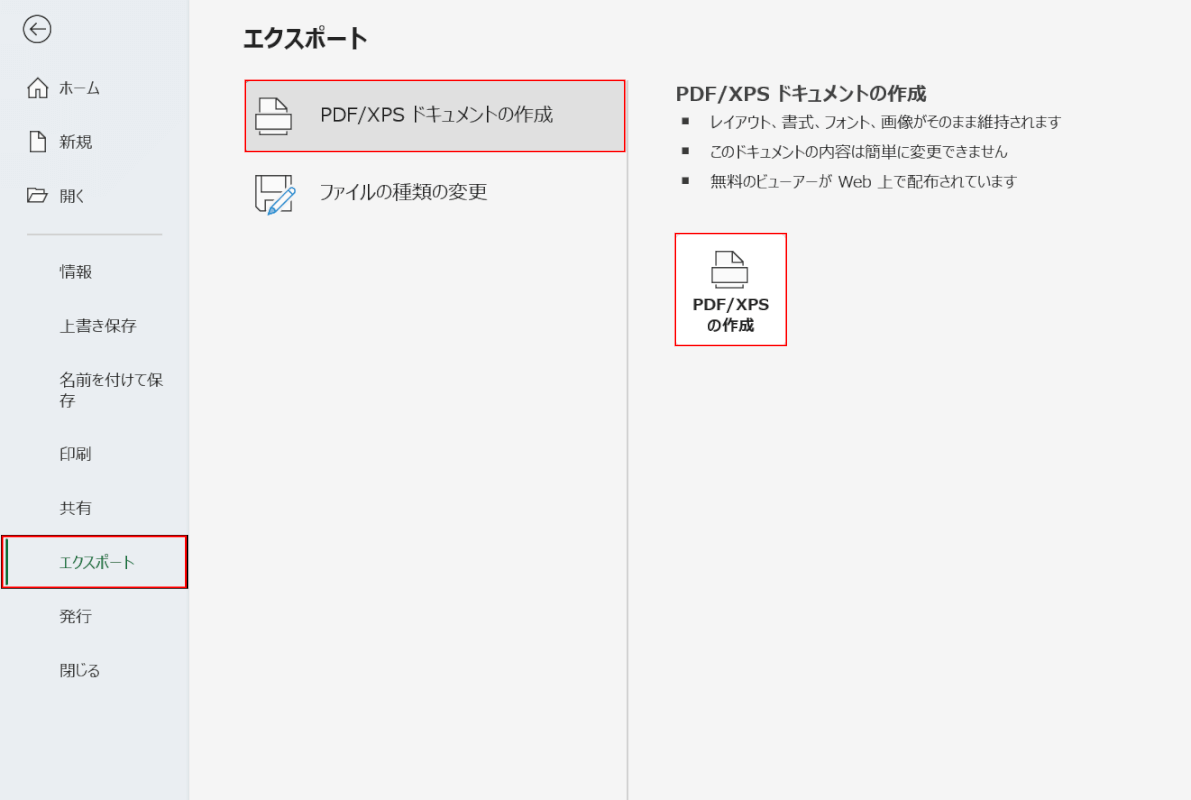
エクスポート、PDF/XPS ドキュメントの作成、PDF/XPSの作成ボタンを押します。
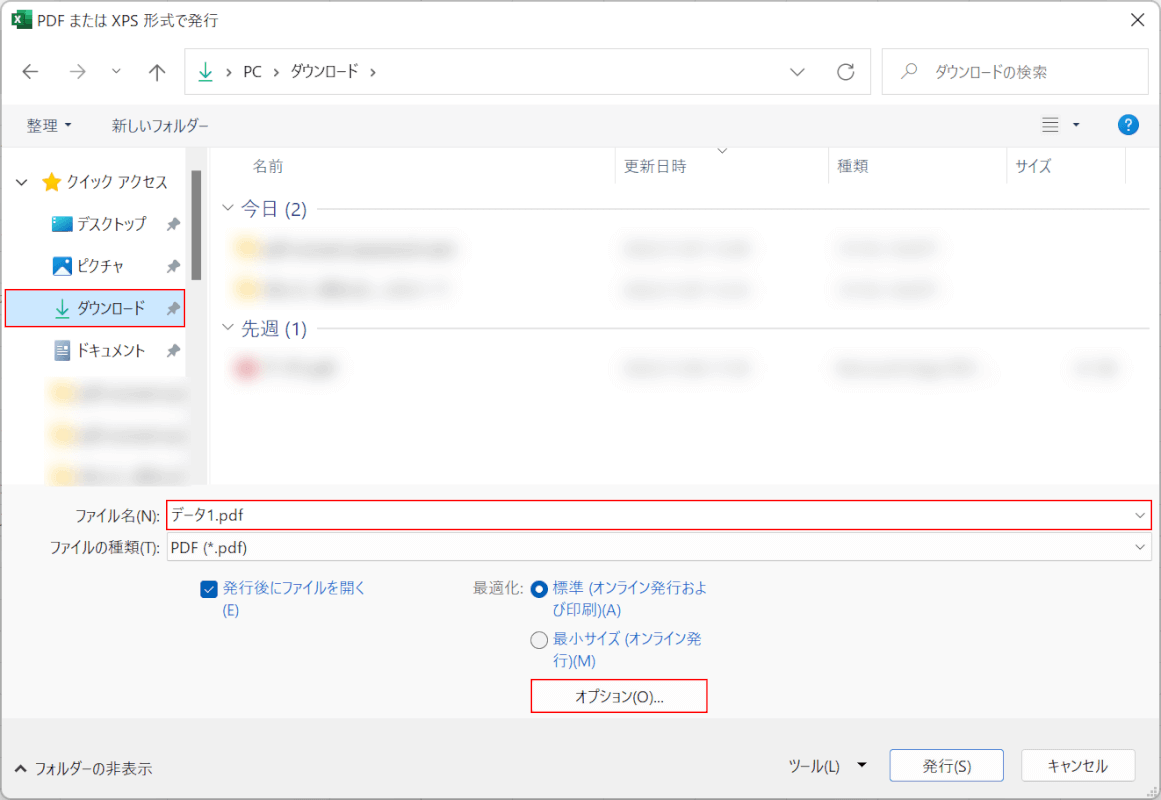
「PDF または XPS 形式で発行」ダイアログボックスが表示されます。PDFの保存先(例:ダウンロード)を選択し、ファイル名(例:データ1)を入力し、オプションボタンを押します。
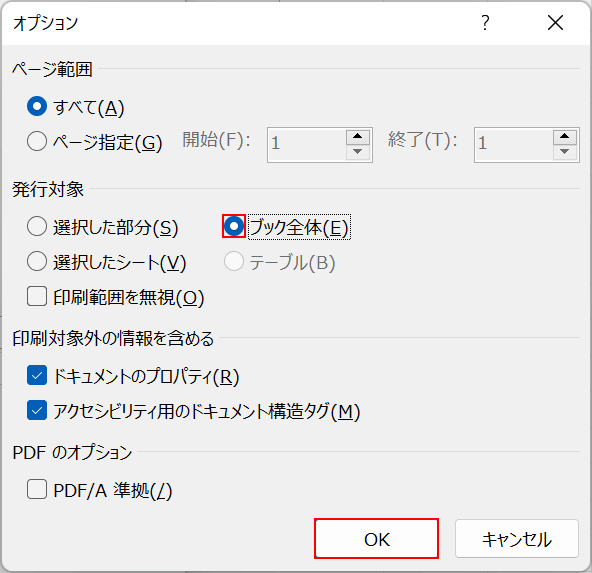
「オプション」ダイアログボックスが表示されます。「発行対象」のブック全体を選択し、OKボタンを押します。
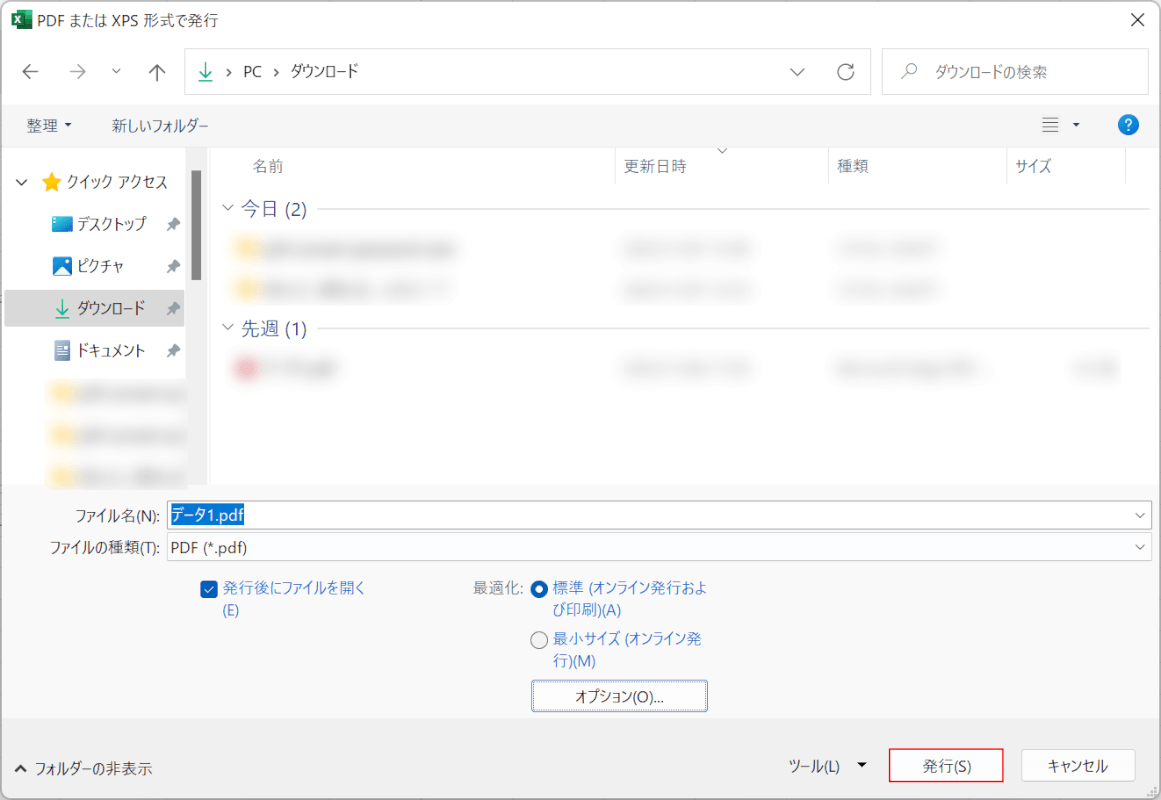
発行ボタンを押します。
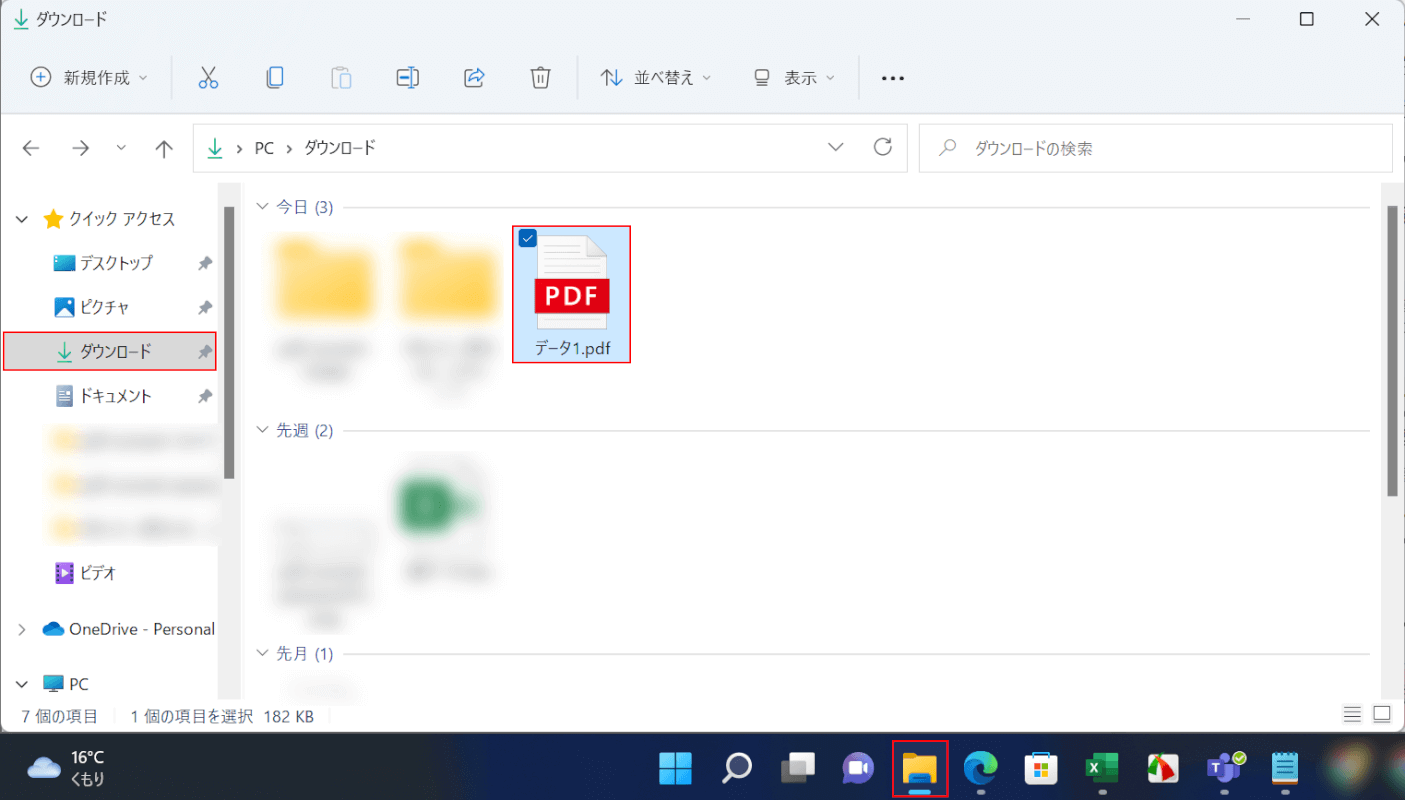
実際にブック全体がPDF化できているか確認してみましょう。エクスプローラー、保存先(例:ダウンロード)、PDF(例:データ1)の順に選択します。
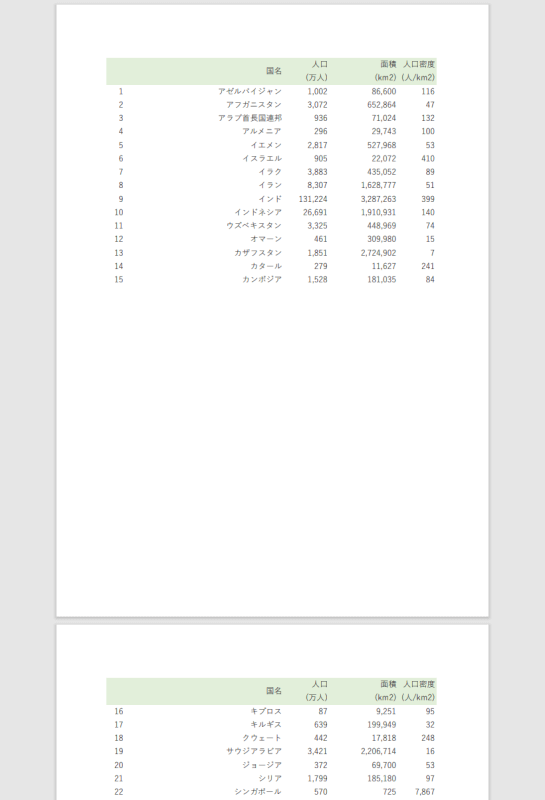
PDFが表示されます。これでブック全体をPDF化することができました。
