- 公開日:
- 更新日:
Excelでブック全体をPDF化したときに分割される場合
ExcelですべてのシートをPDF化したい場合は、ブック全体をPDF化する対象に設定し変換を行います。
しかし、Excelの「印刷」からブック全体をPDF化すると、何らかの原因で複数のPDFファイルが作成されることがあります。
ここでは、Excelでブック全体をPDF化したときに分割されてしまう原因と対処法をご紹介します。
Excelでブック全体をPDF化したときに分割される場合
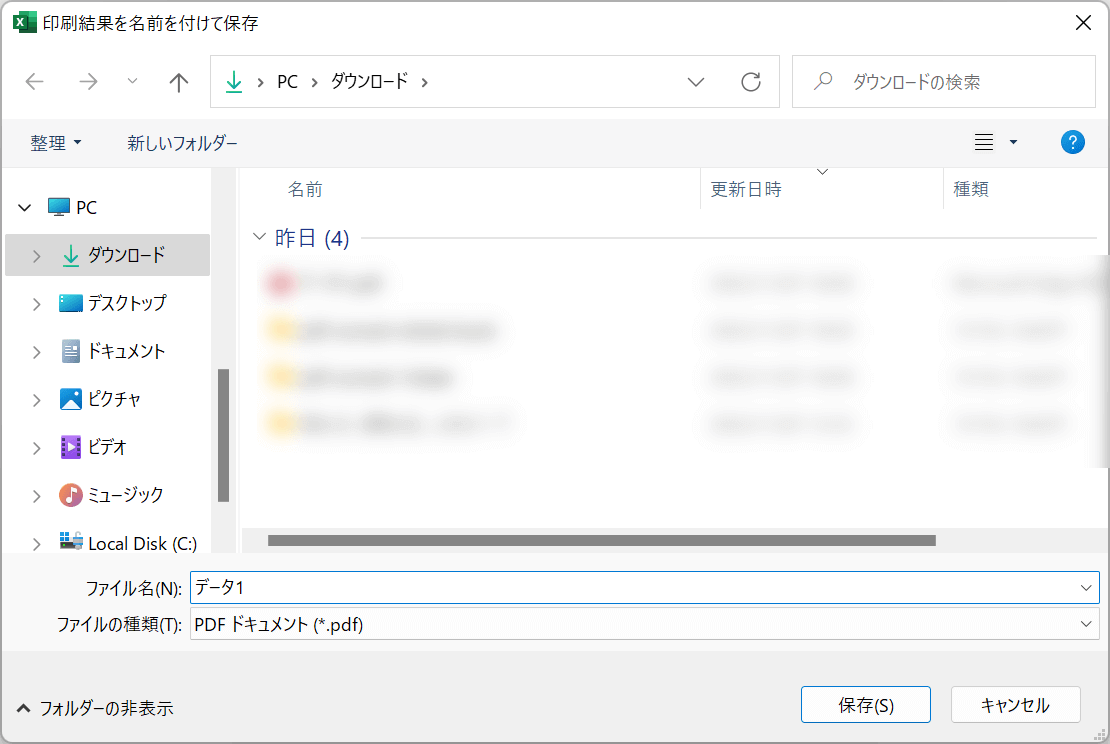
Excelの「印刷」からブック全体をPDF化しようとすると、このような印刷ダイアログボックスが何度も表示され、PDFファイルが複数作成されてしまうことがあります。
PDFが分割される原因は、印刷品質が統一されていないことです。
例えば、シート1、シート2の印刷品質は600 dpiなのに対し、シート3の印刷品質は設定されていない場合、印刷品質がバラバラであるためPDFが分割されてしまいます。
ブック全体をPDF化するときに分割しないよう、印刷品質を統一する方法は以下の通りです。
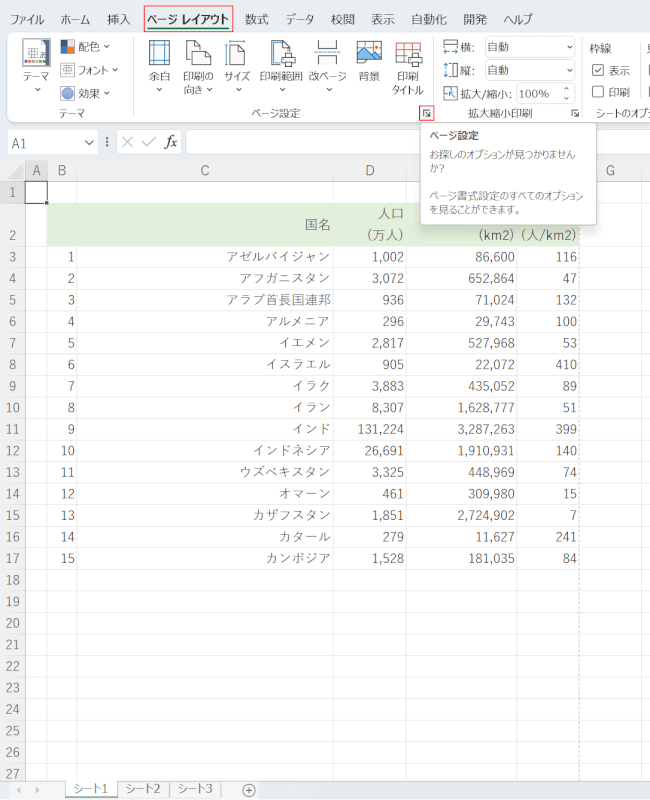
ここでいうブック全体とは、画面下部の「シート1/シート2/シート3」のことを指します。PDF化の際にファイルが分割されないように印刷品質の設定を行いましょう。
ページレイアウトタブ、ページ設定の順に選択します。
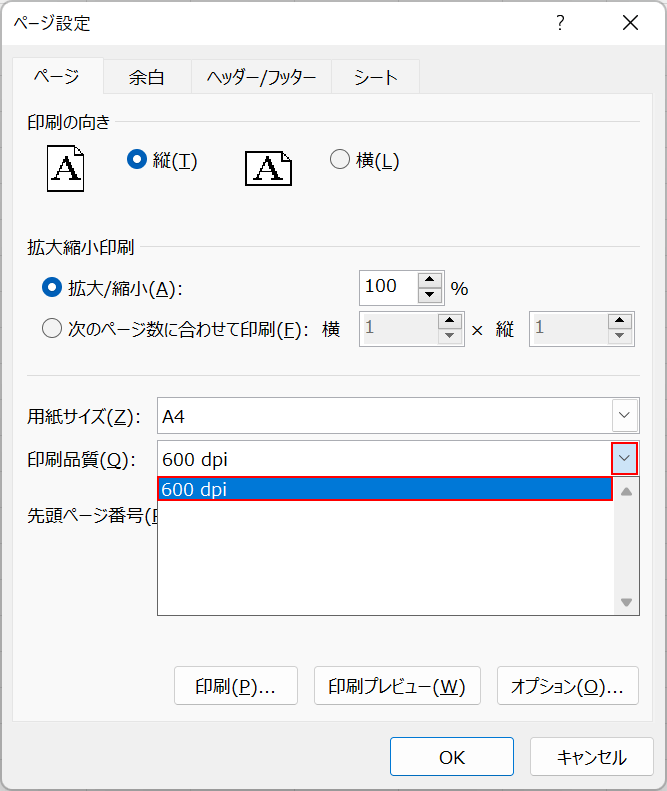
「ページ設定」ダイアログボックスが表示されます。
「印刷品質」のプルダウン、印刷品質の値(例:600 dpi)の順に選択します。
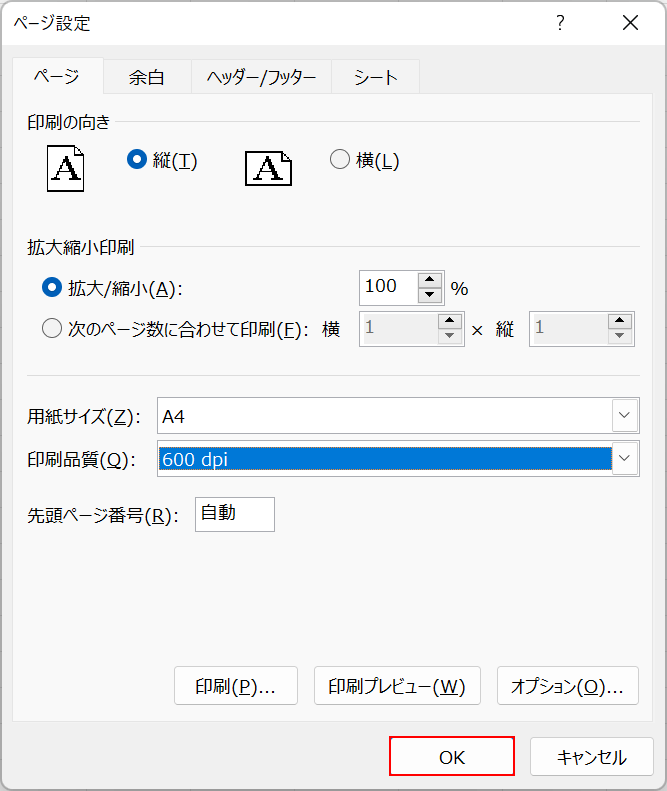
これで印刷品質の値を設定できましたので、OKボタンを押します。
PDFが分割されないようにするには、すべてのシートの印刷品質を同じ値で統一する必要があります。
今回は例として「シート1/シート2/シート3」の印刷品質をすべて600 dpiに設定します。
すべてのシートで上記の手順を繰り返し、印刷品質を統一できたら、次の手順に進んでください。
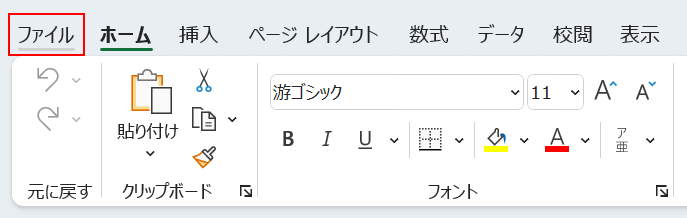
ファイルタブを選択します。
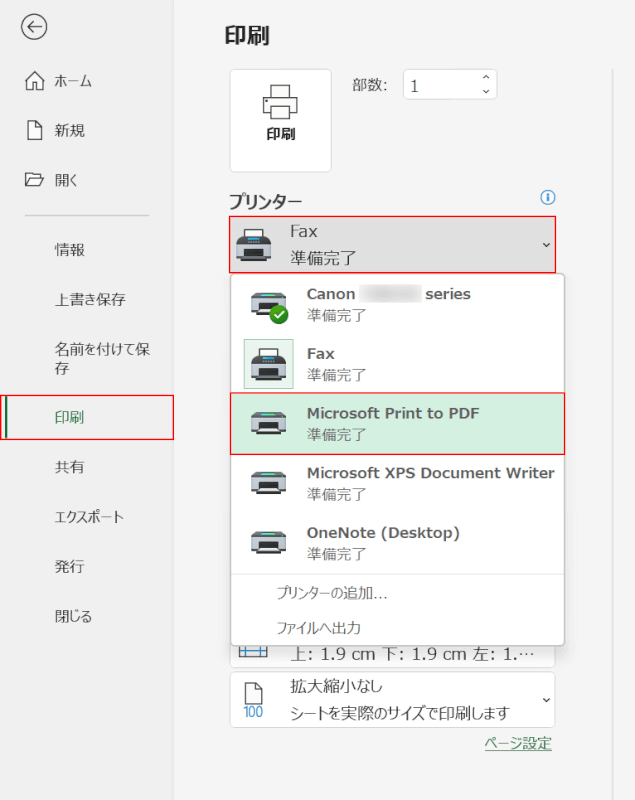
印刷、プリンター、Microsoft Print to PDFの順に選択します。
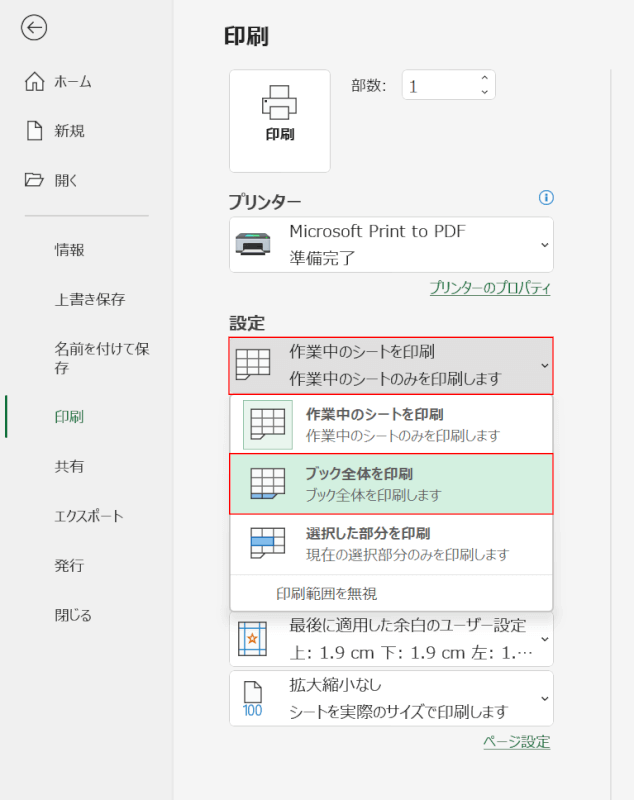
印刷範囲、ブック全体を印刷の順に選択します。
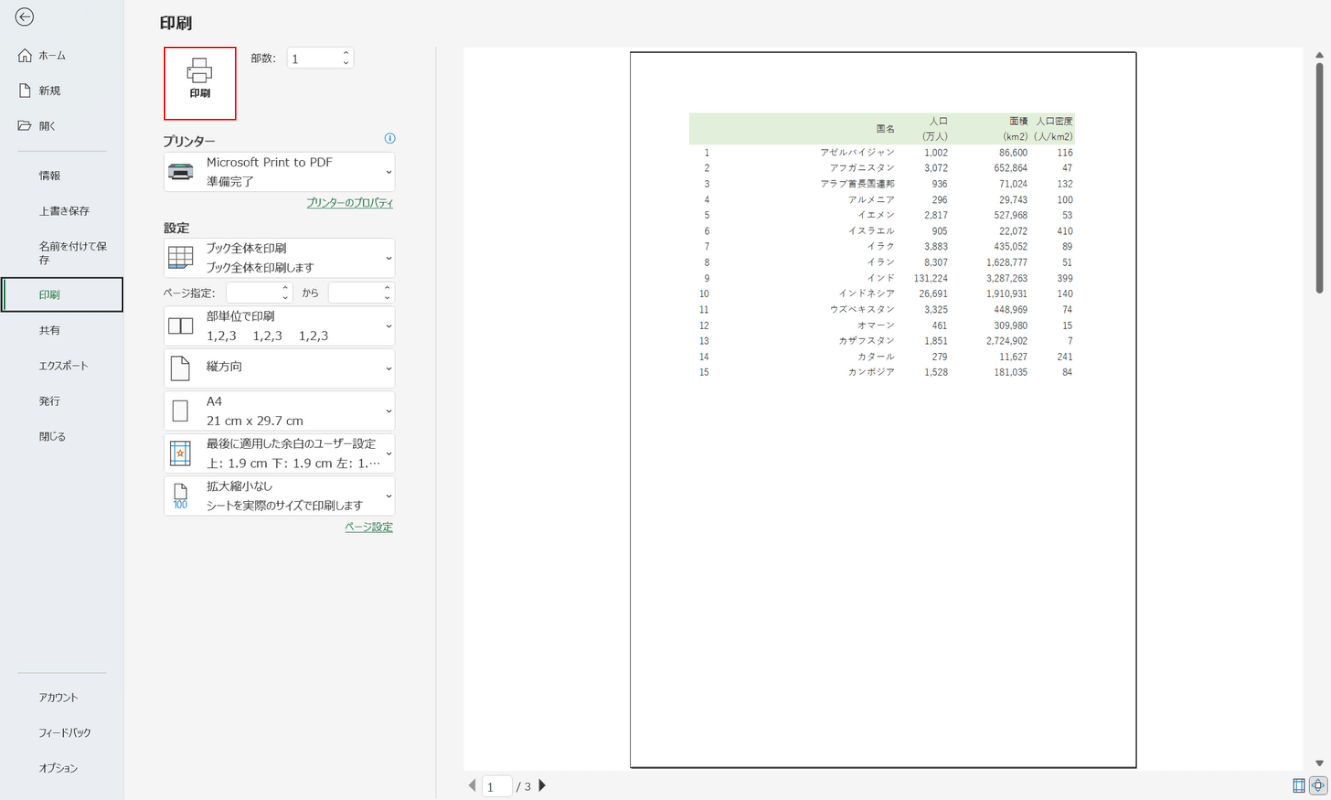
印刷ボタンを押します。
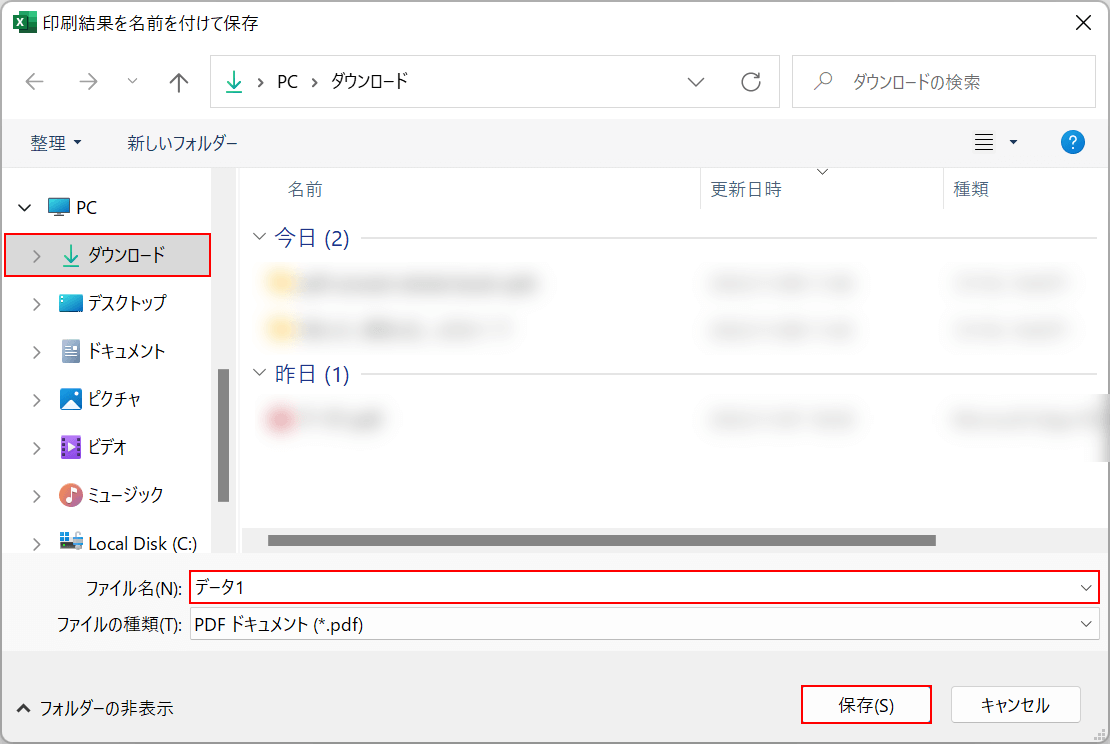
「印刷結果を名前を付けて保存」ダイアログボックスが表示されます。
保存先(例:ダウンロード)を選択し、ファイル名(例:データ1)を入力し、保存ボタンを押します。
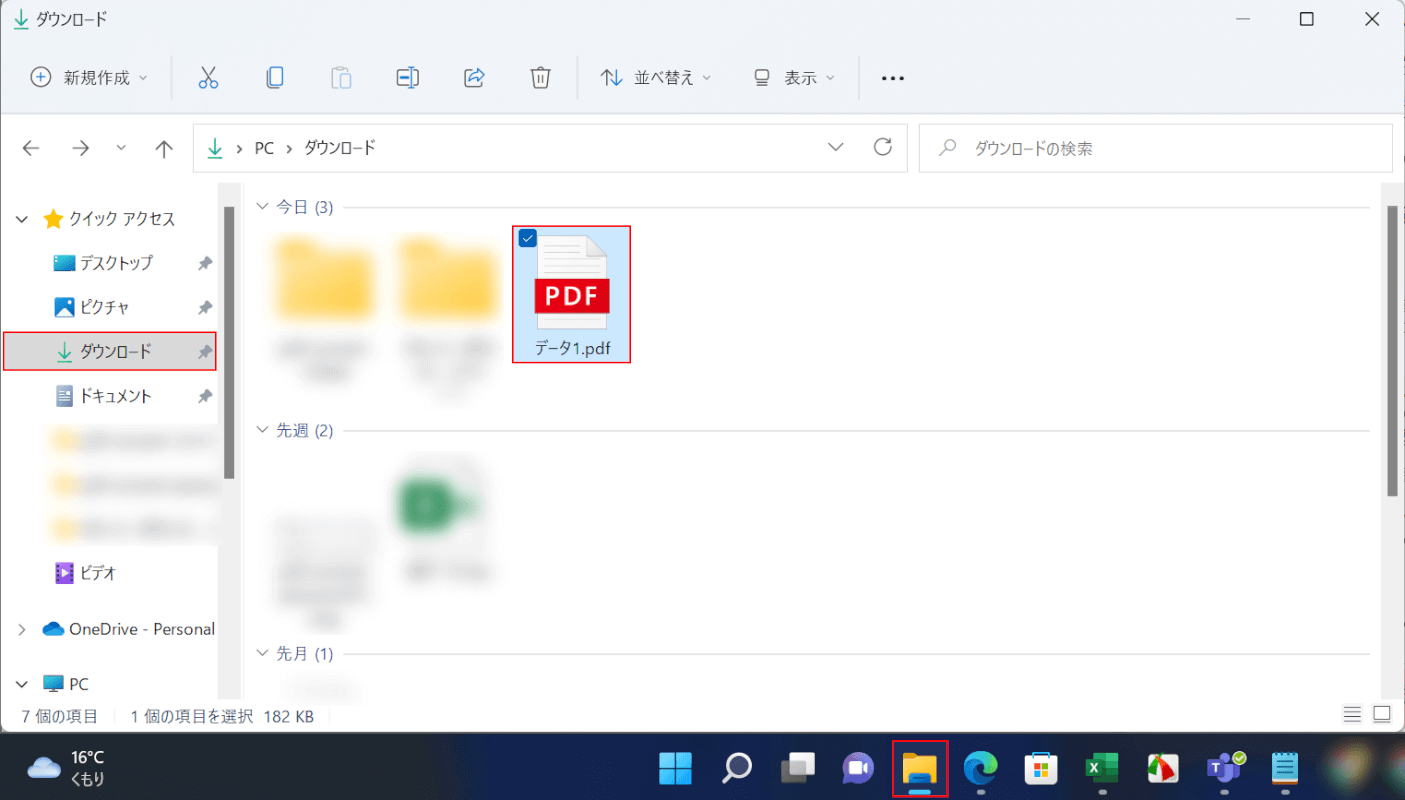
エクスプローラー、保存先(例:ダウンロード)の順に選択すると、先ほどのデータが分割せずにPDF化されていることが分かります。
実際にブック全体をPDF化できているか確認してみましょう。PDF(例:データ1)を選択します。
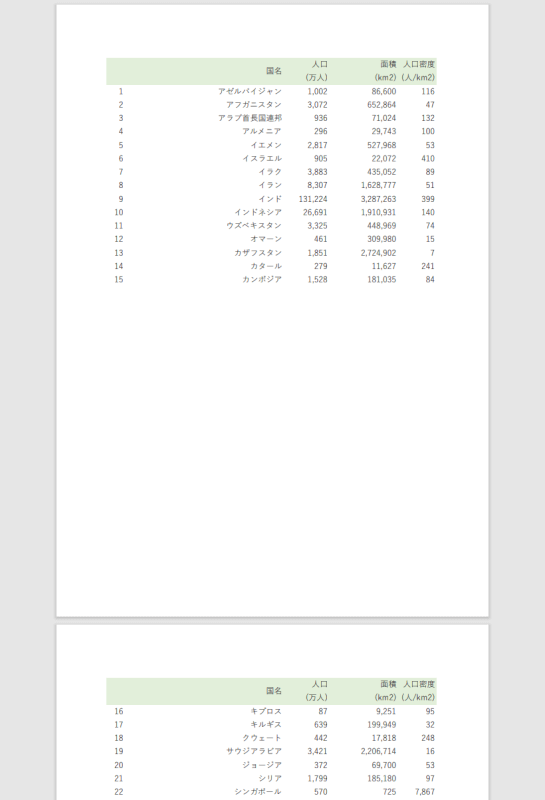
PDFが表示されます。シートの印刷品質を統一したため、分割されずにブック全体をPDF化することができました。
