- 公開日:
- 更新日:
Windows 10でPDFをエクセルに変換する方法
エクセルからPDFに変換するのは簡単でも、PDFからエクセルへの変換は修正も含めて手間がかかります。
この記事では、Windows 10でPDFをエクセルに変換する方法をご紹介します。
フリーソフトやWordなどのソフトを一切使用せず、Windows 10に搭載されている機能のみで簡単にPDFをエクセルに変換する方法を解説します。
Windows 10でPDFをエクセルに変換する方法
ここではWindows 10に標準で搭載されている「メモ帳」を使って、PDFをエクセルに変換する方法を説明します。
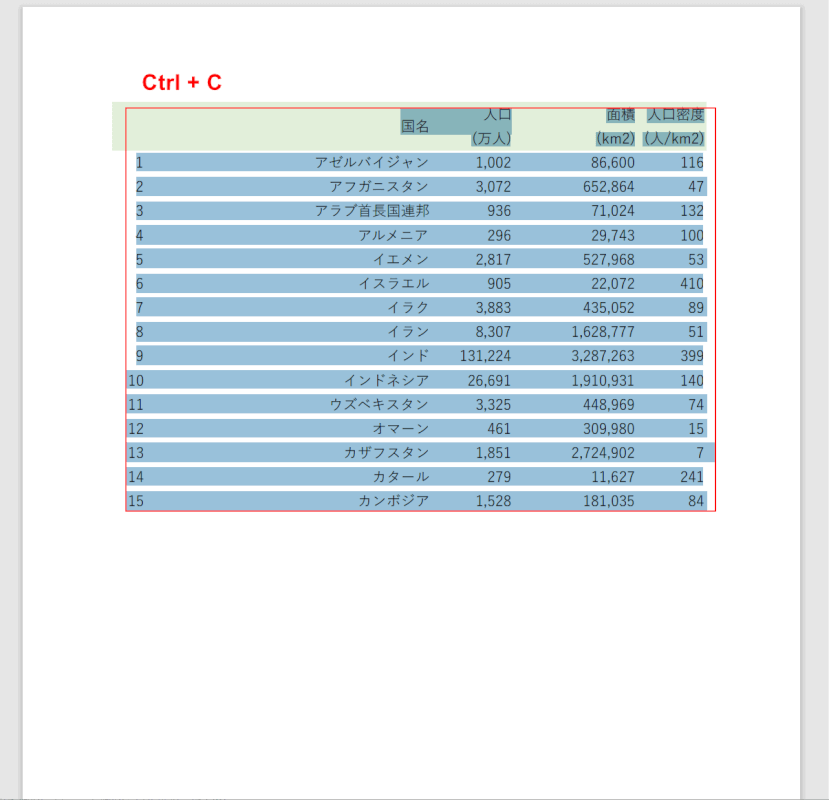
変換したいPDFを開き、データをドラッグして選択し、Ctrl + Cでコピーします。
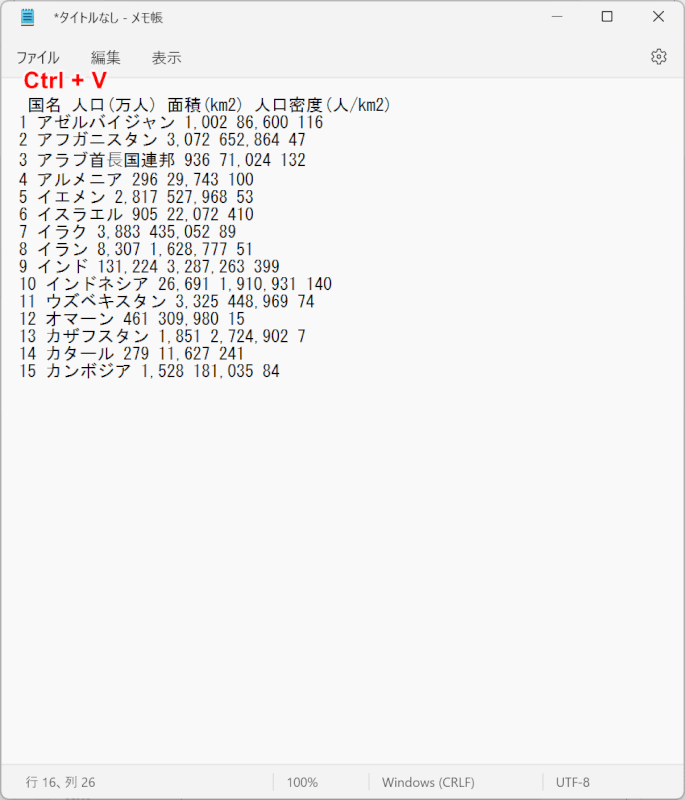
メモ帳を開き、Ctrl + Vでコピーしたデータをペーストします。表の各項目(例:国名、人口など)が改行されているため、調整を行います。
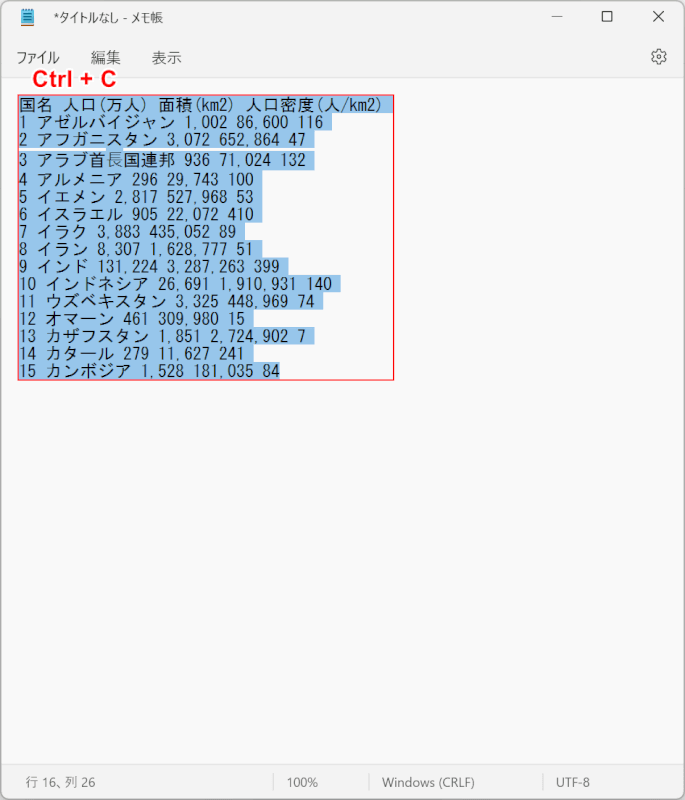
各項目をスペースで区切って見た目を整えました。項目をスペースで区切る調整は、エクセルでデータが正しく表示されるために必要な調整ですので必ず行ってください。調整し終えたら、データをドラッグで選択し、Ctrl + Cでコピーします。
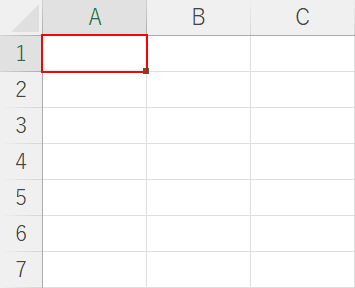
エクセルを開き、データをペーストしたいセル(例:A1)を選択します。
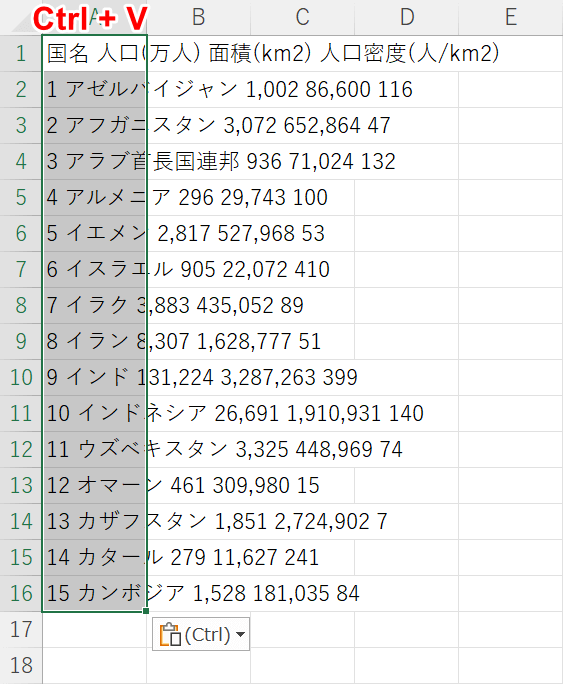
Ctrl + Vでデータをペーストします。
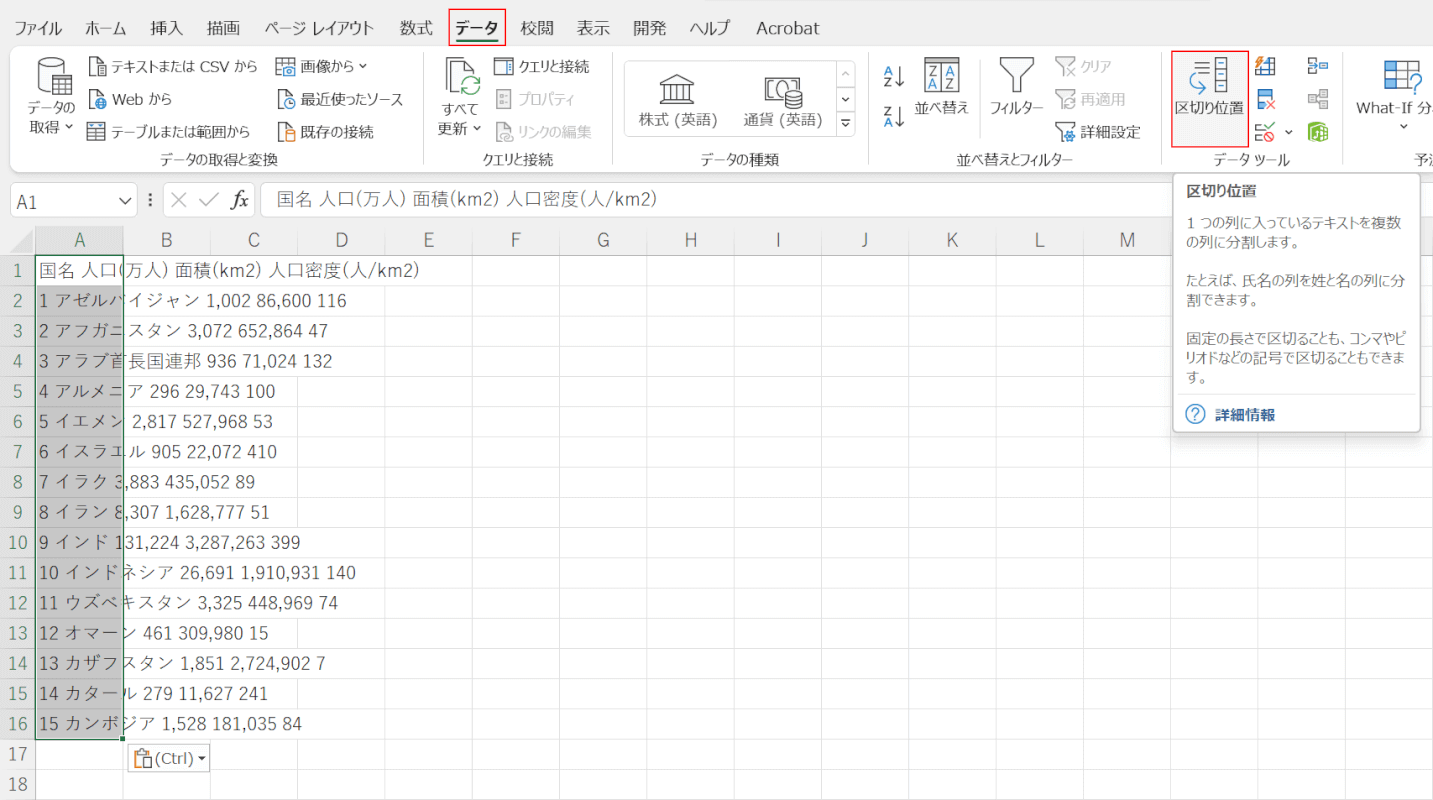
まだ表示が崩れているため、調整を行いましょう。データタブ、区切り位置の順に選択します。
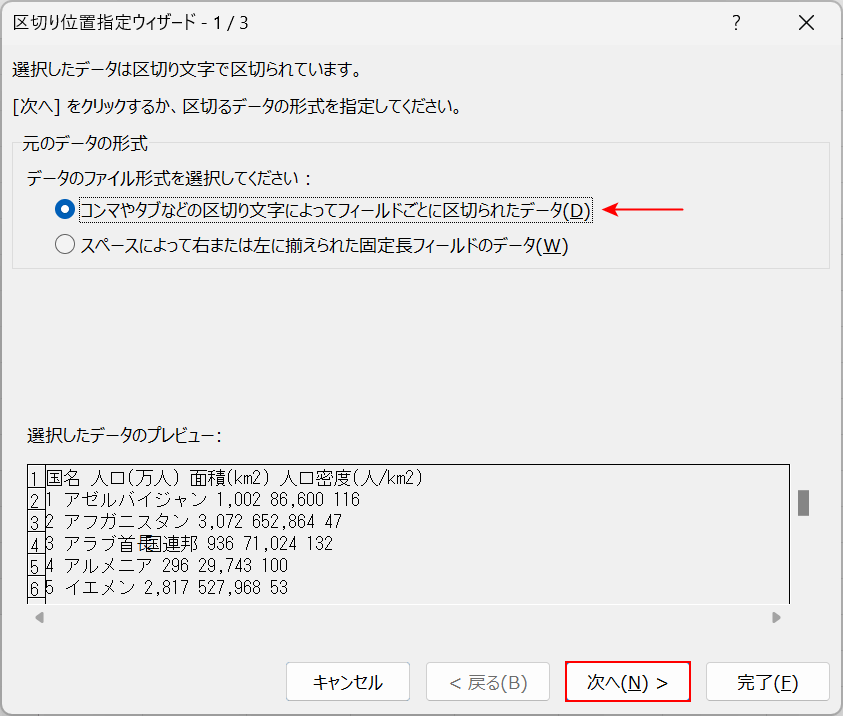
「区切り位置指定ウィザード」ダイアログボックスが表示されます。「コンマやタブなどの区切り文字によってフィールドごとに区切られたデータ」が選択されていることを確認し、次へボタンを押します。
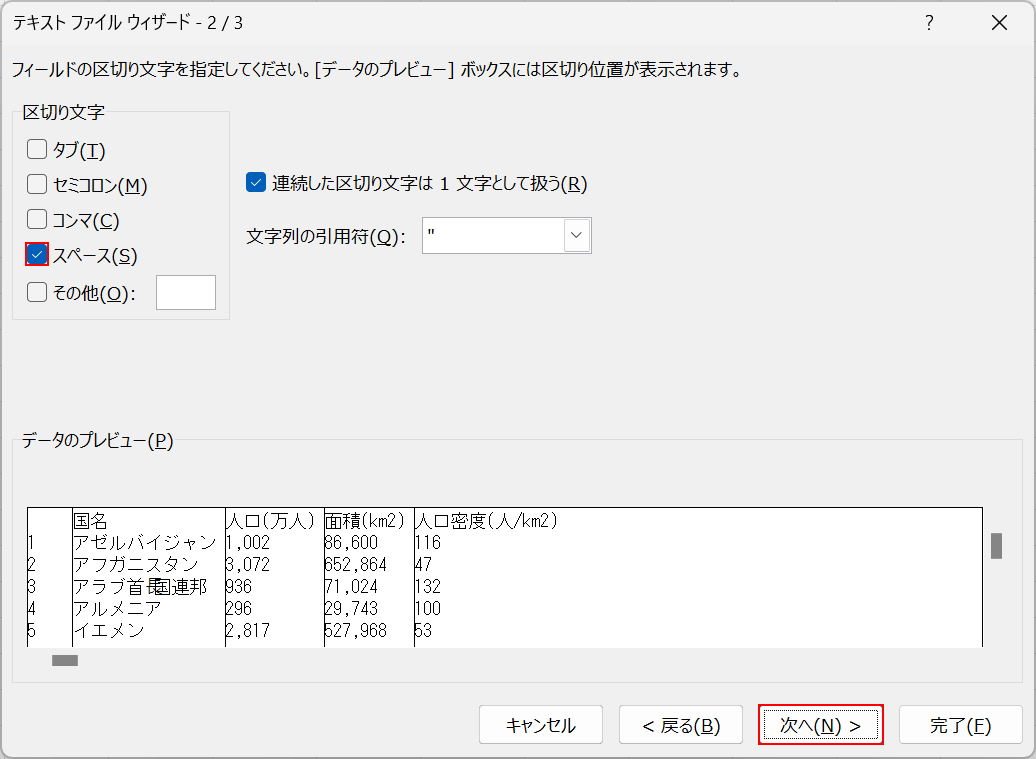
「テキスト ファイル ウィザード」ダイアログボックスが表示されます。「スペース」にチェックを入れ、次へボタンを押します。
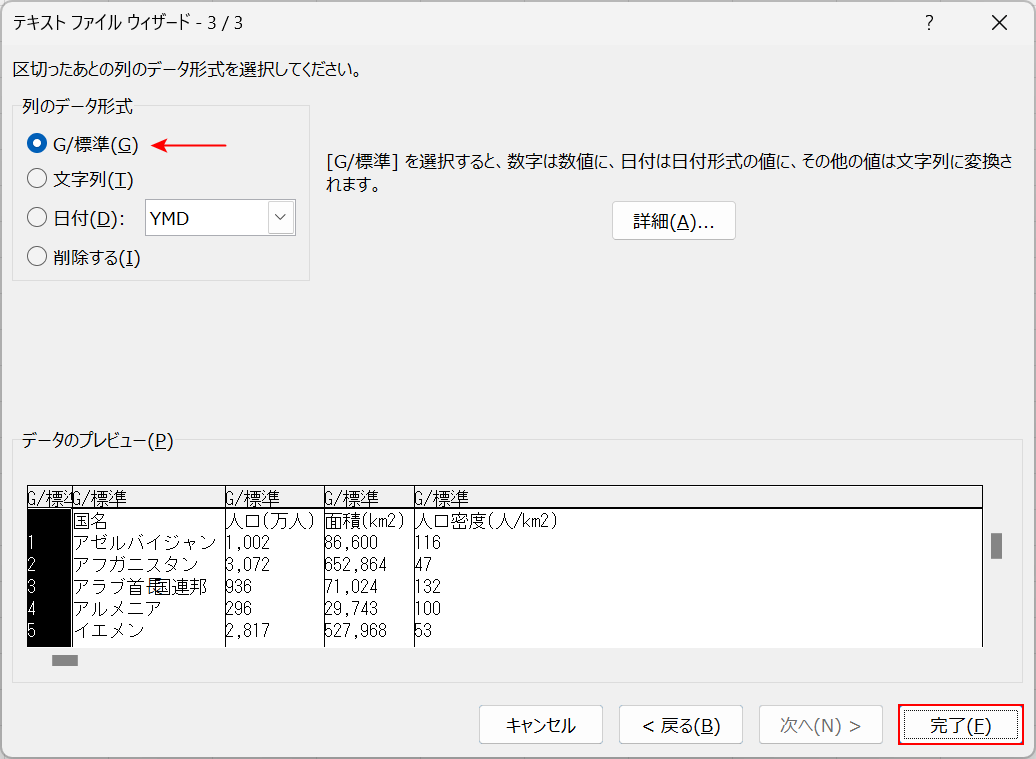
「G/標準」が選択されていることを確認し、完了ボタンを押します。
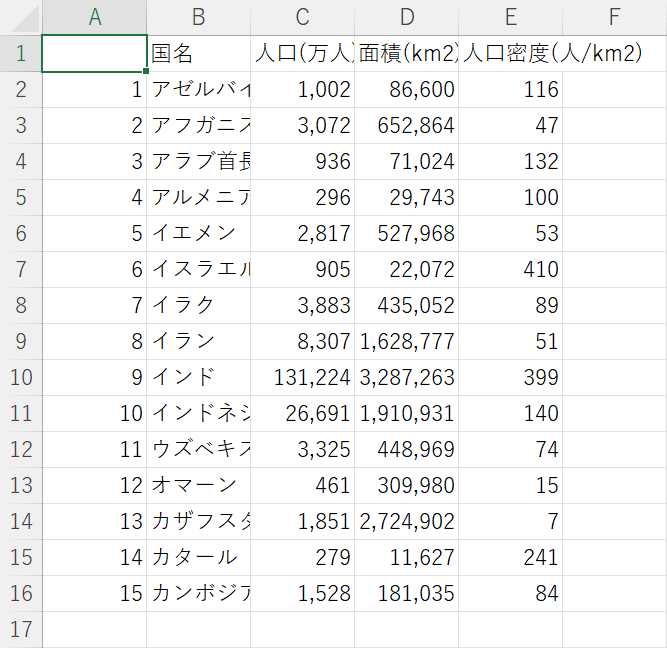
これでデータがスペースで区切られました。後は必要に応じて列幅や罫線などを調整してください。
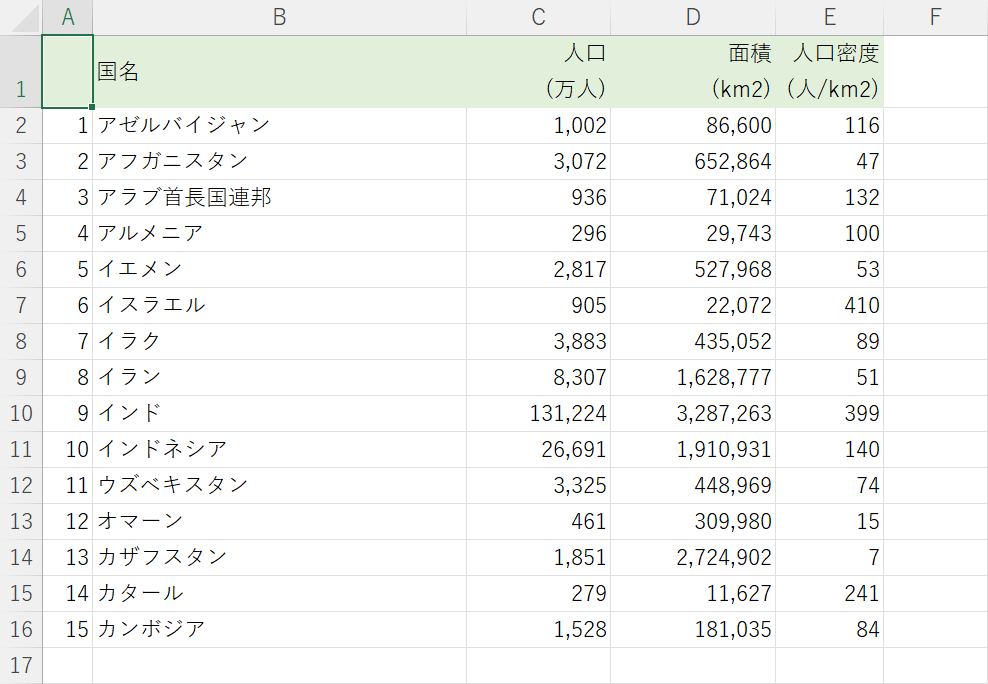
列幅や背景色を調整し、表の見た目を整えました。これでWindows 10に標準で搭載されているメモ帳を使って、PDFをエクセルに変換することができました。
