- 公開日:
エクセルでパーセント表示がおかしい場合の修正方法
エクセルで数値をパーセント表示した際に、意図した表示と異なる場合があります。
そのような問題を解決するために、正しいパーセント表示の修正方法をご紹介します。
間違ったパーセント表示が発生する原因や具体的な修正手順について詳しく解説します。
エクセルでパーセント表示がおかしい場合の修正方法
エクセルでパーセント表示がおかしい場合の修正方法をご紹介します。
合計が一致しない場合
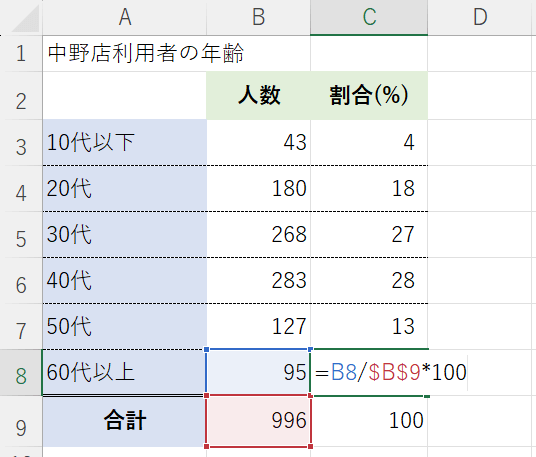
上図は、年代別の各割合(%)を「各年代の人数÷合計の人数×100」で求めたものになります。
割合は小数第一位を四捨五入し、整数で表しています。
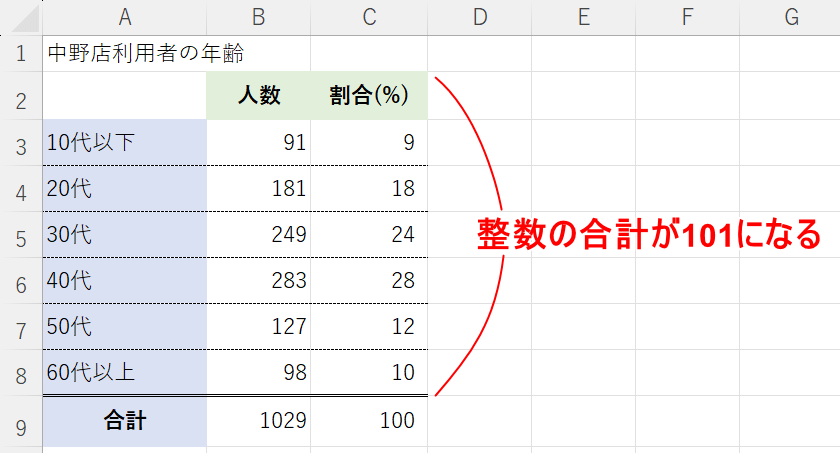
合計の割合(C9セル)である100は、「=SUM(C3:C8)」で求めたものになります。
関数を用いて計算すると合計は100%になっていますが、実際に整数値を足すと合計101%となってしまい、計算が合いません。
合計100%にする(100%に近づける)ためには、小数点以下の数字を表示します。合計が一致しない場合の対処法は、以下のとおりです。
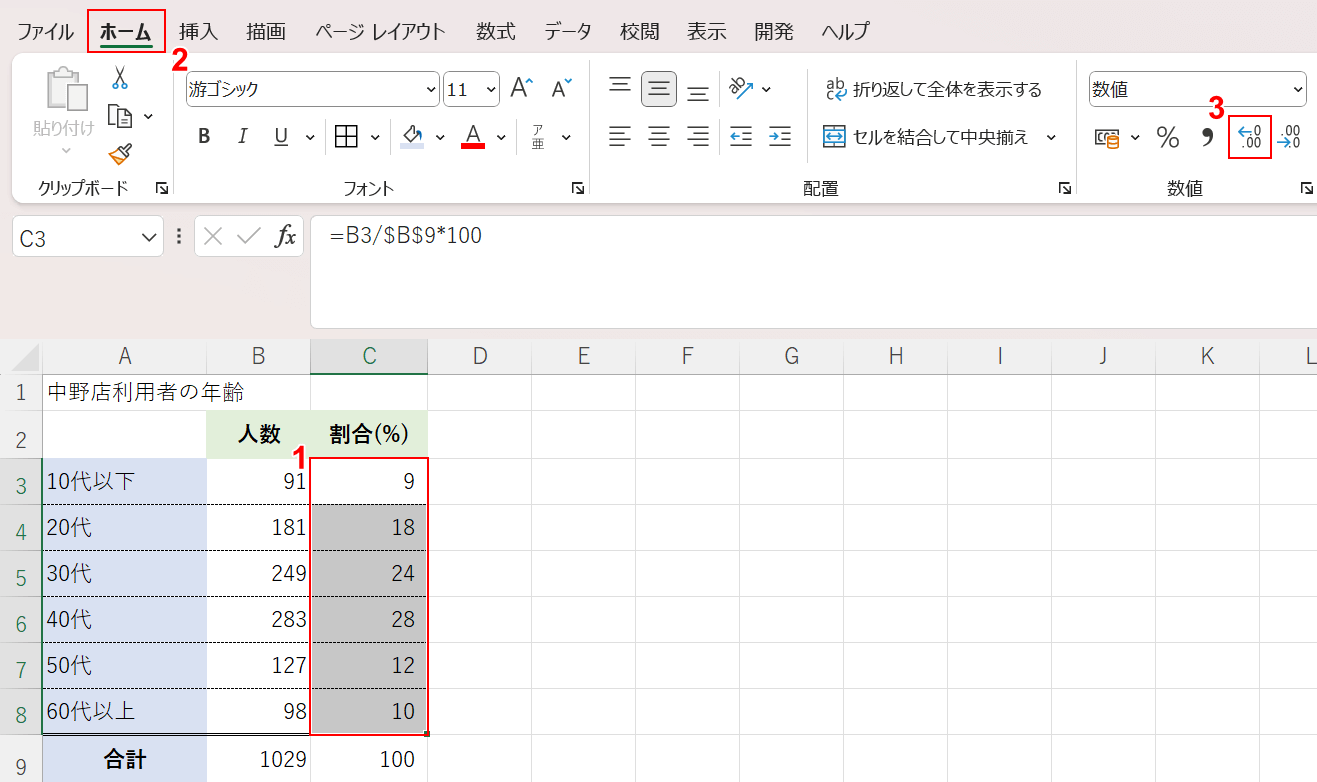
①パーセント表示を修正したい範囲(例:C3:C8)をドラッグして選択します。
②「ホーム」タブ、③「小数点以下の表示桁数を増やす」の順に選択します。
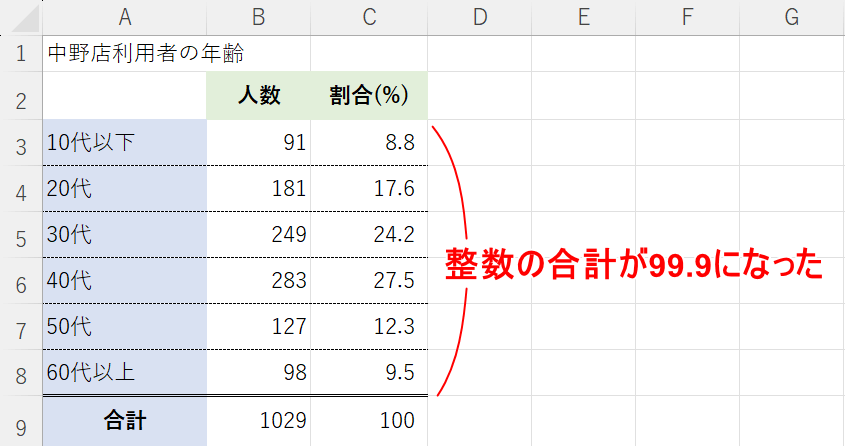
小数第一位まで表示されました。この場合、小数第二位が四捨五入されています。
実際に割合(%)の値を足すと、合計で99.9となりました。
今回のサンプルでは99.9%となりましたが、数値によっては100%になることもあります。
そのような場合、表示される小数点以下の桁数を大きくすることで、より100%に近づけることができます。
数値が大きく表示されてしまう場合
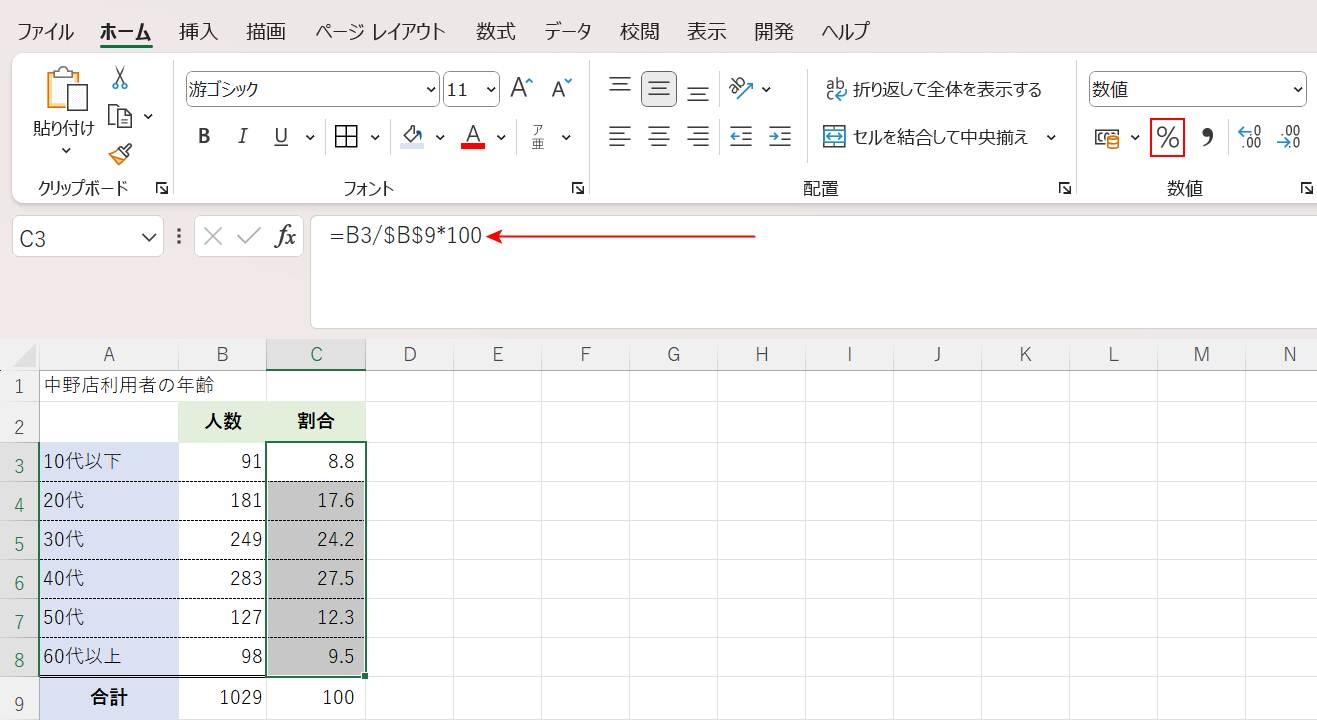
上図のC列「割合」に「=B3/$B$9*100」という数式を設定し、「%」を選択してパーセント表示にします。
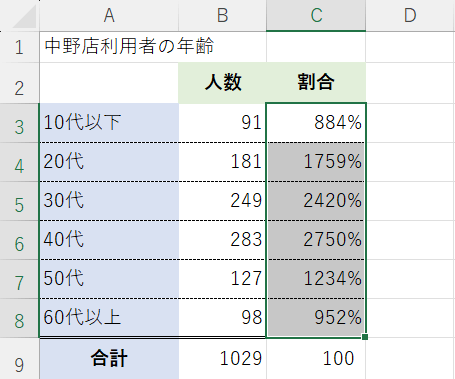
C列「割合」を確認すると、パーセント表示の数値が大きすぎて明らかに正しくない表示になってしまっています。
数値が大きく表示されてしまう場合の対処法は、以下のとおりです。
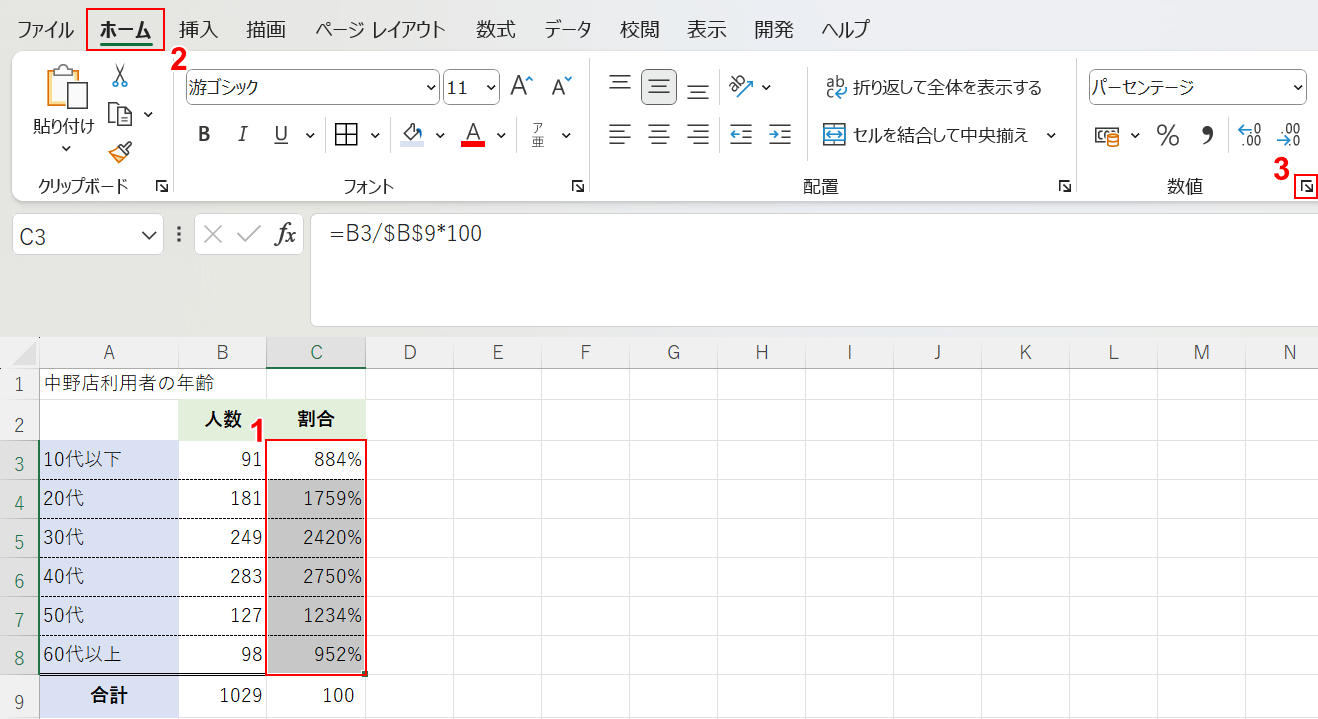
①数値の表示形式を修正したいセル(例:C3:C8)、②「ホーム」タブ、③「数値の表示形式」の順に選択します。
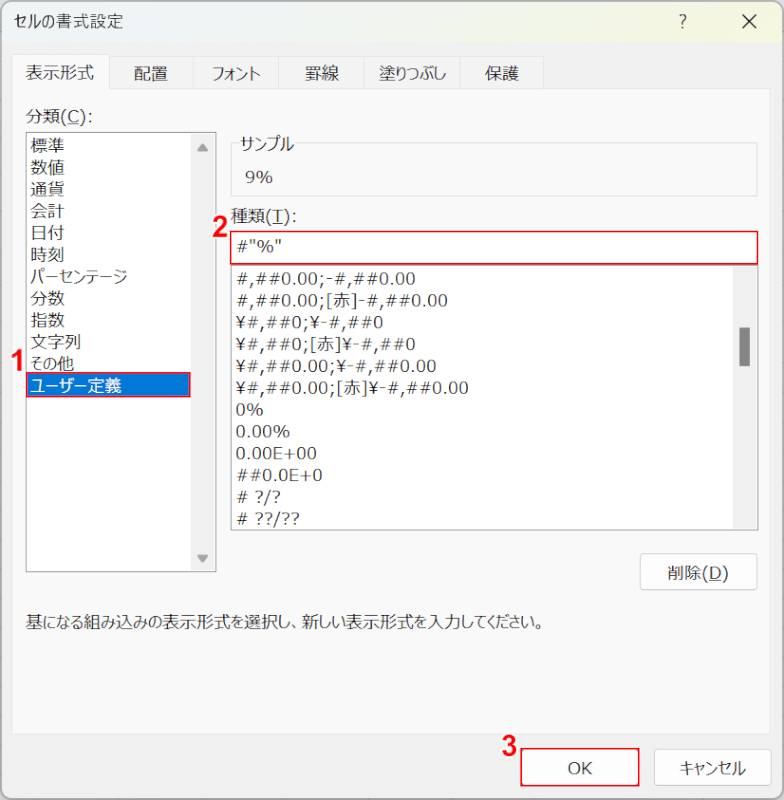
「セルの書式設定」ダイアログボックスが表示されます。
①「ユーザー定義」を選択し、②「種類」の入力フォームに「#"%"」と入力します。
③「OK」ボタンを押します。
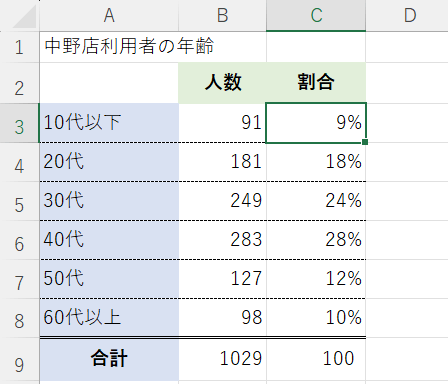
選択したセルのパーセント表示を正しくすることができました。
パーセントを消して表示を統一したい場合
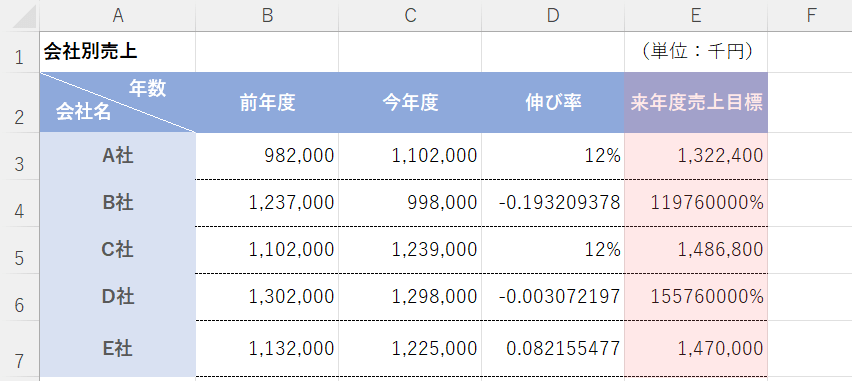
上図のE列「来年度売上目標」を見てみると、行によってパーセント表示だったりそうでなかったりしているのが分かります。
パーセントを消して表示を統一したい場合の対処法は、以下のとおりです。
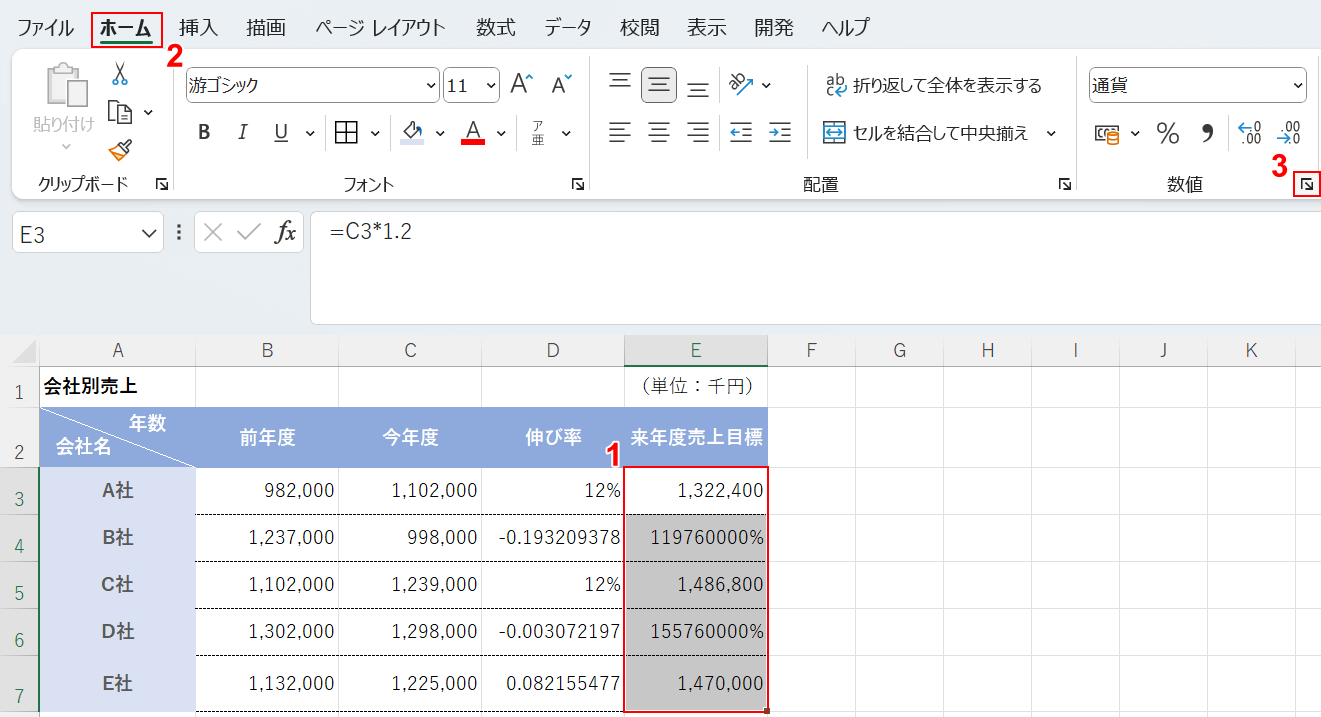
①修正したい範囲(例:E3:E7)、②「ホーム」タブ、③「数値の表示形式」の順に選択します。
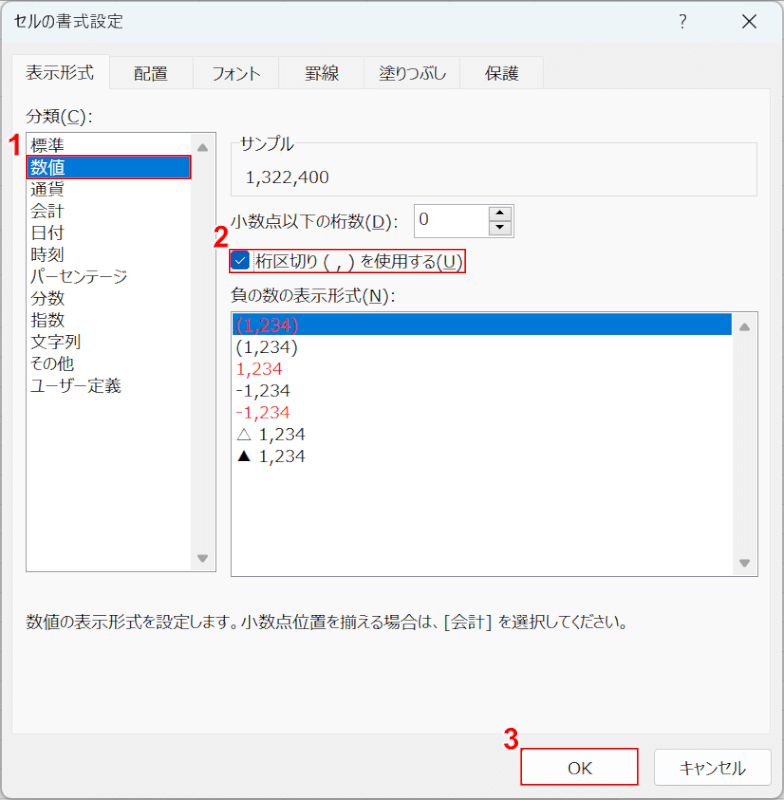
「セルの書式設定」ダイアログボックスが表示されます。
①「分類」で「数値」を選択し、②「桁区切り( , )を使用する」にチェックを入れます。
③「OK」ボタンを押します。
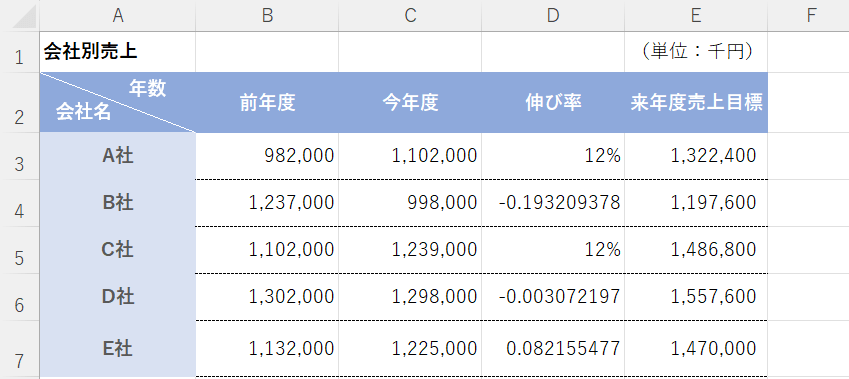
E列の表示を統一することができました。
パーセントにして表示を統一したい場合
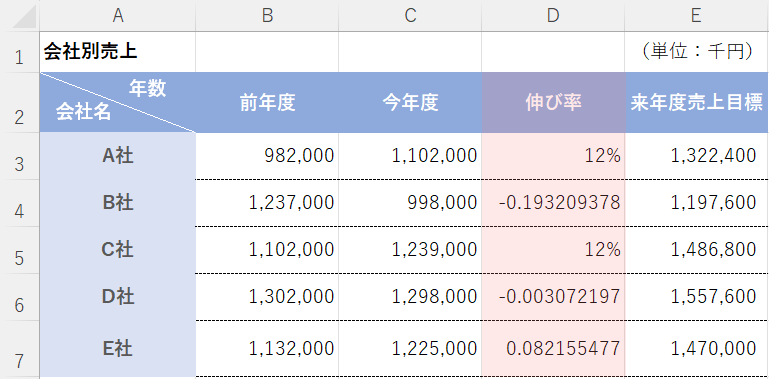
上図のD列「伸び率」を見てみると、行によってパーセント表示だったりそうでなかったりしているのが分かります。
パーセントにして表示を統一したい場合の対処法は、以下のとおりです。
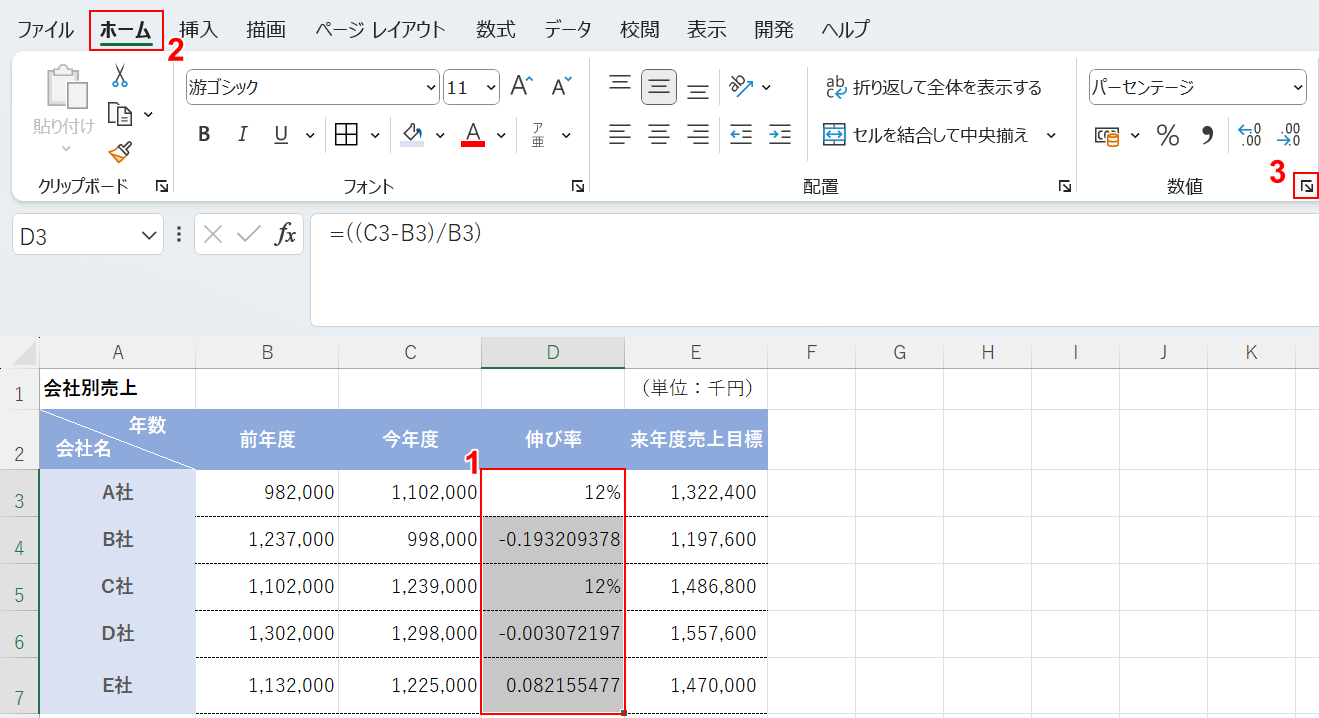
①修正したい範囲(例:D3:D7)、②「ホーム」タブ、③「数値の表示形式」の順に選択します。
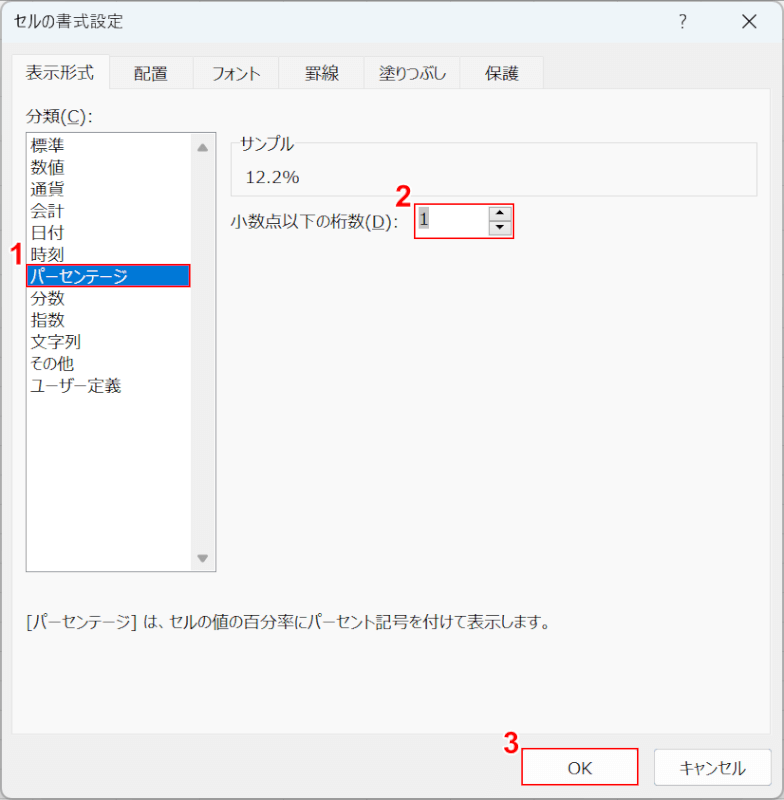
「セルの書式設定」ダイアログボックスが表示されます。
①「分類」で「パーセンテージ」を選択し、②「小数点以下の桁数」で任意の桁数を設定します。
③「OK」ボタンを押します。
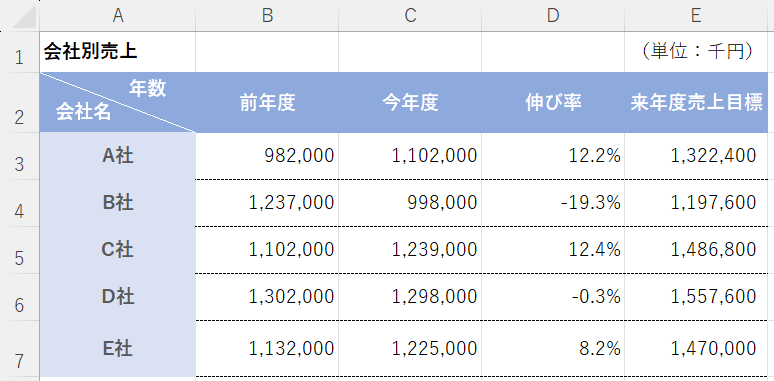
D列の表示を統一することができました。
