- 公開日:
エクセルでグラフを印刷する方法
エクセルのグラフは、作成した表をより分かりやすく可視化するために重宝されるツールです。
この記事では、エクセルでグラフを印刷する方法をご紹介します。
エクセルでグラフが印刷できない場合の対処法についてもご説明しています。
エクセルでグラフを印刷する方法
エクセルでグラフを印刷する方法をご紹介します。
グラフを含んだデータを印刷する
グラフを含んだデータを印刷する方法をご説明します。
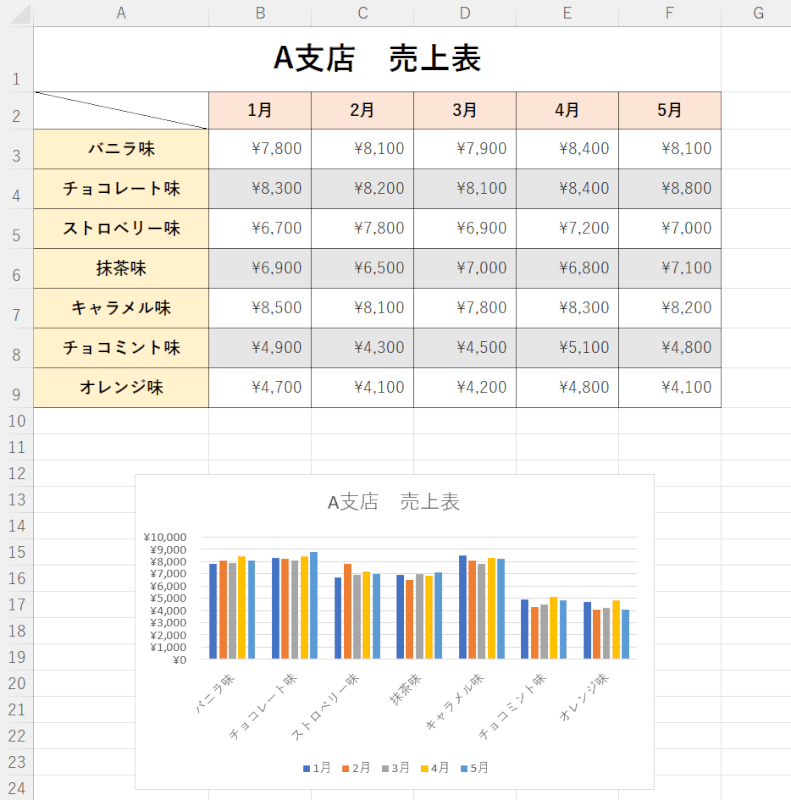
上の画像のように、表とグラフが混在するデータを印刷する場合を例にご説明します。
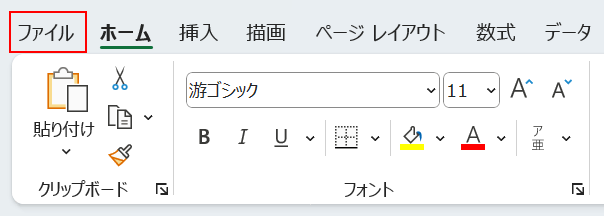
ファイルタブを選択します。
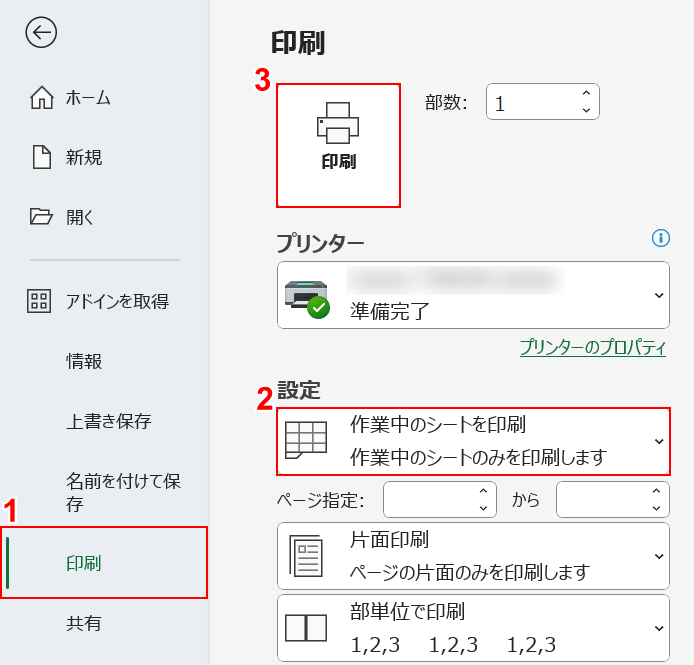
①印刷、②「作業中のシートを印刷」の順に選択し、③印刷ボタンを押します。
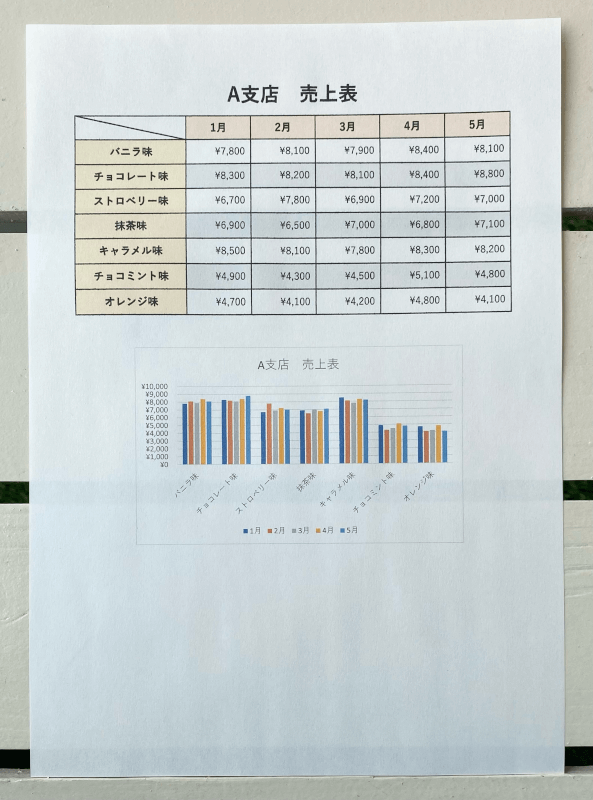
実際に印刷すると、グラフを含んだデータを印刷することができました。
グラフのみを印刷する
グラフのみを印刷する方法をご説明します。
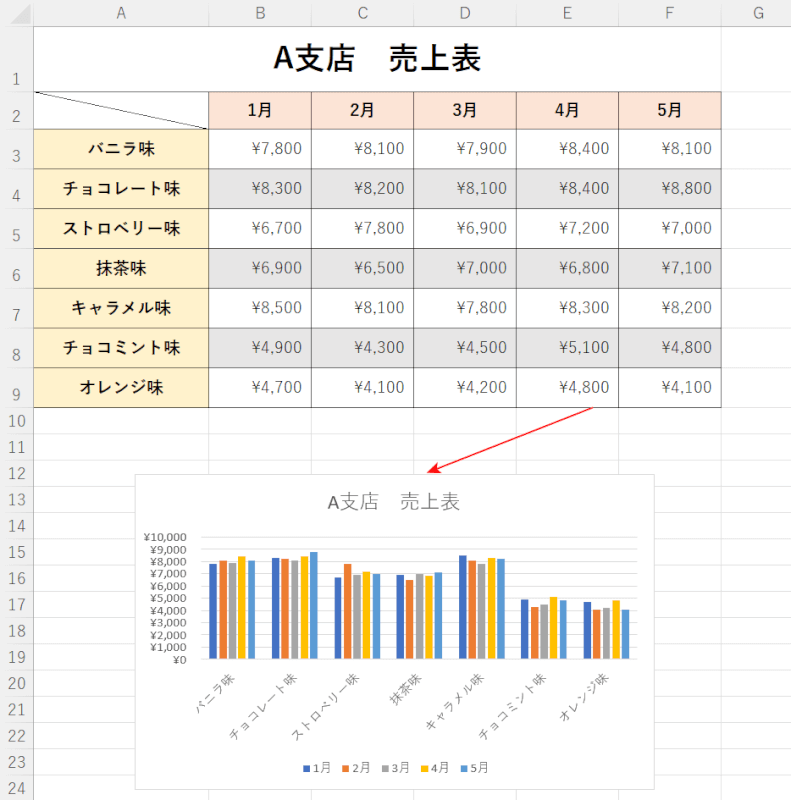
上の画像の赤矢印で示す、グラフのみを印刷したい場合を例にご説明します。
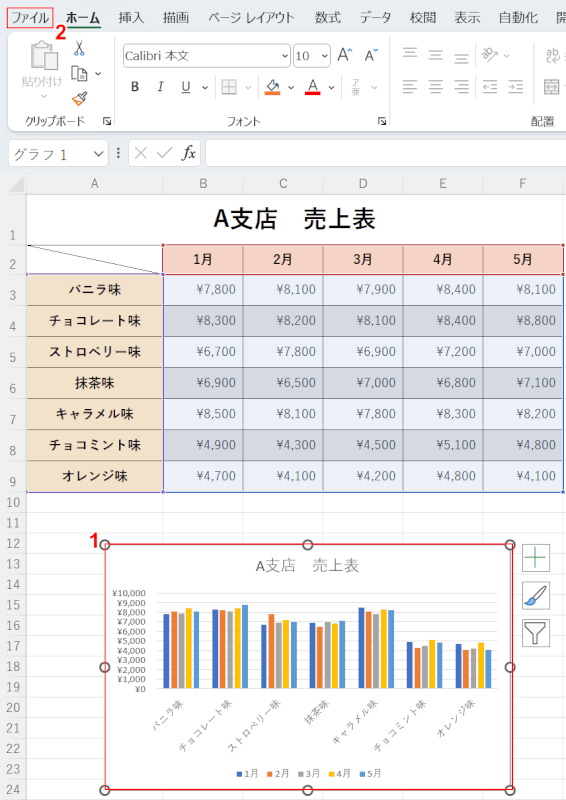
①グラフ、②ファイルタブの順に選択します。
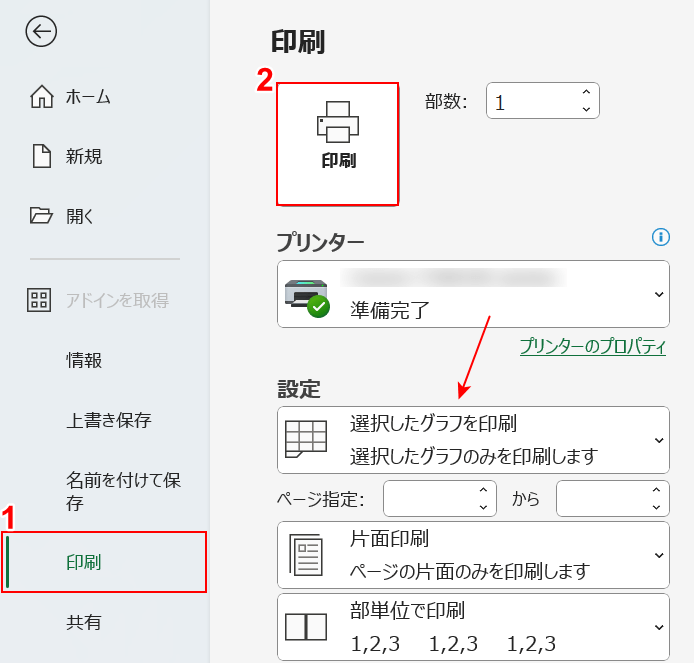
①印刷を選択します。
赤矢印で示すように、設定が「選択したグラフを印刷」になっていることを確認しましょう。
②印刷ボタンを押します。
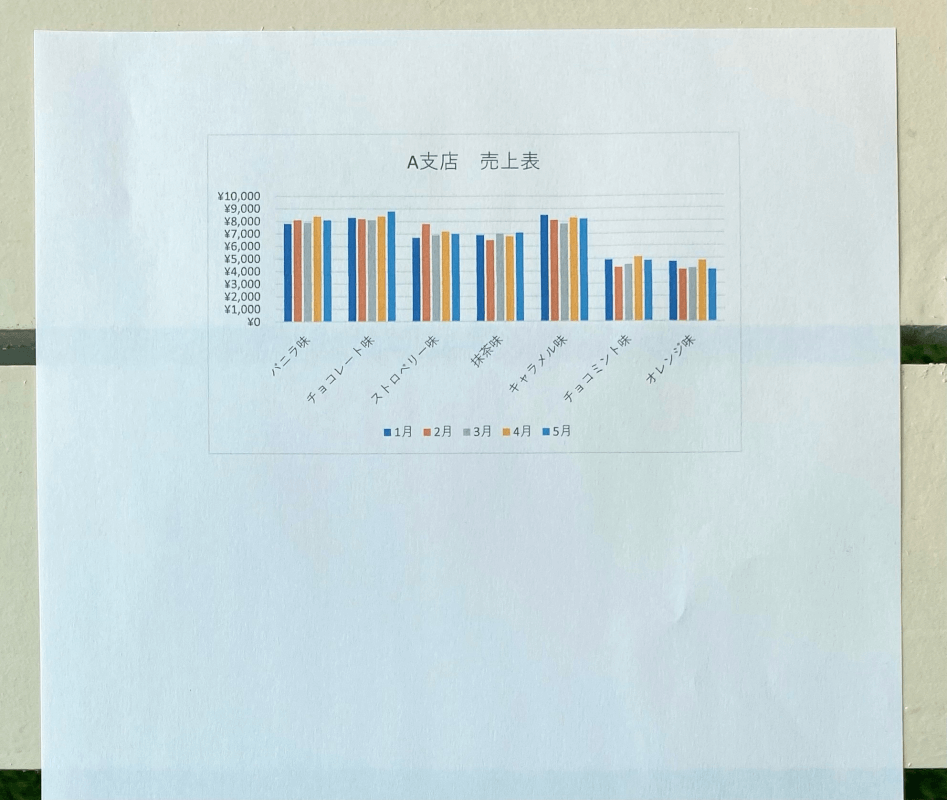
実際に印刷すると、グラフのみを印刷することができました。
グラフと分けて印刷する
グラフと分けて印刷する方法をご説明します。
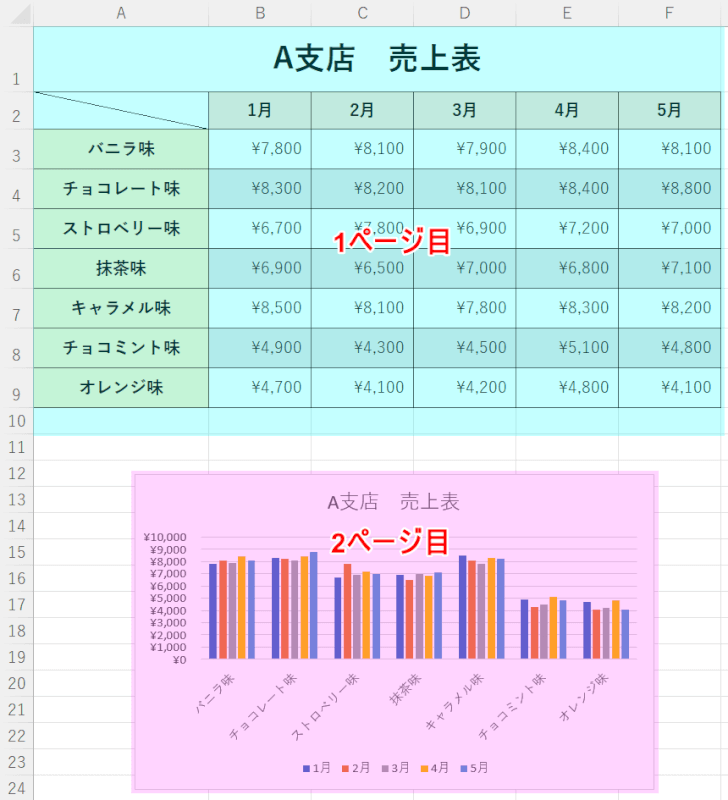
上の画像のように、同じシートにある表とグラフを分けて印刷したい場合を例にご説明します。
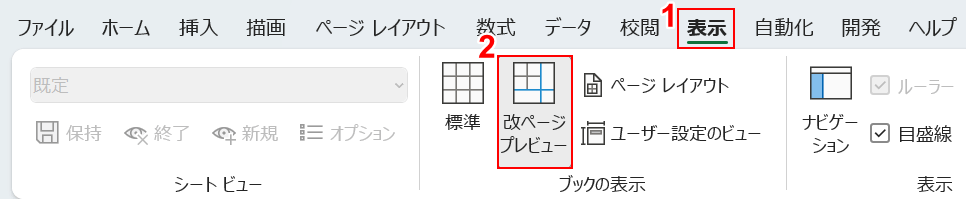
①表示タブ、②改ページプレビューの順に選択します。
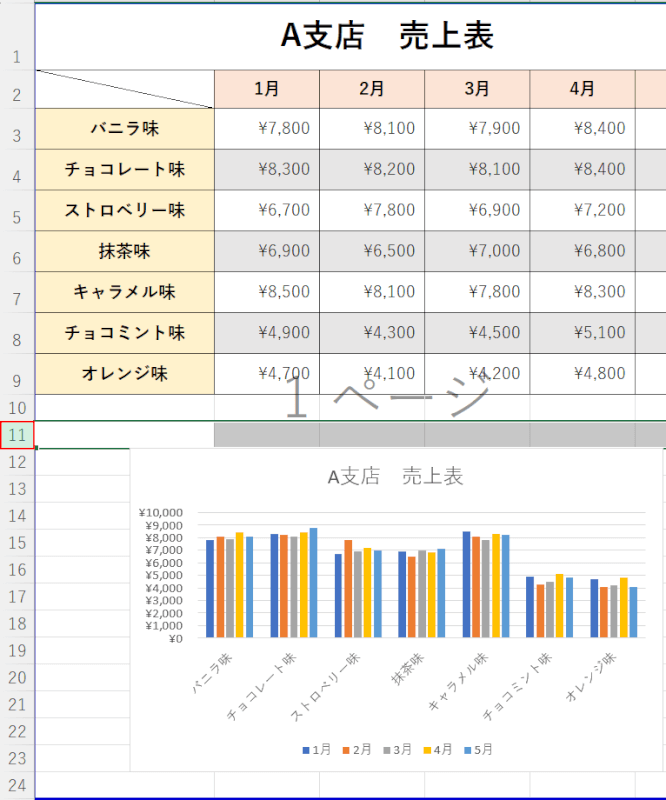
改ページプレビューが表示されました。
表とグラフの間の行(例:11行目)を選択します。
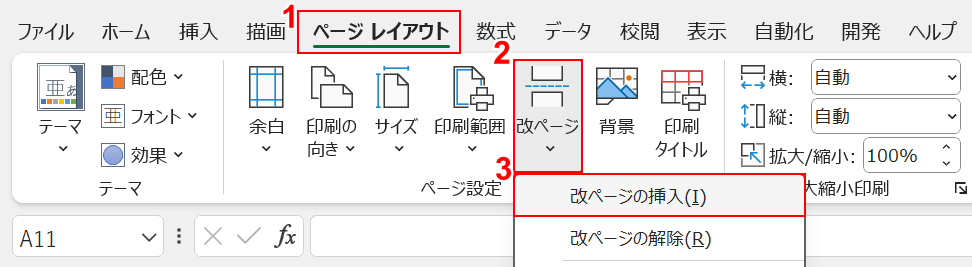
①ページ レイアウトタブ、②改ページ、③改ページの挿入の順に選択します。
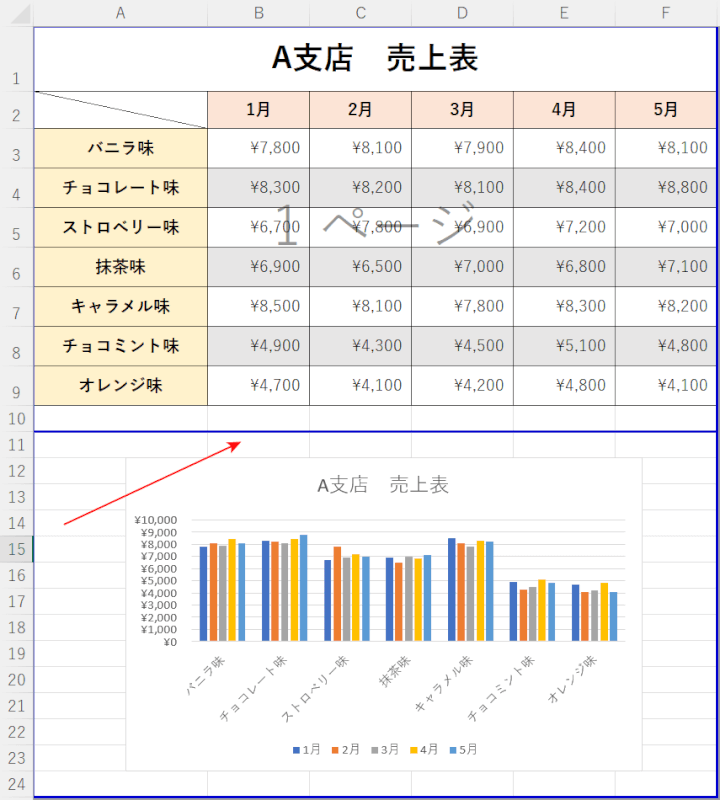
赤矢印で示すように、表とグラフの間に改ページが挿入されました。
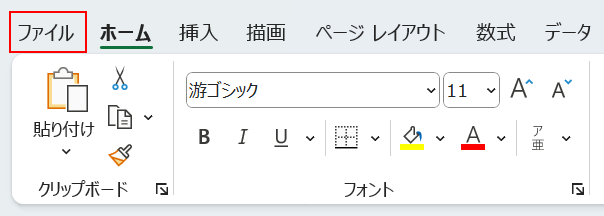
ファイルタブを選択します。
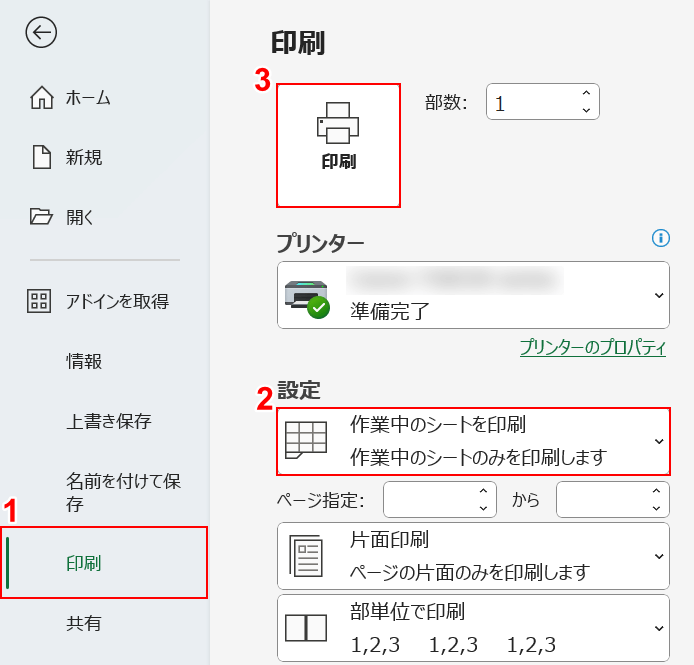
①印刷、②設定で「作業中のシートを印刷」の順に選択し、③印刷ボタンを押します。
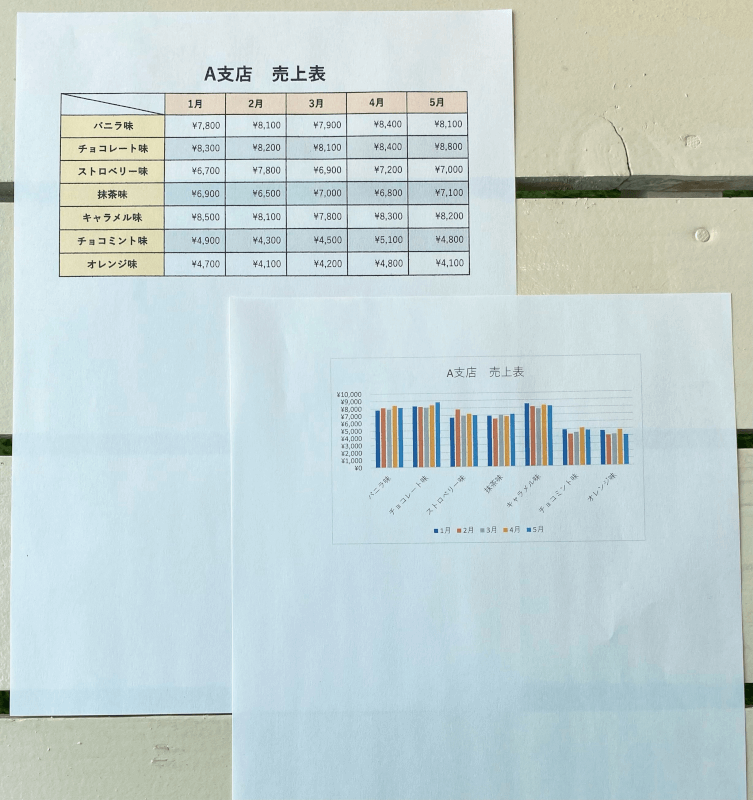
実際に印刷すると、表とグラフを分けて印刷することができました。
エクセルでグラフが印刷できない場合
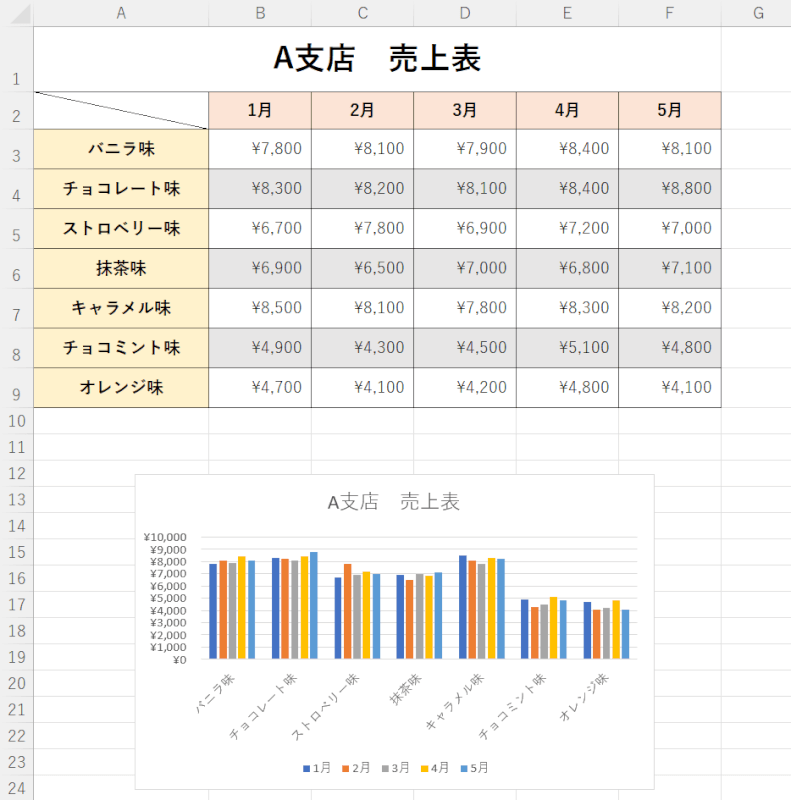
上の画像のような、表とグラフが混在したシートを印刷したい場合があります。
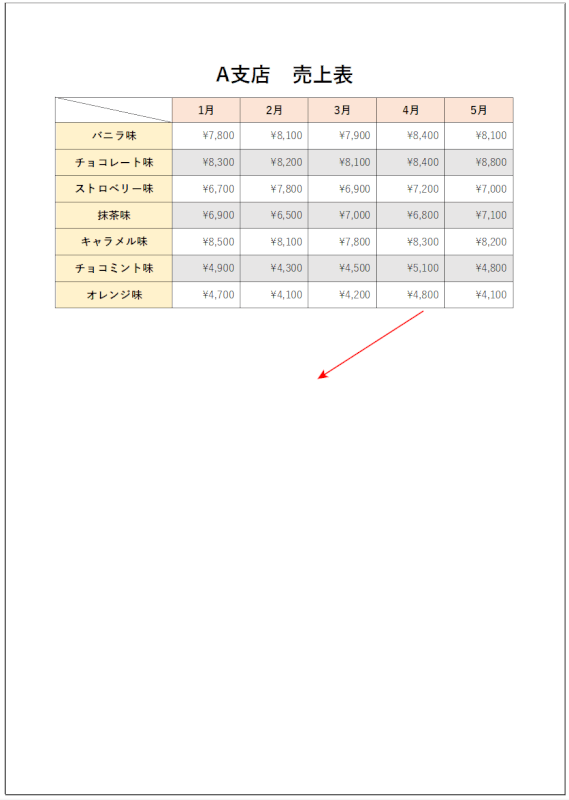
印刷プレビューで見ると、グラフが印刷されない設定になってしまっています。
以下で、エクセルでグラフが印刷できない場合の対処法をご説明します。
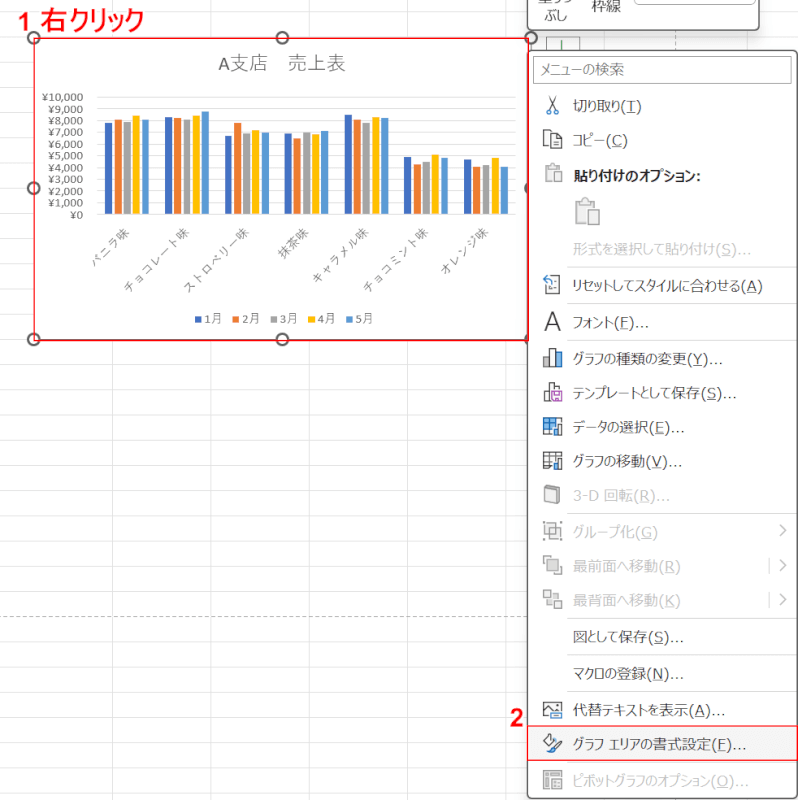
①グラフの上で右クリックし、②グラフ エリアの書式設定を選択します。
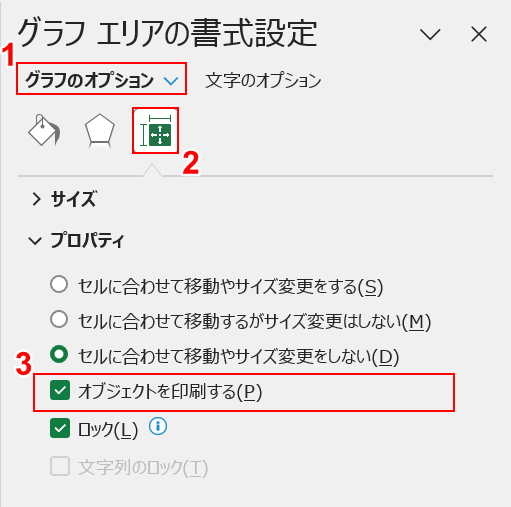
画面右側にグラフ エリアの書式設定画面が表示されました。
①グラフのオプション、②サイズとプロパティの順に選択します。
③「オブジェクトを印刷する」にチェックを入れます。
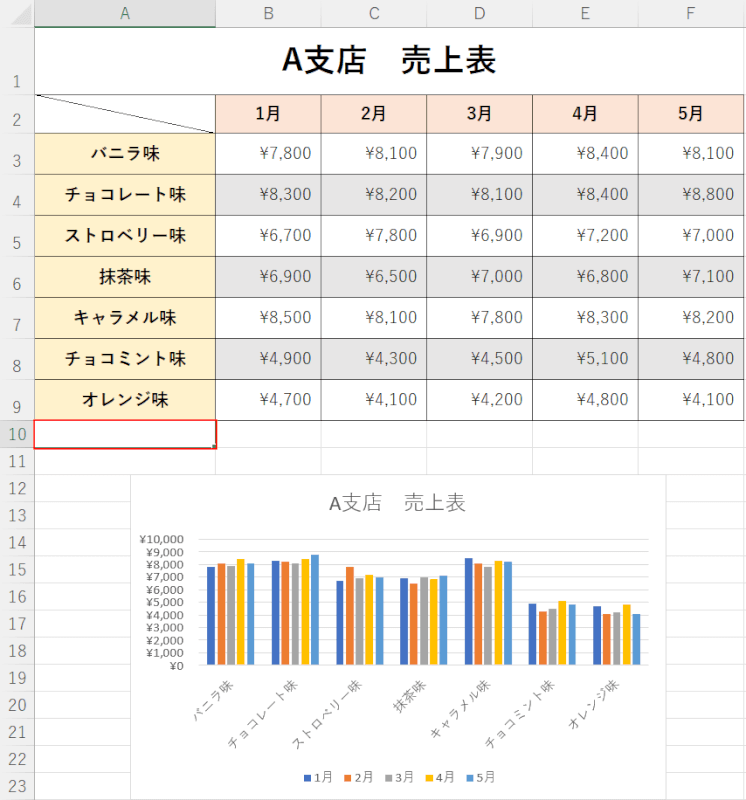
任意のセルを選択し、グラフの選択を解除しましょう。
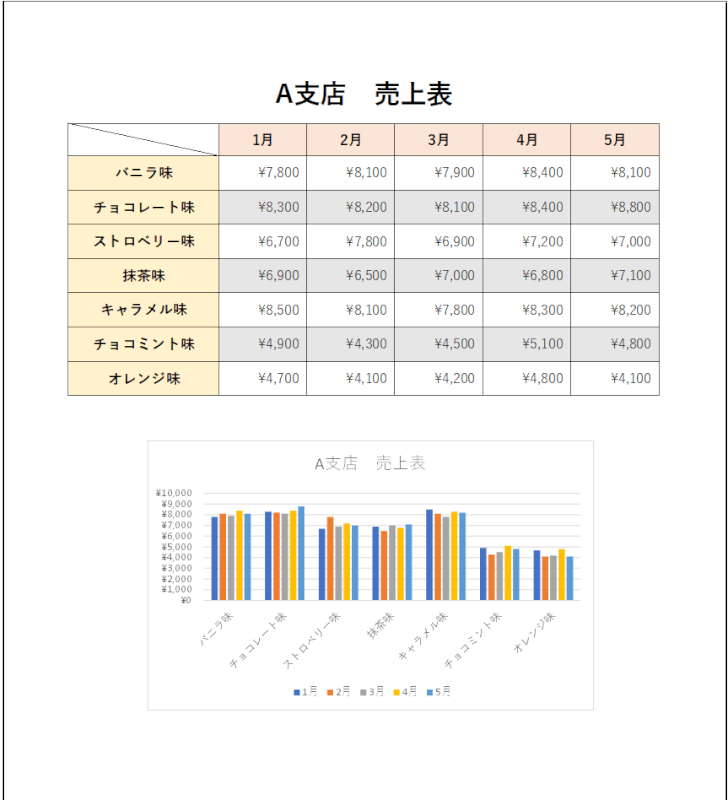
印刷プレビューで確認すると、グラフが印刷される設定になりました。
