- 公開日:
エクセルで印刷されない文字がある場合
エクセルで印刷されない文字がある場合、情報が正しく伝わらず、作成したデータのクオリティも下がってしまいます。
この記事では、エクセルで印刷されない文字がある場合をご紹介します。
図の書式設定を確認する対処法や、セルの書式設定を確認する対処法などをご説明しています。
エクセルで印刷されない文字がある場合
エクセルで印刷されない文字がある場合の対処法をご紹介します。
図の書式設定を確認する
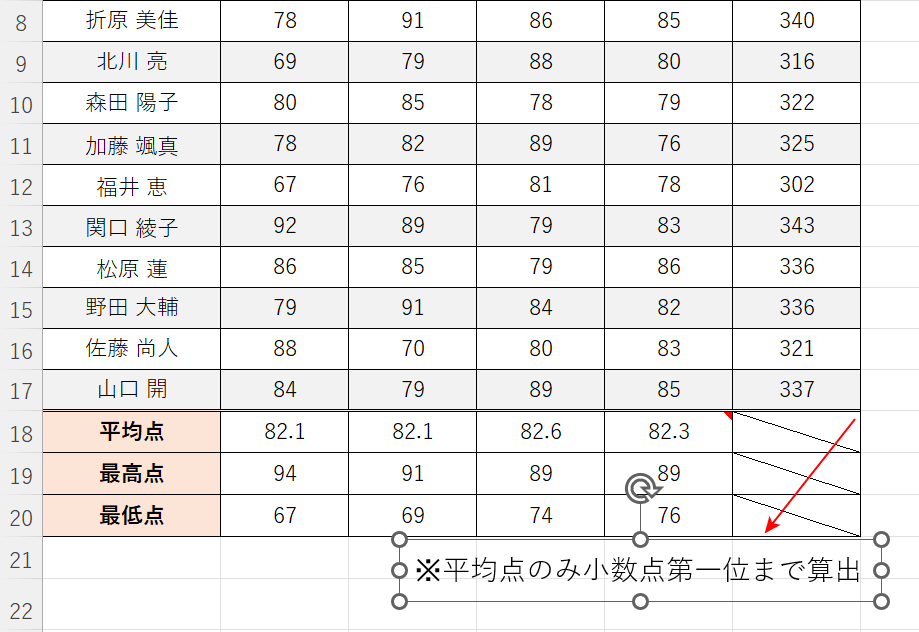
上の画像のように、テキストボックスが挿入された表を印刷したい場合があります。
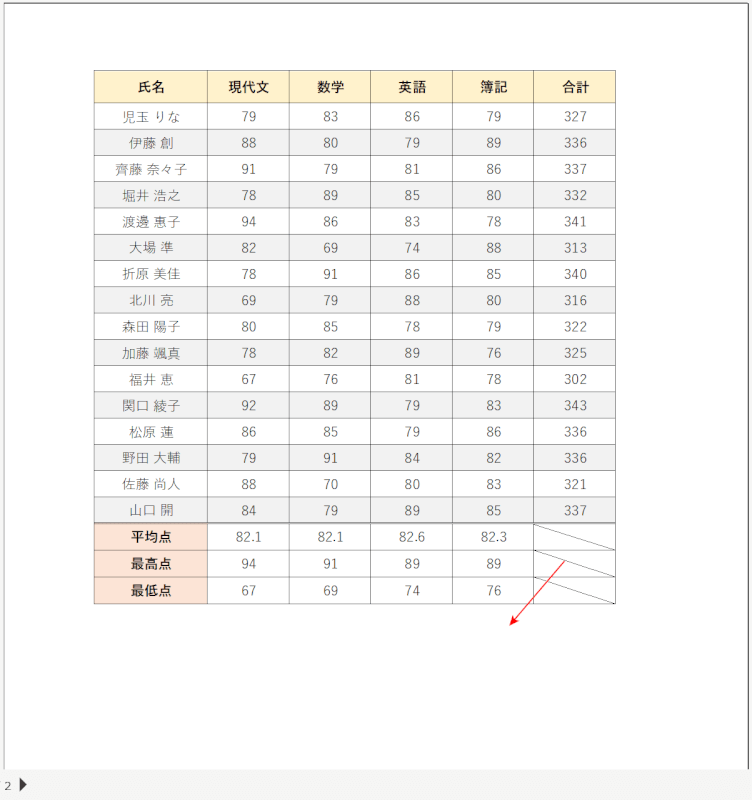
印刷プレビューで見ると、テキストボックスが表示されていません。
以下で、図の書式設定を確認する対処法をご説明します。
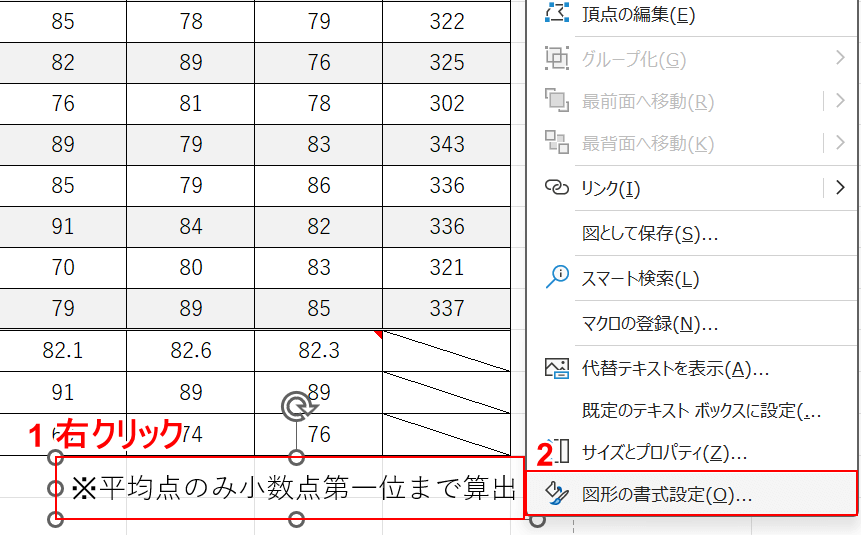
①テキストボックスの上で右クリックし、②図形の書式設定を選択します。
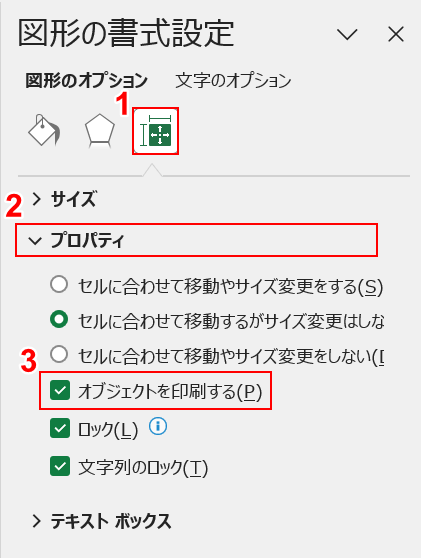
画面右側に図形の書式設定が表示されました。
①サイズとプロパティ、②プロパティの順に選択します。
③「オブジェクトを印刷する」にチェックを入れます。
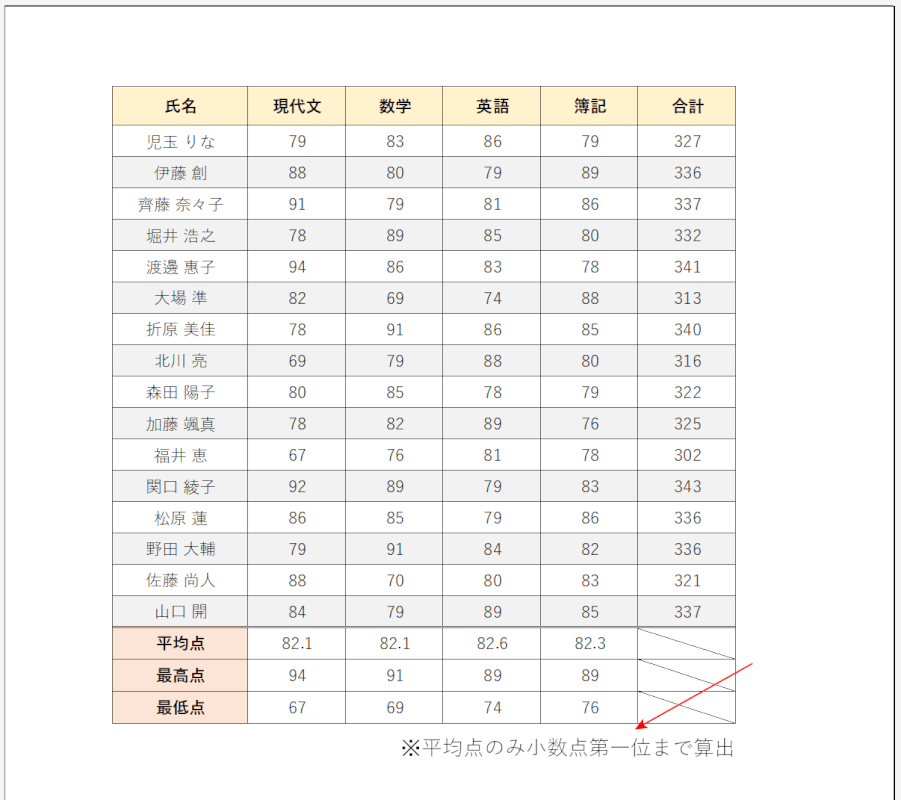
印刷プレビューで確認すると、赤矢印で示す通りテキストボックスが印刷される設定になりました。
セルの書式設定を確認する
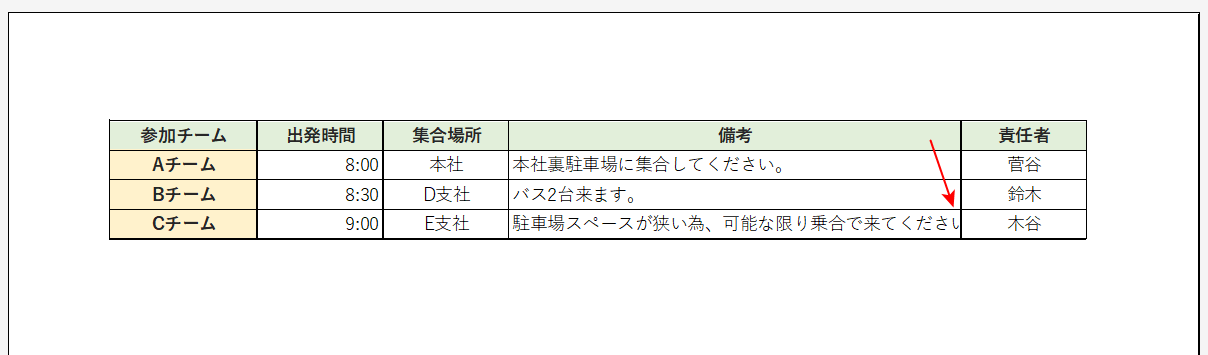
印刷プレビューで見たとき、上の画像のようにテキストの一部が表示されない場合があります。
以下で、セルの書式設定を確認する対処法をご説明します。
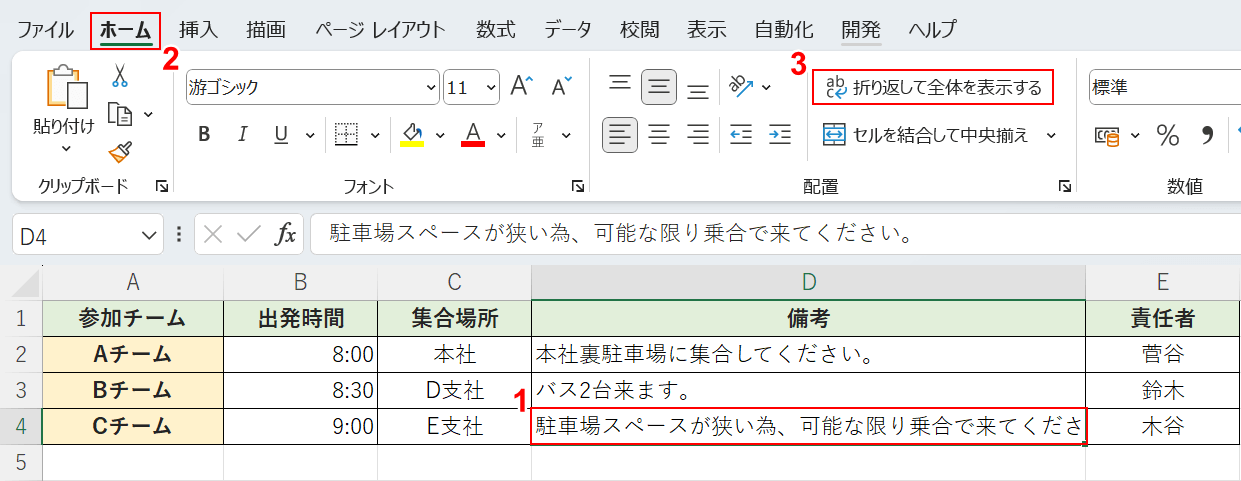
①対象のセル、②ホームタブ、③「折り返して全体を表示する」の順に選択します。
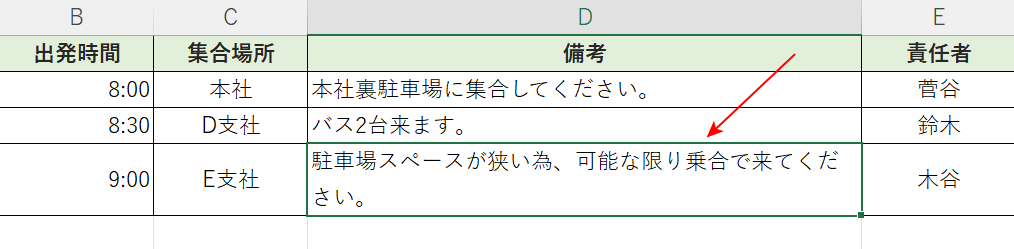
テキストの大きさを変更することなく、セル内にすべてのテキストを表示させることができました。
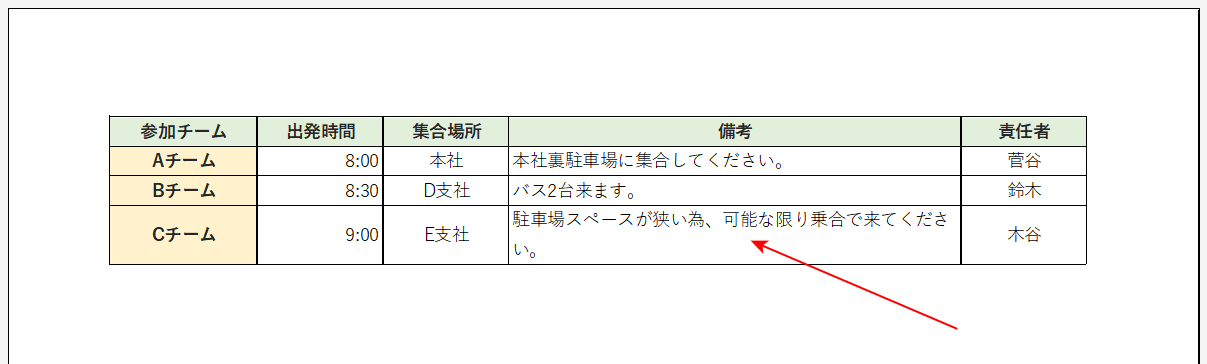
印刷プレビューで確認すると、赤矢印で示す通りテキストが正しく表示されました。
シートの設定を確認する
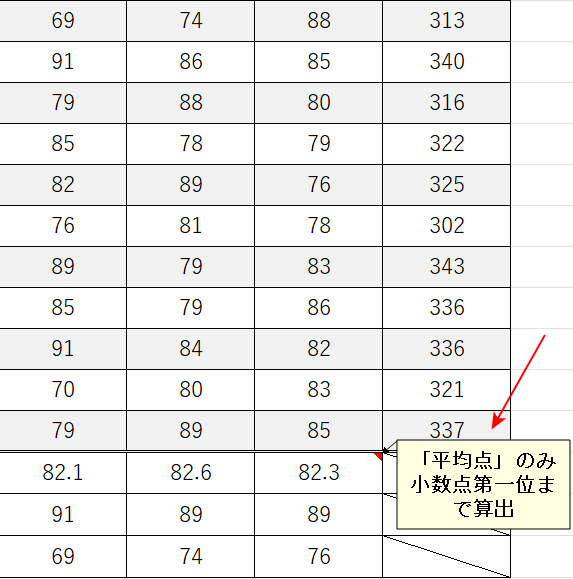
上の画像のように、メモが挿入された表を印刷したい場合があります。
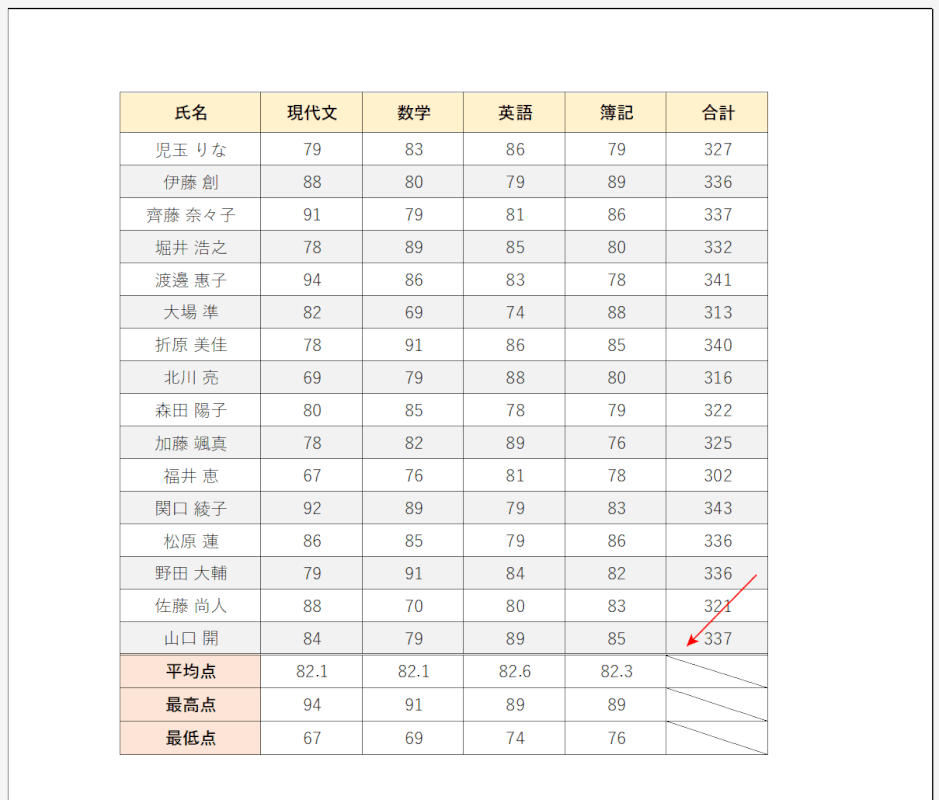
印刷プレビューで見ると、挿入したメモが表示されません。
以下で、シートの設定を確認する対処法をご説明します。

①ページ レイアウトタブ、②シートのページ設定の順に選択します。
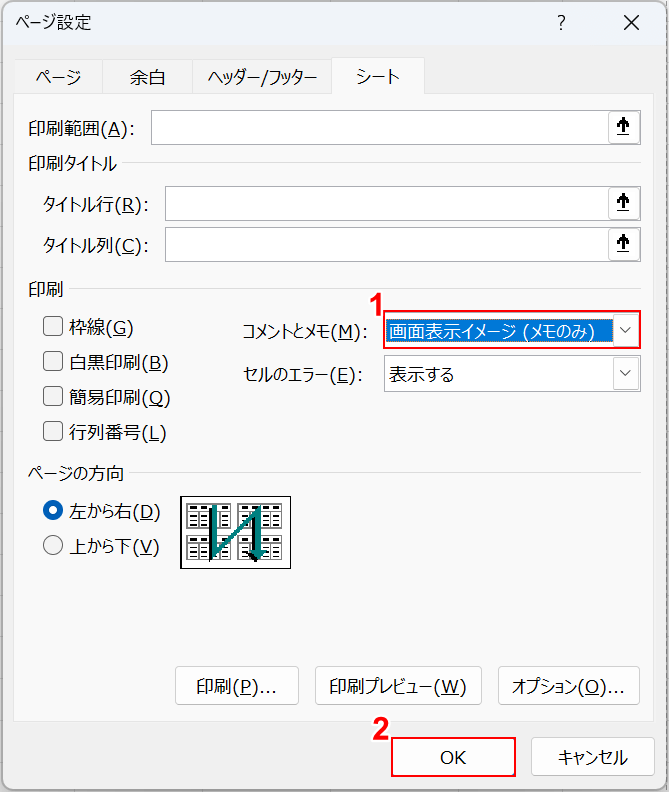
「ページ設定」ダイアログボックスが表示されました。
①「コメントとメモ」で「画面表示イメージ(メモのみ)」を選択します。
②OKボタンを押します。
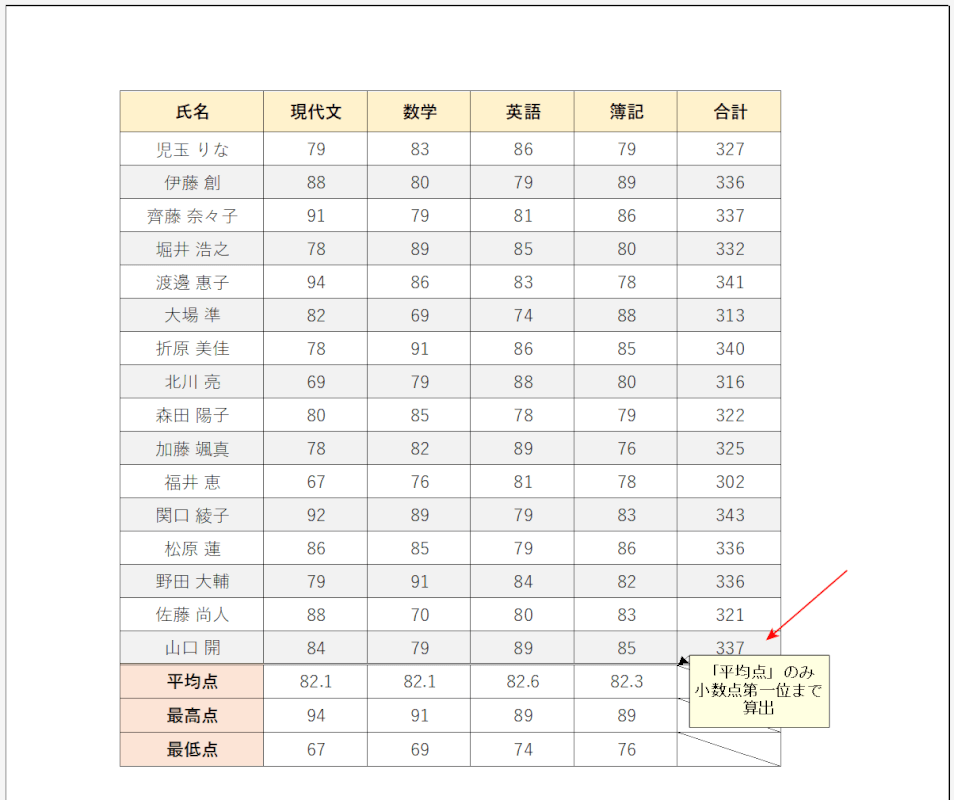
印刷プレビューで確認すると、赤矢印で示す通りメモが印刷される設定になりました。
