- 公開日:
エクセルで印刷設定が反映されない場合
エクセルで作成したデータを印刷しようとしても、意図した印刷設定が反映されないと作業が滞ってしまいます。
この記事では、エクセルで印刷設定が反映されない場合の対処法をご紹介します。
シートごとの設定を確認する対処法や、プリンター設定を確認する対処法などをご説明しています。
エクセルで印刷設定が反映されない場合
エクセルで印刷設定が反映されない場合をご紹介します。
シートごとの設定を確認する
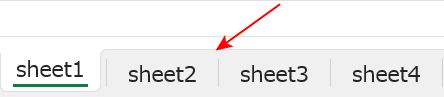
赤矢印で示す4つのシートを、すべて両面印刷したい場合があります。
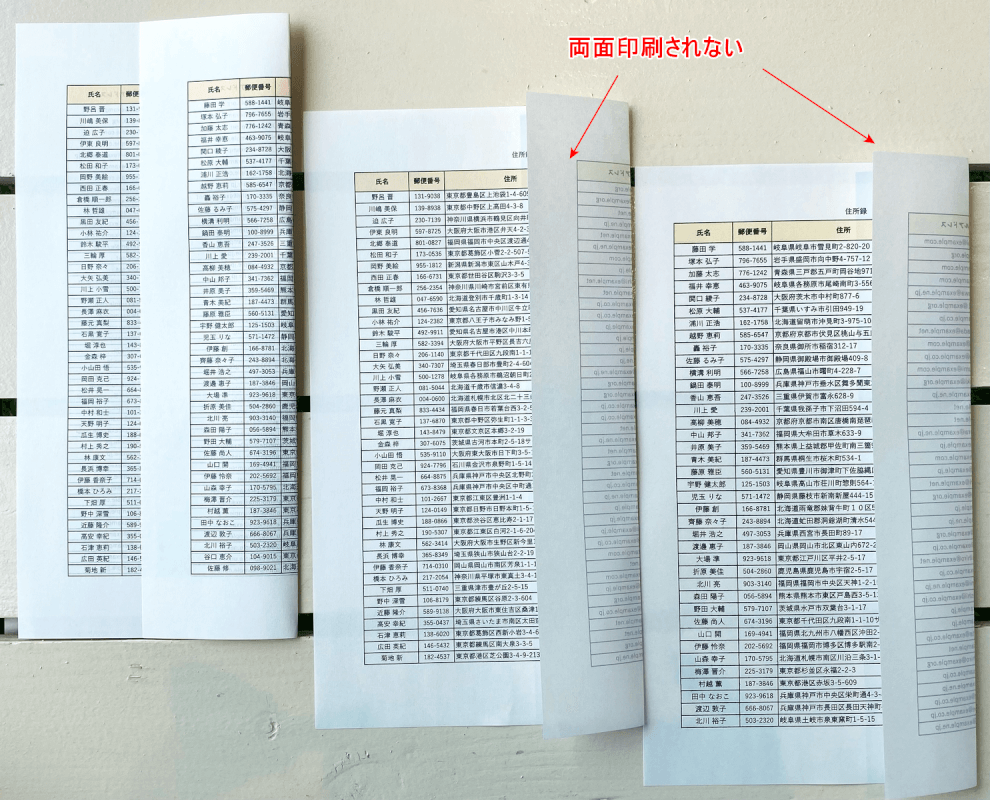
実際に印刷すると、上の画像のように最初の1、2ページのみ両面印刷設定が反映され、3、4ページには反映されず片面印刷で出力されてしまいました。
以下で、シートごとの設定を確認する対処法をご説明します。
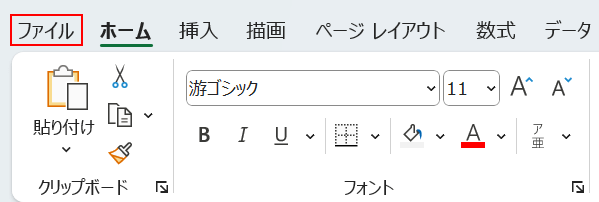
ファイルタブを選択します。
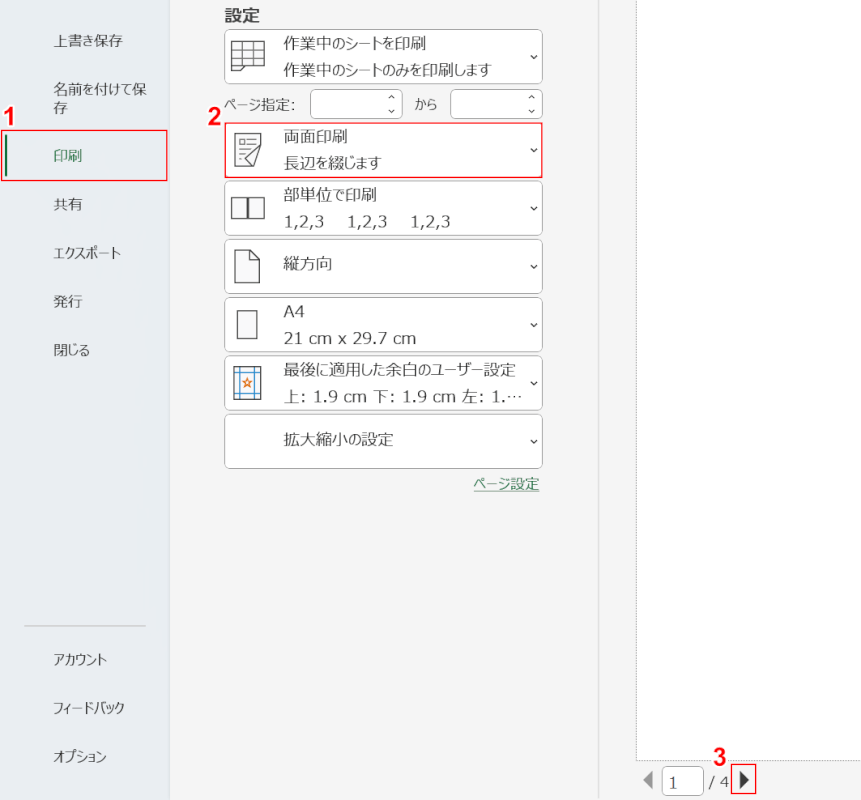
①印刷、②両面印刷の順に選択します。
③画面下のページ数横の右矢印を選択します。
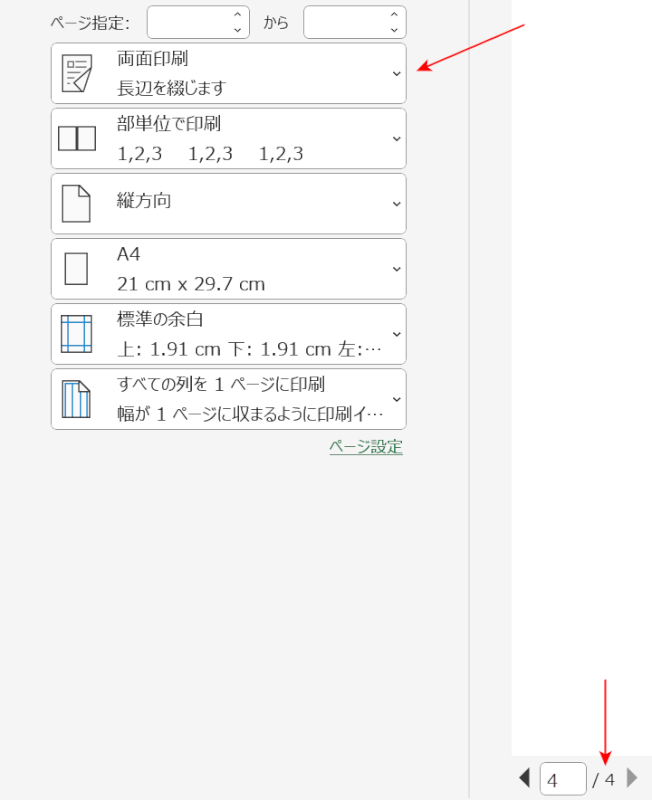
4ページすべて両面印刷設定になっているか確認しましょう。
エクセルの印刷設定はシートごとに設定する必要があります。
したがって複数のシートを印刷する際は、印刷するすべてのページで印刷設定が正しいか確認してから印刷しましょう。
拡大縮小設定を確認する
拡大縮小設定を確認する対処法をご説明します。
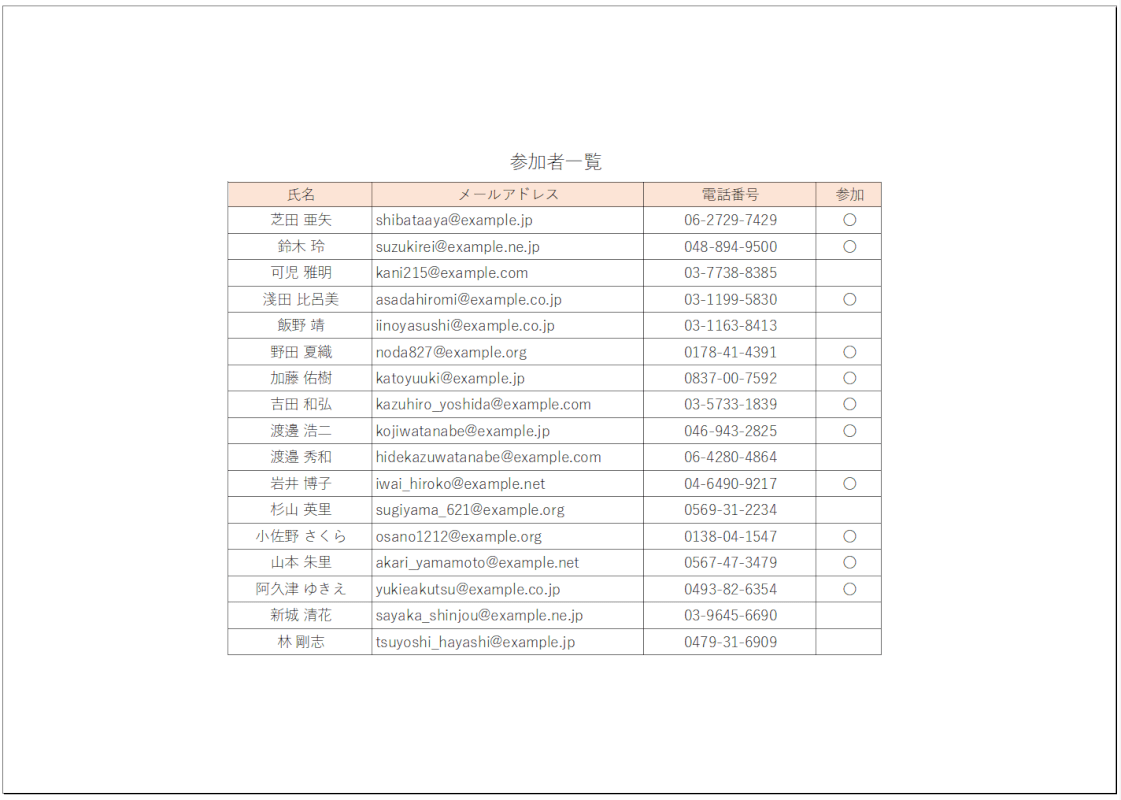
上の画像のような表を印刷プレビューで見たとき、拡大設定をして大きく印刷したい場合があります。
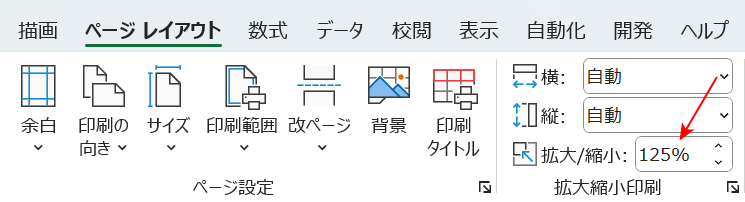
赤矢印で示す通り、拡大設定した場合を例にご説明します。
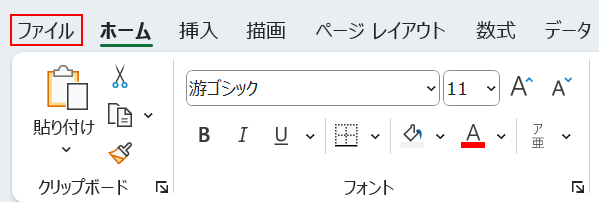
ファイルタブを選択します。
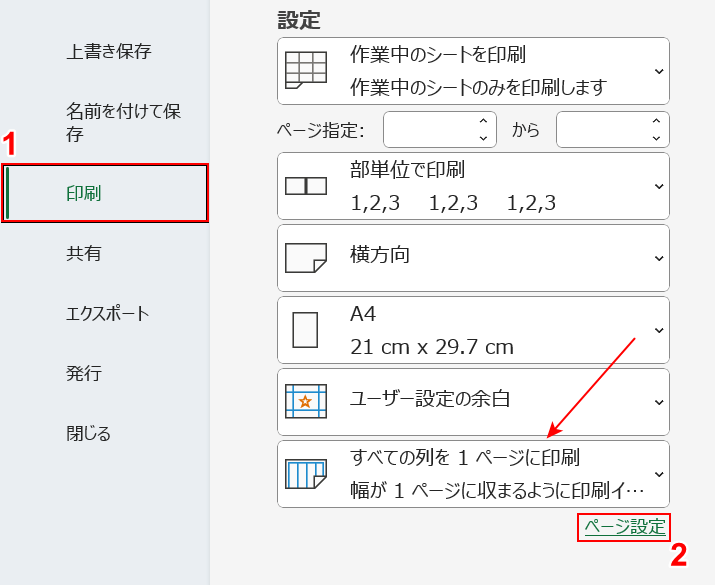
①印刷、②ページ設定の順に選択します。
赤矢印で示す項目が、「拡大縮小の設定」以外になっている場合は、拡大縮小設定が反映されていないことになります。
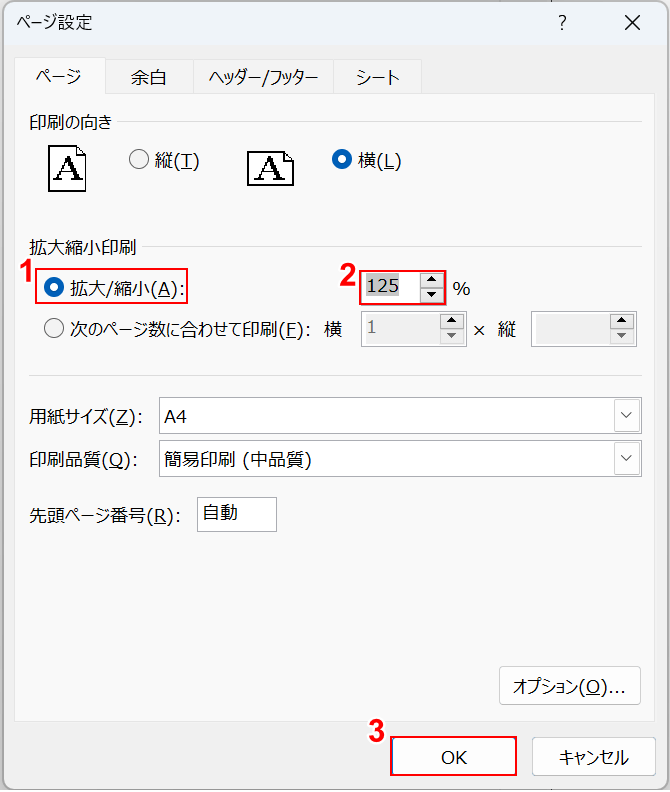
「ページ設定」ダイアログボックスが表示されました。
①拡大/縮小を選択し、②任意の数値(例:125)を入力します。
③OKボタンを押します。
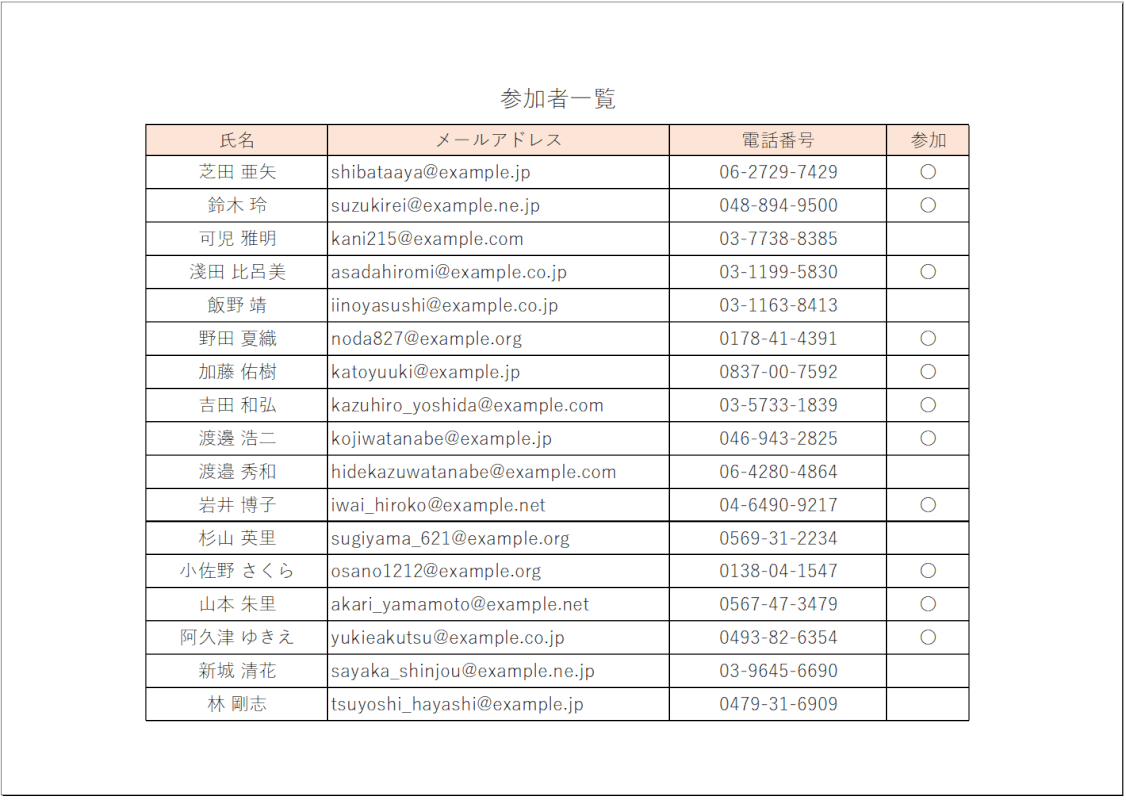
印刷プレビューで確認すると、拡大設定が反映されました。
プリンター設定を確認する
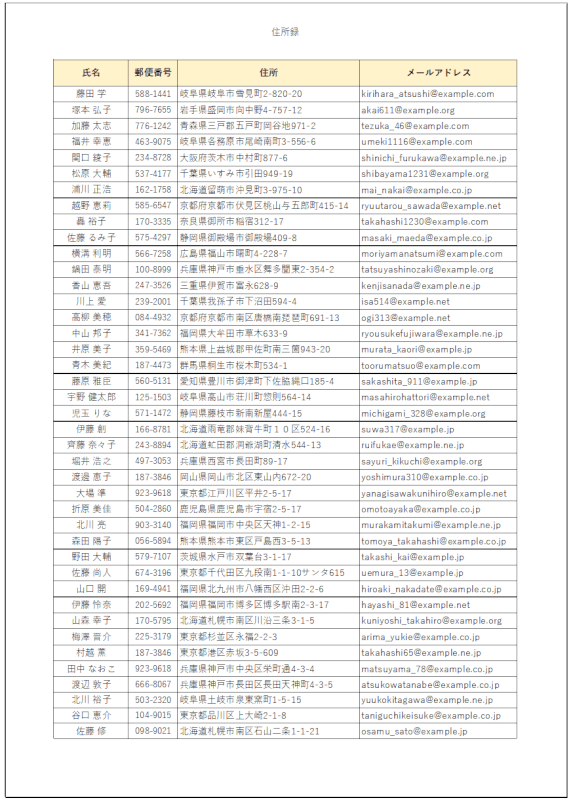
印刷プレビューで見たとき、上の画像のような表を印刷したい場合を例にご説明します。
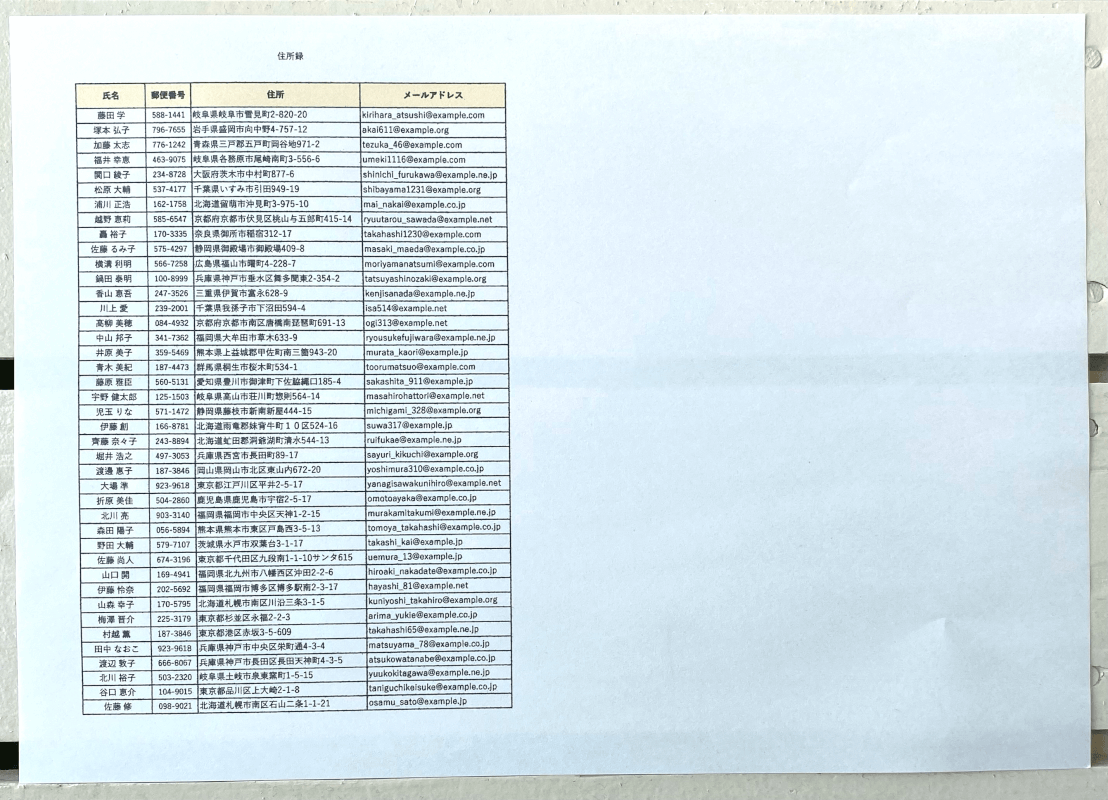
実際に印刷すると、用紙の半分に小さく印刷されてしまいました。
以下で、プリンター設定を確認する対処法をご説明します。
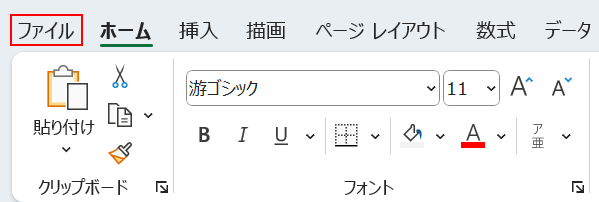
ファイルタブを選択します。
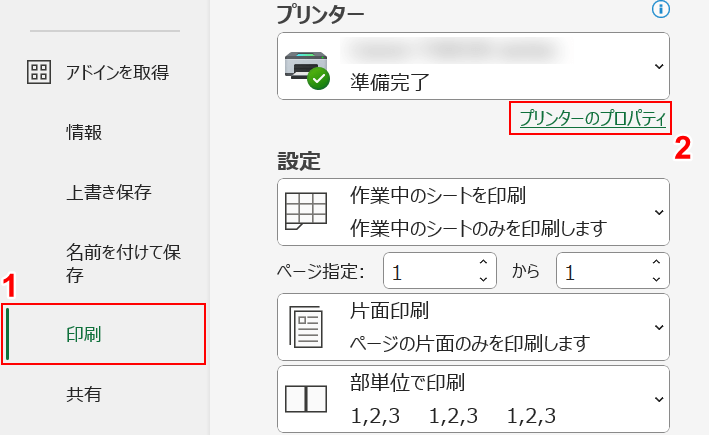
①印刷、②プリンターのプロパティの順に選択します。
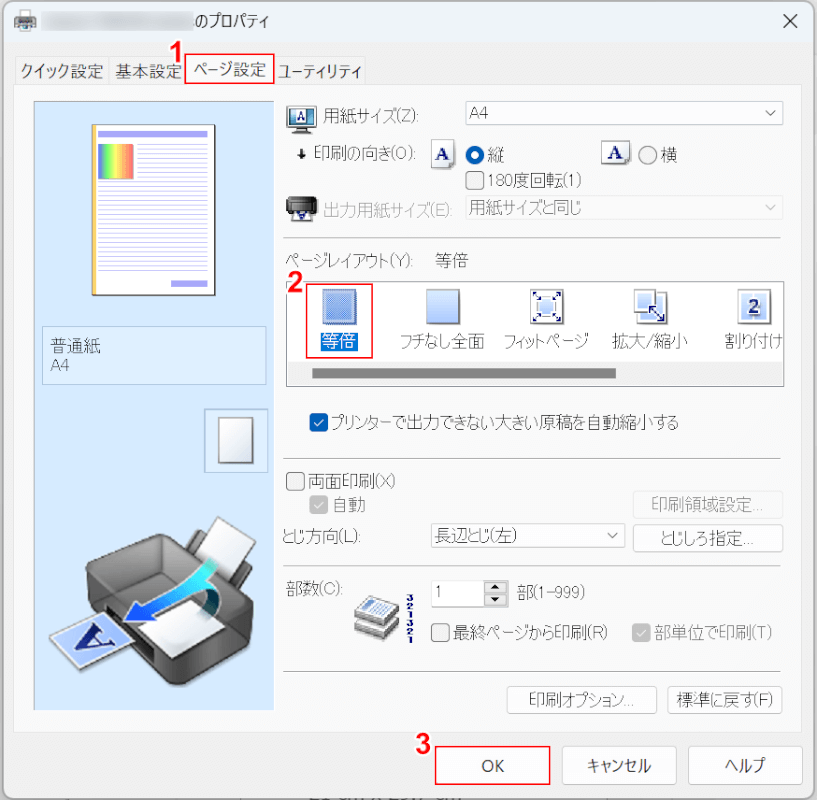
「プリンターのプロパティ」ダイアログボックスが表示されました。
①ページ設定タブ、②等倍の順に選択します。
ページレイアウトの項目で「割り付け」が選択されていると、先ほどのように用紙に対して半分に印刷されてしまいます。
エクセルの印刷プレビューはプリンターの設定は反映されないため、印刷結果が正しくない場合は上記の手順で確認する必要があります。
③OKボタンを押します。
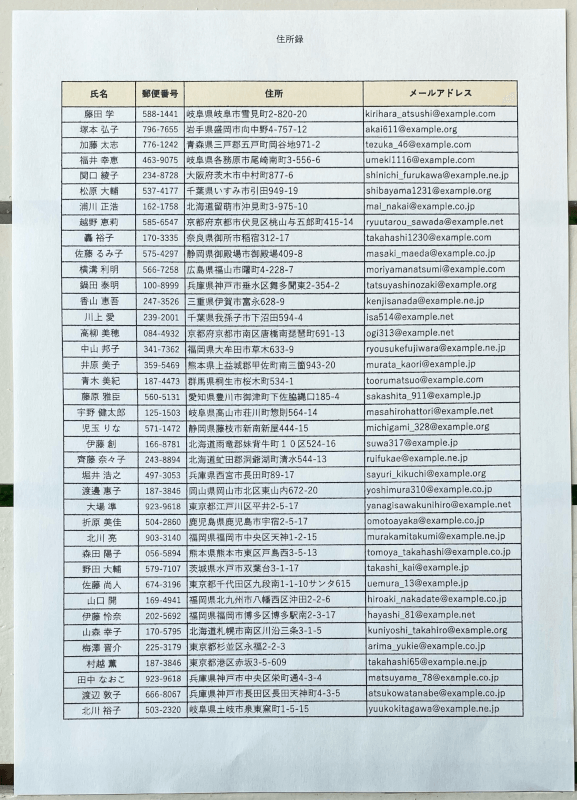
実際に印刷すると、正しく印刷することができました。
エクセルで印刷設定が戻ってしまう(保存されない)場合
エクセルで印刷設定を行ったにもかかわらず、保存して再度開くと設定が戻ってしまう場合があります。
印刷設定が保存されないと毎回設定を行う手間が発生し、設定の項目が多い場合はより大変になります。
下記の記事では、エクセルで印刷設定が戻ってしまう(保存されない)場合の対処法をご紹介しています。
