- 公開日:
エクセルのプルダウンを選択して色分け(色付け)する方法
この記事では、エクセルのプルダウンを選択して色分け(色付け)する方法をご紹介します。
色分けを行うことでプルダウンで選択した項目が一目で分かるため、チェック作業に関するミスを減らすことが出来ます。
プルダウンと連動してセル単位や行単位で色付けする方法をご紹介します。
エクセルのプルダウンを選択して色分けする方法
プルダウンの選択肢によってセルの色分けをする方法をご紹介します。
プルダウンのセルに色付けする方法
プルダウンのセルを選択肢に応じて色分け(色付け)する方法をご紹介します。
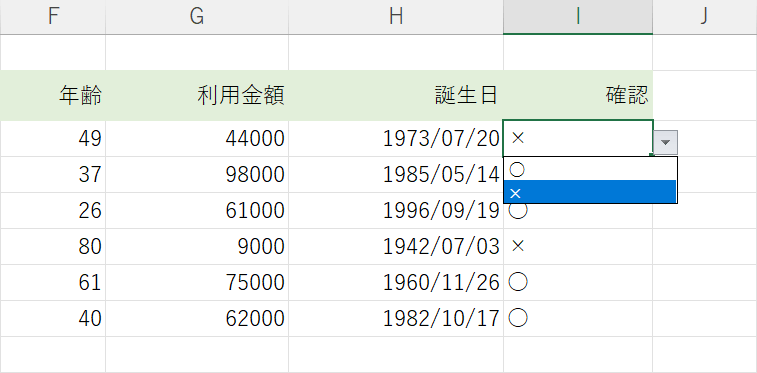
まずはプルダウンを設定しておきましょう。今回は上の画像のようなプルダウンを使って、I列のセルが○の場合は緑に塗りつぶされるように設定します。
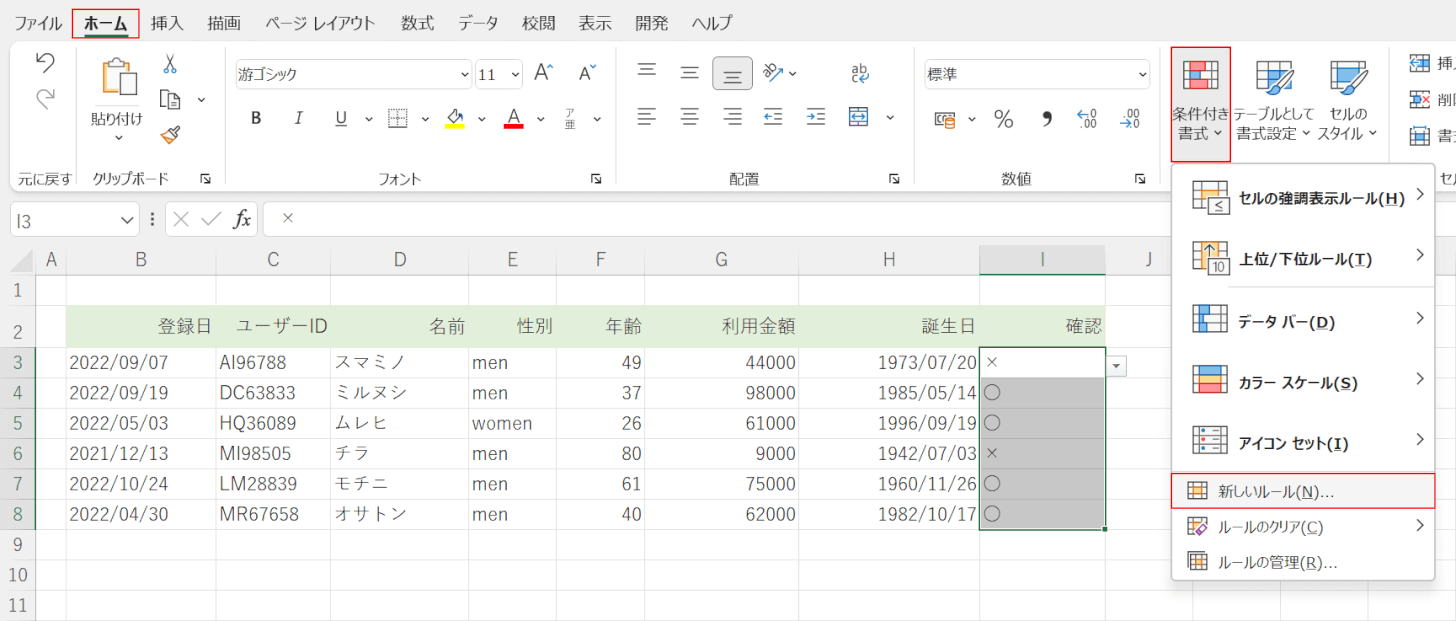
プルダウンのセル(例:I3セルからI8セル)、ホームタブ、「条件付き書式」の新しいルールの順に選択します。
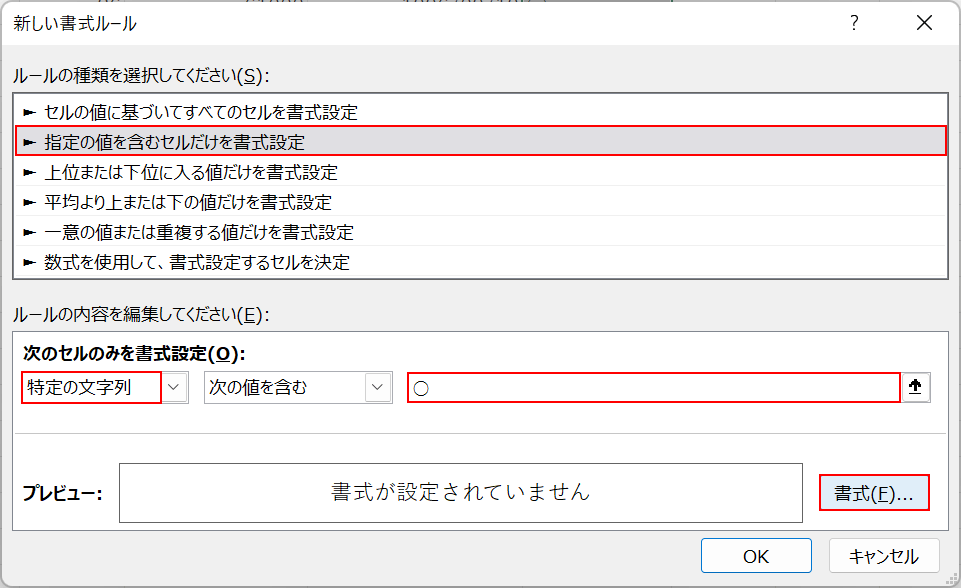
「新しい書式ルール」ダイアログボックスが表示されます。「指定の値を含むセルだけを書式設定」を選択します。「次のセルのみを書式設定」で特定の文字列を選択し、○を入力します。書式ボタンを押します。
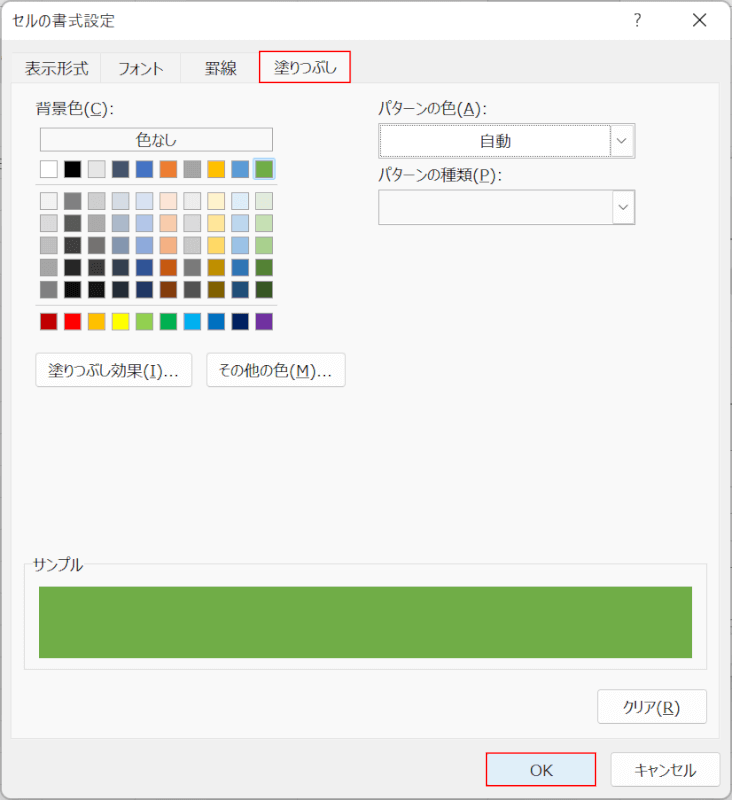
「セルの書式設定」ダイアログボックスが表示されます。塗りつぶしタブで任意の色(例:緑)を選択し、OKボタンを押します。
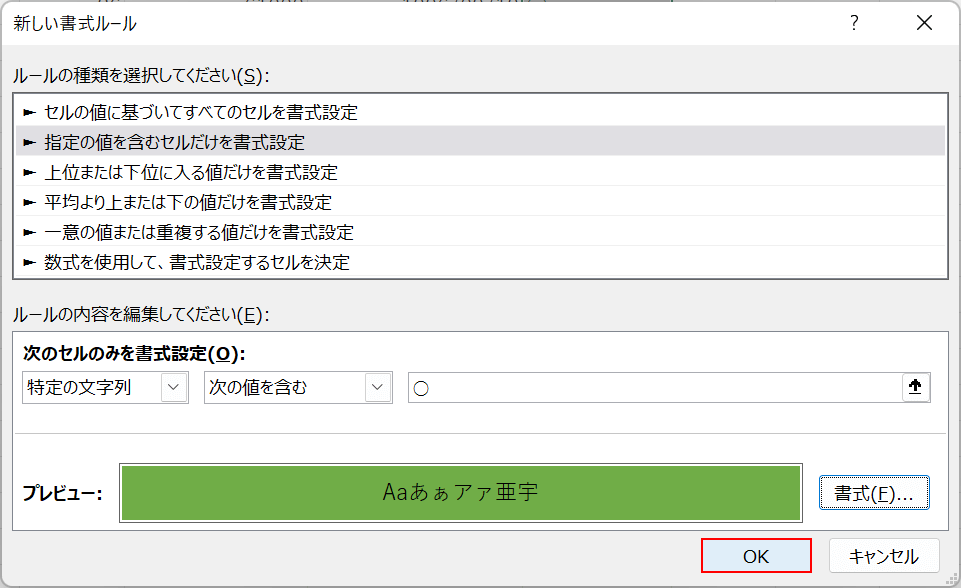
「新しい書式ルール」ダイアログボックスに戻ります。OKボタンを押します。
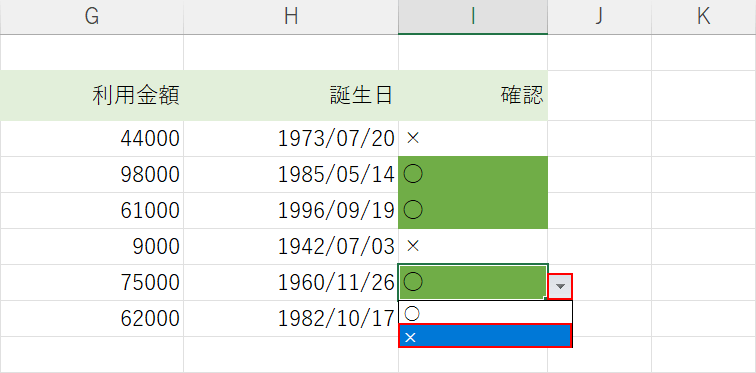
これで「○」が入力されているセルに塗りつぶしを設定することが出来ました。試しにI7セルの右側の三角ボタンを押して×を選択してみます。
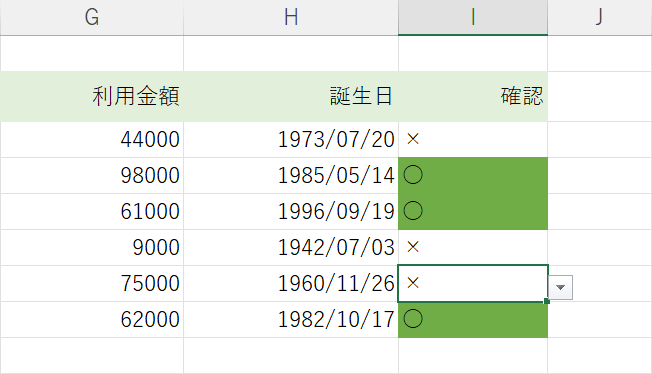
プルダウンで×を選択したため、I7セルの塗りつぶしが消えました。
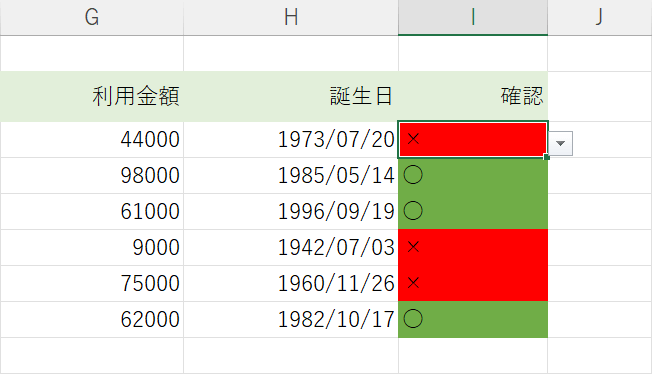
上記と同じ手順でI3セルからI8セルをすべて選択し×の場合の塗りつぶしを設定することで、例えば「○の場合は緑、×の場合は赤に塗りつぶす」という設定をすることも可能です。
行単位でプルダウンに色付けする方法
行単位でプルダウンに色付けする方法は以下のとおりです。
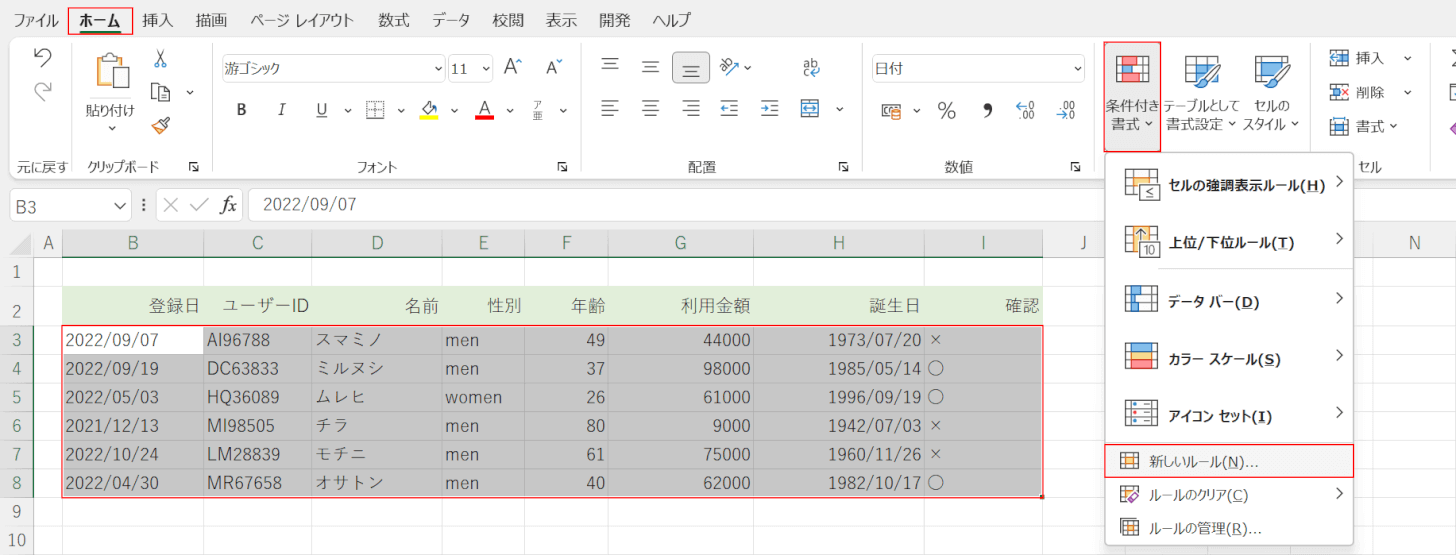
今回は上の画像の表を使って、I列のプルダウンが○の場合は対応する行をすべて緑で塗りつぶすという設定を行います。
プルダウンの選択によって色分けしたいセル(例:B3セルからI8セル)を全て選択します。
ホームタブ、「条件付き書式」の新しいルールの順に選択します。
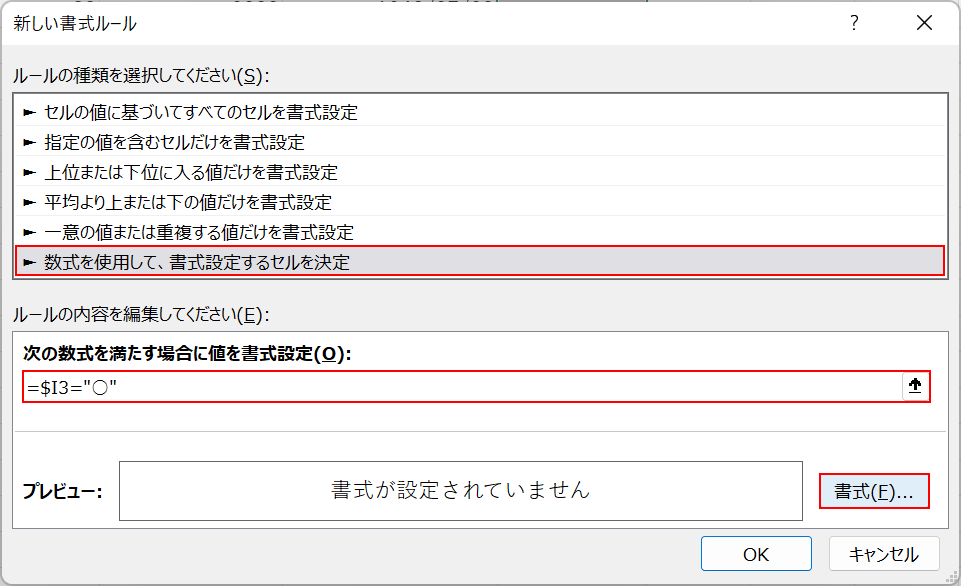
「新しい書式ルール」ダイアログボックスが表示されます。
「数式を使用して、書式設定をするセルを決定」を選択し、「次の数式を満たす場合に値を書式設定」に=$I3="○"という数式を入力します。
「=$I3="○"」は、I3が○の場合はセルを塗りつぶすという意味の数式です。
書式ボタンを押します。
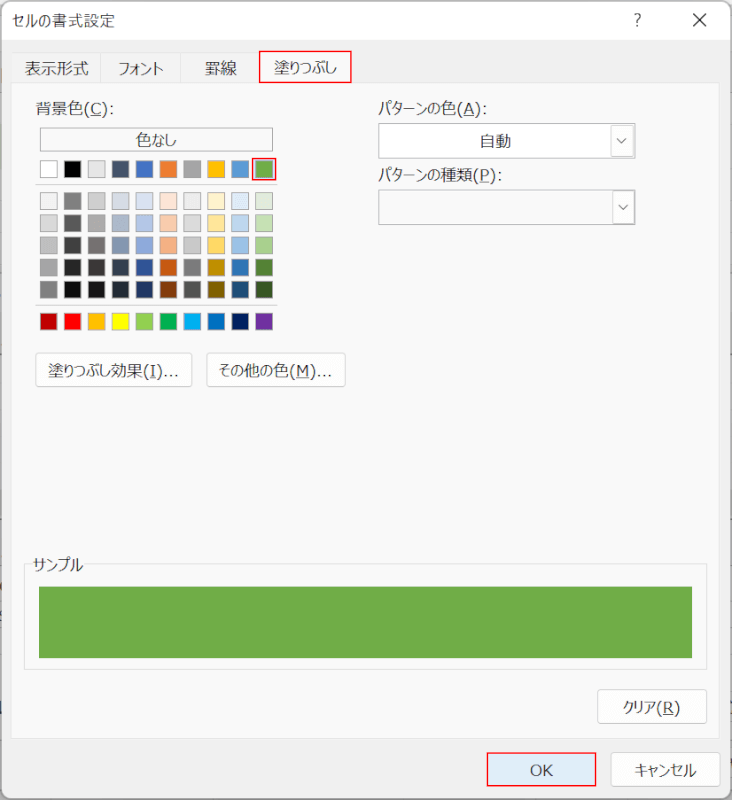
「セルの書式設定」ダイアログボックスが表示されます。
塗りつぶしタブで任意の色(例:緑)を選択し、OKボタンを押します。
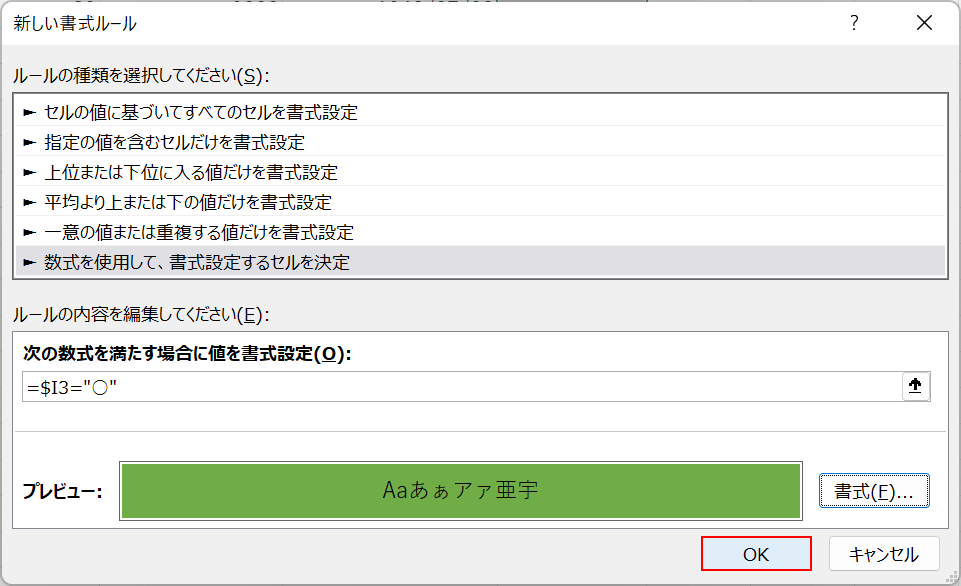
「新しい書式ルール」ダイアログボックスに戻ります。
OKボタンを押します。
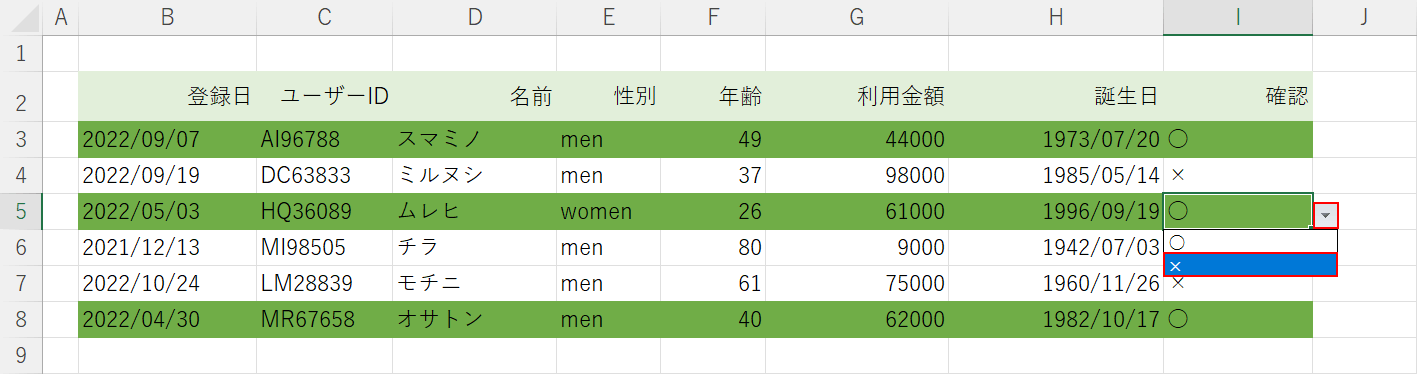
これで「○」が入力されている行を塗りつぶすように設定することが出来ました。
試しにI5セルの右側の三角ボタンを押して×を選択してみます。
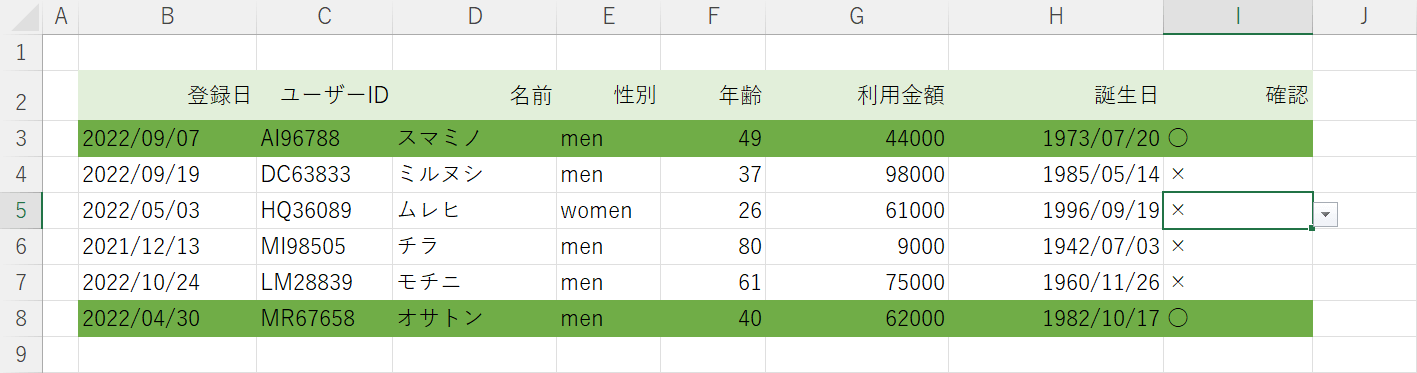
I5セルのプルダウンで×を選択したため、5行目の塗りつぶしが消えました。
