- 公開日:
- 更新日:
エクセルのプルダウンをコピーする方法
この記事ではエクセルのプルダウンをコピーする方法をご紹介します。
プルダウンは、あらかじめ設定した選択肢を簡単に入力できるようにする「入力規則」と呼ばれる機能の一つです。
「性別」や「商品名」など同じ条件で入力する項目がある表を作成する場合等にプルダウンのコピーをご活用ください。
エクセルのプルダウンをコピーする方法
プルダウンのコピーを行う方法をご紹介します。
オートフィルを使ってプルダウンをコピーする
プルダウンの設定をオートフィル機能を使ってコピーする方法は以下のとおりです。
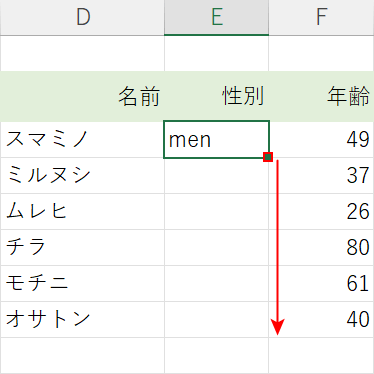
プルダウンを設定したセル(例:E3セル)の右下にあるフィルハンドルをコピーしたい方向に向かってドラッグします。
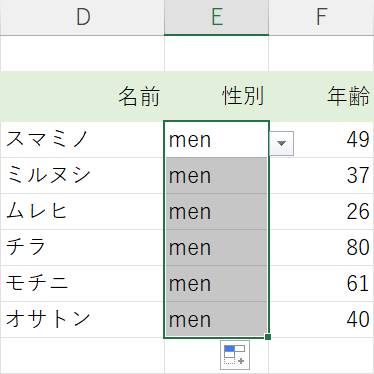
これで他のセルにプルダウンの設定をコピーすることが出来ました。
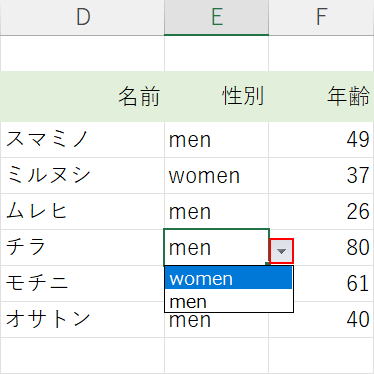
セルの右側にある三角のボタンを押してプルダウンの選択肢が正しく表示されれば、問題なくオートフィルでコピーができています。
ショートカットキーでプルダウンをコピーする
ショートカットキーでプルダウンをコピーする方法は以下のとおりです。
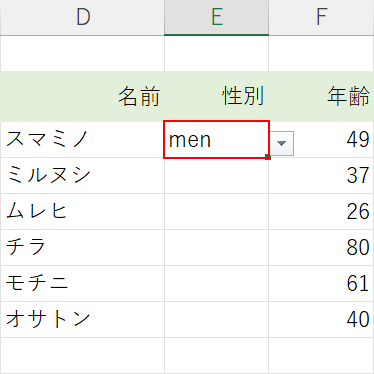
プルダウンを設定したセル(例:E3セル)を選択し、Ctrl + Cを押します。
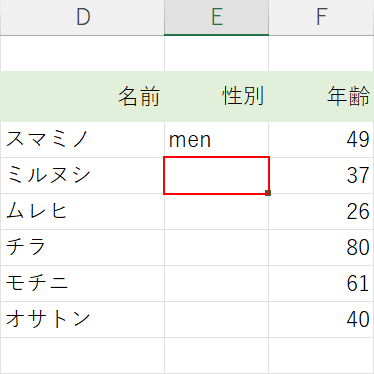
プルダウンをコピーしたいセル(例:E4セル)を選択し、Ctrl + Vを押します。
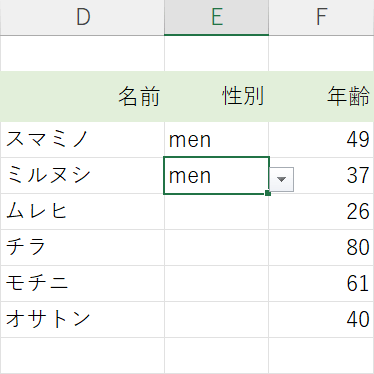
これで、ショートカットキーでプルダウンをコピーすることが出来ました。
形式を選択して貼り付けからコピーする
プルダウンをそのままコピーしてしまうと、書式も一緒にコピーされてしまいます。
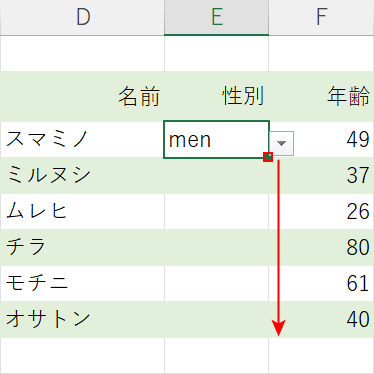
試しに書式(例:セルの背景塗りつぶし)が設定されている表でプルダウンのコピーを行ってみましょう。
プルダウンを設定したセル(例:E3セル)のセル右下にあるフィルハンドルをコピーしたい方向に向かってドラッグします。
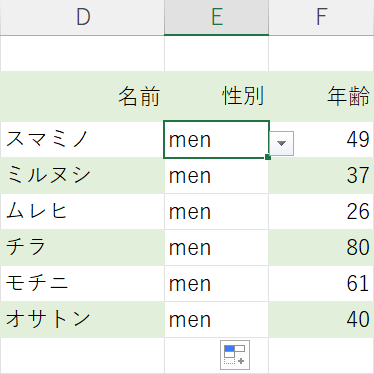
プルダウンをコピーすることが出来ましたが、書式も一緒にコピーされてE3セルからE8セルの背景塗りつぶしが解除されてしまいました。
書式のコピーが必要ない場合は、「形式を選択して貼り付け」の機能を使って以下の方法でプルダウンをコピーしましょう。
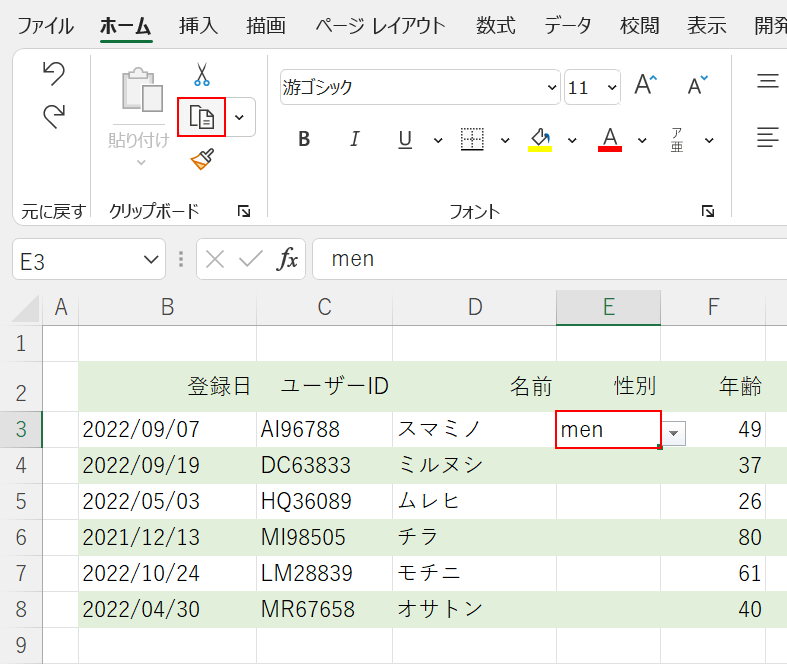
プルダウンを設定したセル(例:E3セル)を選択し、コピーボタンを押します。
Ctrl + Cを押すことでも同じ操作が可能です。
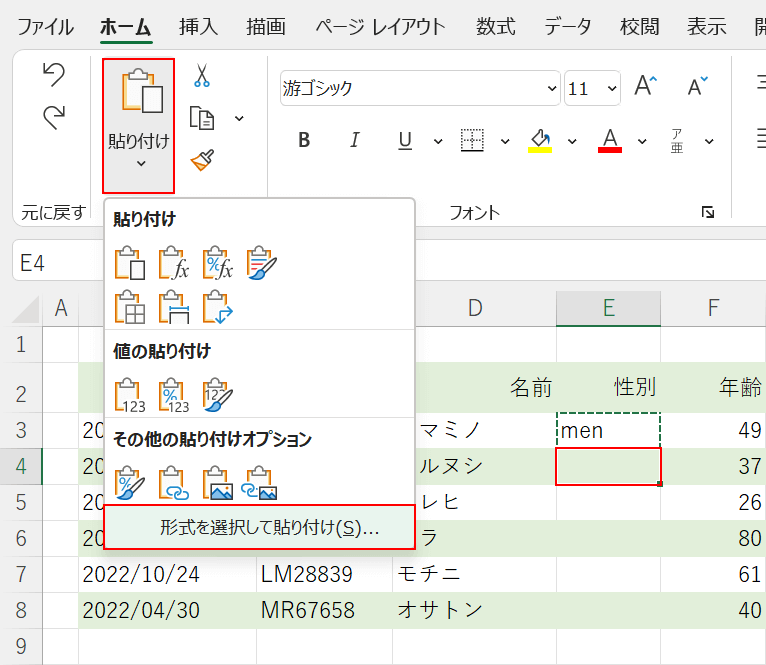
プルダウンをコピーしたいセル(例:E4セル)、「貼り付け」、「形式を選択して貼り付け」の順に選択します。
Ctrl + Alt +Vを押すことでも同じ操作が可能です。
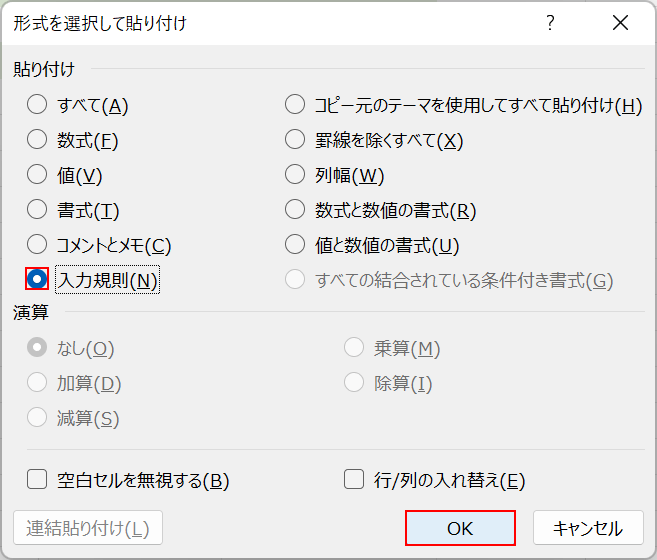
「形式を選択して貼り付け」ダイアログボックスが表示されます。
入力規則を選択し、OKボタンを押します。
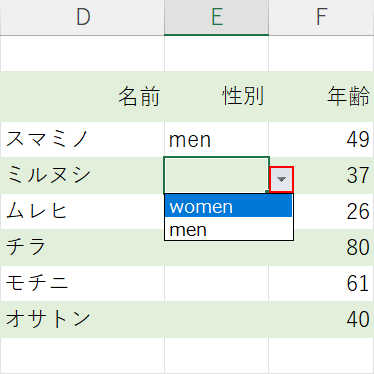
これでプルダウンの設定のみを他のセルにコピーすることが出来ました。
コピーした場合もセルの右側にある三角のボタンを押すことで、選択肢が表示されます。
