- 公開日:
- 更新日:
Excelのプルダウンを編集する方法
この記事では、Excelのプルダウンを編集する方法をご紹介します。
プルダウン(ドロップダウンリスト)は、一度設定した後も選択肢を編集することが可能です。
選択肢の設定方法によって編集方法が異なりますので、設定方法に合った方法で編集しましょう。
Excelのプルダウンを編集する方法
Excelの選択肢を編集する方法についてご紹介します。
直接入力で編集する方法
プルダウンの選択肢を直接入力して設定した場合の選択肢の編集方法は以下のとおりです。
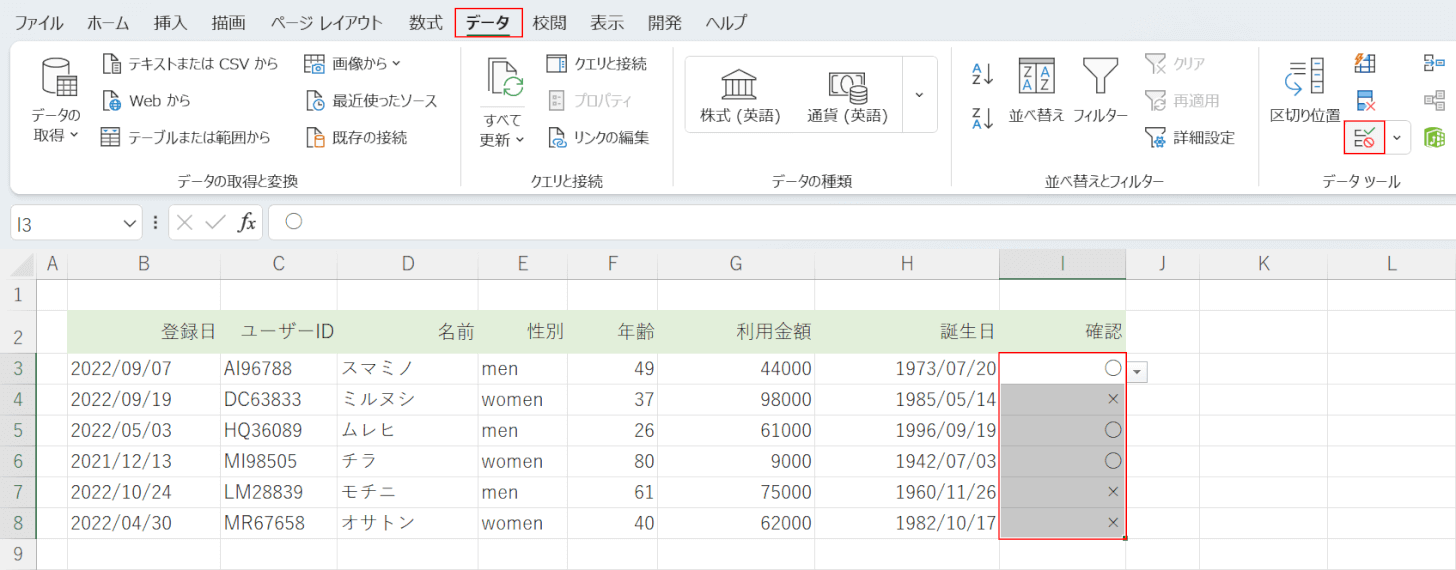
今回はI列の○と×のプルダウンに「保留」という選択肢を追加してみます。選択肢を編集したいプルダウン(例:I3セルからI6セル)、データタブ、「データの入力規則」の順に選択します。
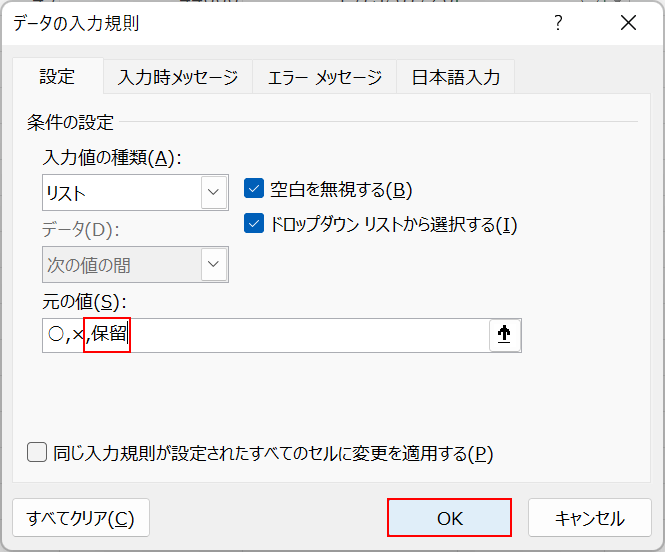
「データの入力規則」ダイアログボックスが表示されます。今回は「保留」という選択肢を追加するので、「元の値」に保留を入力します。選択肢の間はコンマ記号で区切りましょう。もしも選択肢を減らしたい場合は削除することも可能です。OKボタンを押します。
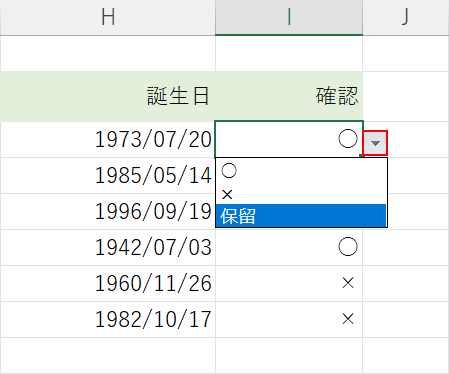
これで選択肢を追加することができました。プルダウンを設定したセルの右側にある三角ボタンを押して、先程追加した選択肢が追加されていれば問題なく編集が完了しています。
セルの範囲選択で編集する方法
セルの範囲選択で設定した場合の選択肢の編集方法は以下のとおりです。
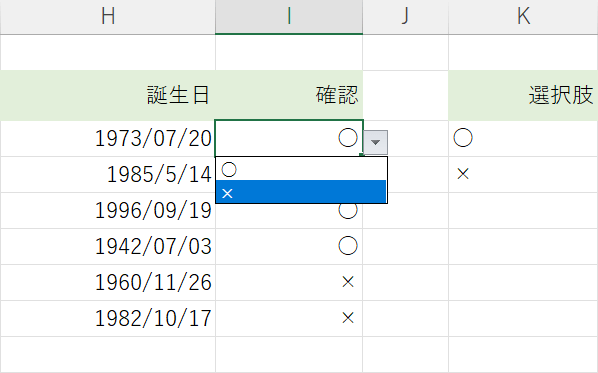
上の画像ではI列のプルダウンの選択肢として、K3セルとK4セルの○と×をセルの範囲選択で設定しています。
今回はこのようにセルの範囲選択で選択肢を設定したプルダウンを編集する方法をご紹介します。
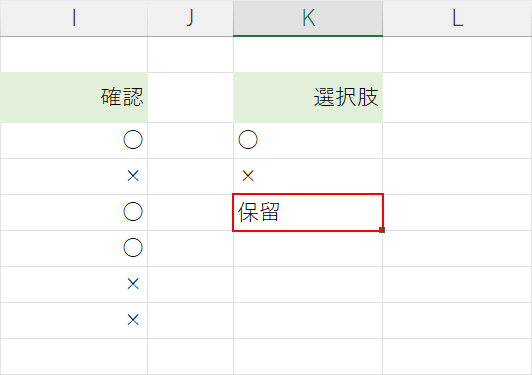
まずは、リストに選択肢を追加します。
今回は「保留」という選択肢を追加するので、既存のリストに続いて入力します。
もしも選択肢を減らしたい場合は、入力している項目を削除しましょう。
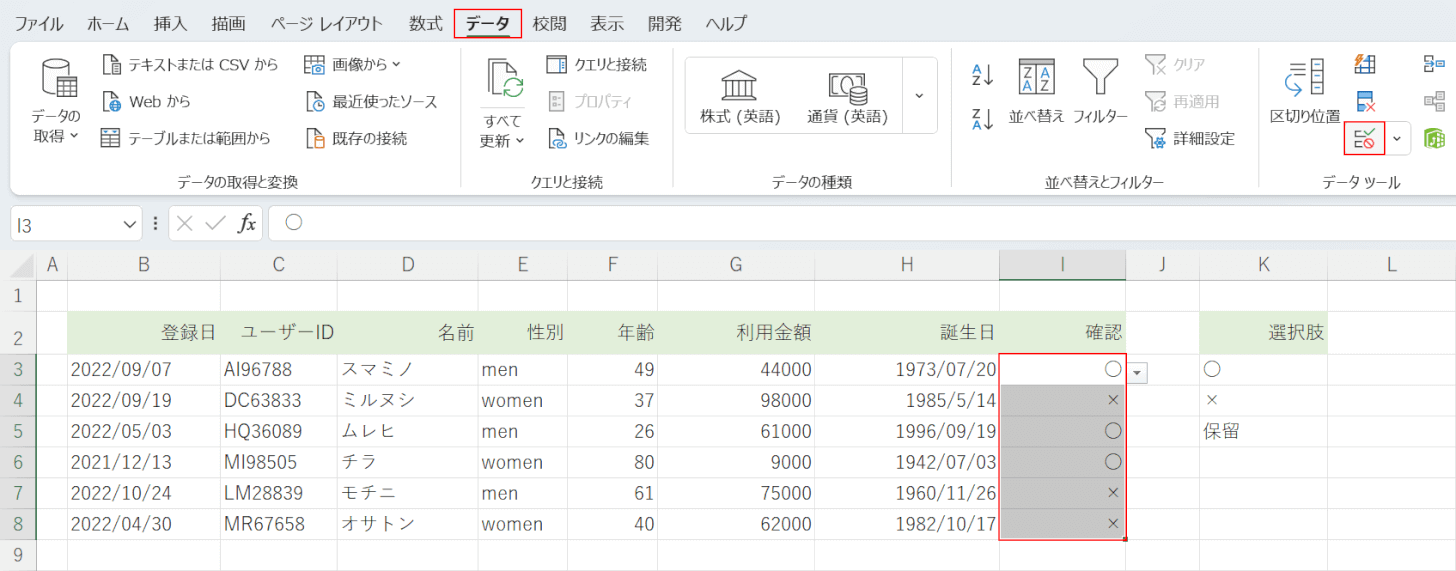
次に、セルの範囲選択をやり直します。
選択肢を編集したいプルダウン(例:I3セルからI6セル)、データタブ、「データの入力規則」の順に選択します。
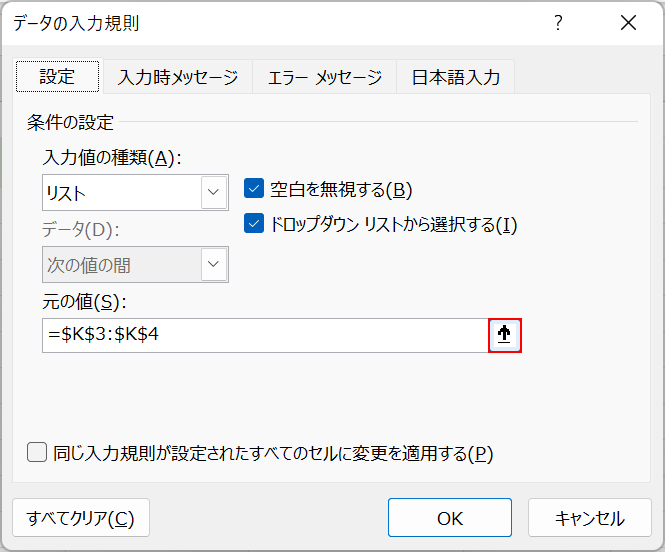
「データの入力規則」ダイアログボックスが表示されます。
「元の値」の↑ボタンを押します。
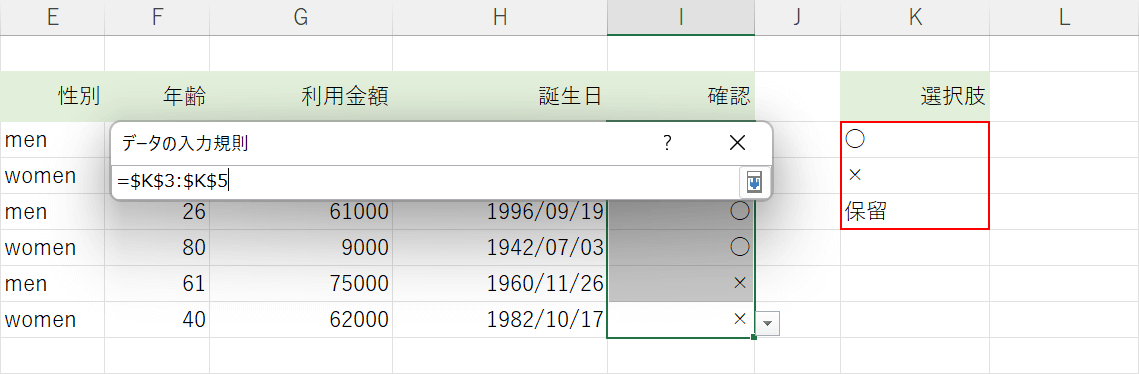
セルの範囲選択ダイアログボックスが表示されます。
先程入力した新しい選択肢も含めて、セルの範囲選択をやり直します。
今回はK3セルからK5セルを選択し、Enterを押します。
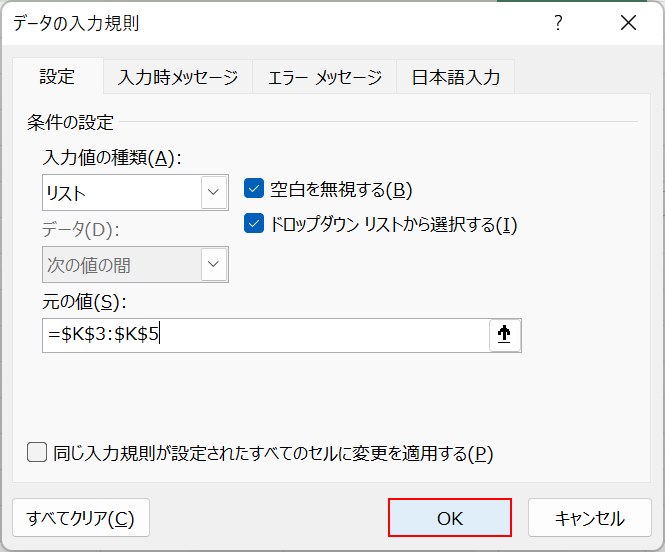
「データの入力規則」ダイアログボックスに戻ります。
OKボタンを押します。
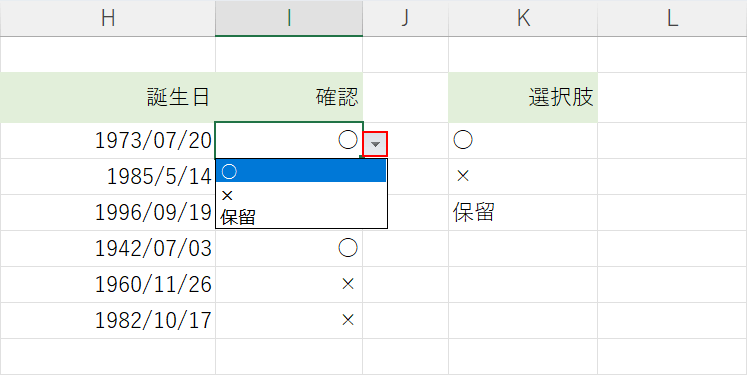
これで選択肢を追加することができました。
プルダウンを設定したセルの右側にある三角ボタンを押して、先程追加した選択肢が追加されていれば問題なく編集が完了しています。
